Comment changer les marges dans Google Docs »wiki utile
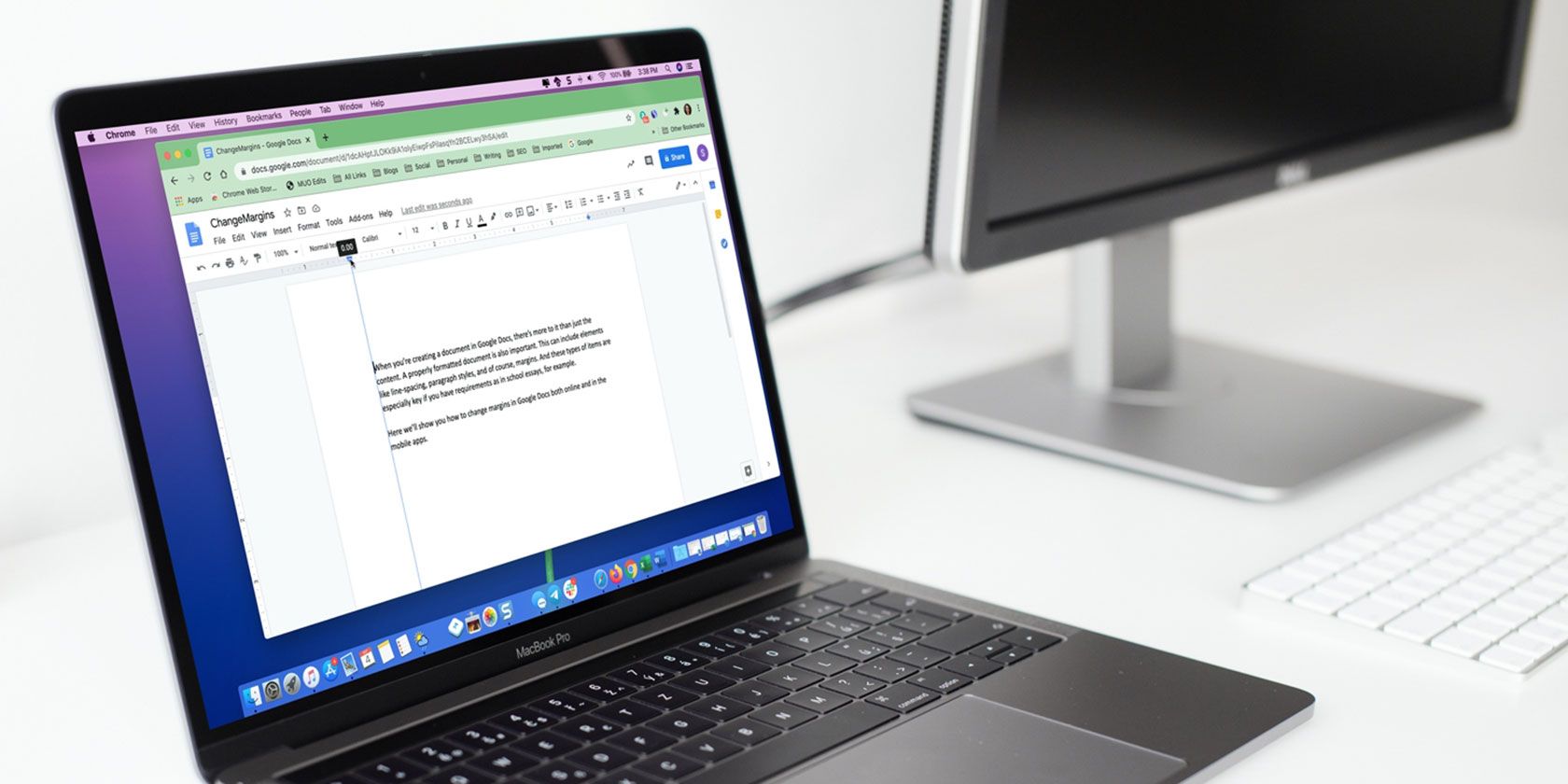
Lorsque vous créez un document dans Google Docs, il ne s'agit pas seulement du contenu. Un document correctement formaté est également important. Cela peut inclure des éléments tels que l'interligne, les styles de paragraphe et, bien sûr, les marges. Et ces types d'éléments sont particulièrement importants pour des documents tels que les essais scolaires, par exemple.
Ici, nous allons vous montrer comment modifier les marges dans Google Docs en ligne et dans l'application mobile.
Vous avez plusieurs façons de modifier les marges dans Google Docs en ligne . Celui que vous choisissez dépend de vous car ils sont tous les deux assez faciles.
Le premier et le plus rapide moyen de modifier vos marges consiste à utiliser la règle. Si votre règle n'est pas affichée, cliquez sur Affichage > Afficher la règle dans le menu. Vous verrez alors un affichage en haut et sur le côté gauche.
Pour modifier la marge gauche, placez votre curseur sur le haut de la combinaison rectangle / triangle sur le côté gauche de la règle. Vous verrez une petite flèche et une ligne bleue verticale apparaître.
Faites glisser vers l'intérieur ou vers l'extérieur pour réduire ou augmenter la marge gauche. Veillez à ne pas faire glisser le rectangle ou le triangle séparément car cela affectera les paragraphes et non la marge de la page.
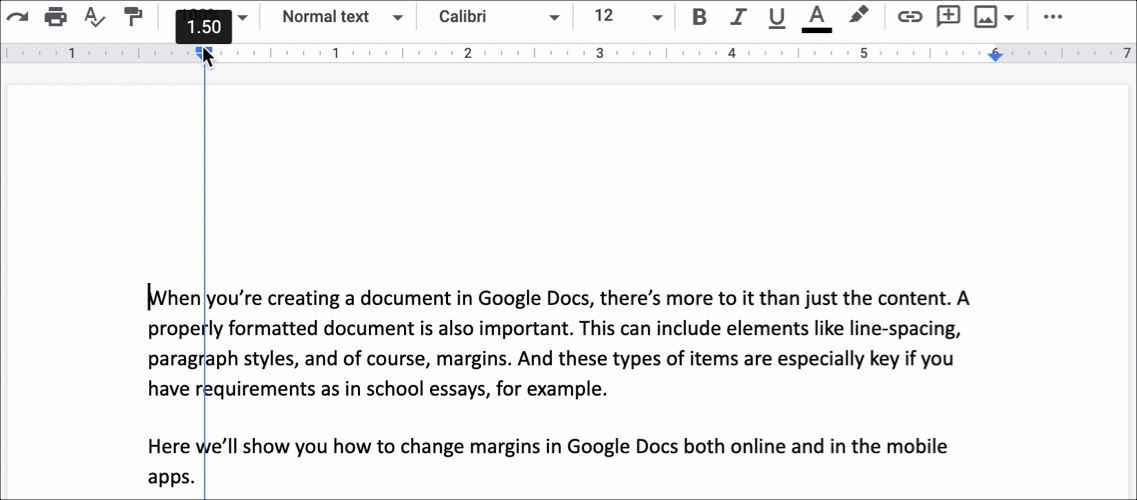
Pour modifier la marge droite, placez votre curseur au-dessus du triangle sur le côté droit de la règle. Lorsque vous voyez la flèche et la ligne bleue, faites glisser vers l'intérieur ou l'extérieur pour modifier cette marge.
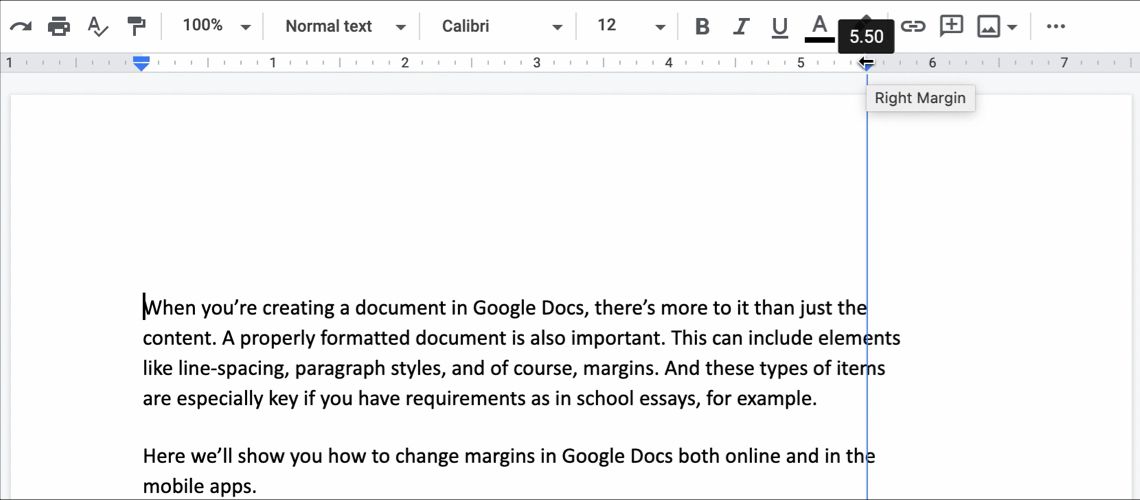
Pour modifier les marges du haut ou du bas, placez votre curseur sur la règle là où vous voyez la zone ombrée devenir blanche. Cela affichera une petite flèche et une ligne bleue horizontale. Faites ensuite glisser vers le haut ou vers le bas pour augmenter ou diminuer la marge.
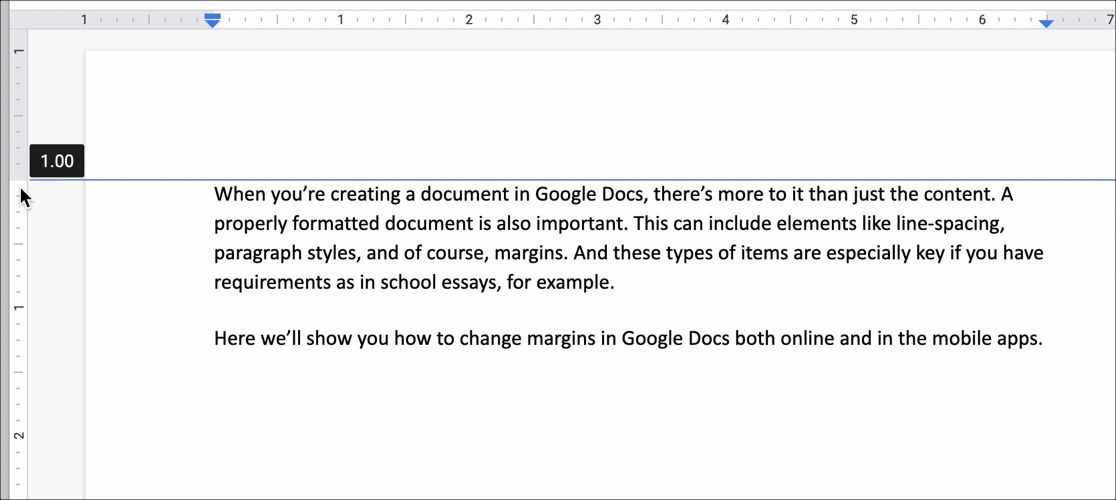
Lorsque vous faites glisser pour modifier les marges à l'aide de la règle de n'importe quel côté, vous verrez la taille (en pouces) s'ajuster lorsque vous déplacez votre curseur. Cela vous permet d'être plus précis. Mais pour plus de précision, utilisez les étapes ci-dessous pour modifier les marges à l'aide de la mise en page.
Si vous souhaitez saisir les mesures spécifiques de vos marges, par exemple, si vous avez besoin de marges d'un pouce, procédez comme suit.
- Une fois votre document ouvert dans Google Docs, cliquez sur Fichier dans le menu et choisissez Mise en page .
- Entrez les mesures dans les cases sous la colonne Marges pour Haut, Bas, Gauche et Droite.
- Cliquez sur OK pour appliquer les modifications de marge.

Définir les marges de page par défaut dans Google Docs
Vous pouvez définir les marges dans Google Docs en ligne sur les mesures par défaut si vous le souhaitez. De cette façon, chaque fois que vous créez un nouveau document, vos marges seront définies à la même taille. Ceci est pratique si vous avez des tailles de marge spécifiques requises pour vos documents.
- Ouvrez un document ou créez-en un nouveau dans lequel vous souhaitez appliquer les tailles de marge par défaut.
- Cliquez sur Fichier dans le menu et choisissez Mise en page .
- Entrez les mesures dans les cases sous la colonne Marges pour les quatre côtés.
- Cliquez sur Définir par défaut .
- Frappez le OK

Lorsque vous créez votre prochain document vierge dans Google Docs, vous pouvez accéder à Fichier> Mise en page pour vérifier que vos marges sont définies sur les mesures par défaut que vous avez sélectionnées.
Notez que la définition des marges sur les tailles par défaut ne s'applique pas lorsque vous créez un document à l'aide d'un modèle Google Docs de la Galerie. Cependant, vous pouvez toujours ajuster les marges des modèles comme décrit précédemment.
Ajuster les marges des colonnes dans Google Docs
Si vous mettez en forme votre document en colonnes, vous pouvez toujours modifier les marges dans Google Docs et les définir différemment pour chaque colonne.
Vous définirez les marges les plus à gauche et à droite, qui sont techniquement des marges de page, en utilisant l'une des méthodes ci-dessus. Vous pouvez donc utiliser la règle ou le menu de mise en page. Mais pour les marges intérieures ou les retraits de colonne, vous devrez utiliser la règle.
Cliquez dans votre première colonne et vous verrez le triangle bleu en haut à droite. C'est la marge de droite pour cette première colonne. Faites glisser le triangle vers l'intérieur ou vers l'extérieur pour ajuster la marge de la colonne.
Lorsque vous cliquez dans la deuxième colonne, vous remarquerez la combinaison rectangle / triangle que vous utilisez pour modifier la marge gauche de la page. Placez donc votre curseur au-dessus de ce combo et faites-le glisser vers l'intérieur ou vers l'extérieur pour ajuster la marge de cette colonne.

Si vous utilisez une disposition à trois colonnes, vous aurez les mêmes indicateurs bleus sur la règle pour changer votre troisième colonne également. N'oubliez pas qu'ils n'apparaîtront pas tant que vous n'aurez pas cliqué à l'intérieur d'une colonne.
Ajuster les marges dans Google Docs sur mobile
Si vous utilisez l'application mobile Google Docs , l'utilisation des marges est légèrement différente. La fonctionnalité n'apparaît pas dans la version actuelle de Google Docs sur Android; cependant, il apparaît sur iOS.
Donc, si vous êtes un utilisateur d'iPhone ou d'iPad, voici comment modifier les marges dans Google Docs sur votre appareil.
- Ouvrez votre document dans Google Docs et accédez au menu avec les trois points en haut à droite.
- Sélectionnez Mise en page .
- Appuyez sur Marges .
- Sélectionnez parmi Étroit, Par défaut, Large ou Personnalisé, qui sont expliqués ci-dessous.
- Appuyez sur Appliquer .

Étroit : marges de 0,5 pouce sur les quatre côtés.
Par défaut : marges d'un pouce sur les quatre côtés.
Large : Marges d'un pouce en haut et en bas avec des marges de deux pouces sur les côtés.
Personnalisé : appuyez sur les chiffres et utilisez le clavier pour modifier les marges à la taille de votre choix.
Ajuster les marges des colonnes
Si vous souhaitez modifier les marges des colonnes dans l'application Google Docs sur iOS, vous allez essentiellement modifier les marges de la page comme décrit ci-dessus, puis augmenter ou réduire l'espacement des colonnes.
Une fois que vous avez défini les marges de page, voici comment ajuster l'espacement des colonnes:
- Appuyez sur le bouton Format (icône majuscule A à côté du signe plus en haut).
- Sélectionnez la mise en page
- Utilisez les flèches en regard de Espacement des colonnes pour augmenter ou réduire l'espace entre les colonnes.
Téléchargement : Google Docs pour iOS (gratuit)
Lorsqu'il s'agit de définir ou de modifier les marges dans Google Docs, vous disposez d'outils assez simples à utiliser. La règle est très pratique pour les modifications rapides des marges, tandis que les paramètres de mise en page sont idéaux pour les tailles de marge exactes. Utilisez donc l'un, l'autre ou les deux selon vos besoins du moment. Et n'oubliez pas la possibilité de définir des marges par défaut!
