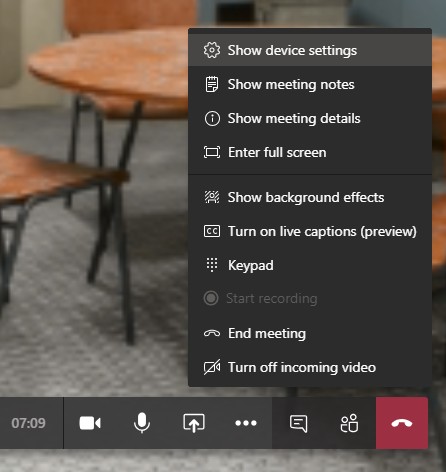Comment changer votre arrière-plan dans Microsoft Teams
Microsoft Teams est une incroyable plateforme de vidéoconférence et de flux de travail. Semblable à des programmes comme Zoom et Skype, Teams vous permet de faire plus que simplement discuter avec vos coéquipiers. Vous pourrez également partager des fichiers, des photos et des vidéos lors de ces appels, et l'application Teams est disponible pour la plupart des ordinateurs de bureau et des appareils mobiles. Mais parfois, les caractéristiques les plus poignantes sont celles pour lesquelles il faut creuser un peu plus.
Par exemple, saviez-vous que vous pouvez modifier votre arrière-plan lorsque vous participez à un appel Teams ? C'est en fait assez facile de réaliser cette cascade, et cela ajoute un peu de caractère à vos conversations. Voici un ensemble d’instructions étape par étape pour vous guider tout au long du processus, pour les versions de bureau et mobiles de l’application Teams.

Changer l'arrière-plan avant une réunion (sur un téléphone ou une tablette)
Vous démarrez Teams et attendez le début d’une réunion ? Vous pouvez changer votre arrière-plan dès maintenant !
Étape 1 : ouvrez vos effets d’arrière-plan . Avant de rejoindre une vidéo Teams, vous pouvez facilement voir cette icône juste à droite du commutateur de votre microphone. Cela ressemble à une petite personne assise devant un arrière-plan statique. Si vous ne voyez pas cette option sur votre appareil, sélectionnez Paramètres pour l'examiner de plus près.
Étape 2 : Une nouvelle fenêtre latérale devrait maintenant s'ouvrir à droite de votre écran. Cela a tous vos effets d’arrière-plan. La première option, le symbole « ban », restaurera votre écran à votre arrière-plan réel si vous le souhaitez. La deuxième option en haut est un effet de flou, qui utilise la technologie de l'IA pour simplement brouiller votre arrière-plan et masquer tout sauf votre visage. Si vous n'avez pas beaucoup de préférences d'arrière-plan et souhaitez simplement un peu d'intimité (ou si vous souhaitez simplement masquer un désordre), activer le flou est un moyen rapide et simple de modifier votre arrière-plan.
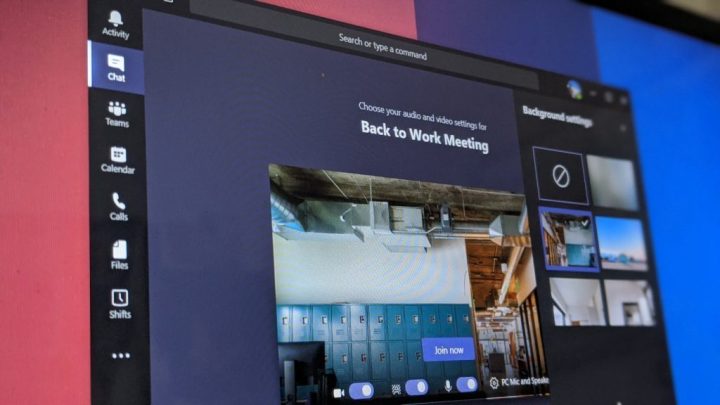
Étape 3 : Si vous n'aimez pas l'apparence du bleu et préférez choisir un arrière-plan, faites défiler la fenêtre Effets d'arrière-plan vers le bas pour vous montrer toutes les images que vous pouvez afficher comme arrière-plan. Beaucoup ne sont que des salles blanches basiques qui ne causeront aucune distraction, mais il existe également de nombreuses scènes naturelles et paysages fantastiques parmi lesquels choisir. Lorsque vous en trouvez un que vous aimez, vous pouvez sélectionner le bouton Aperçu en bas pour voir à quoi il ressemblera sur votre écran.
Vous pouvez également télécharger et utiliser n’importe laquelle de vos propres images comme arrière-plan. Pour ce faire, appuyez sur le signe plus pour commencer à télécharger une image depuis votre téléphone ou votre tablette. Vous devrez également vous assurer que le format est un fichier .PNG, .JPG ou .BMP.
Étape 4 : Lorsque vous trouvez un arrière-plan que vous aimez, sélectionnez Appliquer , et cela modifiera votre arrière-plan pour votre prochaine réunion.
Changer l'arrière-plan lors d'une réunion (sur un téléphone ou une tablette)
Si vous avez déjà démarré une visioconférence, ne vous inquiétez pas ! Vous pouvez toujours appliquer un effet d’arrière-plan à tout moment ; c'est juste un processus légèrement différent.
Étape 1 : Regardez votre barre de contrôle pour les équipes à l'écran. Il comporte des icônes pour la caméra, le micro, etc. Cliquez sur les trois points pour accéder à plus de paramètres.
Étape 2 : Lorsque vos paramètres supplémentaires apparaissent, recherchez l'option indiquant Afficher les effets d'arrière-plan . Sélectionnez-le. Cela ouvrira la même fenêtre latérale dont nous avons parlé pour nos instructions précédentes.
Étape 3 : Les mêmes options seront désormais disponibles, y compris l'option permettant de flouter l'écran. Cependant, puisque votre visioconférence a déjà commencé, le bouton Aperçu est plus important que jamais (surtout si d'autres personnes participent à la réunion). Utilisez Aperçu pour parcourir les arrière-plans que vous préférez jusqu'à ce que vous trouviez celui qui vous convient. Cela évitera de changer d'arrière-plan lors de la vidéoconférence elle-même. Lorsque vous en trouvez un qui fonctionne, sélectionnez Appliquer pour commencer à l'utiliser.

Changer l'arrière-plan avant une réunion (sur un ordinateur)
Modifier votre arrière-plan sur l'application de bureau Microsoft Teams est vraiment aussi simple que de le faire sur l'application mobile. Certains paramètres sont simplement appelés différemment sur la version de bureau.
Étape 1 : Lancez l'application de bureau Microsoft Teams. Cliquez ensuite sur Effets et avatars > Effets vidéo .
Étape 2 : Choisissez Flou pour rendre l'arrière-plan flou ou sélectionnez un arrière-plan Teams à appliquer à votre flux.
Étape 3 : Vous pouvez également télécharger vos propres images (formats .PNG, .JPG, .BMP uniquement). Pour ce faire, cliquez sur Plus d'effets vidéo > Ajouter un nouveau .
Changer l'arrière-plan lors d'une réunion (sur un ordinateur)
Étape 1 : Choisissez Plus > Effets et avatars en haut du panneau de réunion.
Étape 2 : décidez si vous souhaitez utiliser l'effet de flou, une image Teams ou votre propre image. Ensuite, cliquez sur Aperçu pour voir à quoi ressemblera l’effet lors de votre réunion. Si vous êtes satisfait, cliquez sur Appliquer .