Comment configurer et utiliser les contrôleurs de console avec Steam
Alors que les joueurs sur PC adorent dire à quel point ils aiment le schéma de contrôle du clavier et de la souris, parfois vous voulez juste la sensation d'un contrôleur entre vos mains.
En ce qui concerne Steam, Valve a heureusement facilité l'utilisation de presque tous les contrôleurs avec la plupart des jeux.
Ainsi, quel que soit le contrôleur que vous utilisez, poursuivez votre lecture pour découvrir comment jouer sur votre PC avec.
Comment configurer et utiliser les contrôleurs de console avec Steam
La première chose à faire est de connecter votre contrôleur à votre PC. L'option la plus simple, quel que soit le contrôleur que vous utilisez, est de prendre un câble USB et de le connecter directement à votre ordinateur.
Si vous souhaitez une connexion sans fil, vous aurez besoin d'un adaptateur ou d'une carte Bluetooth pour connecter vos contrôleurs. Une fois le Bluetooth activé, accédez à Bluetooth et autres appareils dans le menu des paramètres de votre ordinateur.
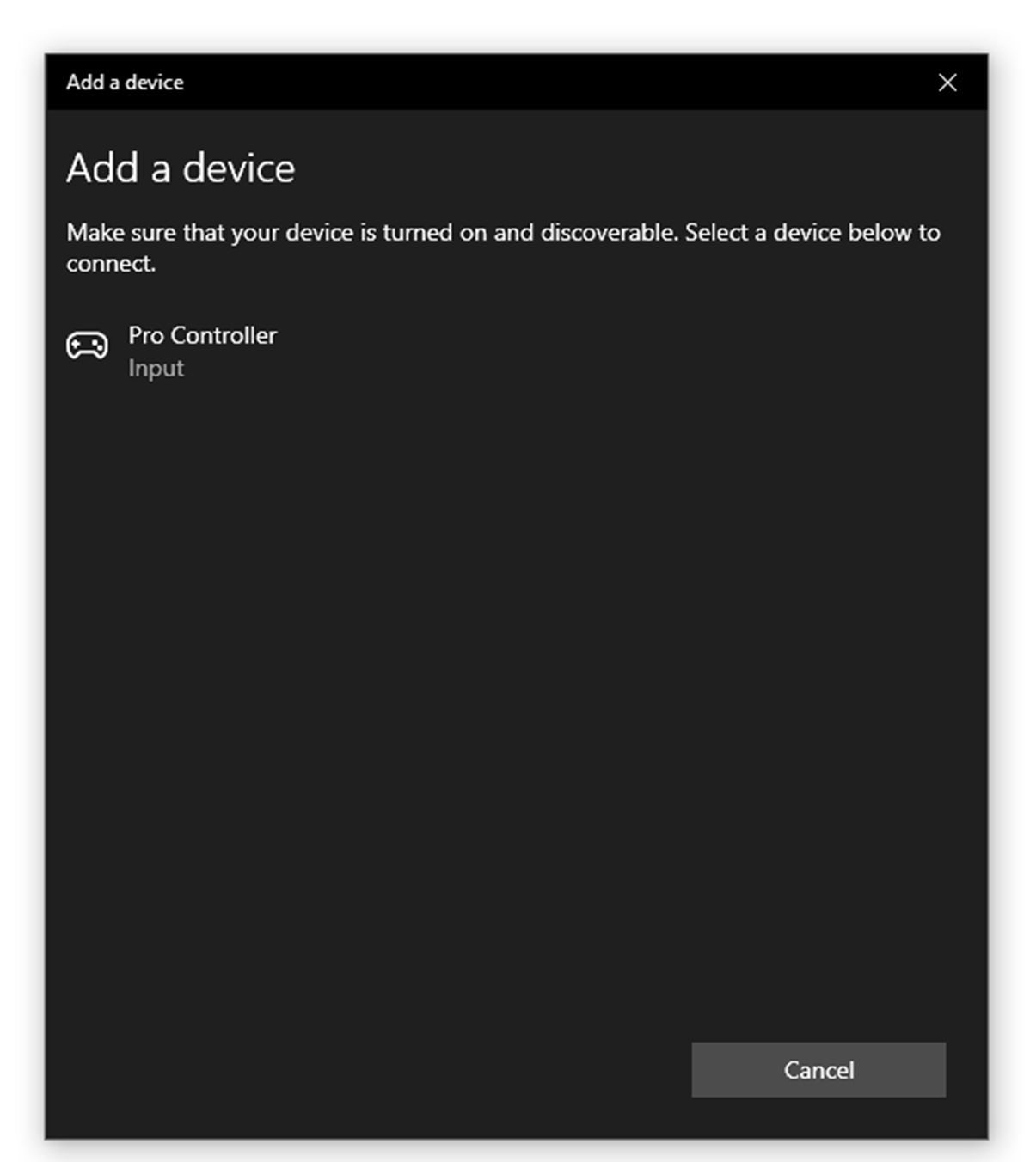
Lorsque vous êtes sur l'écran ci-dessus, cliquez sur Ajouter Bluetooth ou un autre appareil . Ensuite, choisissez Bluetooth .
À ce stade, vous devrez mettre votre manette en mode d'appairage. Sur une manette Xbox One, Series S, Series X ou Switch Pro, vous pouvez appuyer sur le bouton de couplage situé sur le dessus de la manette pendant quelques secondes.
Pour le DualShock 4 ou DualSense, maintenez les boutons PlayStation , Créer et Partager en même temps pendant quelques secondes.
Une fois en mode de couplage, votre manette devrait apparaître dans le menu de couplage Bluetooth. Cliquez sur votre contrôleur dans le menu de connexion pour vous connecter automatiquement à votre appareil.
Les contrôleurs Xbox et Switch doivent avoir des noms associés clairs, mais ceux de Sony peuvent apparaître comme des contrôleurs sans fil génériques.
Le mode Big Picture est le meilleur ami de votre manette
Nous arrivons maintenant à la partie où nous faisons fonctionner votre manette avec les jeux. Heureusement, Steam possède une fonctionnalité intégrée qui vous permet de faire fonctionner facilement n'importe quel contrôleur avec la majorité des jeux.
Big Picture est un mode spécial disponible dans Steam, destiné à faciliter l'utilisation de la plateforme avec un téléviseur. Le mode comprend à la fois de grands éléments d'interface utilisateur (UI) et une navigation par contrôleur pour une utilisation à distance aussi simple que possible.
La meilleure partie de Big Picture est que vous pouvez également l'utiliser pour configurer facilement n'importe quel contrôleur avec vos différents jeux.
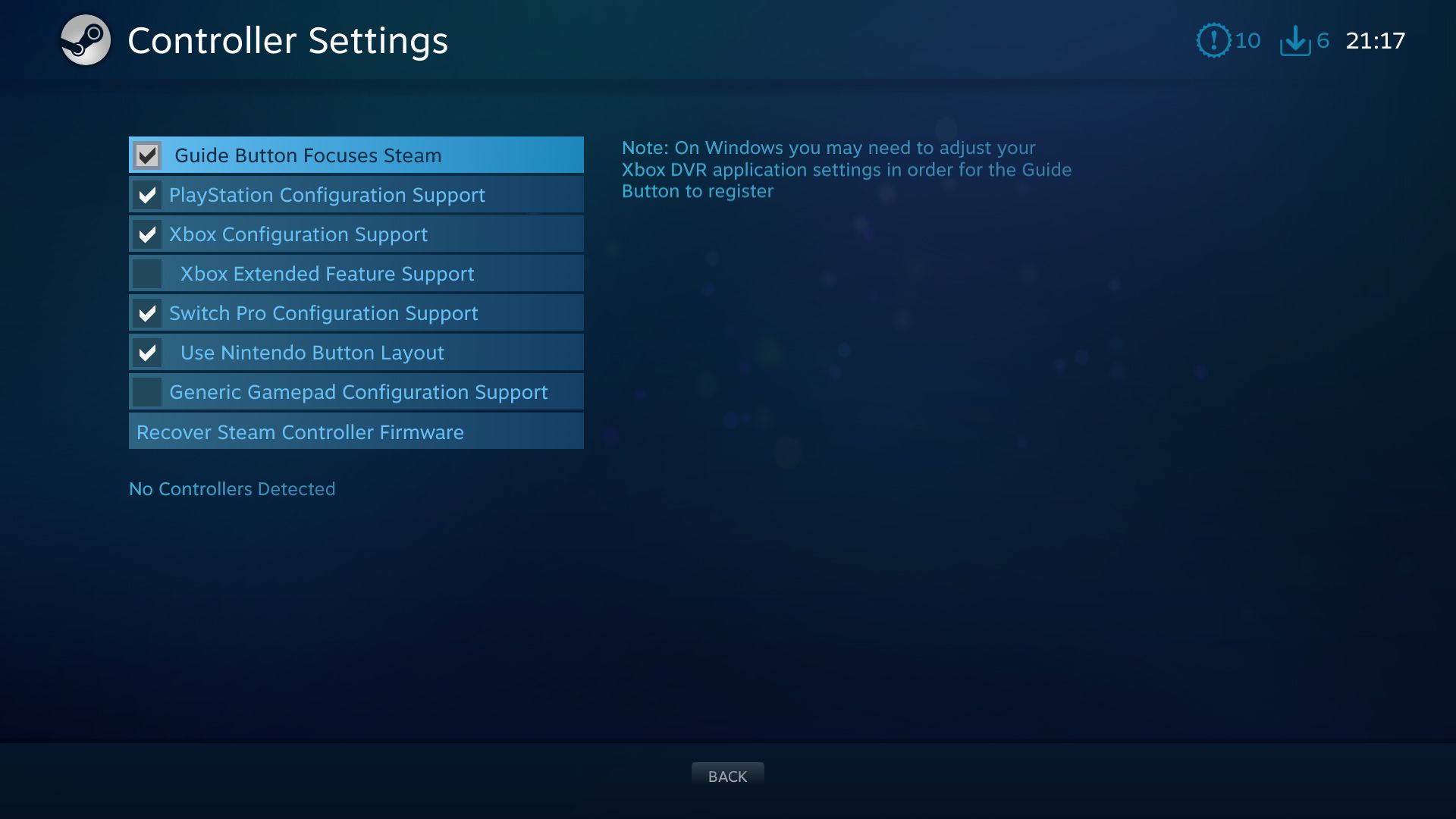
Une fois dans Steam, cliquez sur l' icône du rectangle blanc en haut à droite de l'écran pour ouvrir le mode Big Picture. Dans Big Picture, cliquez sur l' icône d'engrenage pour ouvrir les paramètres. Ensuite, cliquez sur Paramètres du contrôleur .
Après cela, cochez la case du contrôleur que vous essayez d'utiliser. Par exemple, pour utiliser un contrôleur Switch Pro, cochez la case intitulée Prise en charge de la configuration Switch Pro .
Si vous prévoyez de jouer uniquement à des jeux avec prise en charge de la manette intégrée, vous êtes déjà prêt à partir. Steam associe automatiquement votre manette aux bons boutons, elle devrait donc fonctionner même si vous démarrez vos jeux en dehors de Big Picture.
Comment remapper vos contrôles
Une autre fonctionnalité intéressante de Steam's Big Picture est la possibilité de remapper vos commandes. Si vous avez un contrôleur Switch Pro, vous voudrez peut-être échanger un peu les boutons de face, car Steam mappe automatiquement le bouton de face sud typique à A sur le bouton de face est.
Vous pouvez également mapper des commandes clavier à un contrôleur, ce qui signifie que vous pouvez même jouer à des jeux sans prise en charge du contrôleur.
De retour dans Big Picture, accédez au jeu auquel vous voulez jouer et faites défiler jusqu'à Gérer le jeu . Sur la droite, cliquez sur Configuration du contrôleur .
Dans de nombreux cas, Steam peut avoir appliqué une disposition de mappage par défaut pour vos boutons. Mais vous pouvez les changer en ce que vous voulez en sélectionnant le bouton que vous souhaitez mapper, puis en utilisant l'interface utilisateur pour sélectionner un contrôle de clavier ou de souris auquel le mapper.
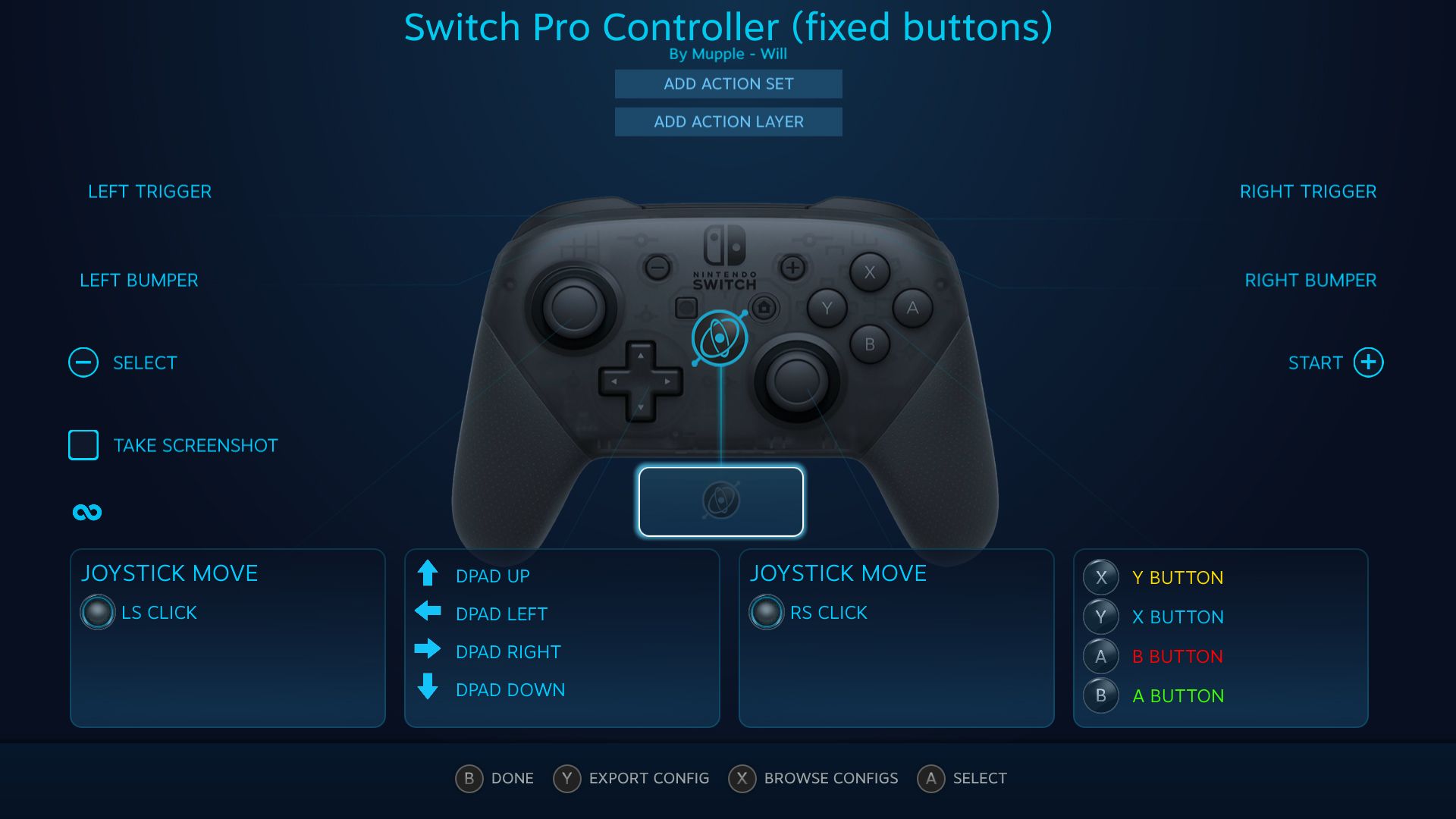
Si vous ne souhaitez rien faire de tout cela, vous avez la possibilité de télécharger les mises en page des contrôleurs de communauté. Appuyez sur X sur votre contrôleur et vous trouverez un menu de modèles prédéfinis, ainsi que des mises en page créées par la communauté.
Tous les jeux n'auront pas de dispositions communautaires. Cependant, la plupart devraient fonctionner facilement avec les modèles intégrés. Et sinon, vous pouvez toujours créer et télécharger votre propre mise en page à la place.
Voilà comment configurer et utiliser les contrôleurs de console avec Steam
Cela devrait être tout ce que vous devez savoir pour faire fonctionner n'importe quel contrôleur avec Steam, même générique. Il ne vous reste plus qu'à décider lequel de vos contrôleurs vous devriez utiliser.
Une fois que vous avez suivi ces conseils et choisi la manette de votre choix, vous pourrez jouer à vos jeux préférés sur Steam sans aucun problème.
