Comment configurer un VPN
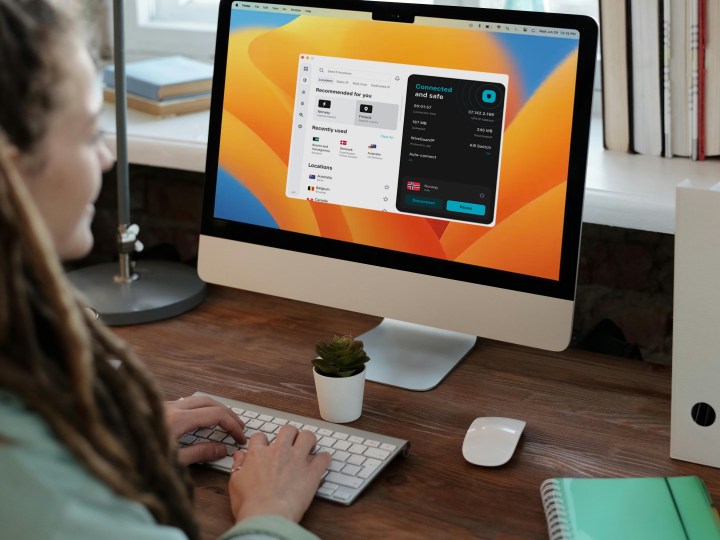
Un réseau privé virtuel, ou VPN , empêche les autres de suivre vos mouvements en ligne et rend votre adresse IP introuvable. Les meilleurs VPN aident à protéger votre réseau et vos données tout en débloqueant le contenu vidéo en streaming dans le monde entier et en vous permettant de parcourir le contenu international comme un local, où que vous soyez.
Si vous aimez l’idée d’un VPN mais ne savez pas comment l’utiliser, ce guide vous aidera. Une configuration simple peut masquer l'activité de votre navigateur et garder votre adresse IP secrète lorsque vous utilisez des applications. Une option plus avancée consiste à installer un VPN au niveau du système afin que tout soit protégé sans exécuter d'application ou d'extension VPN. Vous pouvez utiliser un VPN sous Windows et macOS, nous allons donc couvrir chacun d'eux.
Inscrivez-vous et installez le VPN de votre choix
Que vous choisissiez un service populaire comme NordVPN ou notre premier choix actuel, Surfshark , le moyen le plus simple de commencer est d'utiliser l'application VPN. La plupart des meilleurs VPN proposent des logiciels pour les ordinateurs Windows, macOS et Linux, ainsi que des applications mobiles pour Android et iOS.
Étape 1 : Téléchargez le programme depuis la boutique d'applications appropriée ou le site Web du VPN et installez-le comme d'habitude. Vous devrez vous inscrire au service pour obtenir un compte officiel et vous connecter pour accéder au service VPN.
Étape 2 : La plupart des VPN fournissent un bouton de connexion rapide, donc si le serveur auquel vous vous connectez ne vous dérange pas, cliquez dessus. Après un moment ou deux, vous vous connecterez au serveur le plus rapide disponible à ce moment-là.
Si vous souhaitez apparaître comme étant situé dans un pays particulier ou si vous souhaitez diffuser des services comme Netflix tout en étant connecté à votre VPN, vous devrez choisir un serveur spécifique. Le service VPN de votre choix aura une liste de pays et pourra désigner ceux qui conviennent le mieux au streaming. Utilisez le navigateur du serveur, la carte ou la manière dont ce VPN particulier organise ses options pour sélectionner le serveur qui vous convient.
Ensuite, si vous y êtes invité, cliquez sur le bouton Connecter ou Connexion rapide et attendez la notification indiquant que vous êtes connecté.

Étape 3 : Si vous souhaitez sélectionner manuellement un serveur, ou au moins vous y connecter manuellement à chaque démarrage de votre système, vous pouvez mettre un terme aux efforts d'aujourd'hui et commencer à naviguer en toute sécurité et en privé grâce à votre nouveau VPN. Si vous souhaitez que ce soit encore plus pratique, vous pouvez vérifier si votre VPN offre des options de connexion et de démarrage automatiques. La plupart le font.
Recherchez le menu des paramètres et recherchez les cases à cocher pertinentes. Permettez au client de démarrer avec votre système d’exploitation et de se connecter automatiquement. Chaque fois que votre système démarre, vous devriez constater qu'il vous connecte automatiquement au serveur le plus rapide disponible à ce moment-là.

Alternative : Configurez manuellement votre VPN sous Windows 11
Si vous aimez le contrôle total de votre connexion VPN et que vous utilisez Windows 11, vous pouvez tout configurer à l'aide de l'outil de configuration VPN de Windows 11. Il s’agit d’une méthode beaucoup plus approfondie, mais qui vous donne davantage votre mot à dire sur le fonctionnement du tunneling. Vous aurez besoin de vous familiariser avec Windows 11 et de faire quelques lectures supplémentaires avant de commencer.
Dans cet esprit, voici un cours intensif sur les protocoles VPN qui vaut la peine d'être lu avant de vous plonger dans les instructions étape par étape ci-dessous.
Comment comprendre les protocoles
Les protocoles plus anciens tels que le protocole PPTP (Point-to-Point Tunneling Protocol) sont peut-être plus faciles à configurer, mais ils comportent des vulnérabilités qui les rendent plus vulnérables aux attaques. Dans la mesure du possible, vous devez éviter d’utiliser PPTP.
Les protocoles plus récents, comme le Layer Two Tunneling Protocol (ou L2TP), sont livrés avec une clé de cryptage de 256 bits, considérée comme sûre pour les communications top secrètes des utilisateurs Windows et MacOS. Cependant, L2TP peut être vulnérable aux attaques s'il est configuré avec des clés partagées. Vous devez donc également savoir comment vous vous authentifiez auprès du service VPN.
Le protocole OpenVPN est un autre standard favori, grâce à sa haute configuration et sa sécurité. Il est difficile à bloquer car il peut être exécuté sur n’importe quel port et il prend en charge les protocoles UDP et TCP. L’inconvénient est qu’il peut être difficile à configurer car il est très configurable et nécessite souvent un logiciel tiers.
Dans cette configuration, nous utiliserons Internet Key Exchange version 2 (IKEv2). Cette norme est dotée d'une sécurité robuste, prend en charge une connexion rapide et les systèmes d'exploitation mobiles Windows et Mac la prennent en charge. C'est assez simple à configurer et IKEv2 se reconnecte rapidement si vous perdez votre connexion VPN. Ceci est crucial et constitue un argument de vente important grâce à sa facilité de commutation et de reconnexion à différents réseaux avec la nouvelle génération de PC toujours connectés compatibles LTE.
IKEv2 permet aux individus de basculer entre les réseaux Wi-Fi et LTE sans perdre leur connexion au VPN car il est basé sur les normes de mobilité et de multihébergement. Cependant, comme IKEv2 est plus récent que les autres normes, il se peut qu'il ne soit pas actuellement pris en charge par tous les fournisseurs VPN.
Configuration d'un réseau privé virtuel sous Windows 11
Étape 1 : Accédez à l'outil de configuration VPN Windows 11 en tapant VPN *dans la barre de recherche Windows et sélectionnez *Paramètres VPN . Alternativement, vous pouvez également accéder au menu Paramètres * de Windows, cliquer sur * Réseau et Internet et choisir VPN dans la colonne de gauche.
Étape 2 : Sélectionnez Ajouter un VPN pour continuer.

Étape 3 : Une fenêtre contextuelle devrait apparaître. Cliquez sur la liste déroulante du fournisseur VPN et choisissez Windows (intégré) .
Dans le champ Nom de la connexion , vous pouvez lui donner le nom de votre choix. Nous avons choisi de nommer cette connexion avec une combinaison du nom de notre fournisseur VPN, de l'emplacement du serveur et du numéro du serveur. Dans ce cas, parce que nous utilisons le service de NordVPN et que nous nous connectons à un serveur américain avec un identifiant de 2093 dans le répertoire des serveurs de NordVPN, nous avons opté pour NordVPN USA 2093 comme nom de connexion. Être descriptif vous aidera à identifier le serveur dans une liste à l'avenir si vous décidez d'ajouter plusieurs emplacements de serveur.
Chaque fournisseur VPN publie son répertoire de connexions disponibles et vous souhaiterez consulter votre fournisseur pour connaître les détails des adresses de serveur. Dans notre cas, nous avons choisi le serveur américain de NordVPN à l' adresse us2093.nordvpn.com . Ce sera l'adresse qui ira dans le champ Nom ou adresse du serveur .
Pour de meilleures vitesses et fiabilité de connexion, vous souhaiterez opter pour un serveur près de chez vous. Cependant, si vous souhaitez contourner les restrictions géographiques, vous pouvez également choisir un serveur situé dans un autre pays.
Sous Type VPN , choisissez le type de connexion que vous souhaitez utiliser pour vous connecter et authentifier votre service VPN. Comme indiqué dans la section du guide de protocole ci-dessus, sélectionnez IKEv2 .
Pour le Type d'informations de connexion , nous avons choisi Nom d'utilisateur et Mot de passe . Il existe différentes manières de vous connecter à un VPN et de vous authentifier auprès du service, notamment en utilisant une carte à puce, un mot de passe à usage unique ou un certificat. Vous souhaiterez vous référer à votre service VPN pour obtenir des instructions sur la meilleure façon de vous connecter. La plupart des services acceptent un nom d'utilisateur et un mot de passe.
Une fois que vous avez terminé, cliquez sur Enregistrer .

Étape 4 : Votre nom VPN nouvellement créé devrait maintenant apparaître dans la liste. Pour la plupart des types de connexions, vous devriez avoir terminé et être prêt à vous connecter, auquel cas vous souhaiterez passer à l'étape 19 de cette section du guide. Cependant, pour une connexion IKEv2, vous souhaiterez continuer à télécharger un certificat et modifier certains paramètres supplémentaires avant de pouvoir vous connecter.
Votre fournisseur VPN vous indiquera où télécharger le certificat depuis son site Web. Après avoir téléchargé le certificat, cliquez dessus pour l'ouvrir. Un avertissement de sécurité apparaîtra et vous devrez cliquer sur Ouvrir .

Étape 5 : Dans le premier onglet du certificat intitulé Général , sélectionnez Installer le certificat situé en bas.
Étape 6 : L'assistant de certificat apparaîtra vous demandant où vous souhaitez installer le certificat. Assurez-vous que la bulle à côté de Machine locale est sélectionnée. Sélectionnez Suivant puis Oui dans la fenêtre contextuelle de sécurité suivante.

Étape 7 : Choisissez Placer tous les certificats dans le magasin suivant , puis cliquez sur Parcourir .

Étape 8 : Une fenêtre contextuelle avec une liste d'emplacements apparaîtra. Choisissez Autorités de certification racine de confiance et cliquez sur OK .

Étape 9 : Cliquez sur Suivant , puis sur Terminer . Cliquez sur OK , puis cliquez à nouveau sur OK pour confirmer que le certificat a été installé.

Étape 10 : Tapez Panneau de configuration dans la barre de saison Windows. Cliquez sur Panneau de configuration pour le lancer.
Étape 11 : Sélectionnez Réseau et Internet .

Étape 12 : Choisissez Centre Réseau et partage .

Étape 13 : Dans la colonne de gauche, sélectionnez Modifier les paramètres de l'adaptateur .

Étape 14 : Vous devriez voir le nom de votre connexion VPN (NordVPN USA 2093) ici. Faites un clic droit dessus et sélectionnez Propriétés . Cliquez ensuite sur l'onglet Sécurité .

Étape 15 : Choisissez IKEv2 sous le Type de VPN s'il n'a pas déjà été spécifié. Sous Chiffrement des données , assurez-vous de sélectionner Exiger le cryptage (Déconnecter si le serveur refuse) . Sous Authentification , sélectionnez Utiliser le protocole d'authentification étendu (EAP) et sélectionnez Microsoft : Mot de passe sécurisé EAP-MSCHAPv2 . Cliquez sur OK lorsque vous avez terminé.
Étape 16 : Vous êtes maintenant prêt à vous connecter. Cliquez sur le symbole Wi-Fi à droite de la barre des tâches Windows. En haut, vous devriez voir le nom de votre VPN. Cliquez dessus, puis sélectionnez Connecter . Si vous n'avez pas enregistré votre nom d'utilisateur et votre mot de passe lors de la configuration, vous devrez saisir votre nom d'utilisateur et votre mot de passe pour vous authentifier auprès du service. Une fois le service connecté, vous devriez pouvoir profiter d’une expérience Internet plus sécurisée.
Il y a une limitation à noter lorsque vous utilisez un outil de connexion VPN intégré, comme celui fourni avec Windows 11. Lorsque vous configurez le service, vous identifiez un serveur particulier pour votre connexion PC. En fonction de vos besoins, vous souhaiterez peut-être répéter les étapes ci-dessus pour ajouter plusieurs serveurs à la liste.
Si, par exemple, le serveur actuel est trop encombré, vous pouvez vous déconnecter et vous connecter à un autre serveur pour voir si les vitesses sont plus rapides. Certains utilisateurs disposeront de serveurs spécifiques à chaque pays pour contourner les limitations géographiques de certains services de streaming et de plusieurs serveurs locaux pour naviguer rapidement et en toute sécurité sur le Web.
Comment configurer un réseau privé virtuel sur un Mac
La configuration d'une connexion VPN sur MacOS est très similaire au processus sous Windows. Vous souhaiterez avoir votre nom d'utilisateur, votre mot de passe, votre adresse de serveur et vos certificats à portée de main si vous utilisez un IKEv2 pour vous connecter.
Étape 1 : Téléchargez votre certificat VPN. Veuillez vous référer à l'étape 8 8 de la section Windows pour télécharger le certificat et vous en remettre à votre fournisseur VPN pour connaître l'URL spécifique vers laquelle vous pouvez naviguer pour télécharger votre certificat. Une fois le certificat téléchargé, il sera placé dans votre dossier Téléchargements sur votre Mac. Cliquez dessus pour l'ouvrir.
Étape 2 : MacOS affichera alors une nouvelle fenêtre vous demandant si vous souhaitez ajouter des certificats . Vous devrez cliquer sur Ajouter en bas à droite pour ajouter le certificat au trousseau de connexion .
Étape 3 : Dans la fenêtre Accès au trousseau , connectez-vous dans le menu Porte-clés sur le côté gauche. Votre certificat VPN – nous utilisons NordVPN dans cette étape – apparaîtra. Faites un clic droit sur le certificat et sélectionnez Obtenir des informations .
Étape 4 : Choisissez Toujours faire confiance dans la liste déroulante à côté de Lors de l'utilisation de ce certificat . Une fois que vous aurez approuvé les nouvelles modifications, MacOS vous demandera de saisir votre mot de passe pour enregistrer.
Étape 5 : Vous souhaiterez accéder aux paramètres système en le saisissant dans la recherche Spotlight. Dans Paramètres système , sélectionnez l'onglet *VPN *.

Étape 6 : Sélectionnez Ajouter une configuration VPN et choisissez IKEv2 dans le menu. Une fenêtre s'ouvrira avec des cases pour remplir les détails de connexion.

Étape 7 : Le nom d’affichage peut être tout ce que vous voulez. Néanmoins, il serait préférable que vous le nommiez avec une combinaison du nom de votre fournisseur VPN, du numéro de serveur et de l'emplacement pour pouvoir identifier rapidement la connexion. Vous pouvez vous référer au guide Windows pour plus de détails. Pour cette étape, nous avons choisi NordVPN USA 2093 car nous nous sommes connectés au serveur 2093 de NordVPN, situé aux États-Unis.
Vous pourrez saisir l'adresse du serveur et l'ID distant. Vous pouvez vous référer au guide de votre fournisseur VPN pour plus de détails : NordVPN publie une liste de ses serveurs. Pour cette étape, saisissez us2093.nordvpn.com dans les champs Adresse du serveur et ID distant. Laissez l’ID local vide.
Vient ensuite la configuration de votre authentification en vous rendant dans les paramètres d'authentification . Saisissez le nom d'utilisateur et le mot de passe pour la connexion et sélectionnez Créer .

Étape 8 : Votre nouvelle connexion VPN apparaîtra dans l'onglet VPN des Paramètres système . Basculez le commutateur pour vous connecter et commencer à utiliser le VPN. Toutes vos activités Internet passeront désormais par votre VPN nouvellement créé, vous pouvez donc être sûr que vos actions en ligne sont totalement confidentielles.

Si vous n’avez pas encore choisi un VPN, de nombreux facteurs doivent être pris en compte. Bien qu'il existe de bons VPN gratuits , vous obtiendrez un service plus rapide, plus d'options et un meilleur service si vous utilisez notre guide des meilleurs VPN par abonnement .
Nous pouvons également vous aider à choisir le meilleur VPN à l'école , à choisir un VPN qui fonctionne le mieux pour le streaming ou à trouver un VPN qui vous permet de connecter de nombreux appareils .
Le coût du service est généralement abordable si vous vous abonnez pour une ou plusieurs années à la fois, mais vous souhaiterez peut-être consulter notre liste des dernières et meilleures offres VPN pour vous assurer que vous ne dépensez pas plus que ce dont vous avez besoin.



