Comment connecter et utiliser un trackpad avec votre iPad
Les iPad ont commencé comme des appareils tactiles. Mais ces appareils sont progressivement devenus plus flexibles à mesure qu'ils ont acquis de nouvelles méthodes de saisie, à commencer par l'Apple Pencil. Dans iPadOS 13.4 et versions ultérieures, vous pouvez connecter un trackpad à votre iPad pour une expérience totalement immersive basée sur le curseur.
Apprenez à vous connecter et à configurer un trackpad Bluetooth pour déverrouiller une nouvelle façon passionnante d'utiliser votre iPad.
Quels iPads sont compatibles avec un trackpad?
Les modèles d'iPad suivants sont compatibles avec les trackpads:
- Chaque iPad Pro
- iPad Air 2 ou plus récent
- iPad (5e génération) ou plus récent
- iPad mini 4 ou plus récent
Vous devrez également exécuter au moins iPadOS 13.4 pour utiliser le curseur.
Quel type de trackpad pouvez-vous utiliser avec votre iPad?
Si vous utilisez un trackpad avec votre ordinateur de bureau ou portable, il est probablement également compatible avec votre iPad.
Les iPad prennent en charge une large gamme de trackpads Bluetooth de fabricants tiers. Les appareils Magic Trackpad de première et deuxième génération d'Apple sont également compatibles avec les iPad via Bluetooth.
Vous pouvez même utiliser le connecteur USB-C sur un iPad Pro pour connecter un trackpad filaire.
Étuis et housses de trackpad pour iPad
Vous pouvez utiliser un étui ou une coque de trackpad qui fonctionne spécifiquement avec un iPad. La prise en charge du curseur iPadOS fait des étuis de clavier et de trackpad des accessoires indispensables pour iPad Pro et autres modèles.
Les étuis de trackpad populaires pour l'iPad sont les suivants:
- Apple Magic Keyboard pour iPad: une coque magnétique pour iPad Pro et iPad Air de 4e génération qui comprend un clavier et un trackpad rétroéclairés.
- Logitech Folio Touch: un étui doté d'un clavier et d'un trackpad rétroéclairés pour l'iPad Pro 11 pouces et l'iPad Air de 4e génération.
- Logitech Combo Touch: combinaison de clavier et de trackpad pour iPad (7e et 8e générations), iPad Air (3e génération) et iPad Pro 10,5 pouces.
- Brydge Pro +: une fixation de clavier en aluminium pour différents modèles d'iPad qui dispose également d'un trackpad.

Comment connecter un trackpad Bluetooth à votre iPad
Si vous utilisez un boîtier de trackpad qui se connecte via le Smart Connector, tel que le Magic Keyboard pour iPad, vous n'avez rien à faire manuellement.
La connexion d'un trackpad Bluetooth à votre iPad est également un processus simple. Suivez ces étapes pour le faire:
- Accédez à l'application Paramètres et appuyez sur Bluetooth . Assurez-vous que le Bluetooth de votre iPad est activé.
- Mettez votre trackpad en mode de couplage. Consultez le manuel d'utilisation de l'appareil pour connaître les étapes spécifiques à suivre.
- Surveillez le nom de votre trackpad pour apparaître dans la liste des appareils Bluetooth sur votre iPad. Il apparaîtra dans la section Autres appareils .
- Appuyez sur le nom de votre trackpad pour l'associer à votre iPad.
- Certains appareils afficheront des instructions supplémentaires sur l'écran de l'iPad. Suivez ces étapes pour terminer le processus de couplage.
Si vous utilisez un Apple Magic Trackpad, votre iPad peut demander un code. Utilisez 0000 .
Lorsque vous connectez votre trackpad, le curseur peut ne pas apparaître tant que vous ne touchez pas le trackpad avec votre doigt.
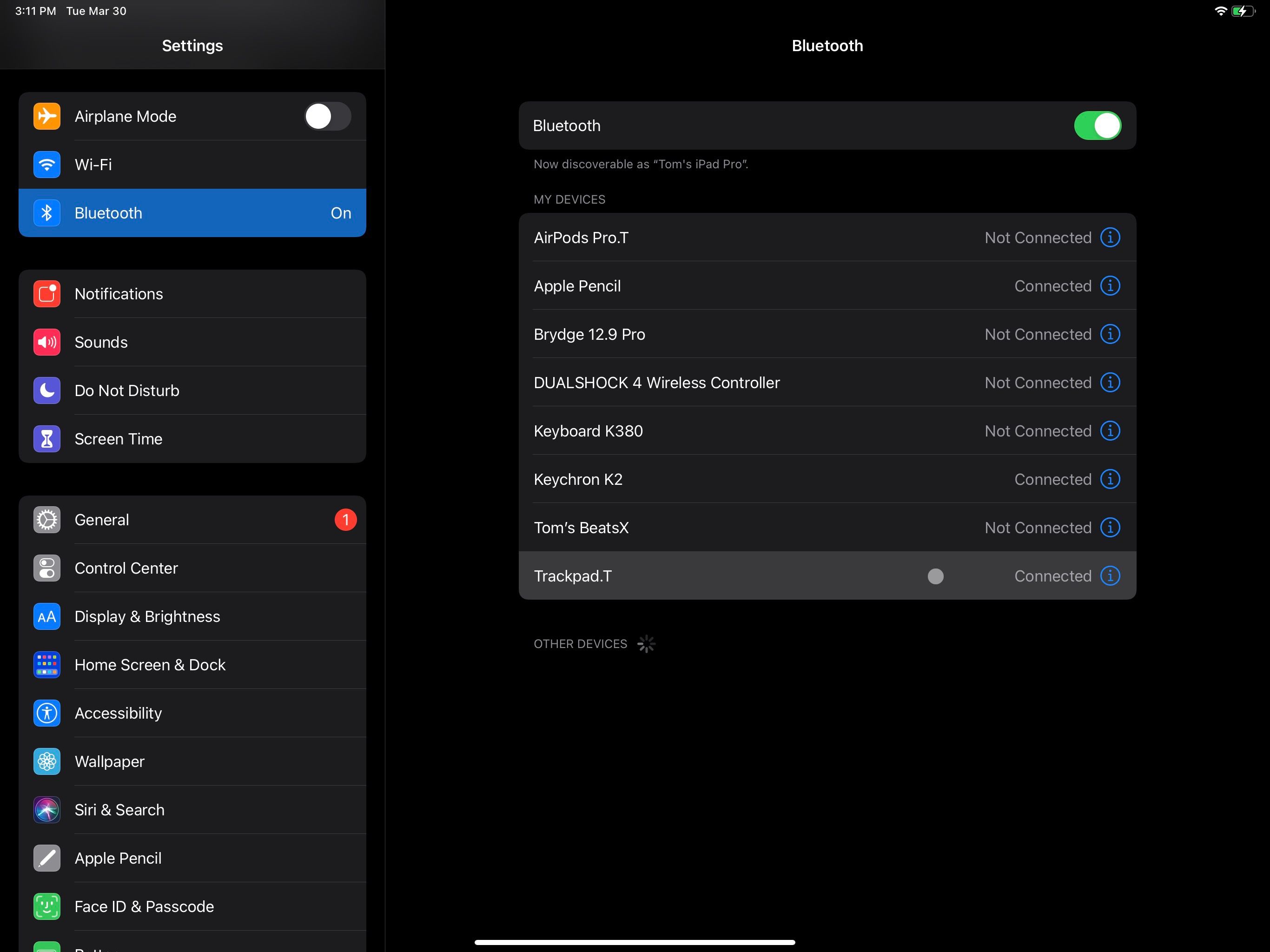
Basculer un trackpad entre votre iPad et un autre appareil
Malheureusement, vous ne pouvez pas connecter un Magic Trackpad à deux iPad ou appareils en même temps, pour basculer rapidement entre eux. Une fois qu'un trackpad est connecté, votre iPad s'en souviendra et se connectera automatiquement tant que les deux appareils sont sous tension et que Bluetooth est activé.
Pour connecter le Magic Trackpad à un autre iPad ou Mac, vous devrez d'abord oublier l'appareil sur l'iPad d'origine. Ensuite, vous pouvez le configurer en tant que nouvel appareil sur le deuxième iPad ou Mac.
Certains trackpads Bluetooth tiers prennent en charge plusieurs connexions, vous permettant de basculer instantanément entre les appareils.
Utilisation d'un trackpad avec votre iPad
La première chose que vous remarquerez est que le curseur de l'iPad n'a rien à voir avec les minuscules flèches auxquelles vous êtes probablement habitué sur un Mac ou un PC. Ce curseur se transforme et s'adapte au texte, aux boutons et aux icônes d'application.
Il s'accroche aux boutons, se transforme en curseur à poutre en I pour l'édition de texte et met en évidence certains éléments de l'interface utilisateur lorsque vous les survolez.
Il comporte également l'inertie – le curseur continuera à glisser après que vous l'avez relâché comme s'il avait du poids. Son élan dépend de la vitesse de votre balayage.
Outre son apparence, un trackpad fonctionne sur un iPad de la même manière que sur un Mac ou un PC. Cependant, ce simple ajout transforme complètement l'expérience iPadOS.
Voici un résumé de quelques gestes de base pour vous aider à utiliser un trackpad avec votre iPad:
- Glisser avec un doigt: déplace le curseur.
- Cliquer avec un doigt: fonctionne comme appuyer sur l'écran.
- Glisser avec deux doigts: fait défiler verticalement et horizontalement.
- Cliquer avec deux doigts: effectue un clic secondaire ou un «clic droit».
- Pincement avant et arrière: effectue un zoom tout comme un pincement sur l'écran tactile.
- Cliquer avec un doigt et faire glisser: vous permet de mettre en surbrillance du texte et de faire glisser des éléments sur l'écran.
Vous pouvez même combiner les gestes du trackpad et les gestes tactiles pour des opérations avancées à deux mains!
Découvrez tous les gestes de base et avancés du trackpad sur iPad pour naviguer rapidement sur l'iPad comme un pro.
Remarque sur la compatibilité des gestes du trackpad
De nombreux gestes avancés du trackpad pour iPad, tels que les gestes à trois doigts, ne sont disponibles que sur le Magic Trackpad 2 d'Apple et le Magic Keyboard pour iPad.
Les autres accessoires ne prennent en charge que des ensembles de gestes limités. Par exemple, le Magic Trackpad de première génération d'Apple ne prend pas en charge le défilement ou tout autre geste à deux ou trois doigts.
Réglage des paramètres du trackpad sur votre iPad
Pour personnaliser le comportement général du trackpad et du curseur sur votre iPad, ouvrez Paramètres et appuyez (ou cliquez!) Général .
Ensuite, appuyez sur Trackpad dans la liste des paramètres généraux pour afficher vos options disponibles.
Vous pouvez régler la vitesse de suivi, activer le défilement naturel et personnaliser les paramètres de clic en fonction de vos préférences.
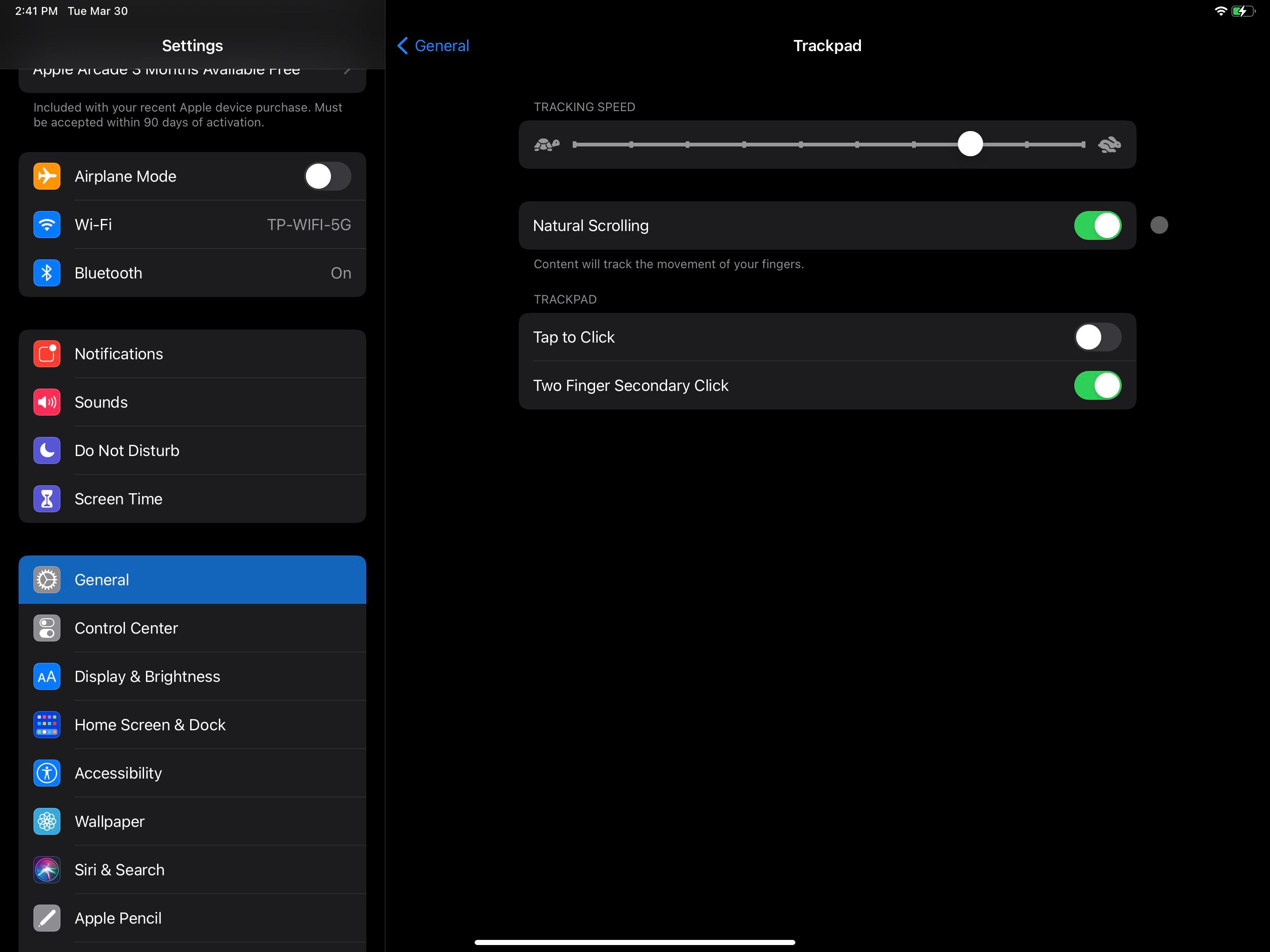
Réglage des paramètres d'accessibilité pour les trackpads
Si vous n'aimez pas le pointeur de morphing ou l'inertie du curseur, procédez comme suit pour ajuster et désactiver ces paramètres et d'autres paramètres d'accessibilité:
- Ouvrez Paramètres et appuyez sur Accessibilité .
- Dans la section Physique et moteur , appuyez sur Contrôle du pointeur .
- Désactivez les animations de pointeur pour l'empêcher de changer de forme lorsque vous survolez des boutons et d'autres éléments.
- Désactivez l' inertie du trackpad pour que le curseur cesse de bouger immédiatement lorsque vous retirez votre doigt du trackpad.
Vous pouvez également régler la vitesse de défilement, la taille du pointeur, le contraste du pointeur et d'autres options pour rendre l'expérience parfaite pour vous.
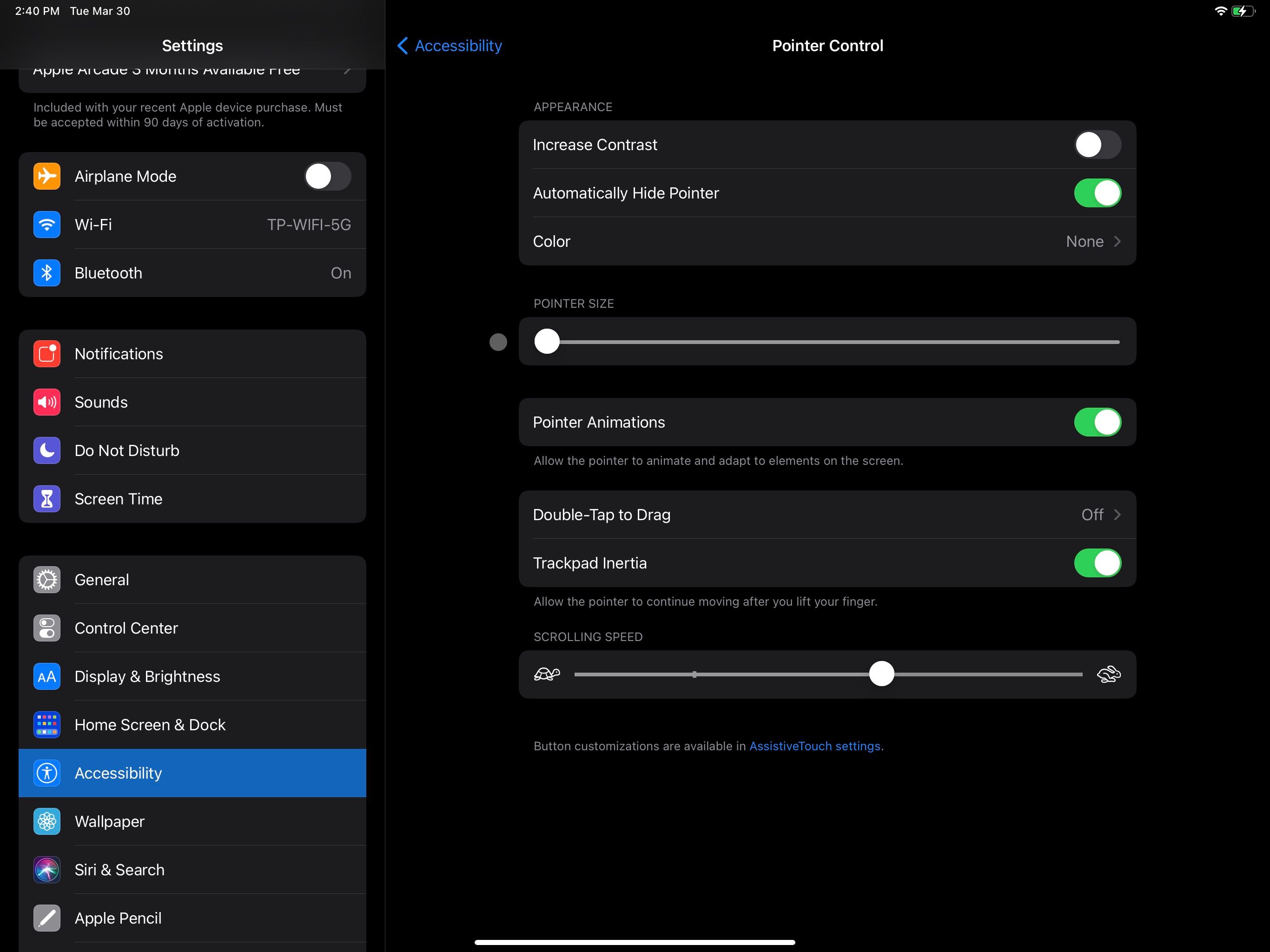
Déverrouillez une nouvelle expérience iPad en connectant un trackpad
La connexion d'un trackpad à votre iPad transforme l'appareil tactile uniquement en une expérience hybride fluide. Que vous utilisiez un trackpad Bluetooth autonome ou que vous choisissiez un étui pour iPad doté d'un trackpad, vous débloquerez une toute nouvelle façon d'utiliser votre iPad.
Une fois que vous maîtrisez les bases, passez à des gestes iPad plus avancés pour profiter des fonctionnalités multitâches de votre iPad et plus encore.
