Comment créer des effets de brouillard dramatiques dans Luminar AI
Luminar AI est une suite de retouche photo alimentée à 100% par l'IA qui regorge d'options créatives pour améliorer vos images. L'une de ces options est la possibilité d'ajouter des effets de brouillard.
Dans ce didacticiel, nous montrerons comment utiliser Atmosphere AI pour ajouter des effets de brouillard à des images qui contiennent et qui n'ont pas déjà de brouillard. Nous allons vous montrer à quoi ressemblent ces effets de brouillard lorsqu'ils sont isolés sur un fond noir, ainsi que comment appliquer de manière créative Atmosphere AI dans un portrait.
Commençons!
Comment Luminar AI crée-t-il des effets de brouillard?
Luminar AI dispose d'une fonctionnalité appelée Atmosphere AI qui est capable d'ajouter du brouillard, du brouillard en couches, de la brume et de la brume à une image. Lorsque vous expérimentez ces effets, vous découvrirez comment ces effets sont appliqués à des régions très spécifiques d'une image.
Pour démontrer, nous avons chargé une image noire ordinaire dans Luminar AI. Nous avons ensuite exécuté chaque effet Atmosphère avec les curseurs Amount, Depth et Lightness au maximum pour montrer les motifs que vous pouvez attendre de chacun, et où les effets sont appliqués.
Brouillard:
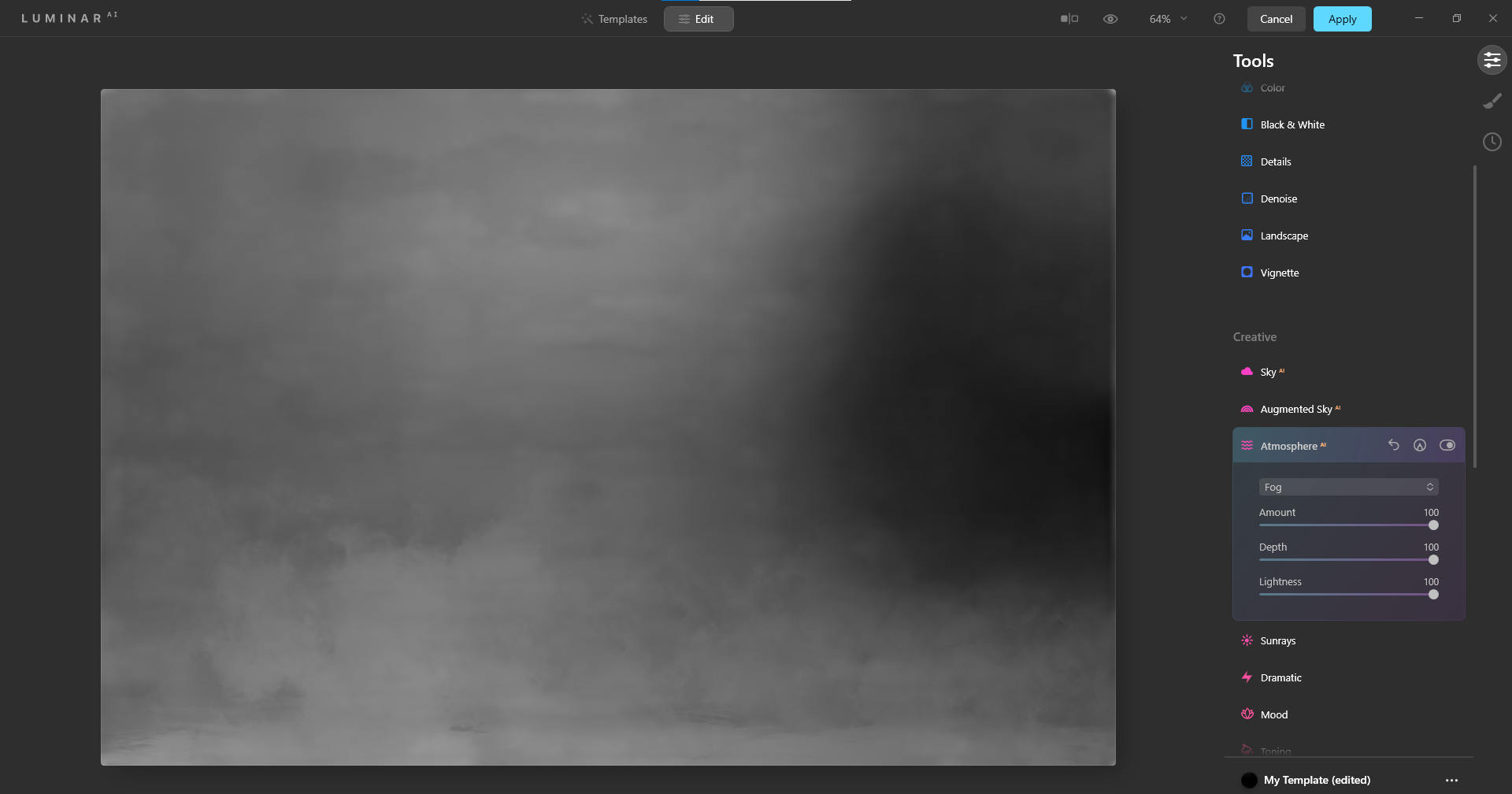
Brouillard en couches:
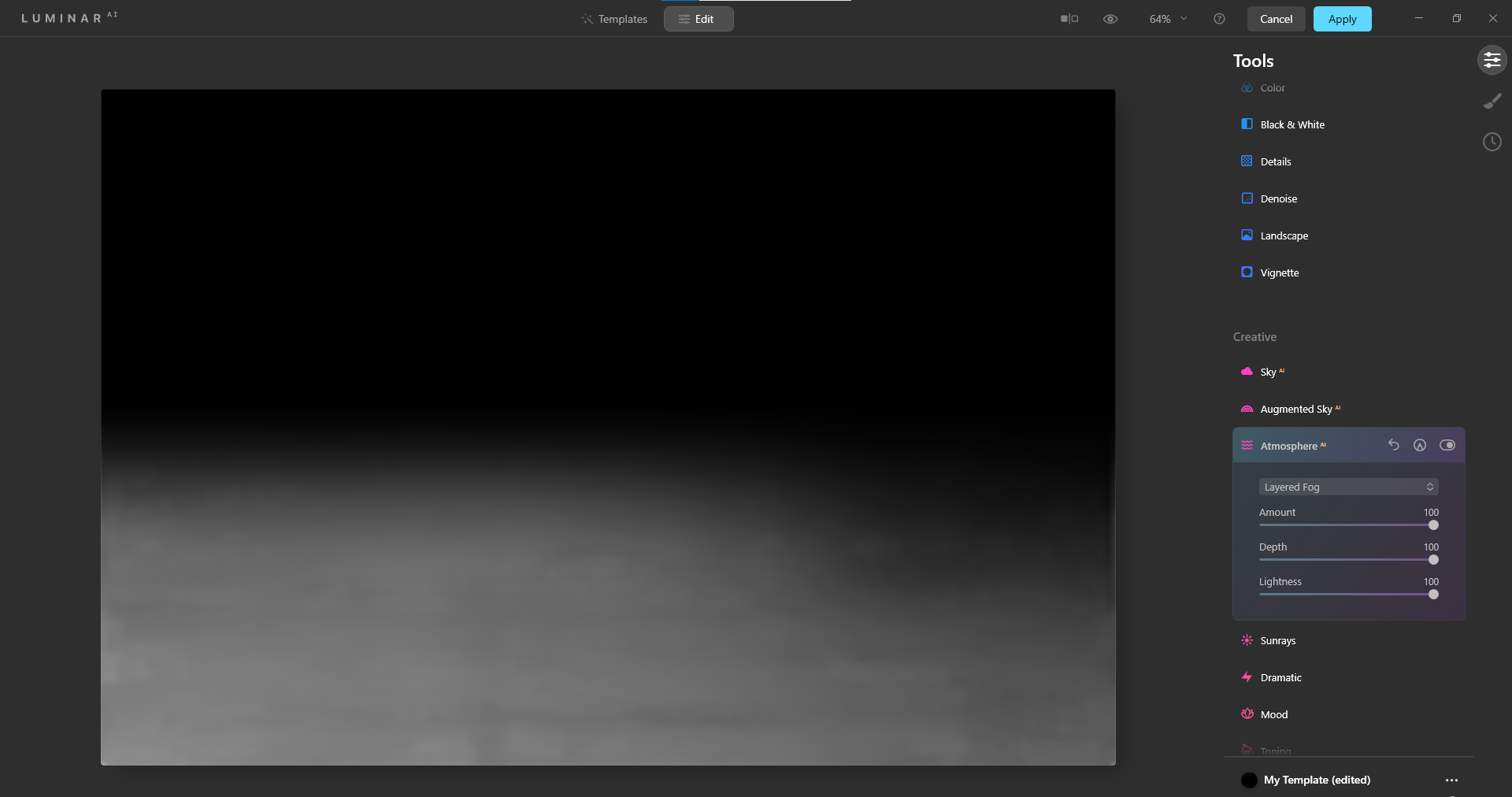
Brume:
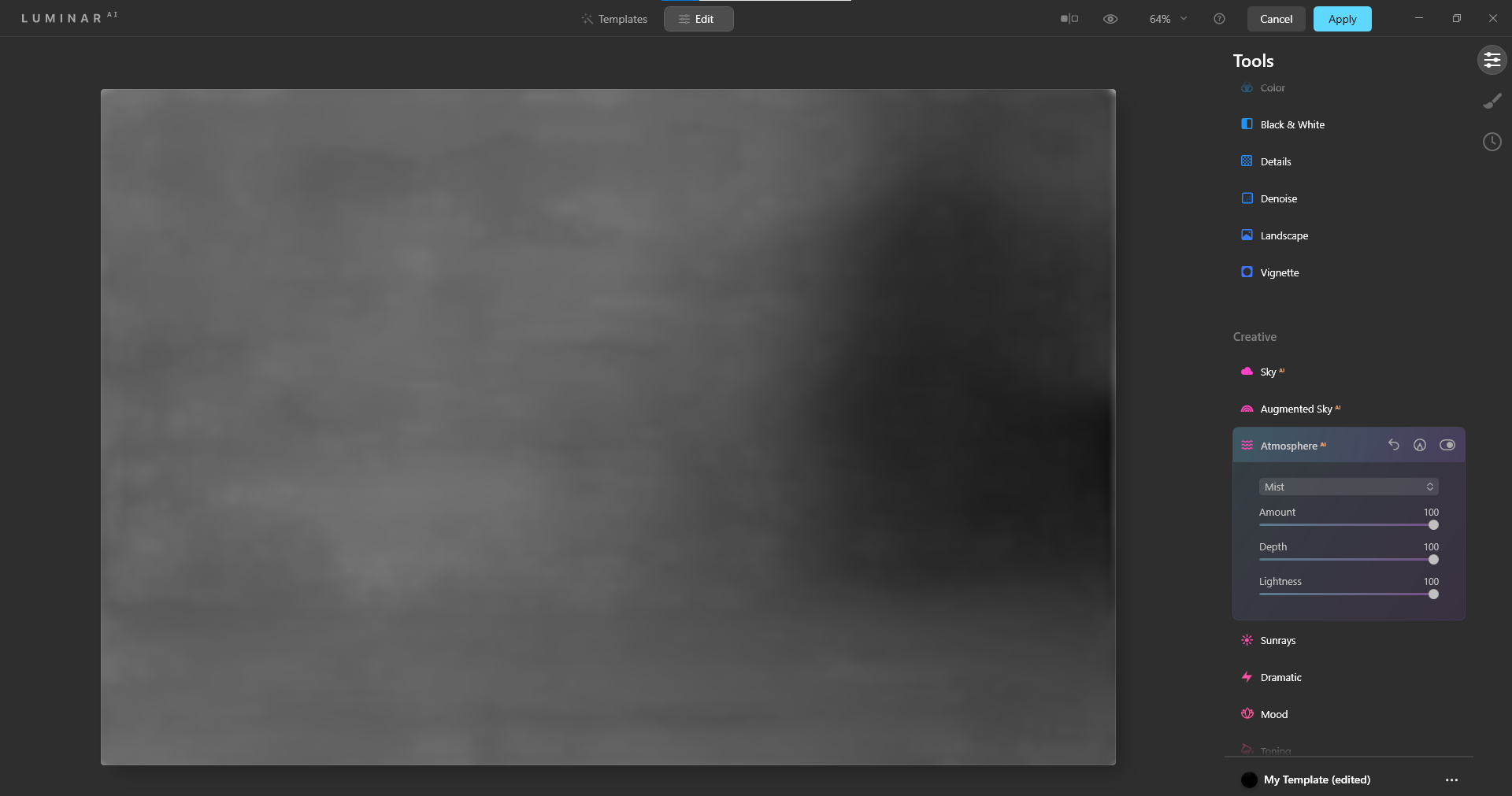
Brume:
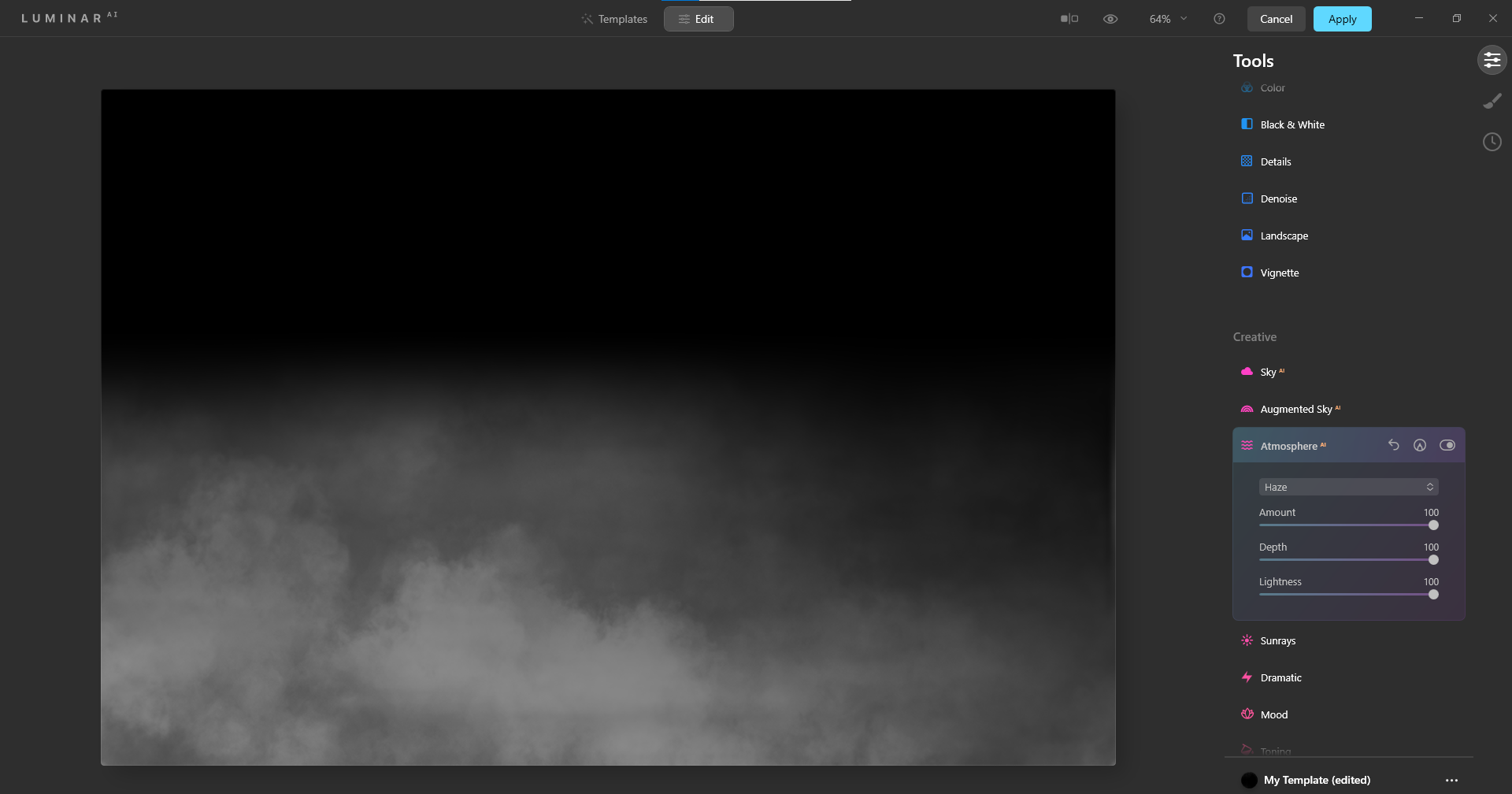
Comme nous l'avons mentionné précédemment, Luminar AI est basé à 100% sur l'IA, ce qui signifie que tous les autres curseurs que vous ajustez auront un effet correspondant sur les effets Atmosphere AI. Mais d'après ce que nous avons remarqué, les motifs seront toujours placés dans des régions de l'image, comme indiqué ci-dessus, variant uniquement en densité selon la distance à laquelle les curseurs sont poussés.
Comment ajouter des effets de brouillard à une image qui contient déjà du brouillard
Quand vient le temps de travailler avec une image qui contient déjà du brouillard, Luminar AI est livré avec un jeu supplémentaire de curseurs – en plus de Atmosphere AI – qui peuvent servir à améliorer le brouillard existant et tout nouveau brouillard que vous souhaitez ajouter. .
Pour ce faire, il est utile d'utiliser les autres curseurs, y compris les fonctionnalités incluses dans Enhance AI, Sky AI, Sunrays et les panneaux Mood. En raison du cœur de traitement AI de Luminar, l'une de ces fonctionnalités peut servir à améliorer l'effet global de tout brouillard supplémentaire que vous souhaitez ajouter.
Dans l'image ci-dessous, nous avons décidé d'ajouter un effet Haze. Cela servira à faire correspondre la brume et les nuages en arrière-plan avec le milieu de l'image où se trouve le chalet le plus proche. En utilisant les panneaux d'effets mentionnés ci-dessus, nous améliorerons la Haze en modifiant également le reste de l'image.
Vous pouvez télécharger cette image sur Pexels pour suivre. Gardez également à l'esprit que nous utiliserons les raccourcis pour les machines Windows tout au long du didacticiel.
- Chargez l'image dans Photoshop et appuyez sur Ctrl + J pour dupliquer le calque.
- Allez dans Filtre > Logiciel Skylum > Luminar AI .
- Sélectionnez le menu Edition en haut de Luminar AI.
- Dans Outils , sélectionnez Atmosphere AI .
- Dans le menu déroulant, choisissez Haze .
- Modifiez les curseurs Quantité , Profondeur et Luminosité sur 100 .
- Sous Créatif , sélectionnez Humeur .
- Dans le menu déroulant, sélectionnez Trace rouge .
- Changez Amount à 80 , Contrast à -60 et Saturation à -20 .
- Sous Creative , choisissez Sunrays .
- Sélectionnez Placer le centre du soleil et déplacez le point blanc vers la droite comme indiqué.
- Modifiez le montant à 70 , l' aspect global à 70 , la longueur des rayons du soleil à 60 et la pénétration à 50 .
- Sous Creative , sélectionnez Sky AI .
- Dans le menu déroulant, sélectionnez Sunset 1 .
- Sous Rééclairage de scène , modifiez la force de la lumière sur 70 et la saturation de la lumière sur 100 .
- Sous Essentials , sélectionnez Enhance AI .
- Changez Accent AI à 70 et Sky Enhancer AI à 30 .
- Cliquez sur Appliquer en haut pour exporter les modifications dans Photoshop.
Comme vous pouvez le voir, l'ajout d'effets supplémentaires pour compléter la Haze change radicalement l'ambiance générale. Naturellement, si vous souhaitez ne conserver que les effets Haze, vous devez simplement l'ajouter et effectuer les ajustements de curseur nécessaires.
Avant que:
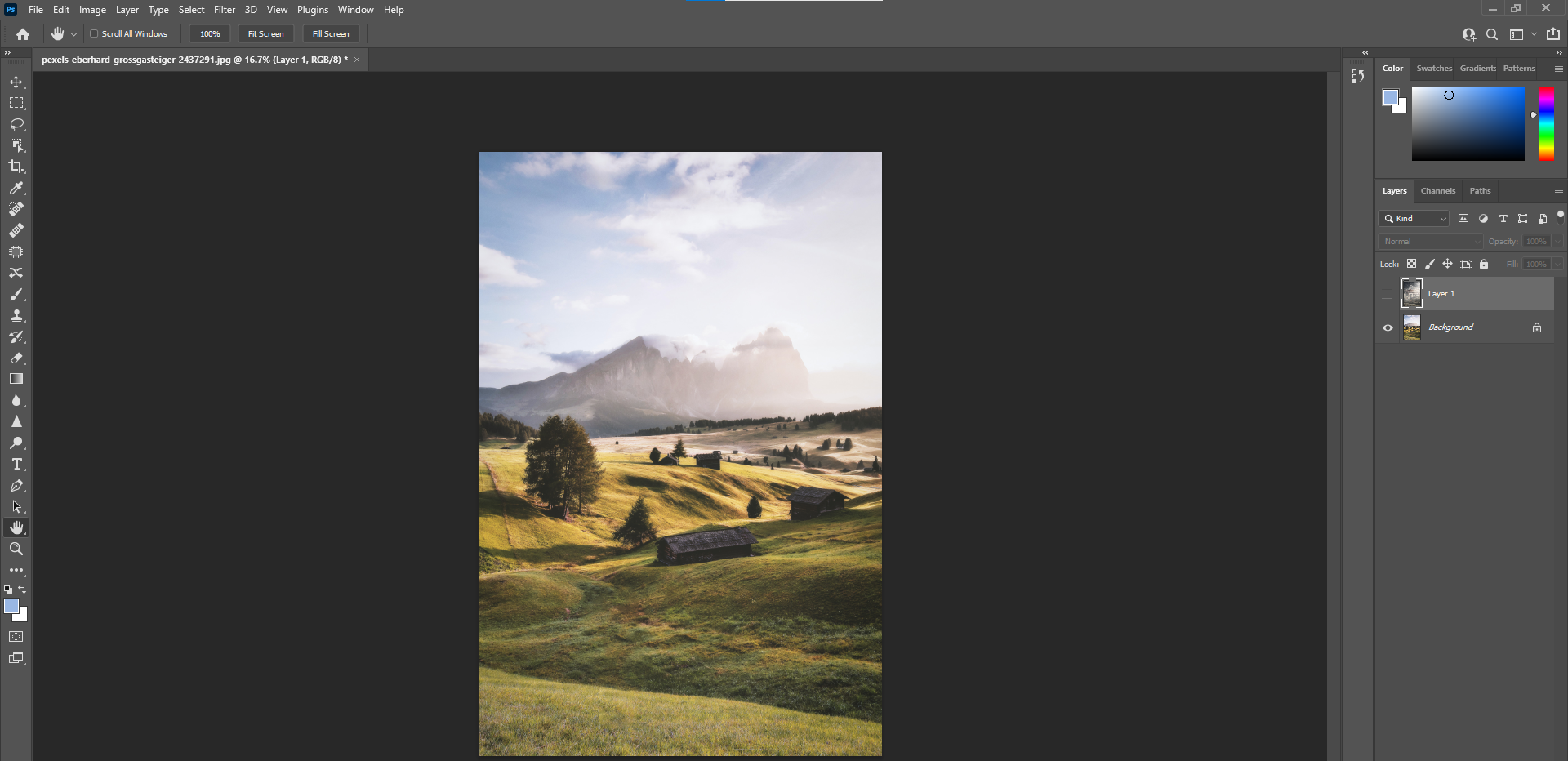
Après:
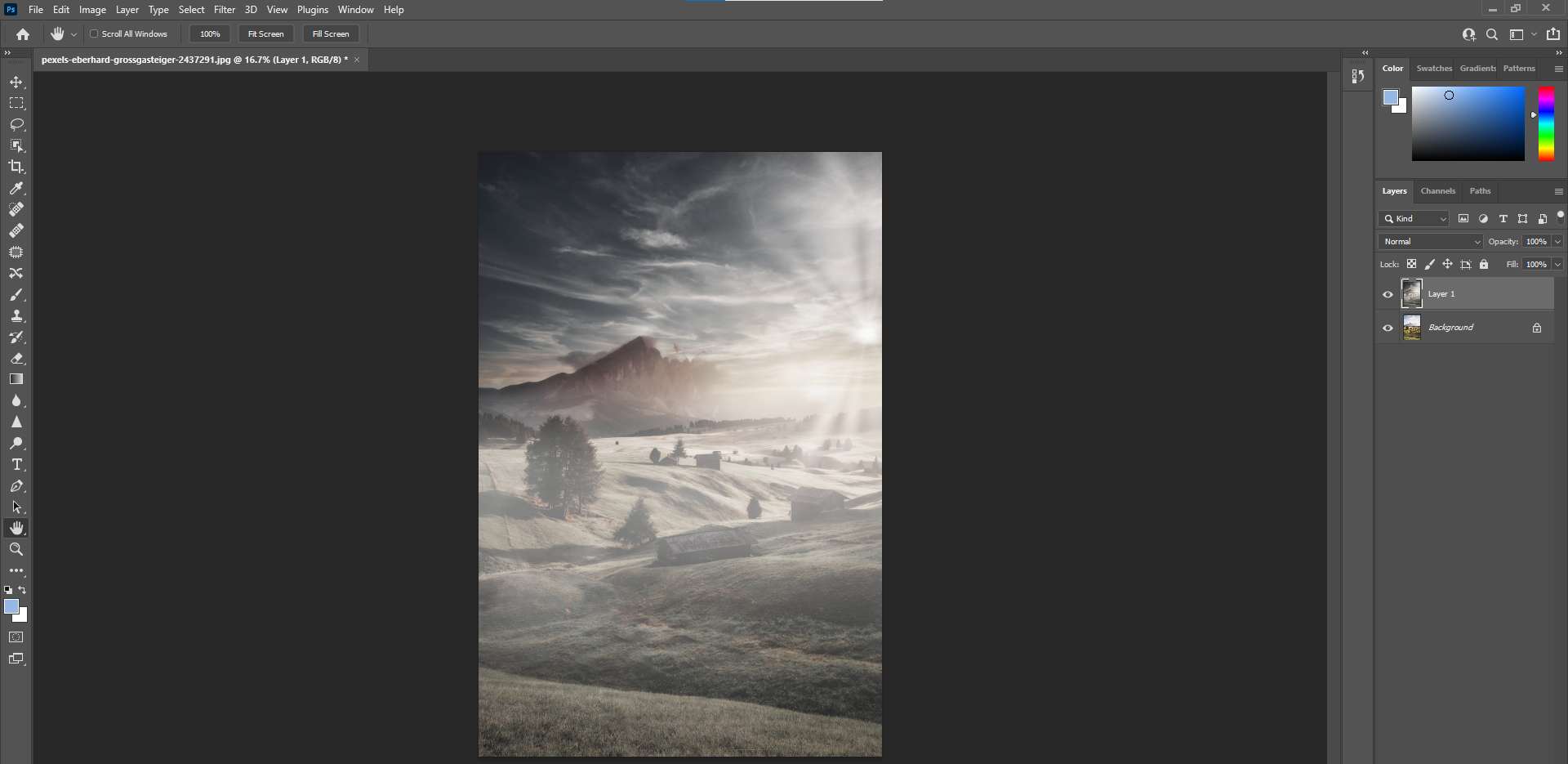
Ajout d'effets de brouillard à une image sans brouillard
Et si vous vouliez ajouter des effets de brouillard à une image qui n'en a pas? Luminar AI peut-il ajouter des effets de brouillard réalistes à une telle image, les résultats finaux semblant quelque peu réalistes?
La meilleure réponse est oui et non, mais surtout non. En effet, même si vous utilisiez d'autres méthodes pour créer des effets de brouillard dans des programmes d'édition tels que Photoshop, vous devrez changer d'autres parties de l'image afin de rendre les effets de brouillard réalistes.
Par exemple, en utilisant uniquement les curseurs Atmosphere AI, voici ce que Luminar AI peut produire sans effectuer de travail d'édition supplémentaire. Vous pouvez télécharger cette image de Pexels pour l'essayer par vous-même.
Curseurs de brouillard maximisés:
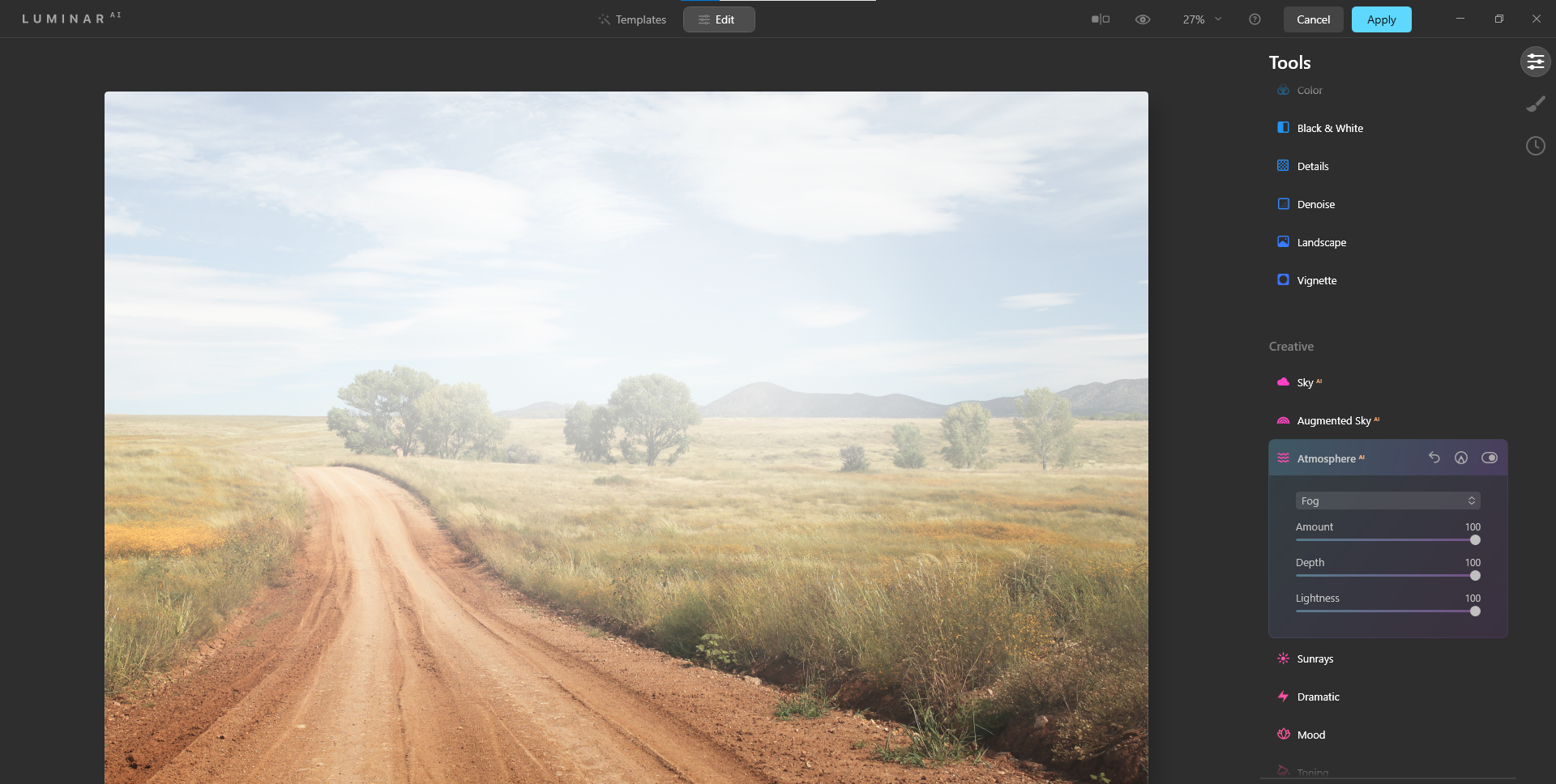
Curseurs de brouillard en couches maximisés:
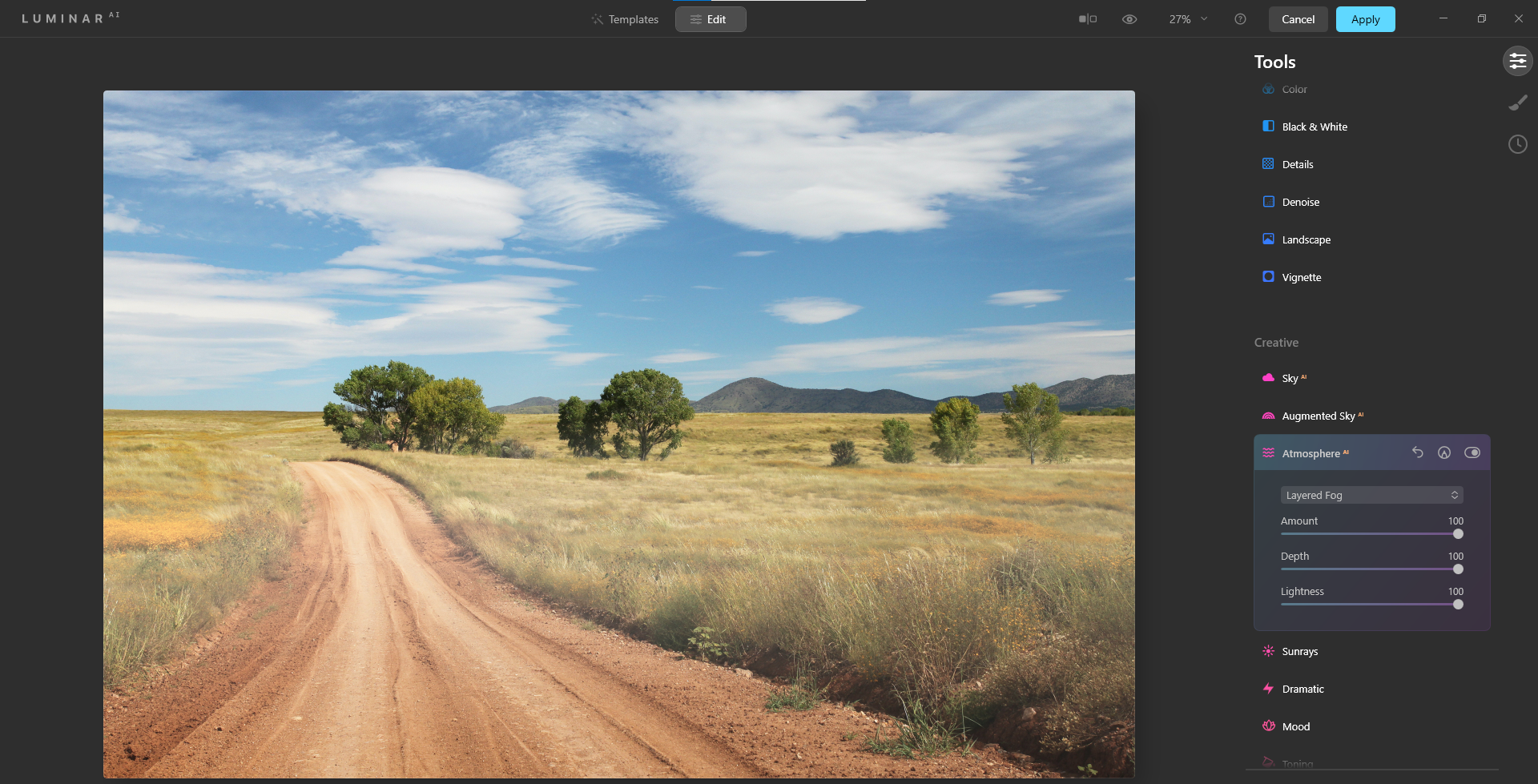
Curseurs de brume maximisés:
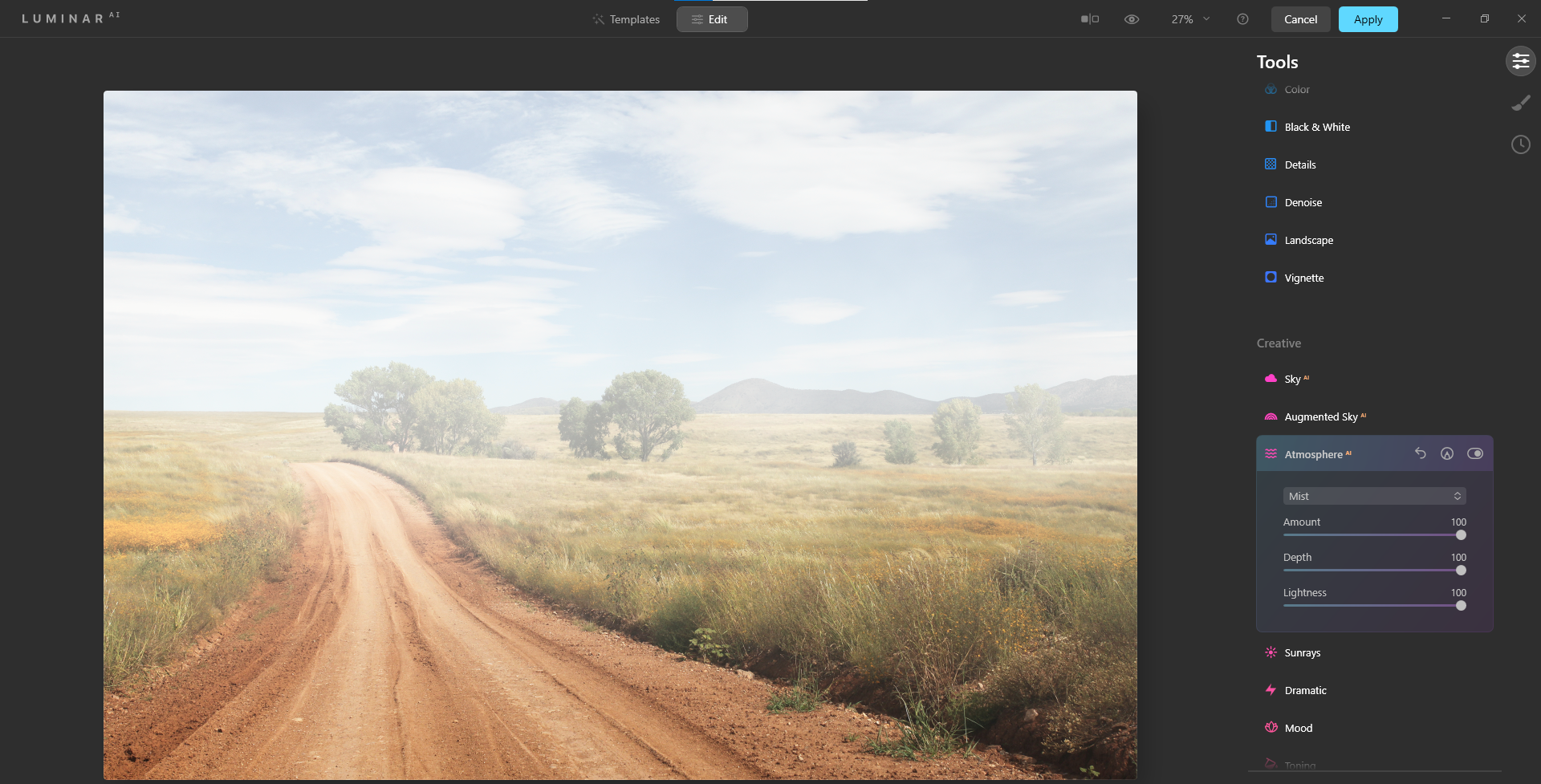
Curseurs de brume maximisés:
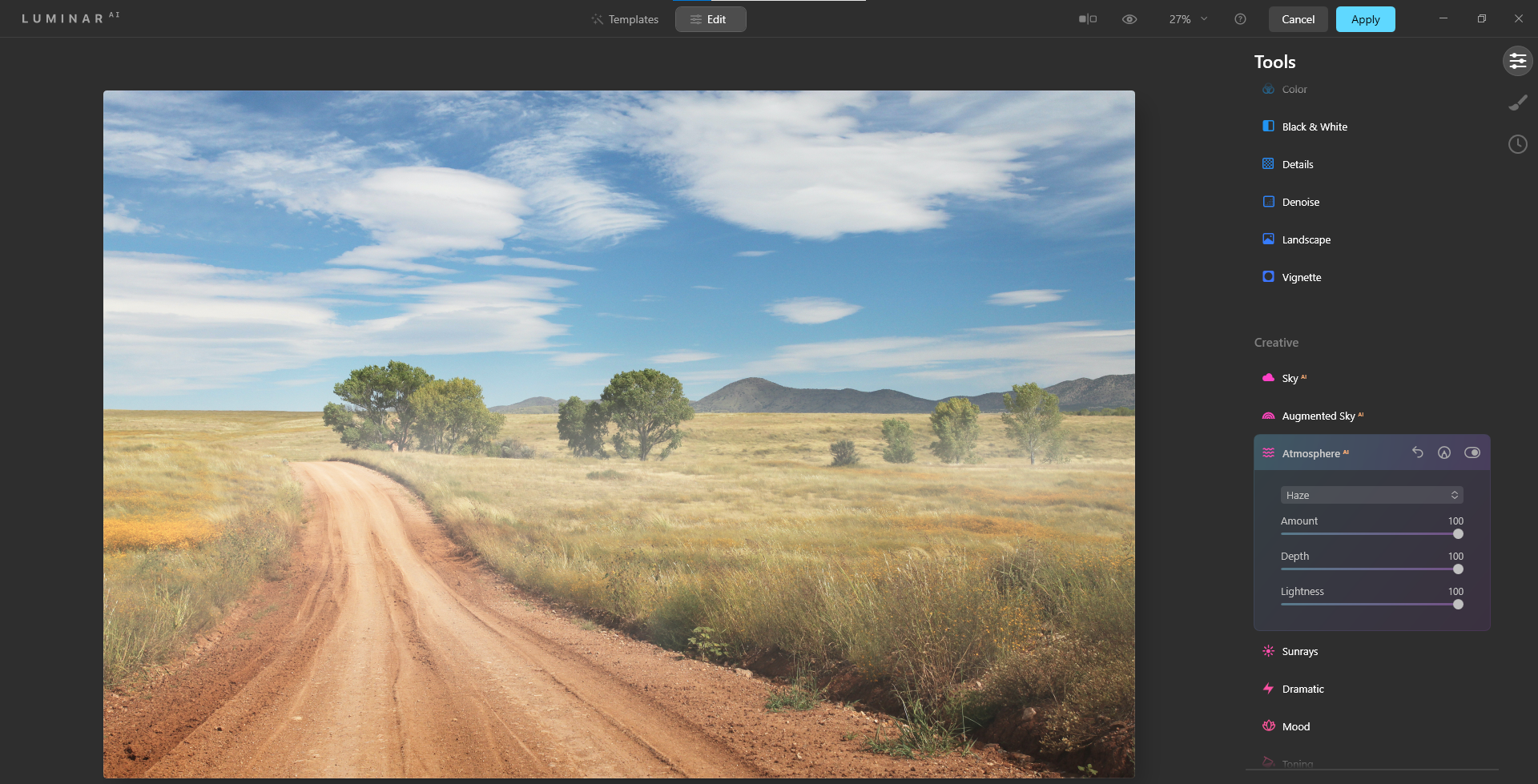
Vous remarquerez que les effets Layered Fog et Mist sont très subtils. Mais si vous comparez les images avant et après, vous remarquerez une différence.
Il ne faut pas s'attendre à des résultats magiques pour utiliser Atmosphere AI pour créer des effets de brouillard. Luminar AI ne créera pas comme par magie une image avec des résultats détaillés et inattendus à partir de rien. Les motifs de base et les emplacements de ces effets apparaîtront tous dans certaines zones de l'image, tout comme nous l'avons démontré avec le fond noir au début de cet article.
La force de l'application d'effets comme Atmosphere AI réside dans les efforts d'édition globaux. Il existe de très nombreux curseurs à manipuler pour changer une multitude de looks. Si vous êtes prêt à apporter des changements plus spectaculaires à Luminar AI, certains de ces effets de brouillard peuvent briller un peu plus.
L'image ci-dessous a été fortement traitée dans Luminar AI, uniquement dans le but de présenter un effet brumeux ou brumeux.
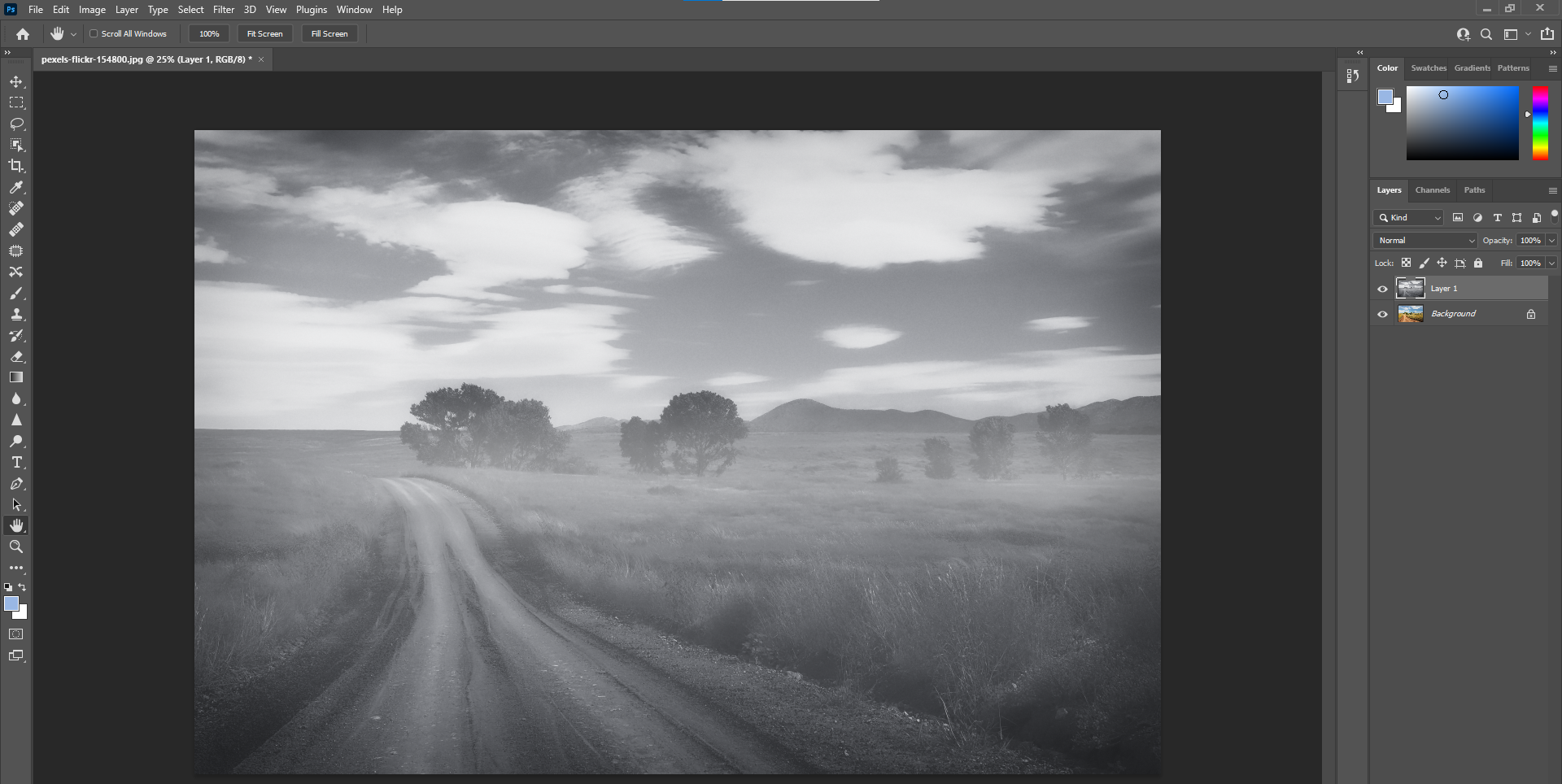
Utiliser Atmosphere AI à des fins créatives
Malgré ses limites dans la création d'effets de brouillard dans les images de paysage, il existe d'autres types d'images, comme les portraits, où Atmosphere AI peut s'avérer efficace de manière créative.
En ajustant simplement les trois curseurs principaux et en ajoutant un soleil légèrement hors de l'écran, nous avons pu produire un look intéressant avec ce portrait.
Avant que:
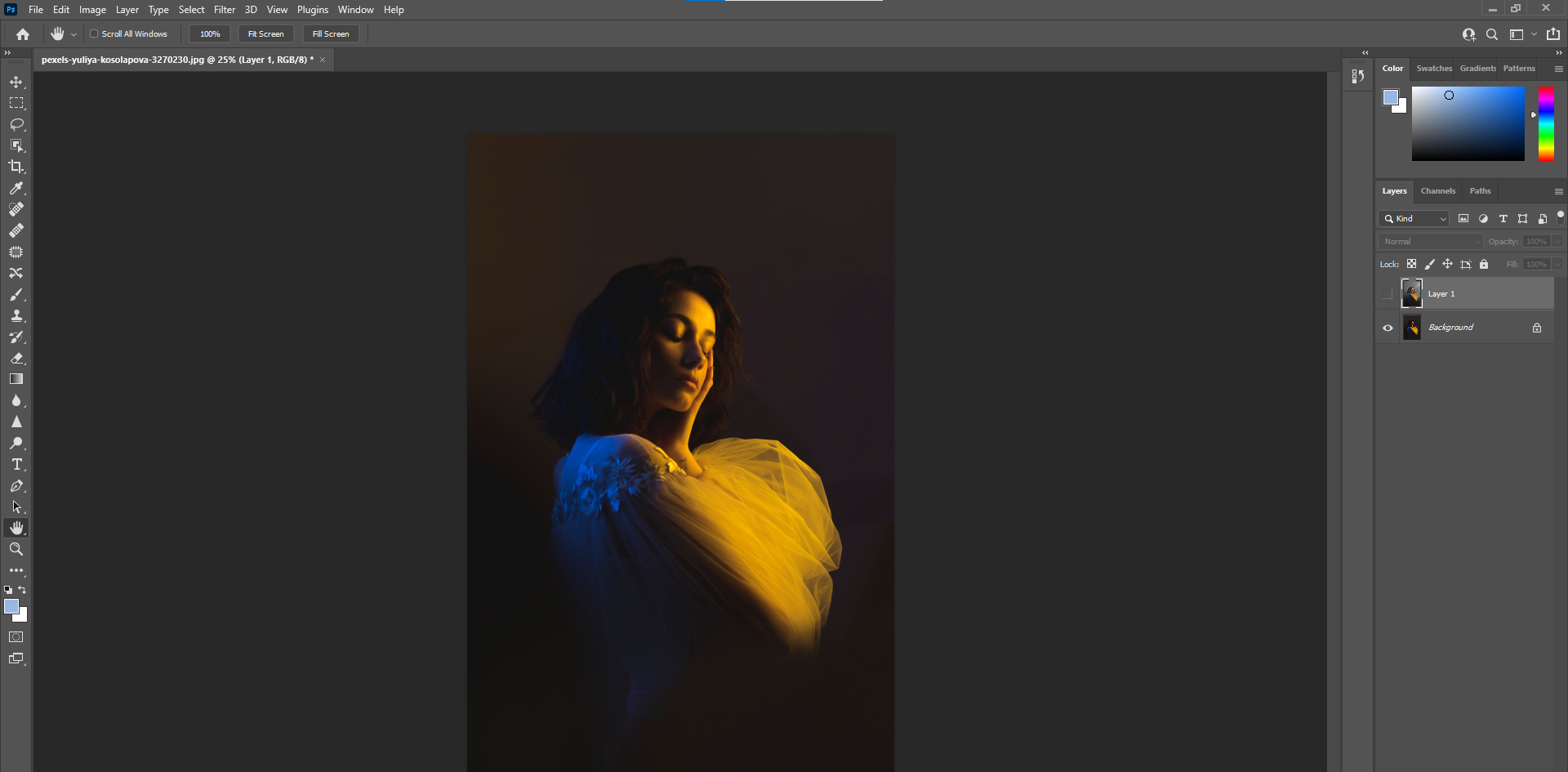
Après:
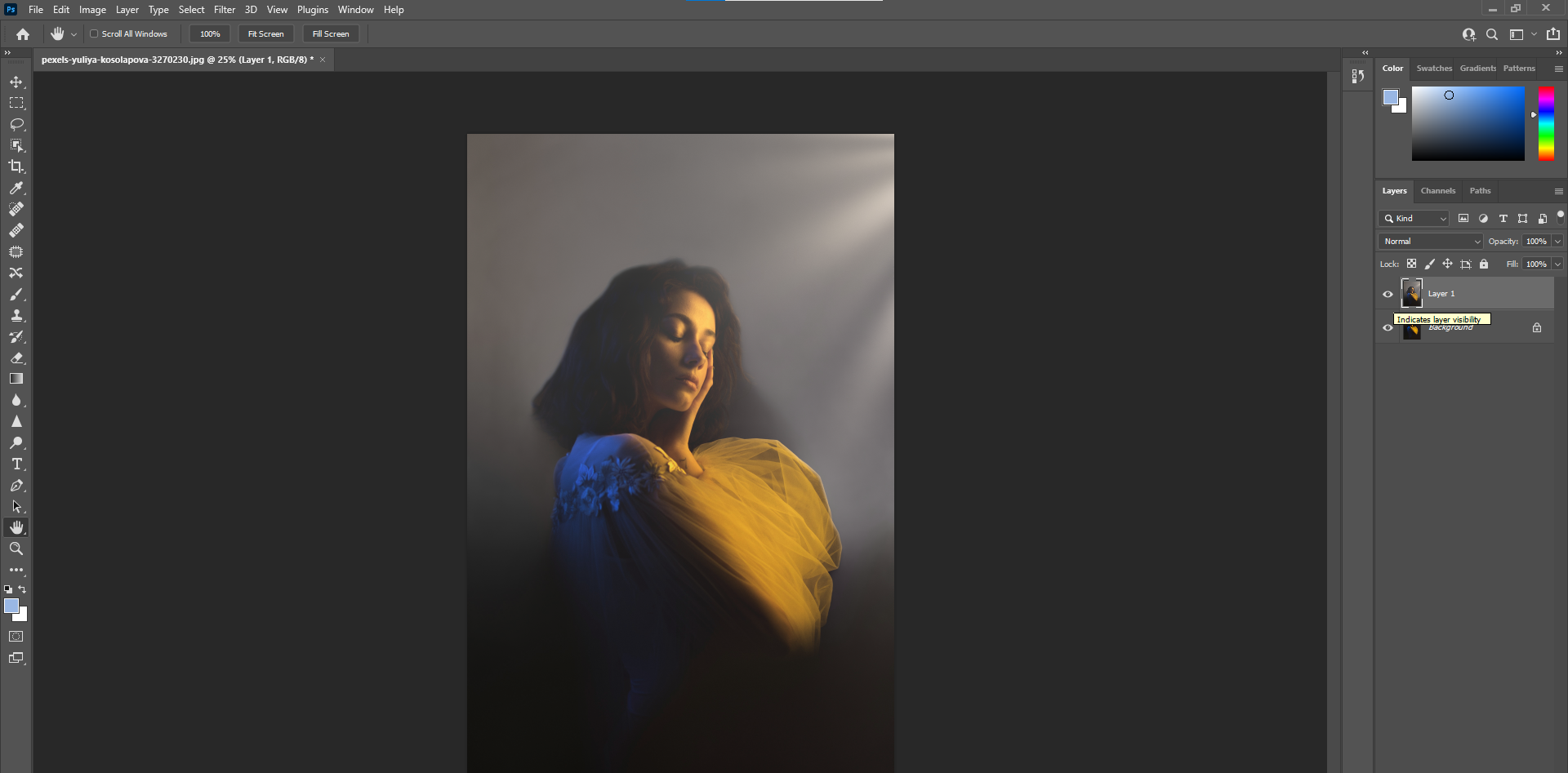
De même, Atmosphere AI pourrait être utilisé pour éclaircir simplement les zones d'une image qui en ont besoin. Si vous utilisiez déjà Luminar AI pour éditer une image, l'ajout d'une lumière trouble ne nécessiterait qu'un léger détournement de votre flux de travail d'édition.
Luminar AI est un excellent choix pour la création d'images

De nombreux curseurs et panneaux de Luminar AI servent à construire votre image, un peu comme une nouvelle couche de couleur sur une peinture. Atmosphere AI est comme une seule couche de peinture, pour continuer l'analogie. Combinée à d'autres effets trouvés dans la palette Luminar AI, une image peut être radicalement transformée en quelque chose de complètement différent.
La meilleure stratégie pour l'édition dans des programmes comme Luminar AI est d'avoir une vision avant de commencer l'édition. Vous voudrez peut-être réfléchir aux couleurs à utiliser et au type d'éclairage qui pourrait bien servir l'image.
Et si vous travaillez avec une image de paysage, il existe de nombreuses fonctionnalités pour rendre les effets de brouillard afin de créer une ambiance complètement différente. Tout se résume à ce qu'exige votre vision créative.
