Comment démarrer avec Notion : 7 trucs et astuces essentiels
Notion est un outil puissant pour la productivité personnelle, la collaboration en équipe et l'indexation des informations. Que vous essayiez d'organiser des notes de cours, de suivre vos objectifs personnels, de réfléchir à un projet avec une équipe ou de partager des informations sur le Web, Notion peut être personnalisé selon vos besoins.
Comme tout nouveau logiciel, il peut y avoir une courbe d'apprentissage au début, mais nous vous proposons une introduction aux bases de Notion et à ce que vous pouvez en faire.
1. Comment ajouter du contenu
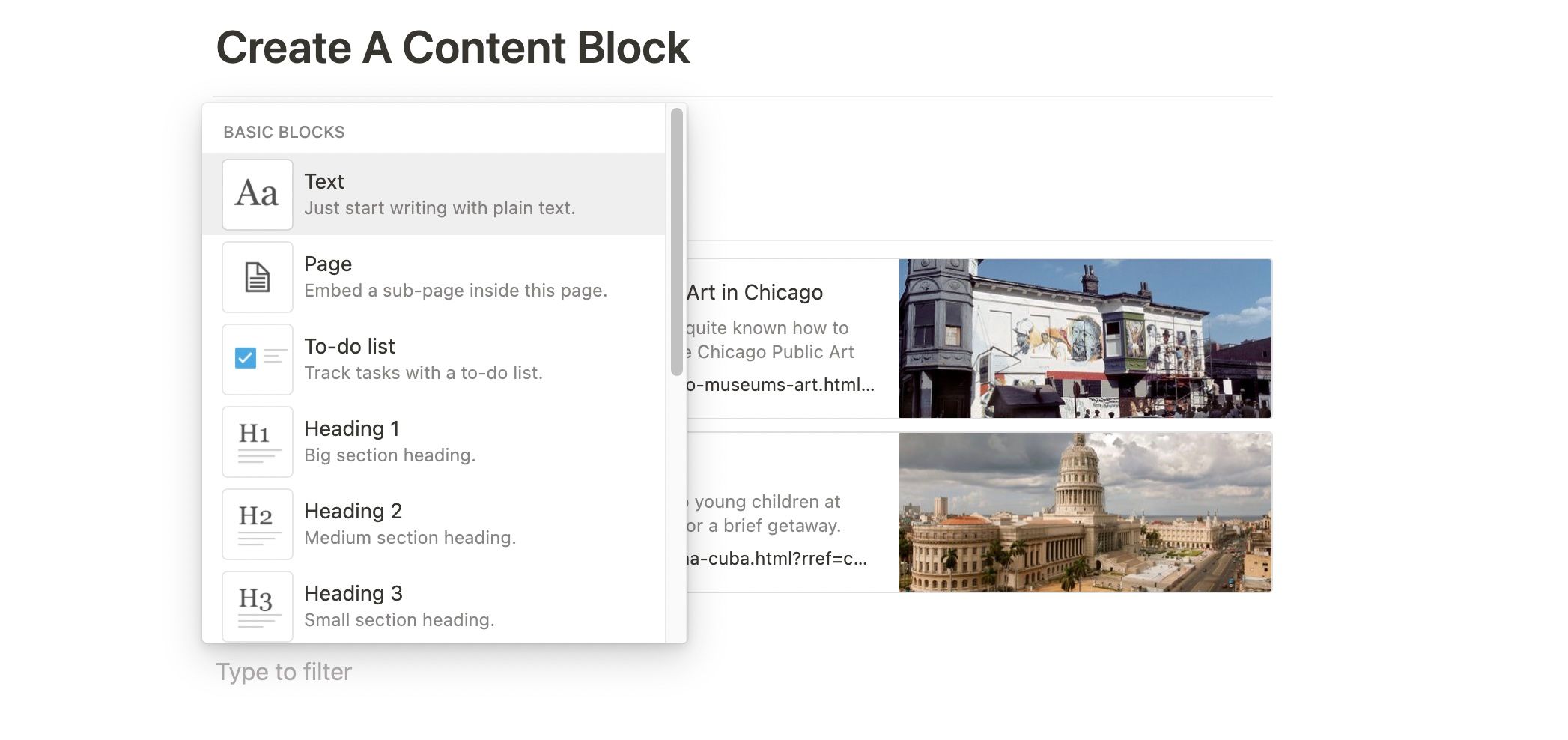
Pour ajouter du contenu à votre page Notion, cela peut être aussi simple que de cliquer avec votre curseur sur un espace vide. Cela crée un bloc, auquel se réfère chaque élément de contenu sur Notion . Lorsque vous créez un nouveau bloc, vous pouvez commencer à taper pour ajouter du texte à la page.
Les outils de formatage sont masqués pour que l'expérience d'écriture reste minimaliste et sans distraction. Lorsque vous mettez votre texte en surbrillance, un menu de mise en forme apparaît qui vous permet d'effectuer des fonctions de mise en forme de base, de créer un lien hypertexte, de modifier la couleur et l'arrière-plan du texte, etc. Les raccourcis clavier de base peuvent également être utilisés.
Les options de contenu avec Notion ne s'arrêtent pas au texte. Vous pouvez créer de nombreux blocs de contenu différents, allant de simples textes de base tels que des titres aux cases à cocher, en passant par des contenus plus avancés tels que des photos intégrées, des bases de données, des signets Web et bien plus encore.
Nos favoris personnels à ajouter à Notion sont les bases de données, qui sont très faciles à utiliser et qui ont de nombreuses vues disponibles à utiliser à votre avantage. Pour ajouter un bloc de contenu, vous pouvez passer votre curseur et cliquer sur le signe plus qui apparaît dans la marge et sélectionner le type de contenu dans le menu contextuel.
2. Utilisez les commandes Slash
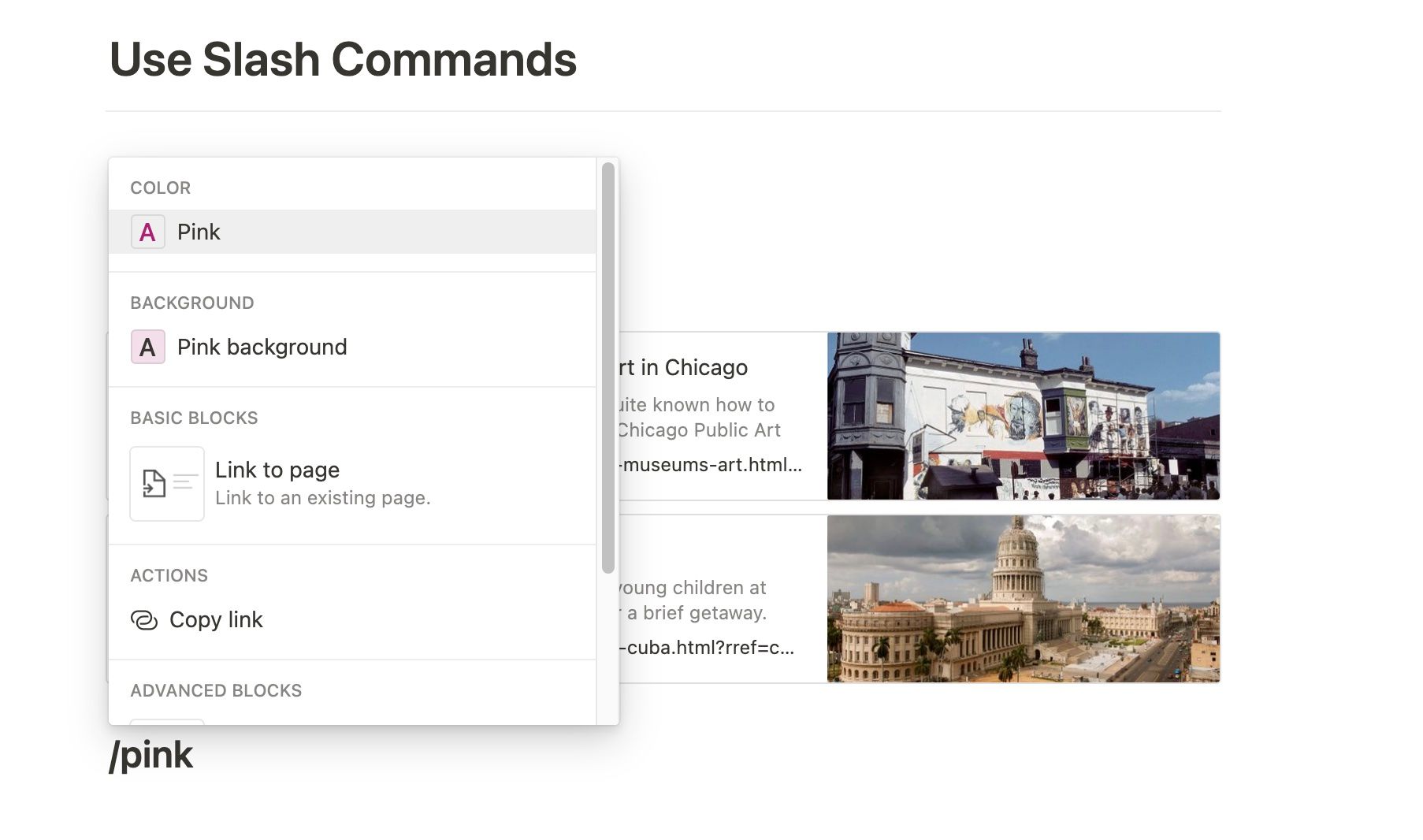
Vous pouvez également utiliser des commandes de barre oblique en tapant une barre oblique, puis en recherchant le bloc de contenu que vous souhaitez ajouter. Par exemple, vous taperez « /file » pour ajouter un bloc de fichier.
Une fois que vous vous serez familiarisé avec les différents types de blocs de contenu disponibles dans Notion, vous constaterez peut-être que les commandes slash sont un moyen rapide et pratique de créer une page de contenu diversifié. De nombreuses commandes slash et raccourcis clavier sont repris de raccourcis que vous reconnaissez peut-être déjà, tels que le texte en gras avec " CTRL+b " pour Windows et " cmd+b " pour Mac, ou en utilisant " /h3 " pour créer un " Titre 3 " .
Les commandes de barre oblique sont également utiles pour changer rapidement la couleur du texte ou des surbrillances, en ajoutant simplement une barre oblique suivie de la couleur souhaitée au début du texte.
3. Comment modifier le contenu
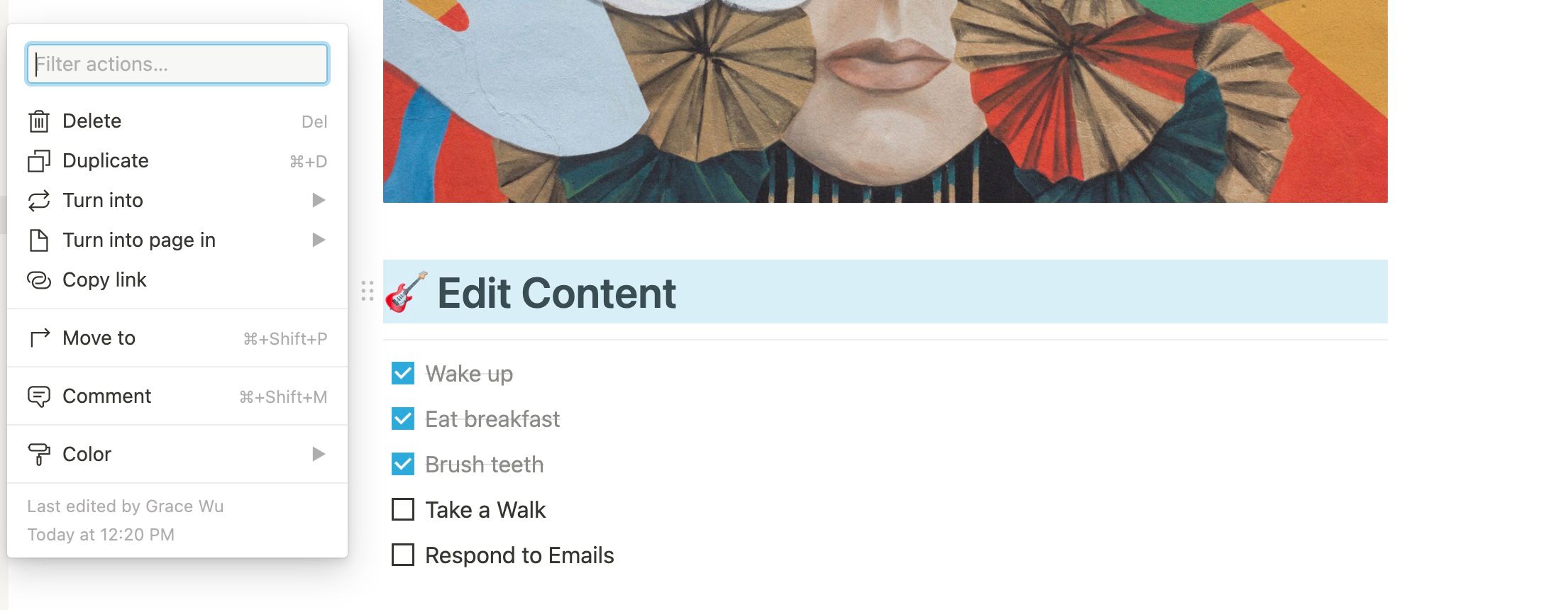
Lorsque vous survolez la marge d'un bloc de contenu, vous remarquerez également six points. Cliquez dessus pour faire apparaître un menu qui vous permet de supprimer, dupliquer ou copier un lien vers le bloc. Selon le type de contenu dont il s'agit, d'autres options peuvent également être disponibles.
Vous pourrez également le transformer en un autre type de bloc de contenu ou le transformer en sa propre page. Enfin, vous pouvez également modifier la couleur du texte ou bloquer les surbrillances à partir de ce menu. L'un des grands avantages de Notion est la facilité avec laquelle il est possible de modifier et de réorganiser vos informations sur la page. Vous pouvez utiliser ces mêmes six points de la marge d'un bloc de contenu pour le faire glisser et le réorganiser sur une page.
Vous pouvez également créer plusieurs colonnes de contenu en faisant glisser un bloc de contenu à côté d'un autre bloc. Cela crée une nouvelle colonne que vous pouvez redimensionner en faisant glisser la barre grise entre les colonnes d'avant en arrière.
4. Comment personnaliser les pages
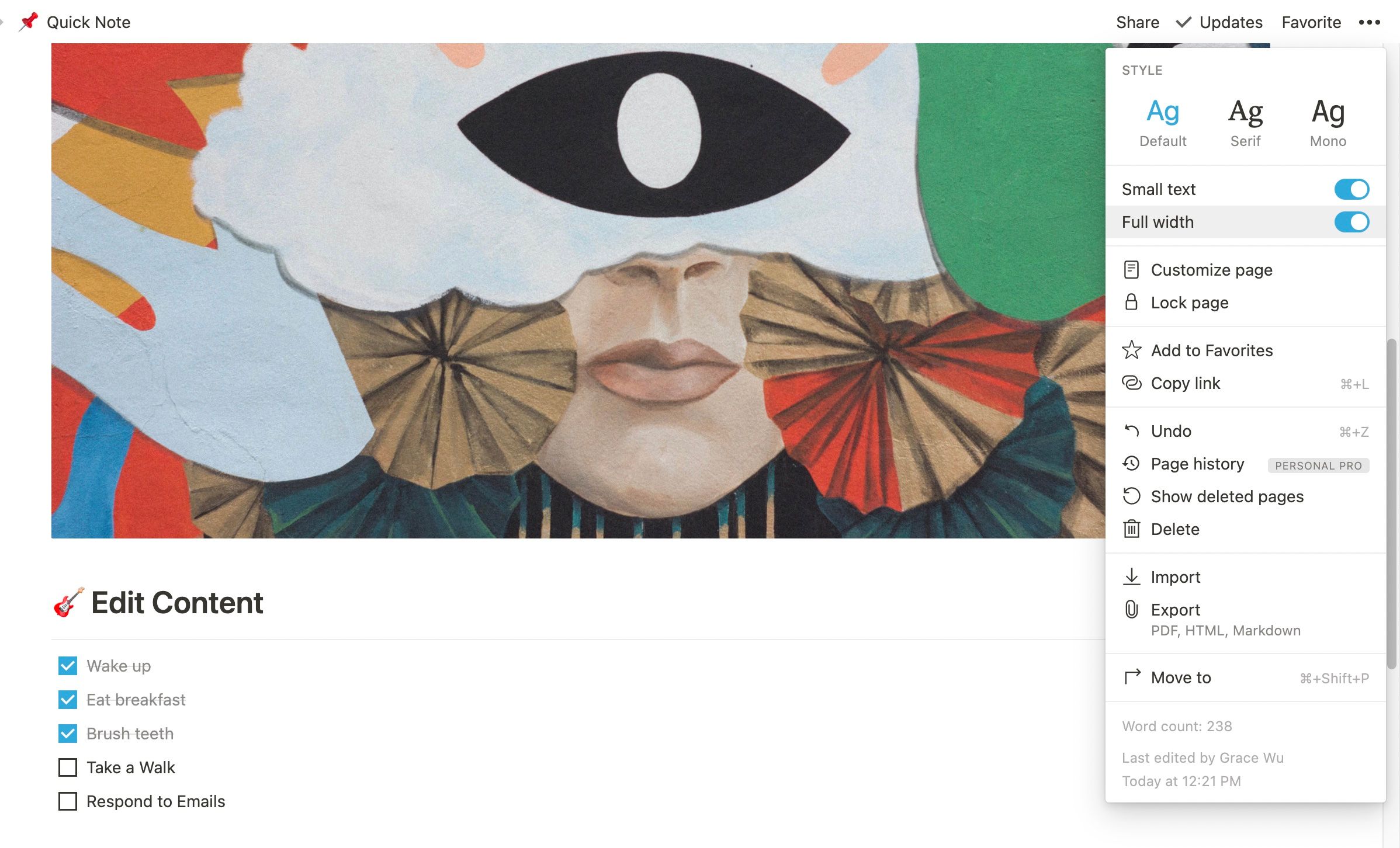
En haut à droite de Notion, cliquez sur le menu à trois points pour afficher certaines fonctionnalités de personnalisation pouvant être appliquées à l'ensemble de la page. Vous pouvez changer la police de Default à Serif ou Mono , et vous pouvez ajuster la largeur du contenu et réduire la taille du texte.
5. Comment créer votre propre espace de travail
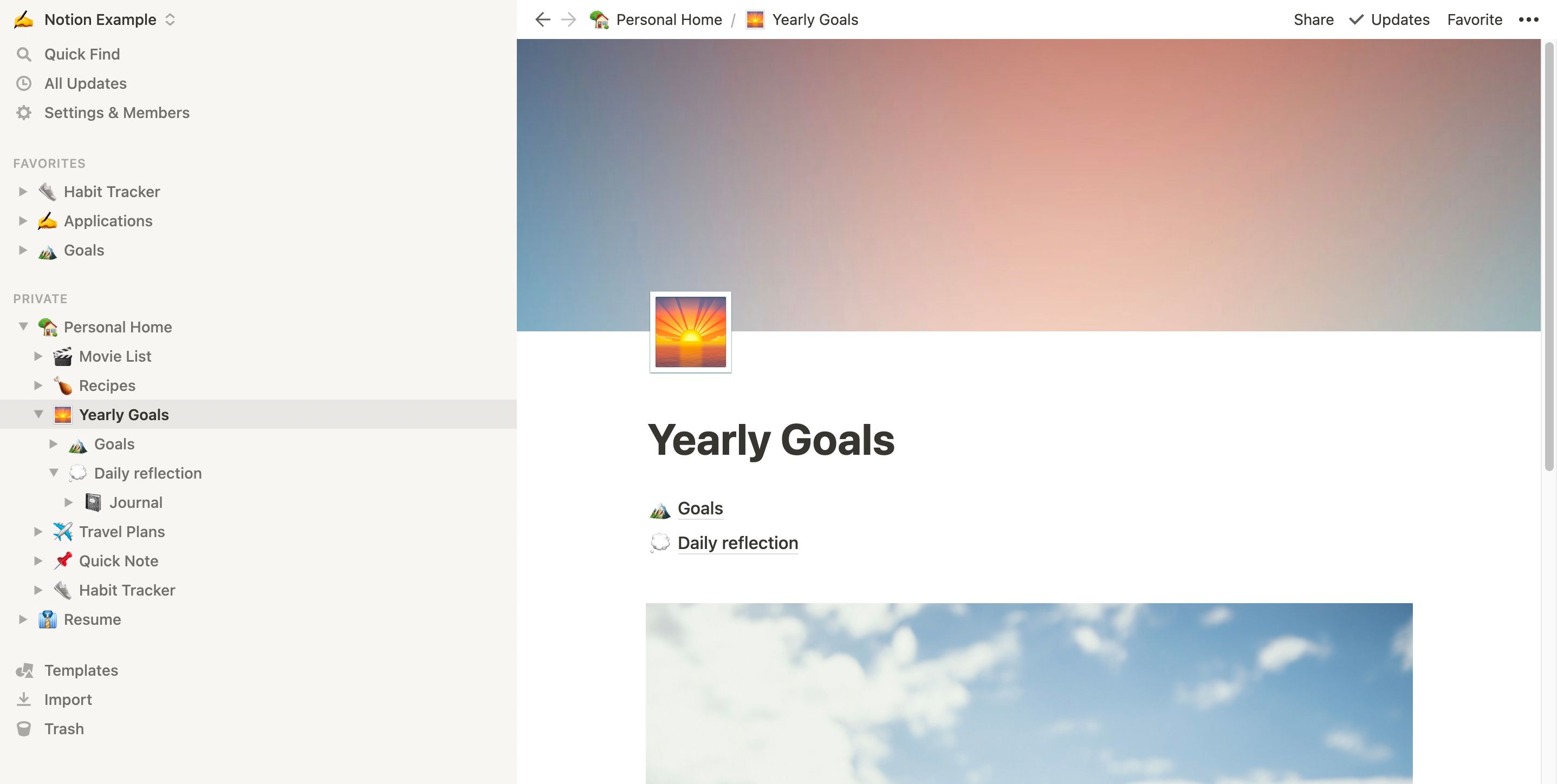
Avec Notion, vous pouvez avoir des pages privées et des pages d'espace de travail qui sont partagées avec d'autres. Notion vous permet d'imbriquer des sous-pages à l'intérieur des pages, ce qui est utile pour garder les informations pertinentes ensemble et organisées. Pour créer une sous-page, ajoutez simplement un nouveau bloc de contenu et choisissez « Page » comme type de contenu.
La barre latérale est une excellente ressource pour garder une trace des pages que vous avez et pour en créer de nouvelles. Les pages de niveau supérieur sont toujours visibles et vous pouvez ouvrir et fermer des bascules pour afficher les pages imbriquées à l'intérieur. Vous pouvez presque penser qu'il s'agit de dossiers dans des dossiers de votre contenu et de vos informations.
Si la création d'une page complètement vierge semble être une tâche intimidante, vous pouvez commencer avec un modèle Notion . Les modèles sont un point de départ utile pour les débutants comme pour les utilisateurs avancés de Notion, et il existe des centaines de modèles gratuits et utiles disponibles. Vous pouvez accéder à des modèles Notion officiels prédéfinis à partir de la barre latérale ou dupliquer des modèles tiers en ligne.
Vous pouvez également importer du contenu à partir d'autres applications telles qu'Evernote, Trello, Google Docs, etc. Cela facilite le transfert de contenu vers votre espace de travail Notion.
6. Comment garder votre espace de travail bien rangé
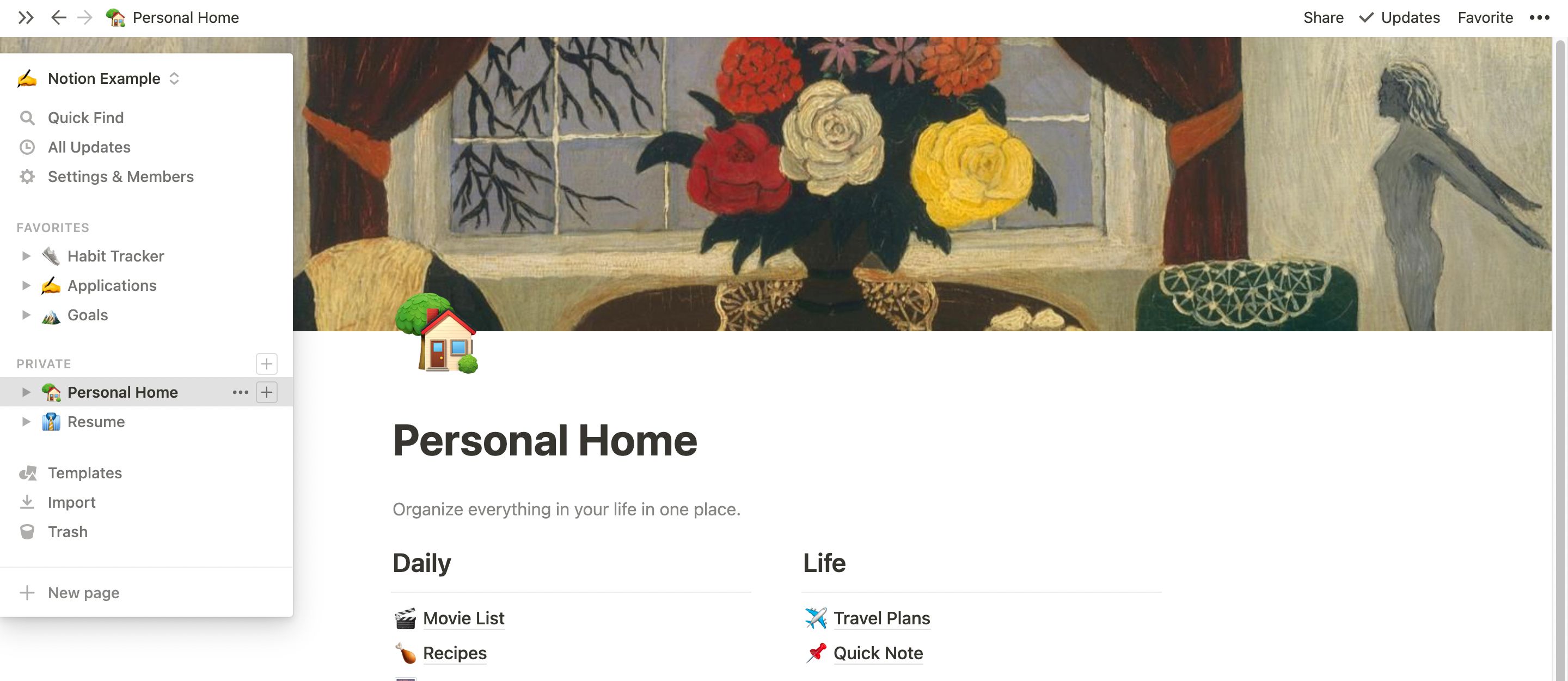
En raison de la facilité avec laquelle il est facile d'avoir des sous-pages dans des sous-pages et de naviguer dans vos espaces de travail, nous vous recommandons d'avoir un petit nombre de pages de niveau supérieur et d'y imbriquer simplement les pages pertinentes. Cela permet de garder la barre latérale bien rangée et organisée et vous permet de masquer les pages qui peuvent ne pas être pertinentes pour le moment.
Vous pouvez mettre en favori n'importe quelle sous-page que vous utilisez fréquemment et à laquelle vous avez besoin d'un accès rapide en cliquant sur « Favori » en haut à droite. Cela épingle la page dans la barre latérale sous une section « Favoris ».
Vous pouvez organiser vos pages en les faisant glisser et en les déposant dans la barre latérale pour les réorganiser. Vous pouvez même faire glisser et déposer une page dans une autre page, et elle sera imbriquée dans la nouvelle page. Une autre façon de déplacer les sous-pages consiste à trouver le bloc sur lequel elles sont imbriquées et à déplacer le bloc de contenu vers une autre page de niveau supérieur.
Enfin, vous pouvez masquer la barre latérale en survolant celle-ci et en cliquant sur les flèches. Cela peut vous aider à simplifier votre vue de votre espace de travail et à vous concentrer sur ce qui se trouve sur la page, et vous pouvez toujours placer votre curseur sur le côté gauche pour faire réapparaître la barre latérale.
7. Collaborer avec les autres
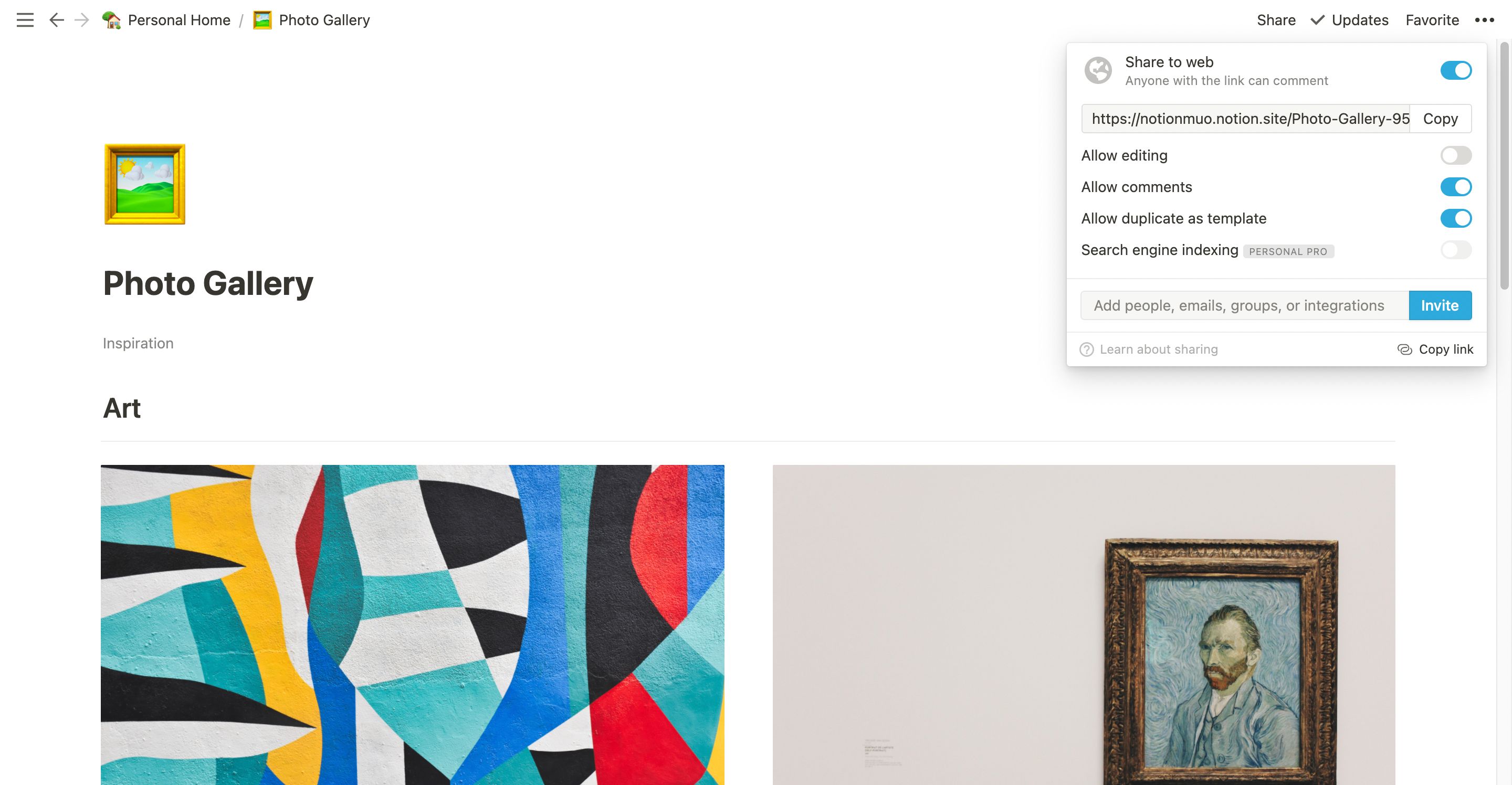
Autant Notion est un outil puissant pour la productivité personnelle, c'est aussi un excellent outil pour collaborer avec d'autres. Cliquez sur Partager en haut à droite d'une page Notion pour inviter d'autres personnes à modifier, commenter ou afficher son contenu.
Vous pouvez également choisir de publier votre page sur le Web, auquel cas toute personne disposant du lien peut la voir.
Construisez votre espace de travail First Notion
Maintenant que vous savez utiliser les bases de Notion, il est temps de mettre en place votre propre espace de travail. Les conseils que nous avons partagés dans cet article sont un point de départ parfait, mais il existe de nombreuses autres fonctionnalités de Notion qui valent la peine d'être exploitées une fois que vous êtes à l'aise.
Personnalisez vos pages en fonction de vos besoins et jetez un œil à la communauté Notion en ligne pour vous inspirer. Vous pourriez devenir un utilisateur expérimenté en un rien de temps.
