Comment diviser dans Excel
Vous n'avez pas besoin d'être un analyste commercial ou un comptable pour apprécier les avantages de l'utilisation de Microsoft Excel. Cependant, tous les utilisateurs ne savent pas comment utiliser correctement cet outil de feuille de calcul.
Alors, sans plus tarder, voici un guide complet sur la façon de diviser dans Excel.
Quelle est la formule de division dans Excel?
Il n'y a pas de signe de division sur le clavier de votre ordinateur, comme vous l'avez peut-être déjà remarqué. Le clavier virtuel des smartphones n'en a pas non plus. Au lieu de cela, Microsoft Excel et d'autres applications de feuille de calcul utilisent la barre oblique ( / ) pour la fonction de division.
La formule de division dans Excel est la suivante: A / B.
A est le dividende ou le nombre à diviser. Alors que B est le diviseur ou le nombre par lequel vous divisez. Le résultat de la formule est appelé le quotient .
Par conséquent, si nous devons exprimer un problème réel dans Excel , comme la division de 1500 $ pour un budget de cinq jours, cela ressemblerait à: 1500/5 .
Comment diviser les nombres dans Excel
Lors de la création d'une formule Excel, vous devez d'abord taper le signe égal ( = ) dans la cellule où vous souhaitez obtenir le résultat. Ainsi, si vous souhaitez que le quotient apparaisse dans une cellule spécifique, voici comment procéder:
- Cliquez sur la cellule où vous souhaitez que les résultats apparaissent.
- Tapez le signe égal ( = ), qui signale à Excel que vous générez une formule.
- Tapez le dividende (le nombre à diviser), appuyez sur barre oblique ( / ), puis tapez le diviseur (le nombre par lequel diviser). Il ne devrait y avoir aucun espace entre ces caractères.
- Appuyez sur Entrée et pour générer le quotient dans notre cellule.
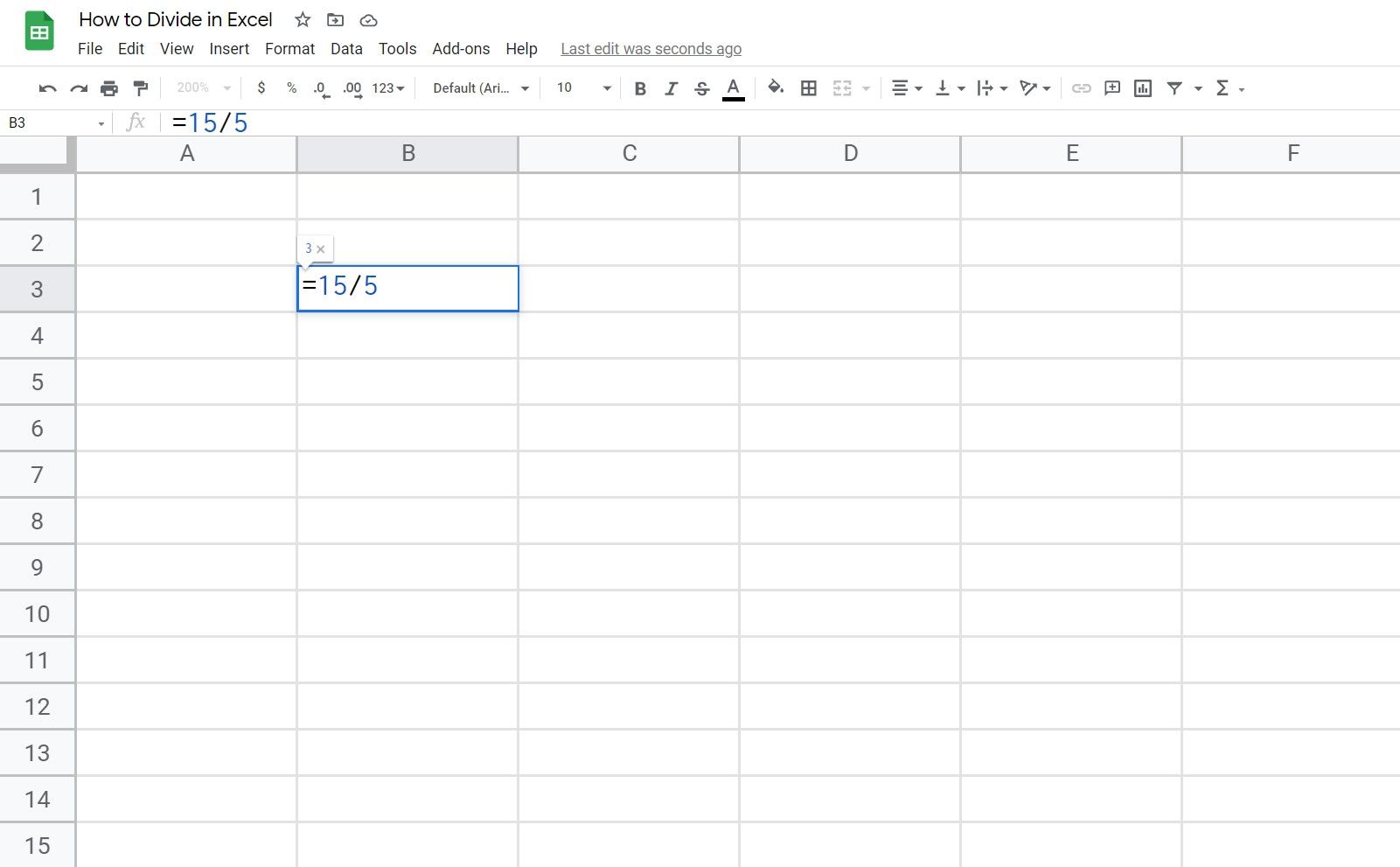
Comment diviser une cellule par une autre dans Excel
Supposons que vous ayez une table de données et que vous souhaitiez utiliser les cellules existantes comme dividende et diviseur. Comment divisez-vous dans Excel de cette façon?
Pour ce faire, vous devez comprendre qu'Excel désigne les lettres de l'alphabet pour les colonnes et les nombres pour les lignes afin de mapper le tableau de la feuille de calcul.
Cliquez sur n'importe quelle cellule de la feuille de calcul et si vous regardez dans la partie supérieure gauche d'Excel, juste sous les outils d'édition, cela vous indique le nom de la cellule. Par conséquent, s'il dit G3, cela signifie que la cellule est sous la colonne G et se trouve dans la ligne 3.
Supposons que la cellule A3 est votre dividende et la cellule B3 votre diviseur. Vous souhaitez générer le quotient dans la cellule C3. Alors, comment divisez-vous dans Excel de cette façon?
Voici ce que vous devez faire:
- Cliquez sur la cellule C3 et tapez le signe égal ( = ).
- Ensuite, placez votre pointeur sur votre cellule de dividende (A3) et cliquez dessus.
- Après quoi, appuyez sur barre oblique ( / ).
- Ensuite, cliquez sur la cellule de diviseur (B3). À ce stade, vous devriez avoir quelque chose comme ceci: = A3 / B3 .
Enfin, appuyez sur Entrée , et il devrait afficher la réponse.
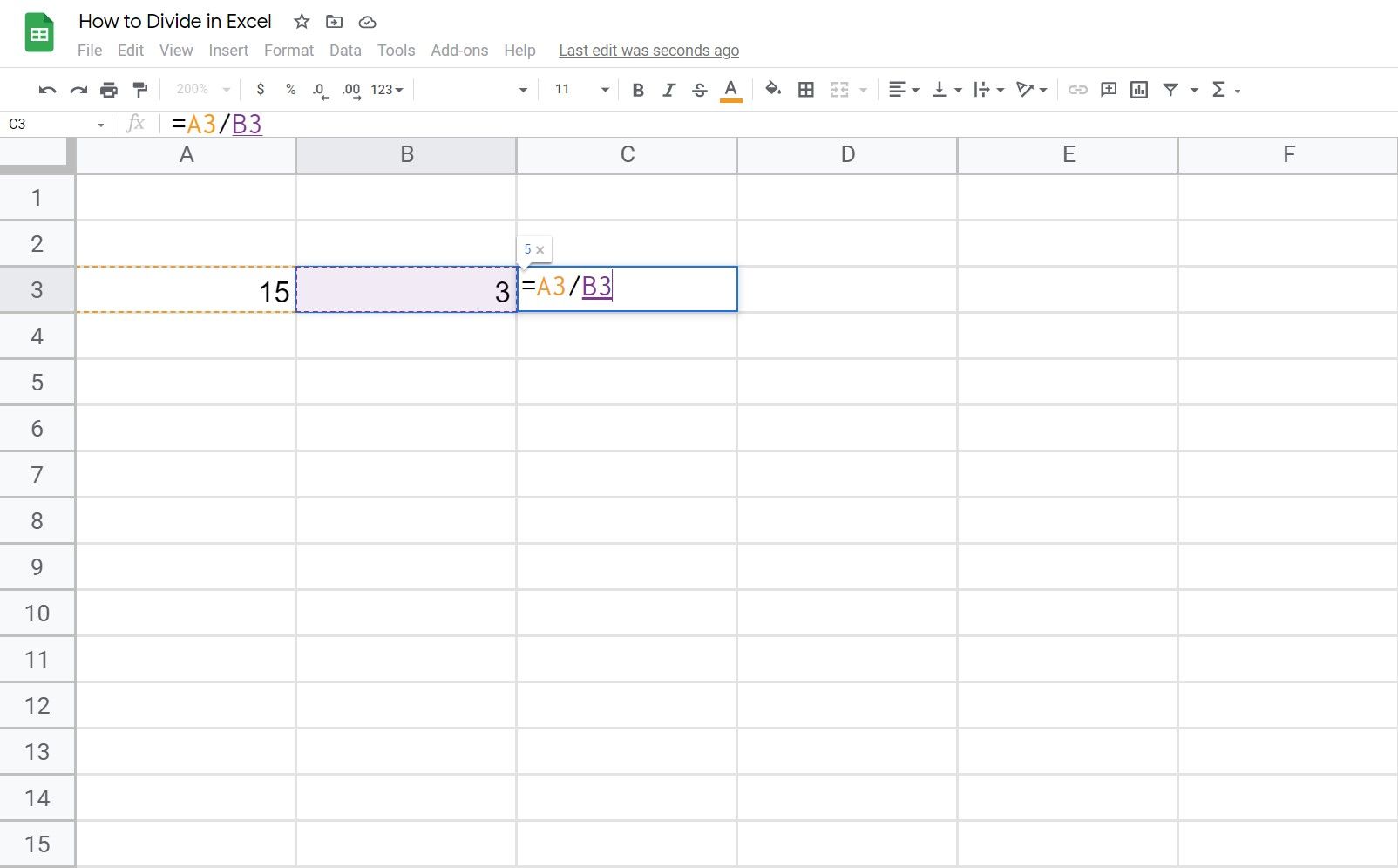
Si les valeurs de vos autres cellules changent, le quotient de votre cellule de résultats sera mis à jour automatiquement.
Notez que vous pouvez également taper un nombre pour remplacer votre dividende ou votre diviseur au lieu d'utiliser une cellule.
Ainsi, vous pouvez taper = A3 / 100 ou 100 / B3 , à condition que les cellules A3 et B3 contiennent toutes les deux des nombres.
Excel ne traitera pas cette formule si l'une des cellules contient d'autres types de données, tels que du texte ou des images. Ainsi, vous rencontrerez probablement le message d'erreur #VALUE! .
Comment diviser une colonne entière dans Excel
Dans certains cas, vous souhaitez diviser une colonne entière par un diviseur constant, ou vice versa. Supposons que vous souhaitiez diviser la colonne A par un nombre fixe (disons 100), qui se trouve dans la cellule C3. Comment faites-vous?
Tout d'abord, vous devez utiliser une fonction appelée référence absolue. En plaçant un signe dollar ( $ ) devant la lettre d'une colonne ou le numéro d'une ligne, vous pouvez verrouiller une cellule spécifique dans le cadre de la formule. Une référence absolue ressemble à ceci: $ A $ 1 .
Alors, voici comment diviser une colonne entière:
- Sélectionnez une cellule dans la colonne dans laquelle vous souhaitez que les quotients ou les réponses soient.
- Tapez le signe égal ( = ), puis la première entrée de dividende, disons A3. Suivez-le par la barre oblique ( / ), puis la référence absolue; dans notre cas, 3 $ C $.
- Vous devriez avoir quelque chose comme ceci: = A3 / $ C $ 3 .
- Appuyez sur Entrée , et cela devrait vous donner la réponse.
- Ensuite, faites glisser vers le bas depuis le coin inférieur droit de la zone de cellule. Lorsque vous faites glisser le pointeur vers le bas, il doit copier la formule dans les cellules suivantes.
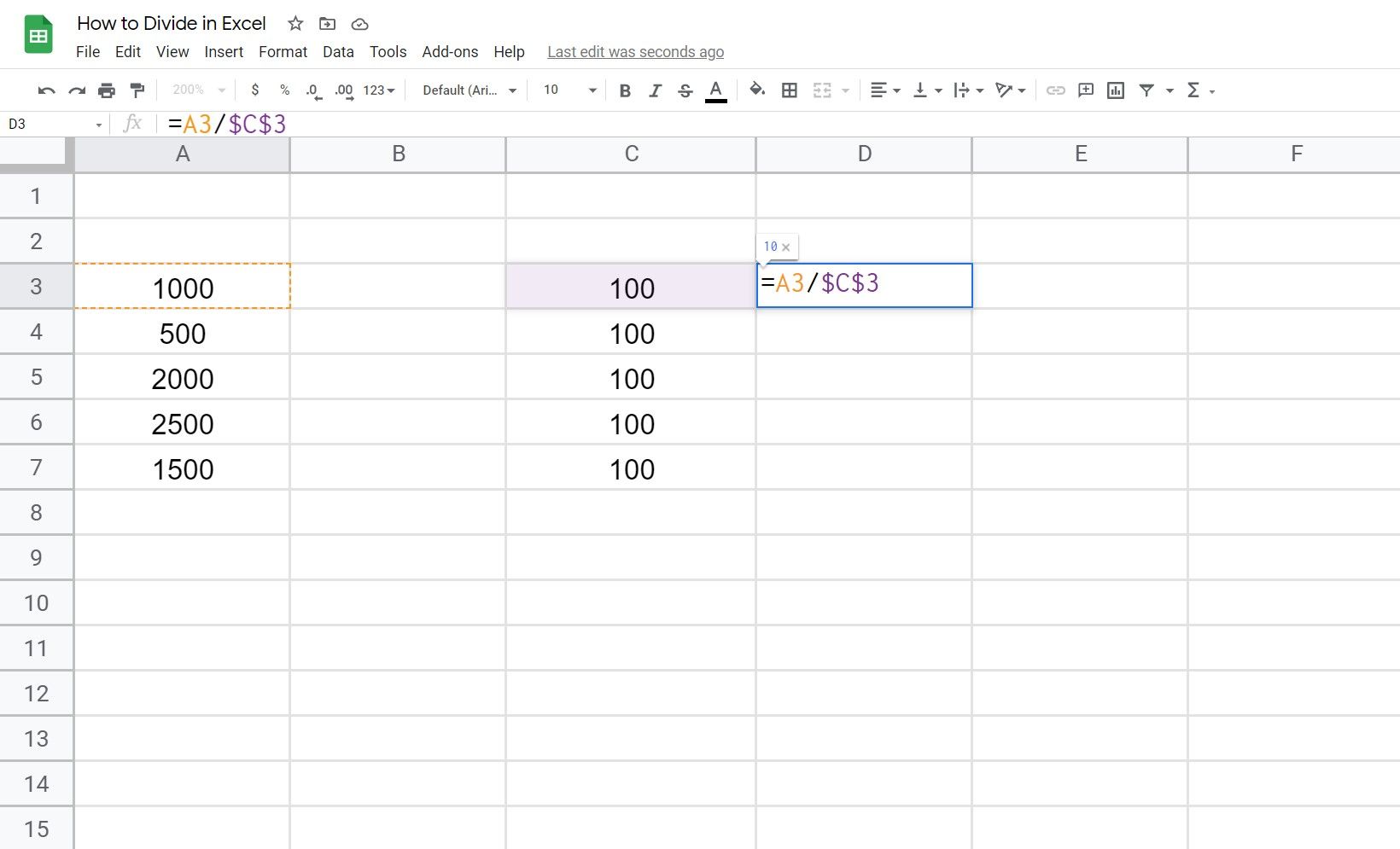
Dans ce cas, la cellule C3 devient le diviseur constant de la formule. Pendant ce temps, les cellules restantes de la colonne A sont considérées comme une référence relative et passent de A4 à A5, etc.
Vous pouvez également utiliser la fonction Collage spécial sans avoir à utiliser des formules. Pour ce faire, il suffit de:
- Cliquez sur la cellule de votre diviseur, puis appuyez sur CTRL + C (ou Cmd + C sur un Mac).
- Sélectionnez la fourchette de votre dividende, disons A3 à A7.
- Cliquez avec le bouton droit, puis sélectionnez l'option Collage spécial
- Cliquez sur Diviser , puis sur OK . Cela devrait vous donner les réponses
Raccourci pour répliquer une formule de division
Si vous souhaitez générer des quotients pour plusieurs cellules cibles en une seule fois, voici un raccourci
- Cliquez sur la cellule avec une formule de division complète, disons C3. Assurez-vous que les valeurs de chaque ligne et colonne correspondent aux bons diviseurs et dividendes
- Ensuite, cliquez sur le bord inférieur droit de la boîte et faites glisser le pointeur de la souris vers le bas ou vers le côté, selon l'endroit où vous voulez les réponses
- Après avoir relâché le pointeur de la souris, il devrait afficher toutes les réponses
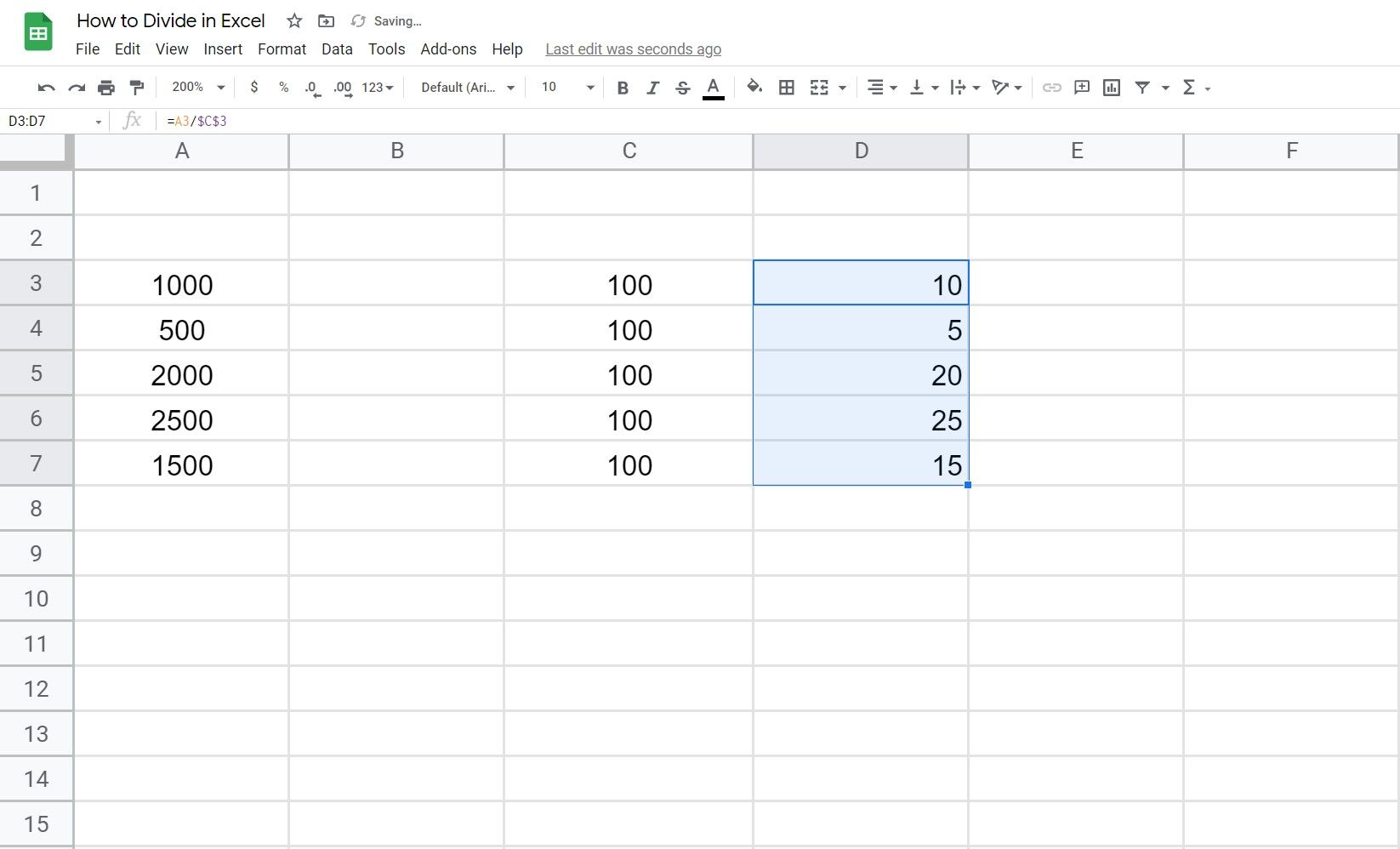
Si jamais vous voyez une erreur # DIV / 0 , deux choses peuvent l'avoir provoquée. Tout d'abord, l'une des cellules impliquées n'a aucune valeur en place ou est vide. Deuxièmement, la cellule de diviseur contient le numéro 0. Comme vous le savez peut-être déjà, mais la division d'un nombre par zéro entraîne une équation invalide
Explorer d'autres fonctions liées à la division
Que vous soyez étudiant, enseignant ou professionnel, apprendre à diviser dans Excel est une compétence précieuse. Maintenant que vous savez comment diviser dans Excel, vous pouvez l'utiliser pour beaucoup plus de tâches dans votre vie.
