Comment gérer les groupes d’onglets dans Google Chrome
Les groupes d'onglets de Google Chrome modifient la façon dont vous organisez et utilisez le navigateur. La nouvelle fonctionnalité peut vous aider à trouver facilement vos onglets et ne prend que quelques secondes à configurer. Voici comment créer et utiliser des groupes d'onglets pour une expérience de navigation plus efficace.
Que sont les groupes d'onglets?
Au lieu d'avoir un grand nombre d'onglets individuels ouverts dans votre navigateur, les groupes d'onglets dans Google Chrome vous permettent de les organiser en groupes.
Les groupes d'onglets fonctionnent comme les signets lors de la création de dossiers pour les différents sites Web que vous visitez. Vous pouvez regrouper différents onglets que vous ne souhaitez pas fermer avec une étiquette spécifique.
Les utilisateurs de la version bêta ont étiqueté les groupes de plusieurs manières différentes. La première consiste à les étiqueter par projet. Par exemple, si vous recherchez un nouveau tapis, vous pouvez regrouper tout ce qui est associé à votre recherche dans un seul groupe.
L'autre façon est d'étiqueter vos groupes par urgence comme «ASAP» ou «Today». C'est presque comme un autre type de liste de tâches, mais pour les onglets de votre navigateur.
Cela réduira le temps nécessaire pour trier tous vos onglets pour le bon site Web. Il peut également vous aider à identifier les onglets qui ralentissent votre ordinateur.
Vous pouvez même fermer plusieurs onglets à la fois ou récupérer vos onglets si Chrome a accidentellement supprimé un groupe. Le regroupement de vos onglets organisera toute votre expérience de navigation. Il ne vous faudra que quelques minutes pour vous habituer à la nouvelle configuration.
Comment utiliser les groupes d'onglets dans Google Chrome
Vous pouvez créer autant de groupes que vous le souhaitez, mais faites attention de ne pas tomber dans le même piège désorganisé que vos onglets.
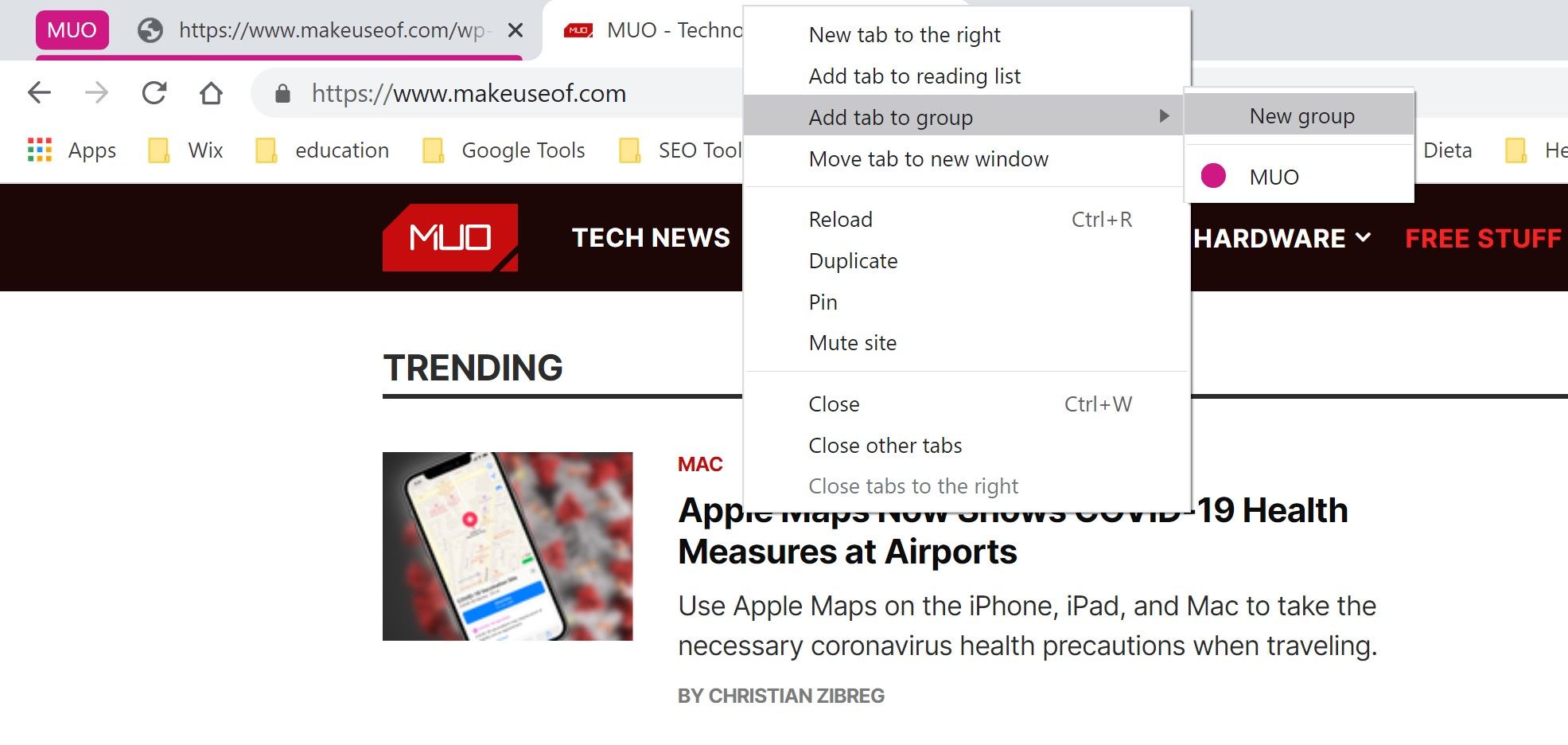
- Faites un clic droit sur l'onglet .
- Sélectionnez Ajouter un onglet au groupe .
- Sélectionnez Nouveau groupe .
- Nommez le groupe .
Une fois que vous avez ajouté un nouveau groupe, vous verrez une ligne colorée qui souligne tous les onglets appartenant à ce groupe.
Pour tirer le meilleur parti de vos onglets groupés, découvrez comment ajouter ou supprimer facilement de nouveaux onglets, modifier les couleurs, récupérer d'anciens onglets, etc.
Gérer les groupes d'onglets dans Google Chrome
Une fois que vous avez créé votre groupe, seul l'onglet que vous avez sélectionné à l'origine sera souligné avec la couleur du groupe.
Pour ajouter un nouvel onglet au groupe, cliquez et faites glisser votre nouvel onglet vers le nom du groupe jusqu'à ce que l'onglet soit encadré par la couleur.
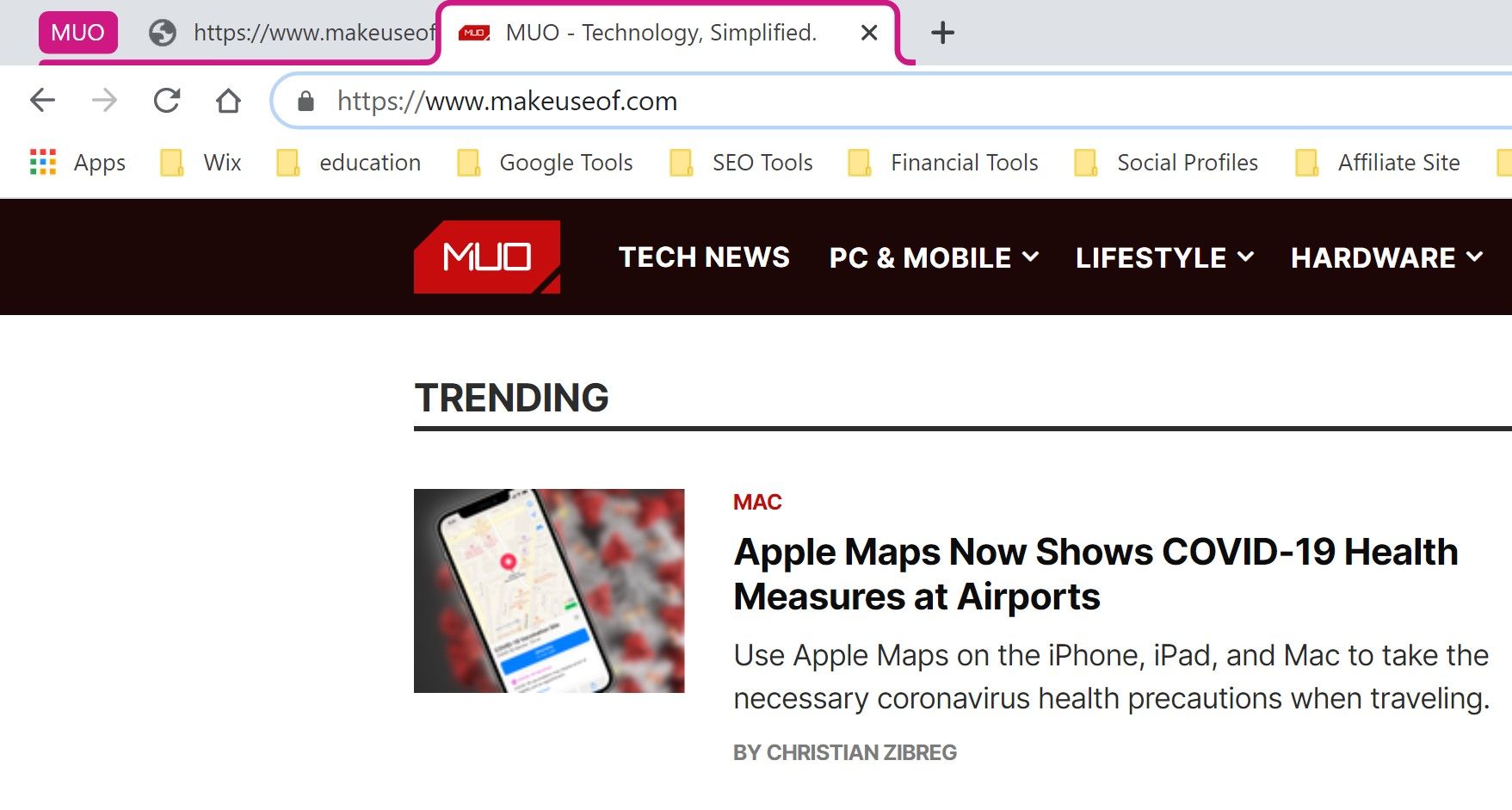
Si l'onglet est affiché dans votre navigateur, il sera encadré par la couleur du groupe. Sinon, l'onglet ne sera que souligné.
Pour supprimer un onglet du groupe, cliquez et faites glisser l'onglet plus loin du nom du groupe jusqu'à ce que la couleur ne soit plus attachée.
Vous pouvez également cliquer avec le bouton droit de la souris sur l'onglet> Supprimer du groupe . Notez que vous ne pouvez pas cliquer sur un onglet en dehors du groupe s'il existe déjà un onglet ouvert visible sur le groupe.
Un clic droit sur le nom de votre groupe affichera une liste d'options pour modifier le nom de votre groupe, changer la couleur, dissocier tous les onglets, fermer tout le groupe ou déplacer le groupe vers une nouvelle fenêtre.
Vous ne pouvez pas récupérer un groupe entier s'il a été fermé, mais vous pouvez accéder aux anciens onglets qui ont été fermés de la même manière que vous récupéreriez un site perdu sur Chrome . Accédez à Historique > Récemment fermé.
Maximisation et réduction des groupes d'onglets
Ce qui rend les groupes d'onglets si puissants dans Google Chrome, c'est la possibilité de minimiser vos groupes d'onglets en même temps. Vous ne pouvez le faire que s'il existe un onglet ouvert qui n'est pas regroupé avec les autres.
Cliquez sur le nom du groupe, et tous vos onglets actuels se condenseront dans le groupe, ne montrant que le nom. Cliquez à nouveau sur le nom du groupe pour agrandir vos onglets.
Vous pouvez également cliquer et faire glisser le nom du groupe pour déplacer tous les onglets associés dans une nouvelle fenêtre. Avant la mise à jour, vous auriez dû déplacer tous les onglets individuellement.
Une nouvelle façon de naviguer
Les groupes d'onglets de Google Chrome vous permettent de rassembler des onglets similaires dans un seul groupe, afin que vous puissiez naviguer et trouver plus facilement les onglets dont vous avez besoin.
Bien que la nouvelle fonctionnalité de Chrome soit excellente, ce n'est pas le seul moyen de gérer tous vos onglets. Vous pouvez également utiliser d'autres approches qui fournissent des fonctions similaires.
