Comment installer et configurer votre propre serveur Mumble
Mumble est une application de chat vocal open source qui se présente comme gratuite, sécurisée et de haute qualité. C'est gratuit dans la mesure où toute personne souhaitant mettre en place de l'espace serveur peut héberger un serveur Mumble. Il existe des services qui en hébergeront un pour vous, mais ils fonctionnent généralement sur une base payante ou freemium.
Si vous souhaitez éviter les frais et avoir un contrôle total sur votre serveur Mumble, lisez la suite.
L'application côté serveur pour l'hébergement de Mumble s'appelle Murmur. Vous pouvez configurer Murmur sous Windows, Linux ou macOS, mais nous utilisons Linux Mint dans nos exemples d'images. Votre écran peut être un peu différent.
1. Pré-configurer vos paramètres réseau
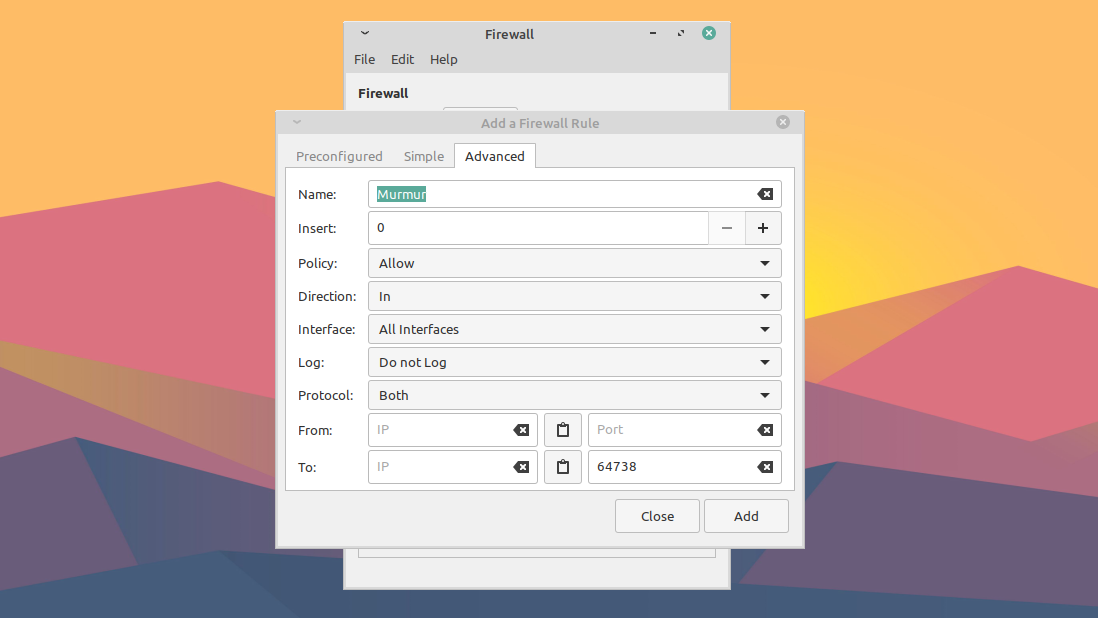
Avant d'essayer d'installer et d'exécuter Murmur, il est important de configurer correctement le système qui l'héberge.
Définir une adresse IP statique
Vous avez besoin d'une adresse IP statique pour exécuter Murmur. L'IP statique permettra aux utilisateurs de Mumble de toujours trouver votre serveur au même endroit.
Le processus de configuration peut varier un peu en fonction de votre système d'exploitation et du type de connexion. Faites une recherche rapide sur "ip statique <votre système d'exploitation>" pour un didacticiel.
Ouvrez un port
Vous devrez ouvrir un port sur votre appareil afin que les invités ne soient pas empêchés de se connecter à votre serveur Mumble. Le port par défaut utilisé par Murmur est 64738, mais vous pouvez en choisir un autre si vous préférez.
La réalisation de cela dépendra également de la configuration de votre appareil. Windows peut vous demander automatiquement lorsque vous lancez Murmur si vous souhaitez ouvrir son port par défaut. Sinon, vous devrez rechercher comment procéder manuellement sur votre système d'exploitation spécifique.
Si vous utilisez un logiciel de sécurité tiers, vous devrez également vous assurer qu'il ne maintient pas le port fermé non plus.
Pour vous assurer que vous avez correctement ouvert le port, vous pouvez vérifier avec un site Web comme CanYouSeeMe.org .
Si vous suivez ce processus et que vous ne parvenez toujours pas à vous connecter à votre serveur, vous devrez peut-être également transférer le port sur votre routeur. Vous pouvez utiliser Portforward pour trouver un didacticiel sur votre modèle de routeur spécifique.
2. Téléchargez et installez Murmur
Reportez-vous à la page de téléchargement de Mumble pour obtenir des liens vers la dernière version de votre système d'exploitation.
Il existe des liens pour Mumble et Murmur, alors assurez-vous d'installer Murmur (également appelé mumble-server) sur votre machine hôte et Mumble sur le périphérique que vous utiliserez pour le chat vocal.
3. Configurez le fichier .ini

Cette étape n'est nécessaire que si vous avez des exigences spécifiques pour votre serveur, comme une bande passante ou un nombre d'utilisateurs limités, ou l'utilisation d'un port spécifique. Vous voudrez également faire cela si vous voulez que votre serveur soit privé et disponible uniquement pour ceux que vous invitez et donnez le mot de passe. Sinon, votre serveur sera ouvert à toute personne qui le trouvera.
Après avoir installé Murmur, recherchez dans votre système un fichier appelé "murmur.ini". Il se trouve généralement dans le dossier d'installation ou dans un endroit similaire à "murmur / murmur.ini" ou "/etc/murmur.ini". Ouvrez-le avec n'importe quel éditeur de texte.
Il existe de nombreux paramètres, mais nous ne couvrirons que les plus couramment modifiés. Si le paramètre que vous modifiez est commenté, ce qui signifie qu'il a un point-virgule (;) devant lui, vous devez le décommenter en supprimant le symbole pour que la modification prenne effet.
Modifier le texte de bienvenue
Pour modifier le texte de bienvenue que l'utilisateur voit lorsqu'il rejoint votre serveur, recherchez welcometext = dans le fichier. Il y aura un message par défaut, et vous pouvez le changer en ce que vous voulez.
Changer le port par défaut
Si vous prévoyez d'utiliser un port autre que celui par défaut, recherchez port = et remplacez-le par votre port préféré. Encore une fois, assurez-vous que ce port est ouvert sur tous les pare-feu et logiciels de sécurité.
Définir le mot de passe du serveur Murmur
Pour définir un mot de passe serveur pour empêcher les invités indésirables d'entrer, recherchez serverpassword = et entrez un mot de passe sécurisé. Assurez-vous de vous en souvenir et de le garder en sécurité. Vous et vos amis en aurez besoin pour vous connecter.
Définir la bande passante autorisée
Vous pouvez également modifier la bande passante autorisée avec bandwidth = et le nombre d'utilisateurs autorisés sur votre serveur en même temps avec usernumber = . Vous voudrez les changer si vous pensez que votre serveur aura des problèmes pour héberger trop d'utilisateurs à la fois.
Changer le nom du canal racine
Enfin, si vous souhaitez attribuer un nom spécifique au canal principal (racine) de votre serveur, vous pouvez éditer registerername = . Sinon, le canal sera nommé «Root».
4. Démarrer Murmur

Le processus de lancement de Murmur diffère selon votre système d'exploitation. Windows et macOS vous permettent de le lancer à partir de votre bureau ou du menu Démarrer.
Sous Linux, si vous avez installé Murmur en tant que package, vous pouvez le lancer via la ligne de commande avec:
murmure
Sur certaines distributions Linux, la commande suivante l'exécutera avec une interface graphique utile:
enveloppe-utilisateur-murmure
Si vous avez installé le binaire statique Murmur, recherchez le fichier et donnez-lui le traitement chmod , puis exécutez la commande suivante:
./murmur.x86
Veuillez noter que si vous constatez après la connexion au serveur que les paramètres que vous avez enregistrés dans le fichier .ini n'ont pas été appliqués, essayez de terminer Murmur et d'exécuter la commande avec des privilèges administratifs (par exemple, sudo) ou redémarrez le serveur avec des privilèges administratifs.
5. Démarrez Mumble
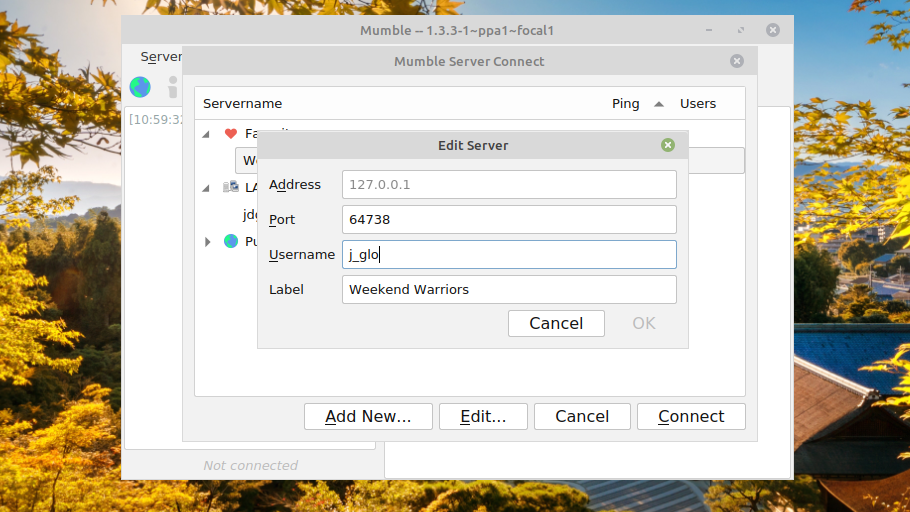
À ce stade, vous disposez d'un serveur Mumble opérationnel prêt à être utilisé, alors allez-y et ouvrez le client Mumble. Si vous ne l'avez jamais utilisé auparavant, assurez-vous de passer par les assistants de configuration de l'audio et des certificats.
Ensuite, cliquez sur le bouton Ajouter nouveau … et entrez les informations de votre serveur. Mumble vous demandera de donner au serveur une étiquette , que vous utiliserez pour l'identifier dans votre liste de serveurs.
Le champ Adresse sera l'adresse IP externe du serveur. Notez que ce ne sera pas l'adresse IP statique que vous avez définie précédemment; ce sera votre adresse IP externe. Si vous ne savez pas comment trouver cela, vous pouvez toujours effectuer une recherche sur le Web pour "quelle est mon adresse IP" et votre moteur de recherche vous donnera probablement votre adresse IP externe.
Entrez votre numéro de port dans le champ Port si vous n'avez pas utilisé le port par défaut. Ensuite, choisissez un nom d'utilisateur avec lequel vous connecter. Si vous définissez un mot de passe de serveur, saisissez-le dans le champ Mot de passe lorsqu'il vous en demande un.
Une fois connecté, vous pourrez discuter avec toute autre personne qui rejoint votre serveur, que ce soit par voix ou par SMS.
Si vous voulez vous assurer que personne d'autre ne peut se connecter et se faire passer pour vous sur votre serveur, enregistrez votre nom d'utilisateur en cliquant avec le bouton droit sur votre nom d'utilisateur dans le menu de la chaîne et cliquez sur S'inscrire .
6. Devenez administrateur
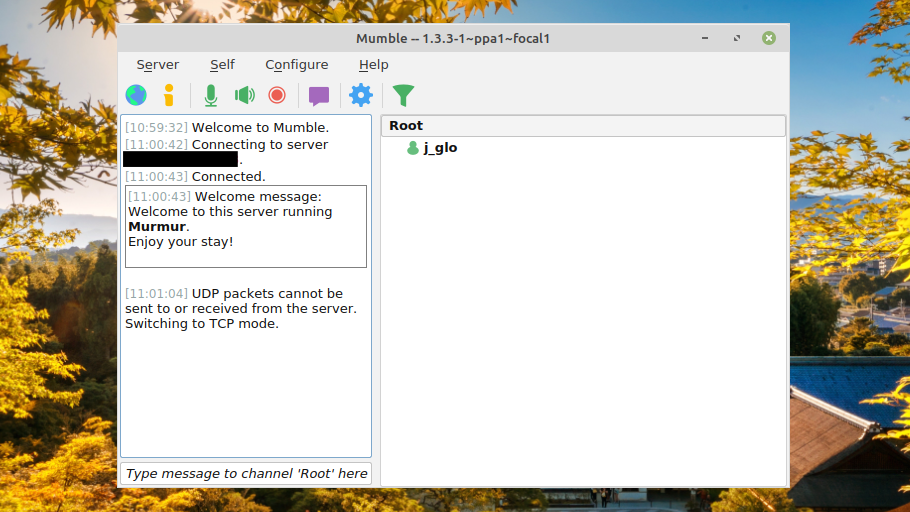
Si vous ne faites que discuter avec des amis et que vous ne vous souciez pas de modérer la conversation, vous n'avez probablement pas à vous en soucier trop, car un mot de passe de serveur fort empêchera la plupart des invités indésirables d'entrer.
Mais si vous voulez pouvoir faire des choses comme bannir les utilisateurs et gérer les canaux à partir du client Mumble, vous devrez suivre les étapes suivantes sur l'appareil exécutant Murmur.
Avant de faire cela, assurez-vous d'avoir enregistré votre nom d' utilisateur comme décrit dans l'étape ci-dessus.
Définir le mot de passe du superutilisateur
Vous pouvez définir le mot de passe SuperUser sous Windows en ouvrant le dossier d'installation dans l'invite de commandes et en entrant la commande:
murmur.exe -supw Votre_mot_de_passe
par "Your_password" remplacé par celui que vous voulez que votre mot de passe soit.
Sous macOS, ouvrez le terminal et entrez cette commande:
/ Applications / Murmure / murmure -supw Votre_mot_de_passe
Les utilisateurs Linux peuvent définir le mot de passe avec cette commande de terminal:
murmure -supw Password_of_your_choice
Alternativement, cette commande permettra à certains utilisateurs Linux de définir le mot de passe dans une interface graphique utile:
murmur-user-wrapper -p Votre_mot_de_passe
Si vous avez installé un package binaire, utilisez:
./murmur.x86 -supw Votre_mot_de_passe
Après l'une de ces commandes, vous devriez obtenir une confirmation que le mot de passe SuperUser a été modifié.
Connectez-vous en tant que superutilisateur
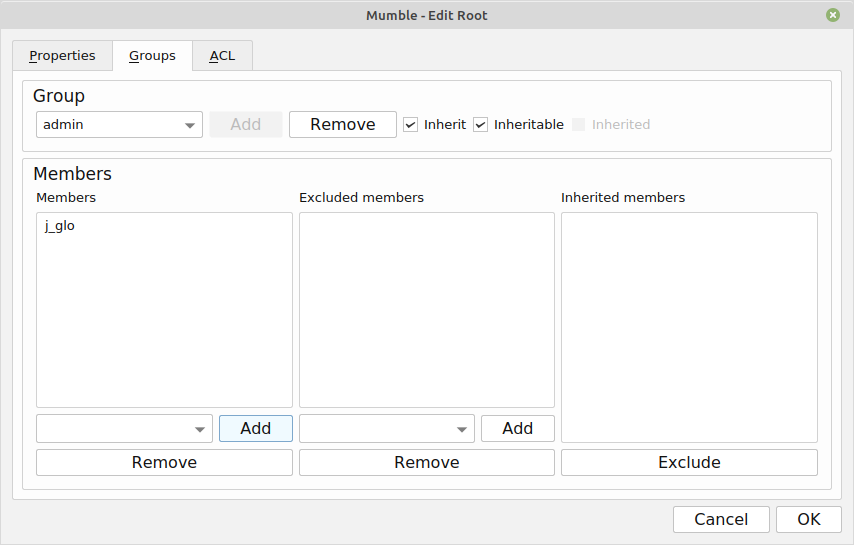
Sur le client Mumble, déconnectez-vous de votre serveur et modifiez vos informations de connexion, en saisissant "SuperUser" comme nom d'utilisateur et le mot de passe SuperUser que vous avez créé comme mot de passe. Après vous être reconnecté, cliquez avec le bouton droit sur le canal racine et cliquez sur Modifier .
Cliquez sur Groupes , puis dans le menu déroulant des groupes, sélectionnez admin . Dans la section Membres , saisissez le nom d'utilisateur que vous avez enregistré précédemment et ajoutez-vous au groupe d'administration.
Reconnectez-vous en tant qu'administrateur
Enfin, déconnectez-vous du serveur et connectez-vous à nouveau avec vos informations d'identification enregistrées. Vous devriez maintenant avoir des pouvoirs tels que l'édition ou la création de chaînes et la promotion ou l'interdiction d'utilisateurs.
Discutez avec vos amis sur votre propre serveur Mumble
Il ne vous reste plus qu'à informer vos amis du nom, de l'adresse IP et du mot de passe de votre serveur, et vous êtes prêt à commencer le chat vocal!
Il existe de nombreux autres paramètres dans le fichier .ini que vous pouvez modifier pour personnaliser et optimiser encore plus votre serveur. Lorsque vous ajustez les paramètres audio, gardez à l'esprit que votre qualité sonore peut dépendre du casque que vous utilisez, alors assurez-vous de choisir le bon.
