Comment installer scrot et capturer des captures d’écran sur Ubuntu
L'environnement Ubuntu se vante d'une culture vivante de développement open source et des applications gratuites de haute qualité qui en résultent. En parlant d'applications de capture d'écran, il y en a une tonne. Il y a GIMP, Shutter et bien d'autres. Mais il y a un problème : la plupart de ces applications utilisent une interface utilisateur graphique. Mais que faire si vous êtes plutôt une personne en ligne de commande ?
Heureusement pour vous, il existe scrot, un outil basé sur un terminal qui peut capturer des captures d'écran sur Ubuntu. Initialement publié en l'an 2000, scrot est toujours aussi fort, avec la dernière mise à jour stable majeure en juin 2020.
Commençons donc par installer scrot sur Ubuntu.
Comment installer scrot sur Ubuntu ?
L'outil de capture d'écran scrot est préinstallé sur la plupart des ordinateurs Linux. Il est donc peut-être déjà présent sur votre système. Sinon, exécutez cette commande sur le terminal pour installer le package :
sudo apt-get install scrotAppuyez sur Entrée et le système commencera à installer scrot dans quelques secondes.
Comment utiliser scrot pour capturer des captures d'écran
Scrot est un outil de ligne de commande minimaliste basé sur la philosophie UNIX de Ken Thomson , une approche philosophique du développement logiciel qui célèbre la programmation petite, propre et modulaire.
Et donc, scrot suit également une approche assez simple pour le découpage d'écran sur Ubuntu.
Faire une capture d'écran de tout l'écran
Pour commencer, voici comment faire une capture d'écran d'une fenêtre complète sur Ubuntu :
scrotC'est ça. Scrot capturera l'écran automatiquement. En outre, sauf mention contraire, le répertoire contiendra les captures d' écran que vous capturez avec scrot.
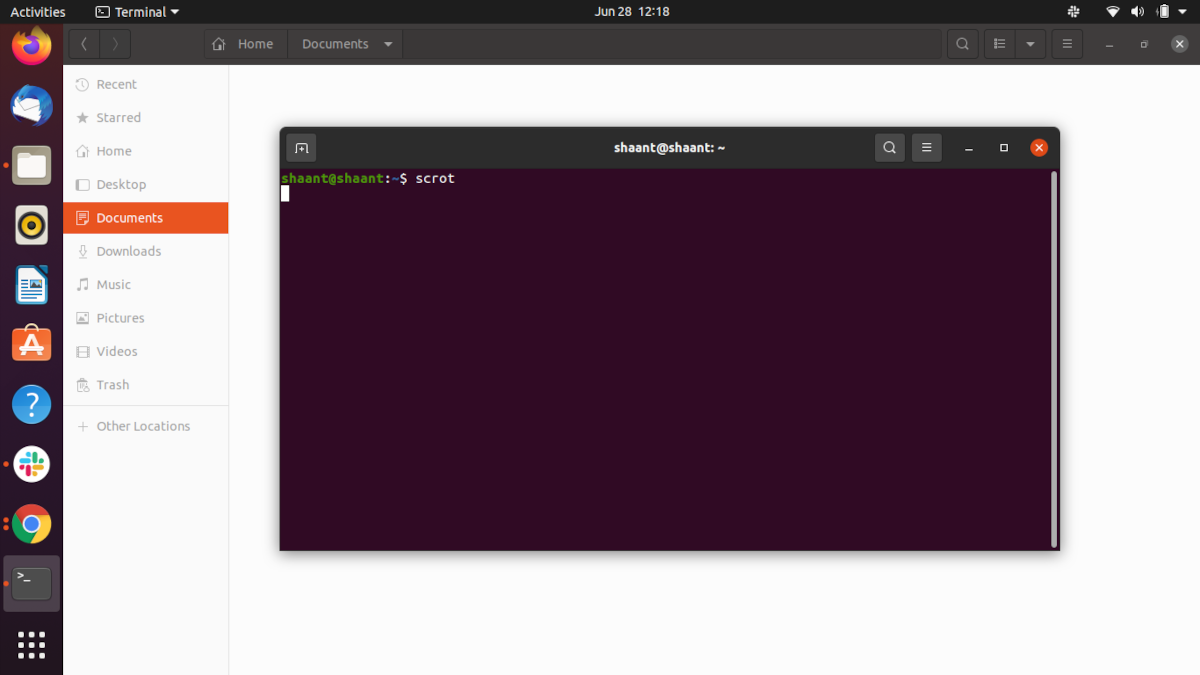
Enregistrer une capture d'écran avec un nom et un répertoire spécifiques
Si vous souhaitez enregistrer vos captures d'écran à un endroit précis, il vous suffit de changer de répertoire . Par défaut, scrot enregistre les captures d'écran dans votre répertoire de travail actuel. De plus, vous pouvez également donner à la capture d'écran un nom spécifique si vous le souhaitez. Voici comment:
scrot file1.png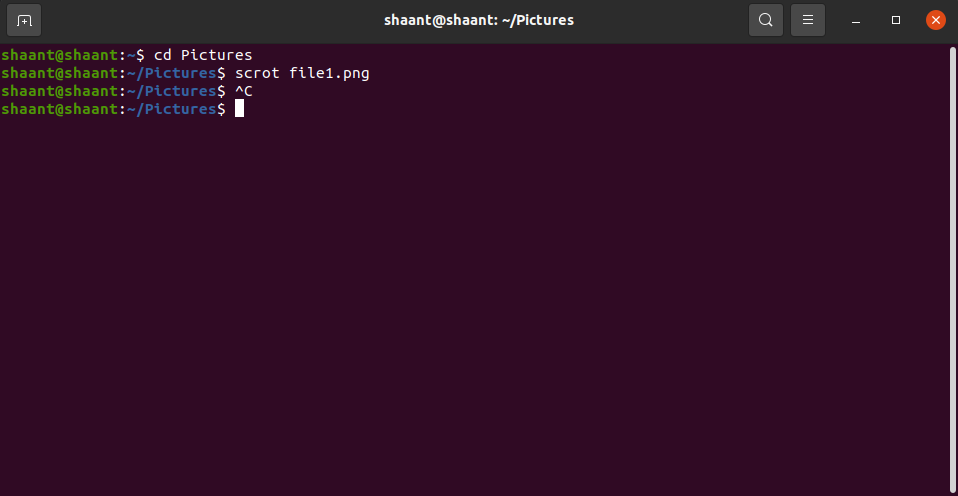
Et voici ce que vous obtiendrez en exécutant la commande mentionnée ci-dessus :
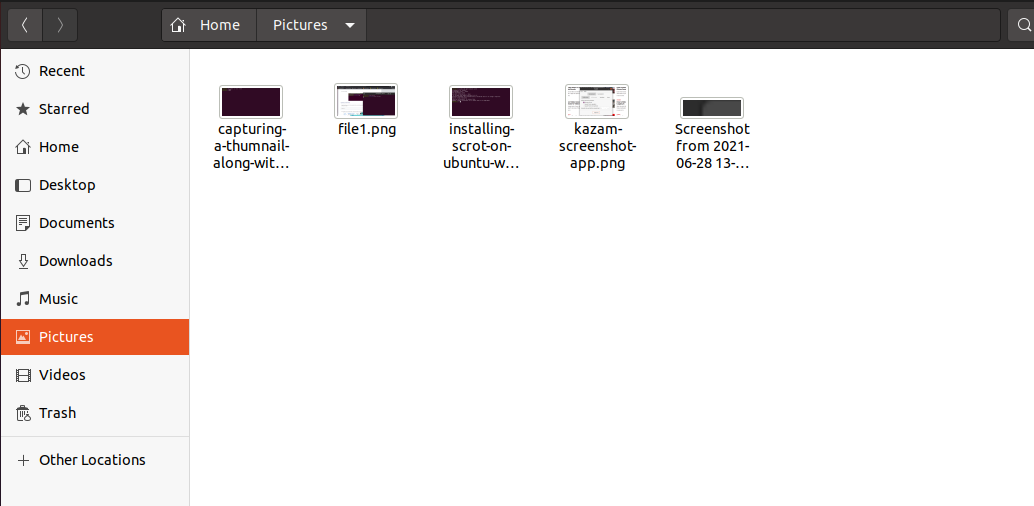
Utilisation de scrot pour capturer la fenêtre actuelle
Si vous souhaitez capturer une capture d'écran de tout ce qui est mis au point sur votre écran maintenant, que ce soit une fenêtre de navigateur, une application ou autre chose, vous pouvez utiliser cette commande :
scrot -uNotez que dès que vous appuyez sur Entrée , scrot capture la fenêtre actuelle, qui sera l'application Ubuntu Terminal.
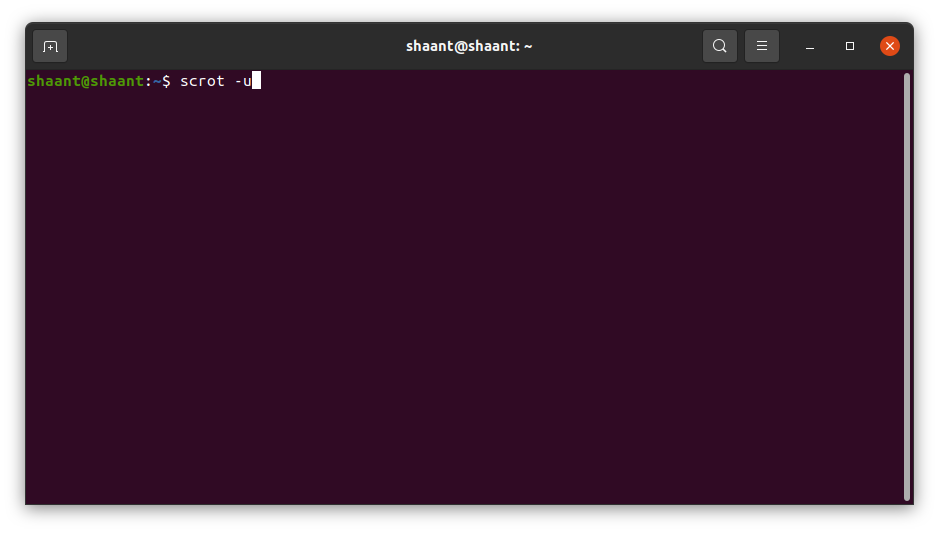
C'est quelque chose que vous ne voulez probablement pas. Pour contrer cela, vous pouvez utiliser l'indicateur -d comme suit :
scrot -u -d num…où -d signifie Delay et num est le nombre de secondes pendant lesquelles vous souhaitez retarder la capture.
scrot -u -d 5Le -d 5 dans la commande susmentionnée retardera votre capture d'écran de cinq secondes, vous laissant suffisamment de temps pour minimiser toutes les fenêtres supplémentaires, y compris le terminal.
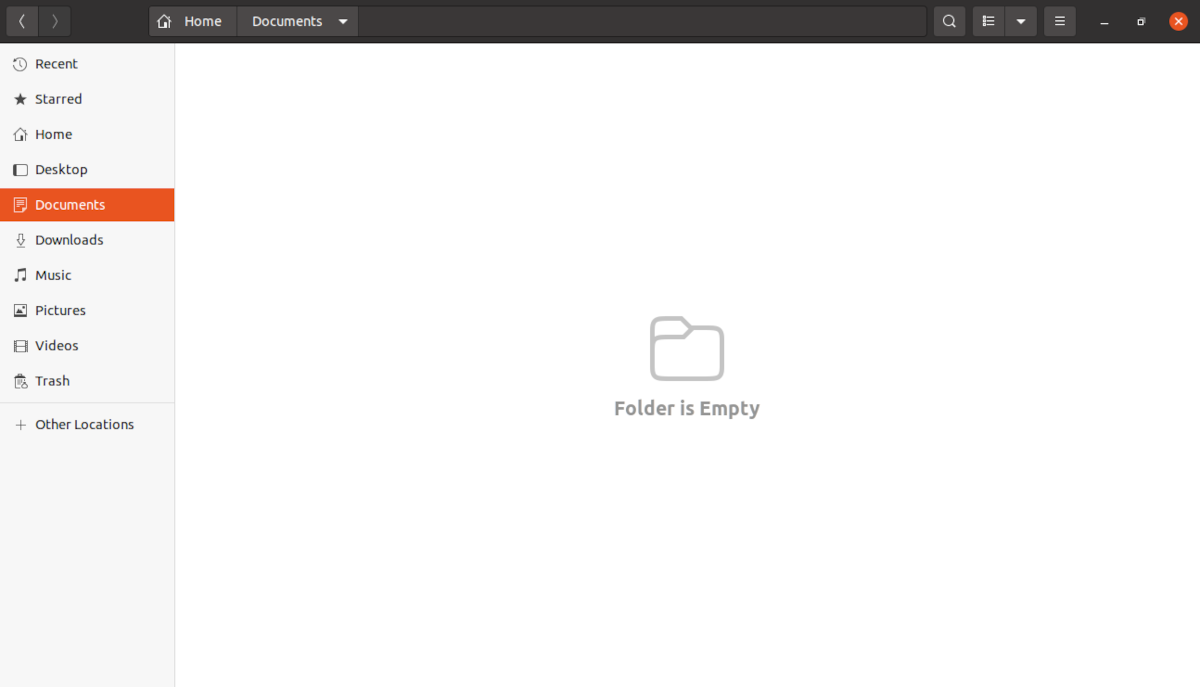
Créer une vignette avec une capture d'écran
Vous pouvez également lancer la commande -t Num , qui créera également une vignette pour votre capture d'écran. Num représente ici le pourcentage par rapport à la capture d'écran d'origine.
Donc, si vous tapez quelque chose comme ceci :
scrot -u -d 5 -t 30Vous obtiendrez une capture d'écran, ainsi qu'une vignette représentant 30 % de la taille de votre capture d'écran d'origine.
Capturez une capture d'écran pour une zone ou une application spécifique
Si vous le souhaitez, vous pouvez également utiliser scrot pour filtrer une zone spécifique de la fenêtre, pour laquelle vous devrez utiliser l'option -s .
scrot -sAprès avoir exécuté la commande, faites glisser votre souris (tout en appuyant sur le bouton) sur la zone que vous souhaitez capturer et relâchez le curseur pour la capturer.
Modifier la qualité d'image d'un clip d'écran
Avec scrot, vous avez également la possibilité de modifier la qualité de votre capture d'écran. Tout ce que vous avez à faire est d'utiliser l'indicateur -q avec la commande. La qualité d'image par défaut est de 75, vous devrez donc utiliser cette commande si vous voulez les meilleures captures d'écran possibles.
scrot -s -q 100Cela capturera une image de haute qualité d'une partie sélectionnée de la fenêtre.
Capturer des captures d'écran de haute qualité sur Ubuntu
Scrot est un utilitaire de ligne de commande léger qui utilise la ligne de commande pour faire avancer les choses. Conçu avec la philosophie UNIX minimaliste, la plupart de ses commandes sont assez simples à utiliser et à mémoriser.
Bien qu'Unix et Linux soient assez similaires en termes d'utilisation et d'architecture, il existe certaines différences entre les deux systèmes d'exploitation.
