Comment maximiser une fenêtre sur plusieurs moniteurs
Et si vous trouvez votre moniteur actuel petit et étouffant, mais que vous n'êtes pas fan des écrans ultra-larges ? Eh bien, il semble que vous ayez besoin de quatre moniteurs et de les organiser dans une grille 2×2 ! Alors, vous sortez, obtenez les moniteurs et le support dont vous avez besoin, et installez-les sur votre poste de travail.
Votre ordinateur vous indique que vous disposez de quatre écrans distincts et uniques… mais vous souhaitez plutôt les combiner en un seul écran géant. Voici quelques façons de combiner vos différents écrans en un seul écran géant.
1. Combinaison d'écrans avec le panneau de configuration graphique Intel HD
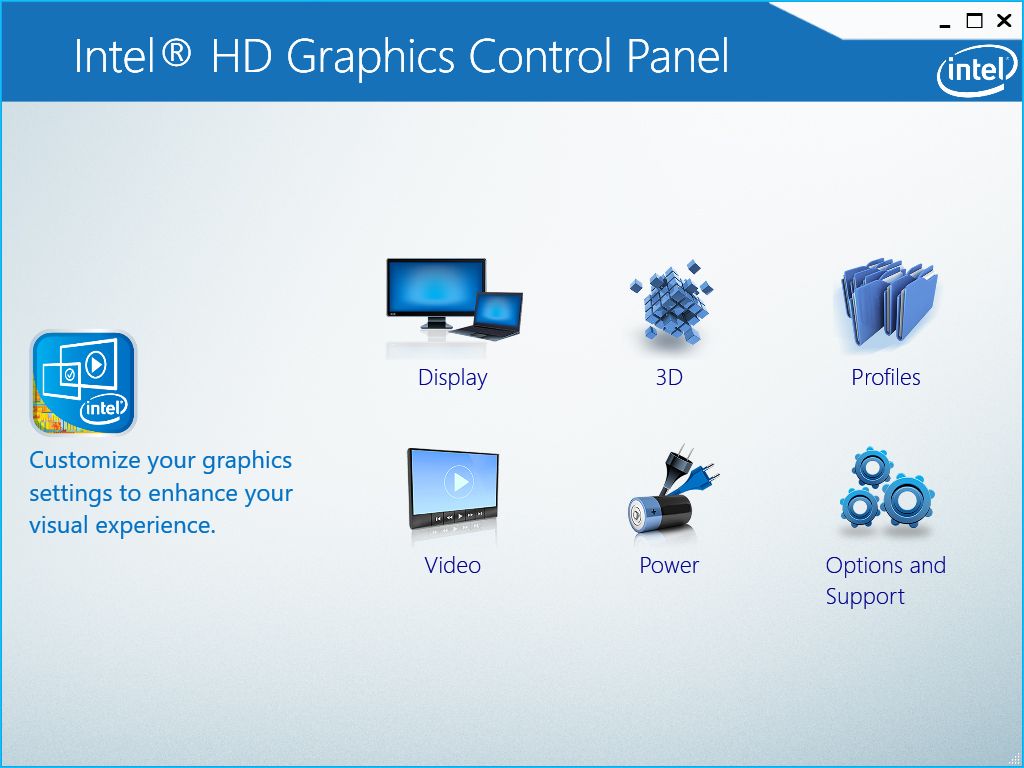
Cette option est destinée aux ordinateurs équipés d'un processeur Intel avec carte graphique intégrée. Si vous en avez un, vous pouvez utiliser le panneau de configuration Intel HD Graphics pour combiner vos moniteurs.
Accédez au panneau de configuration en cliquant avec le bouton droit sur votre bureau , puis en choisissant Propriétés graphiques . Lorsque le panneau de configuration s'ouvre, sélectionnez Affichage , puis Affichages multiples .
Sous Sélectionner le mode d'affichage , cliquez sur Collage . Dans le sous-menu qui apparaîtra, choisissez Activer . Une fois cela fait, des chiffres devraient apparaître sur votre écran. Ils sont là pour vous aider à organiser vos affichages sur l'application.
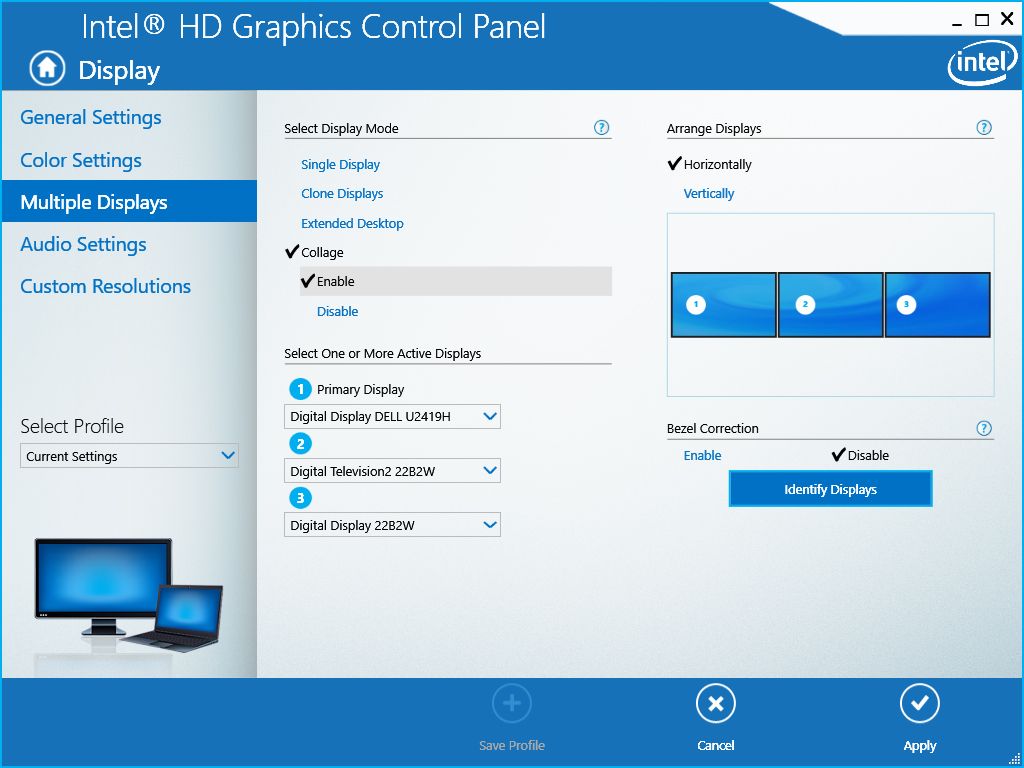
Pour organiser correctement vos moniteurs, vous devez choisir la bonne configuration. Dans la section Organiser les affichages , vous pouvez choisir entre Horizontalement ou Verticalement . Assurez-vous de sélectionner la bonne configuration pour éviter toute confusion.
Une fois que vous avez choisi la bonne disposition du moniteur, accédez à Sélectionner un ou plusieurs écrans actifs . Sous chaque numéro, dans le menu déroulant , choisissez le bon moniteur situé au niveau du numéro. Ainsi, si 1 écran principal est à la position la plus à gauche, assurez-vous que le moniteur le plus à gauche y est affecté.

Ne vous inquiétez pas si vos moniteurs ont les mêmes marques ou noms. Chaque fois que vous faites une sélection, un numéro apparaît sur votre écran pour vous assurer que vous faites le bon choix.
Une fois que vous êtes satisfait de vos paramètres, cliquez sur Appliquer . Votre écran peut s'éteindre un instant, mais ne paniquez pas ; attendez que les paramètres soient appliqués.
Lorsque votre écran revient, le panneau de contrôle vous demandera de conserver les paramètres. Choisissez Oui si vous en êtes satisfait. Mais si vous souhaitez revenir à la vue d'origine, sélectionnez Non .

De plus, si les cadres de votre moniteur offrent des vues moins immersives, accédez à Correction du cadre . Sélectionnez Activer et vous devriez voir des motifs apparaître sur votre écran. Vous pouvez ensuite ajuster les valeurs de lunette pour masquer une partie de votre bureau. Cela garantit une expérience de visionnement transparente et plus immersive.
2. Combinaison d'écrans avec les paramètres AMD Radeon
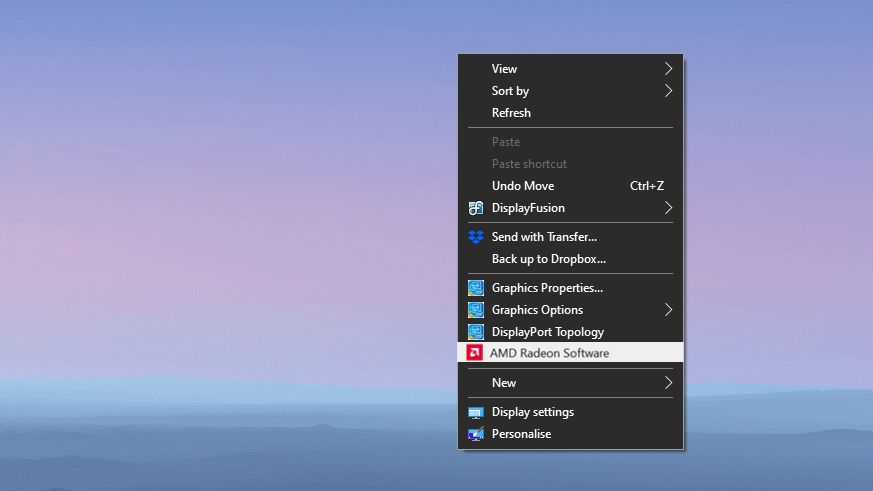
Si votre ordinateur est équipé d'une puce AMD ou utilise une carte graphique AMD discrète, vous pouvez utiliser Eyefinity pour couvrir le bureau.
Faites un clic droit sur votre bureau , puis choisissez AMD Radeon Software . Une fois que les fenêtres de paramètres s'affichent, choisissez les paramètres (icône d'engrenage) dans la section supérieure droite. Dans le sous-menu, sélectionnez Affichage .
Dans le sous-menu Affichage, recherchez la section Eyefinity . Vous devriez voir un élément AMD Eyefinity . À côté de cela, cliquez sur le bouton Configuration rapide . AMD créera alors une nouvelle disposition basée sur votre disposition d'affichage dans Windows.
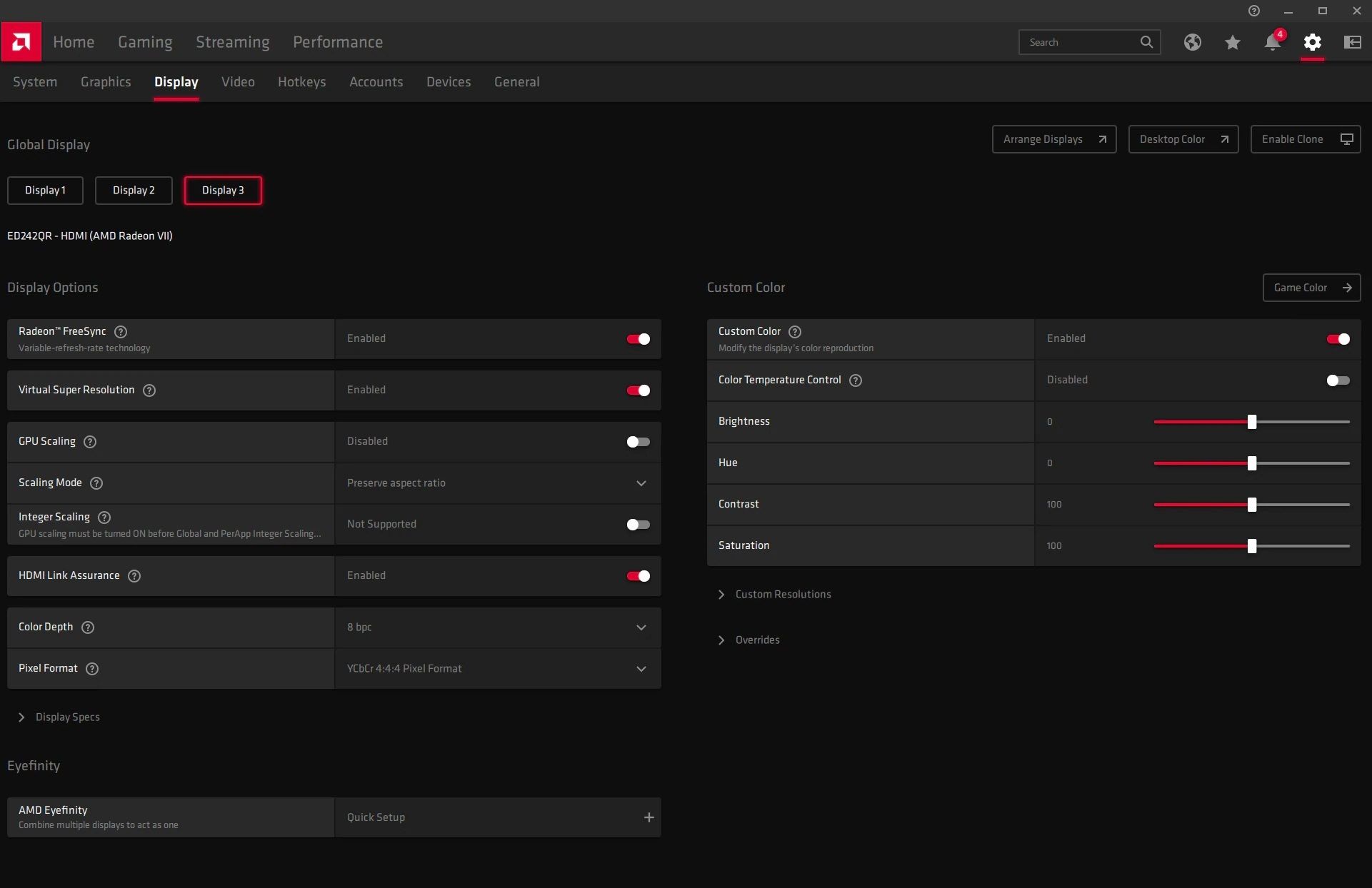
Si la disposition de l'affichage est incorrecte, vous pouvez la modifier en allant dans Disposition de l'affichage et en choisissant Réorganiser les affichages . L'un de vos écrans devient bleu lorsque vous faites cela.
Cliquez sur la case correspondante pour confirmer l'emplacement de l'écran bleu par rapport à vos autres moniteurs. Continuez ainsi jusqu'à ce que vous ayez confirmé l'emplacement de tous vos écrans.
Pour définir votre affichage principal préféré, retournez au sous-menu Affichage . Sous cela, accédez à Affichage global , puis sélectionnez le moniteur que vous souhaitez définir comme principal.
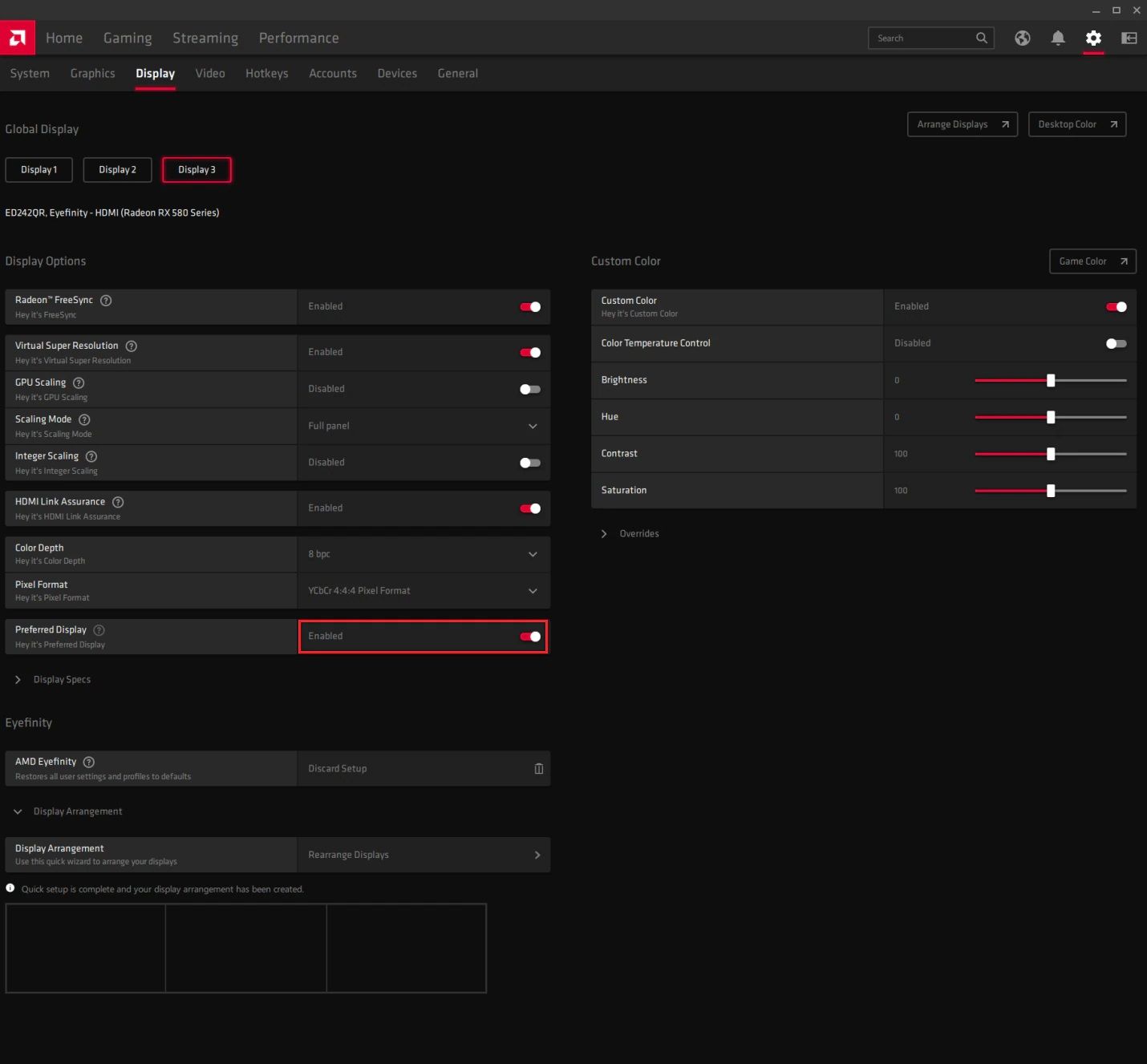
Une fois votre écran préféré sélectionné, faites défiler l'écran jusqu'à ce que vous trouviez Affichage préféré . Cliquez dessus et assurez-vous qu'il est activé .
Une fois cela fait, votre configuration multi-écrans agira comme un seul affichage.
3. Combinaison d'écrans avec le panneau de configuration NVIDIA
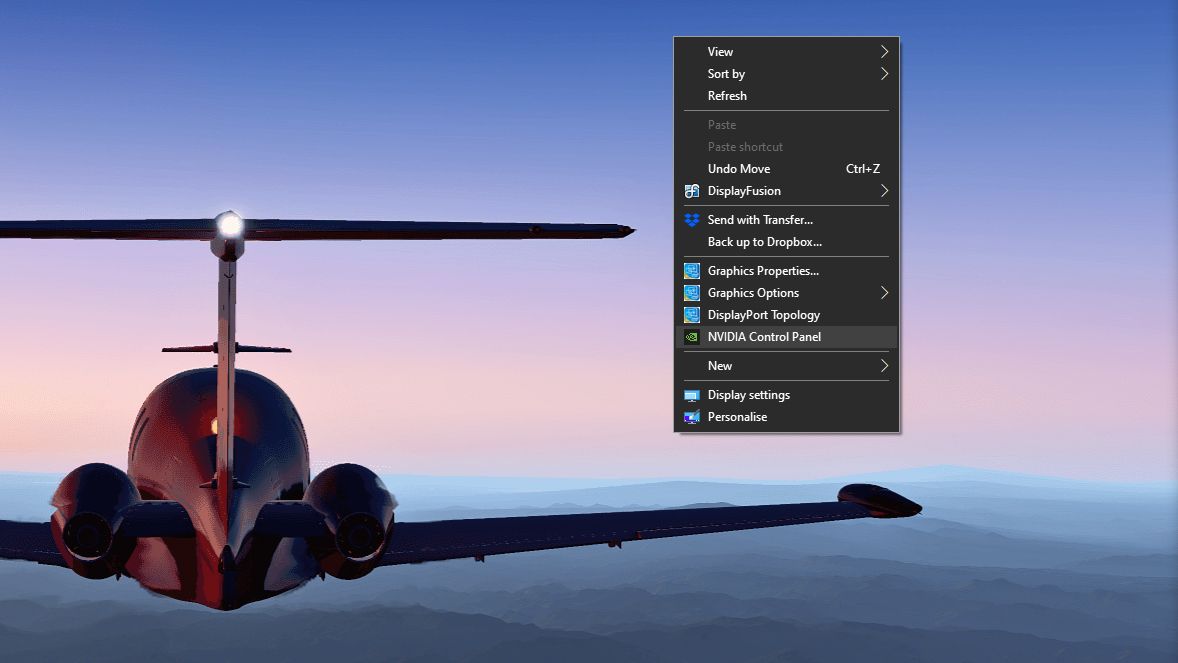
Les cartes graphiques NVIDIA ont une fonction "Surround" pour convertir votre configuration multi-écrans. Cela vous permet d'étendre un seul bureau sur plusieurs écrans.
Vous pouvez accéder aux paramètres de NVIDIA en cliquant avec le bouton droit sur votre bureau et en choisissant Panneau de configuration NVIDIA . Dans le volet de navigation de gauche, sous le parent Paramètres 3D , cliquez sur Configurer Surround .
Sur l'écran principal, vous devriez voir des options pour Surround. Cochez les affichages Span avec la case Surround , puis choisissez Configurer . Une fenêtre NVIDIA Set Up Surround devrait apparaître.
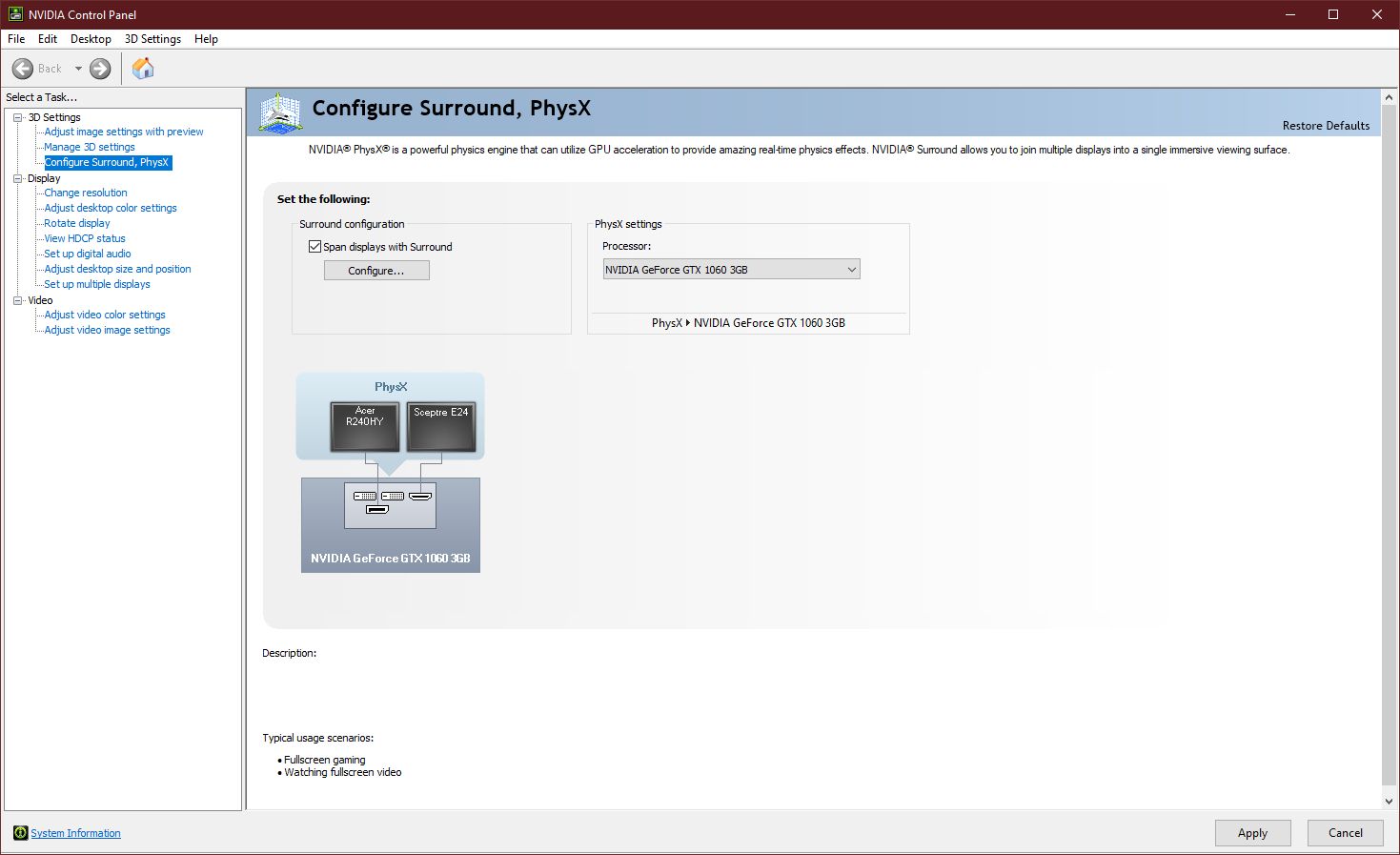
Dans la nouvelle fenêtre, configurez vos affichages selon vos besoins. Le menu déroulant Topologie vous montre vos dispositions de moniteur possibles. Sous Affichages , choisissez les écrans que vous souhaitez utiliser dans le cadre de votre bureau.
Dans la zone de grille d'affichage , organisez les moniteurs en fonction de leur disposition physique. Vous pouvez également spécifier l'orientation de chaque moniteur ici.
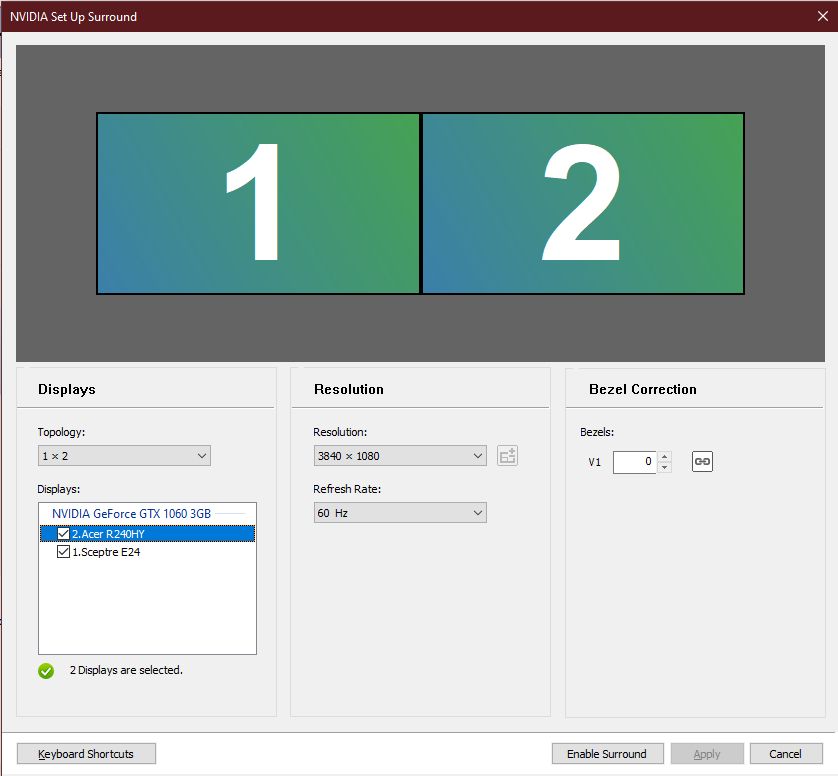
Réglez la résolution et le taux de rafraîchissement de l'ensemble de votre écran dans la section Résolution . Dans la section Correction du cadre , ajustez les écarts du moniteur pour une vue transparente.
Si vous souhaitez activer la fonction Surround uniquement pour des utilisations spécifiques, comme jouer à un jeu, choisissez Raccourcis clavier . Cela vous permet d'activer et de désactiver le Surround rapidement. Vous pouvez également définir des raccourcis clavier pour d'autres fonctionnalités telles que l'aperçu de la lunette.
4. Combinaison d'écrans avec des outils à double moniteur
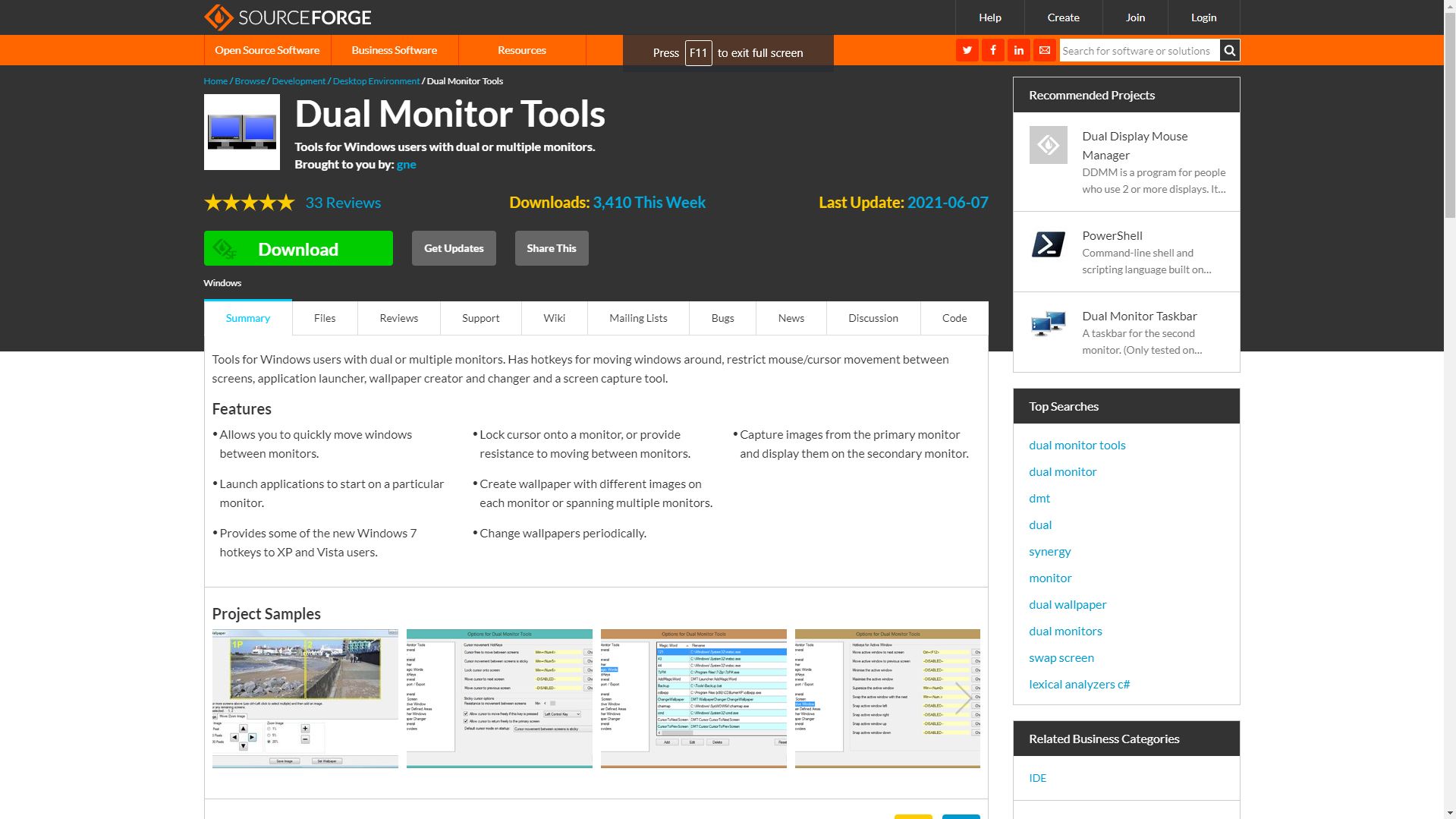
Si vous n'avez pas les pilotes ci-dessus sur votre ordinateur ou si vous ne voulez pas avoir un seul écran large tout le temps, vous pouvez utiliser les outils Dual Monitor à la place.
C'est un logiciel open source léger qui vous permet de maximiser une application sur chaque écran. Il contient également des fonctionnalités supplémentaires telles que Wallpaper Changer, Snap et Launcher.
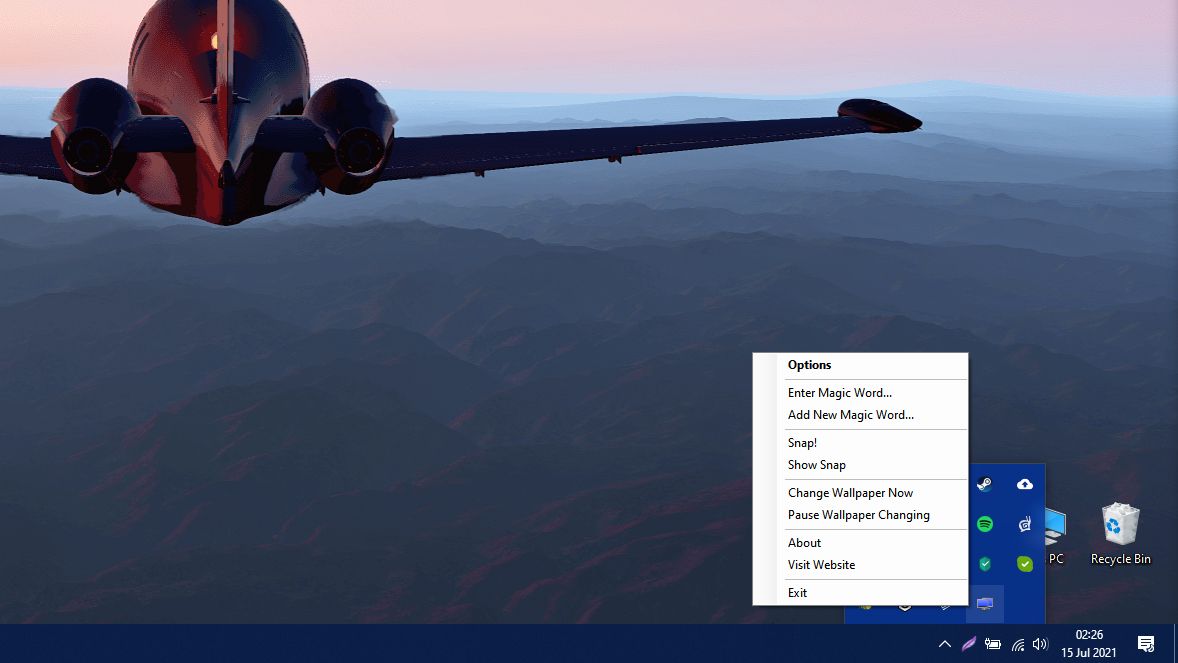
Téléchargez et installez les outils Dual Monitor, puis accédez à l'application via votre zone de notification dans la barre des tâches Windows . Cliquez avec le bouton droit sur le logo Dual Monitor Tools et choisissez Options .
La fenêtre Options pour les outils de double moniteur apparaîtra. Dans le volet de navigation, choisissez Fenêtre active sous le parent Échanger l'écran .
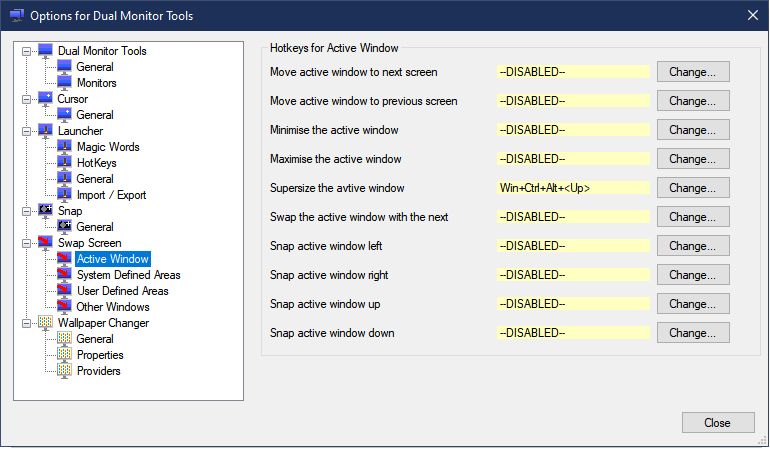
Sur le panneau principal, vous devriez voir Hotkeys for Active Window . Recherchez Supersize the avtive (sic) window , puis choisissez Change .
Une fenêtre Change Hotkey apparaîtra. Cochez la case Activer ce raccourci clavier . Vous devez ensuite cocher les touches de raccourci et choisir la clé dans le menu déroulant pour Supersize votre application. Une fois terminé, appuyez sur OK .
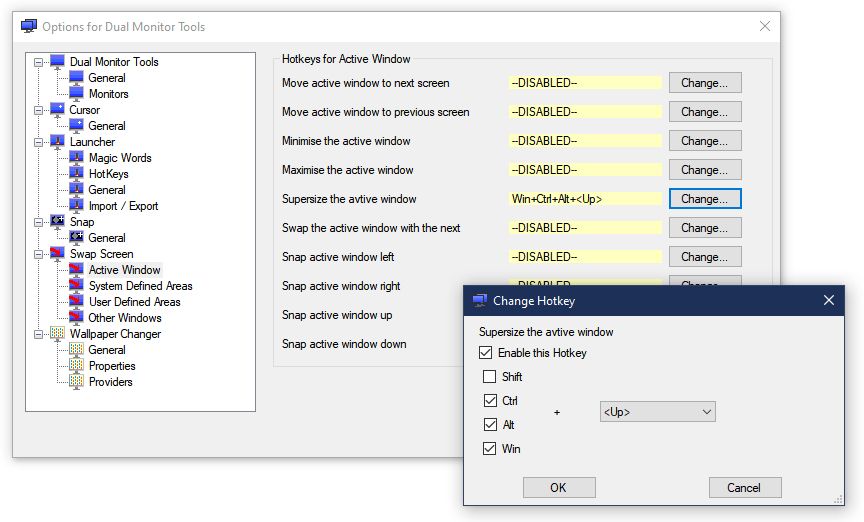
Vous pouvez ensuite sélectionner Fermer pour quitter l'écran des options. Maintenant, pour maximiser votre application actuelle sur tous vos écrans, il vous suffit d'appuyer sur votre raccourci prédéfini. Votre programme actuel s'étendra alors sur vos écrans.
Télécharger : Outils Dual Monitor (Gratuit)
Maximisez votre écran

La plupart des configurations multi-écrans sont conçues pour la productivité. Mais si vous pouvez aussi en profiter pour jouer, pourquoi pas ? Maintenant, vous pouvez utiliser tous vos écrans lorsque vous jouez. Après tout, si vous travaillez dur, vous devriez aussi jouer dur.
Maintenant que votre PC est trié, qu'en est-il de votre ordinateur portable ? Il n'a peut-être pas la même capacité pour plusieurs moniteurs qu'un ordinateur, mais vous pouvez toujours ajouter plus d'écrans pour améliorer votre expérience de jeu ou de productivité.
