Comment personnaliser l’invite de commande dans Windows
L'invite de commande Windows est un utilitaire puissant qui offre un moyen simple mais efficace d'interagir avec votre système et les applications. Cela dit, en ce qui concerne l'esthétique, l'invite de commande n'est pas vraiment agréable à regarder.
Même lors de la récente actualisation de la conception de Windows, Microsoft a gardé CMD pratiquement intact. Malgré cela, vous pouvez modifier quelques aspects clés du processeur de commandes, notamment la police, la mise en page et les couleurs, pour lui donner une touche personnelle. Et le faire est aussi relativement facile.
Comment personnaliser l'invite de commande dans Windows 10
.jpg)
Toutes les options de personnalisation de l'invite de commande sont disponibles dans la section Propriétés. Pour ce faire, lancez l'invite de commande, cliquez avec le bouton droit sur la barre supérieure et sélectionnez Par défaut ou Propriétés .
- Les modifications apportées via le mode par défaut n'affecteront pas la session en cours. Cependant, il s'appliquera à toutes les nouvelles sessions CMD, quel que soit le raccourci d'invite de commande que vous utilisez.
- Les modifications apportées via le mode Propriétés affecteront la session en cours et les propriétés du raccourci CMD que vous personnalisez.
Comment modifier la taille et le type de la police d'invite de commande
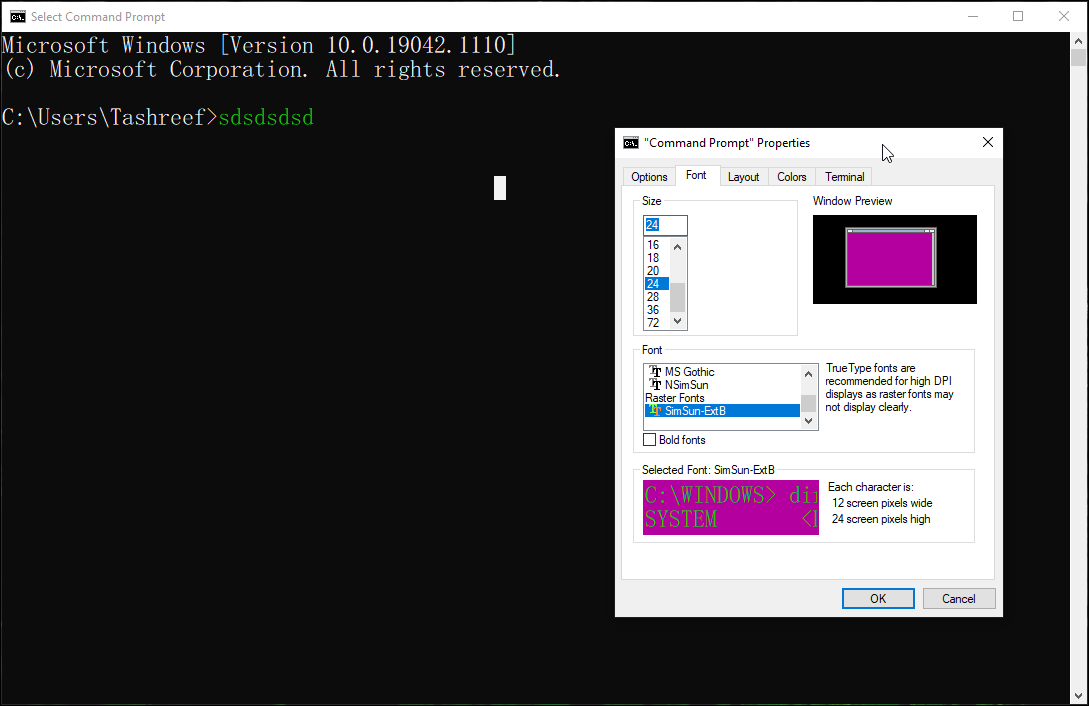
Si vous préférez des polices en gras et plus grandes pour votre invite de commande, vous pouvez modifier le type et la taille de police de l'outil.
Pour modifier le type et la taille de la police CMD :
- Ouvrez l'onglet Police dans la fenêtre Propriétés.
- Dans la section Taille , sélectionnez la taille de police que vous souhaitez définir par défaut. Vous pouvez le réduire à cinq pixels et aller jusqu'à 72 pixels.
- Ensuite, sélectionnez le type de police que vous souhaitez définir pour CMD. Microsoft recommande d'utiliser une police True Type sur un écran haute résolution pour une meilleure visibilité.
- Vous pouvez voir la police et la taille sélectionnées dans la fenêtre d'aperçu.
- Cliquez sur OK pour enregistrer les modifications.
Comment changer la disposition de l'invite de commande dans Windows
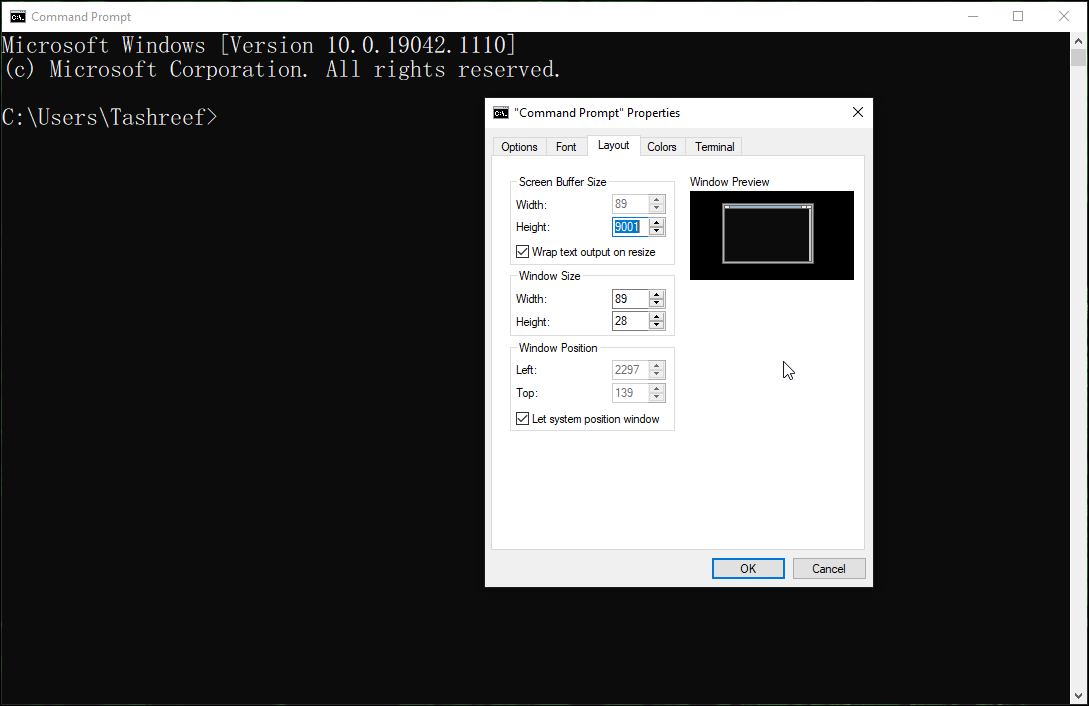
Si vous n'aimez pas la position par défaut de la fenêtre CMD ou la taille de la mémoire tampon d'écran, vous pouvez la modifier à partir de l'onglet Disposition.
- Dans la fenêtre Propriétés CMD, ouvrez l'onglet Disposition .
- Dans la section Screen Buffer Size , modifiez la valeur pour spécifier la quantité de contenu que vous pouvez afficher. Laissez-le par défaut si vous n'êtes pas sûr de ce qu'il fait.
- Ensuite, dans la section Taille de la fenêtre , vous pouvez agrandir ou réduire la console CMD.
- Dans la section Position de la fenêtre , vous pouvez spécifier la position de départ de la fenêtre en modifiant les valeurs Gauche et Haut .
- Cochez la case Laisser la fenêtre de position du système pour laisser Windows décider de la meilleure position de départ.
- Cliquez sur OK pour enregistrer les modifications.
Comment changer l'arrière-plan et la couleur du texte de l'invite de commande
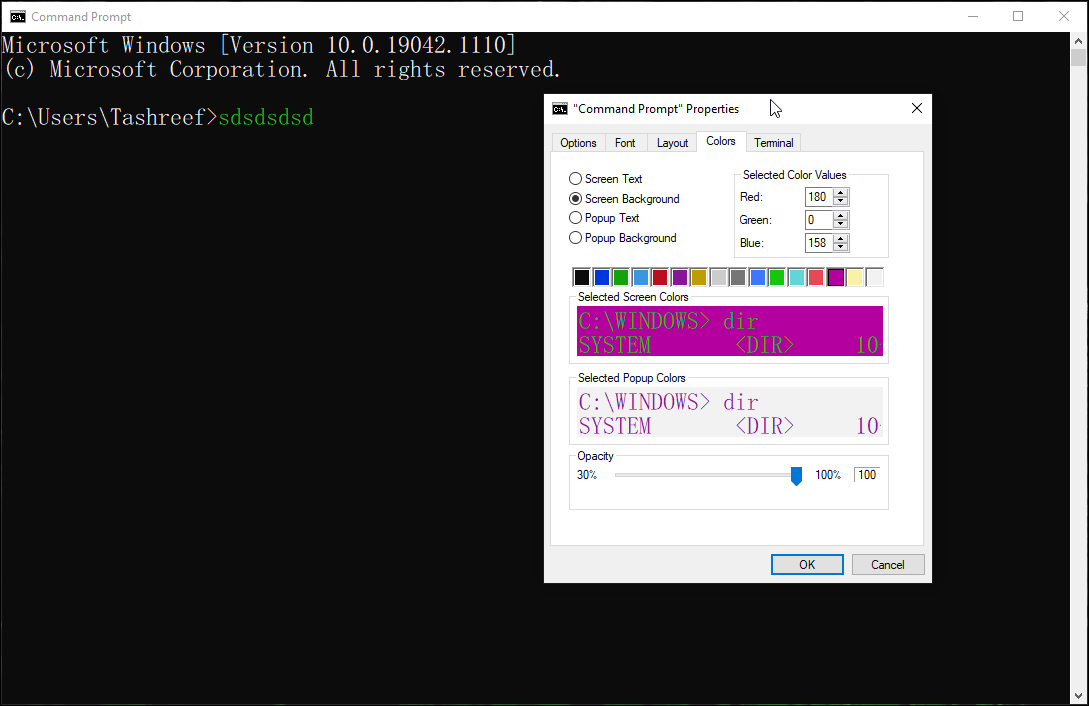
Vous pouvez également personnaliser l'arrière-plan et la couleur du texte de l'invite de commande, que vous souhaitiez la rendre plus lisible ou simplement plus jolie.
- Dans l'onglet Couleurs , sélectionnez la valeur que vous souhaitez modifier.
- Vous pouvez personnaliser le texte de l' écran, l' arrière – plan de l'écran , le texte contextuel et les arrière-plans contextuels.
- Ensuite, cliquez sur l'un des éléments de couleur prédéfinis pour sélectionner la couleur. Modifiez la valeur de couleur sélectionnée pour définir votre combinaison de couleurs RVB. Si vous souhaitez définir une couleur ou une nuance spécifique qui n'est pas disponible dans l'onglet Couleurs, utilisez un outil de sélection de couleurs en ligne pour rechercher les valeurs exactes de rouge, vert et bleu et apportez les modifications en conséquence.
- Cliquez sur OK pour appliquer les modifications.
Comment personnaliser la couleur d'arrière-plan à l'aide des commandes d'invite de commande
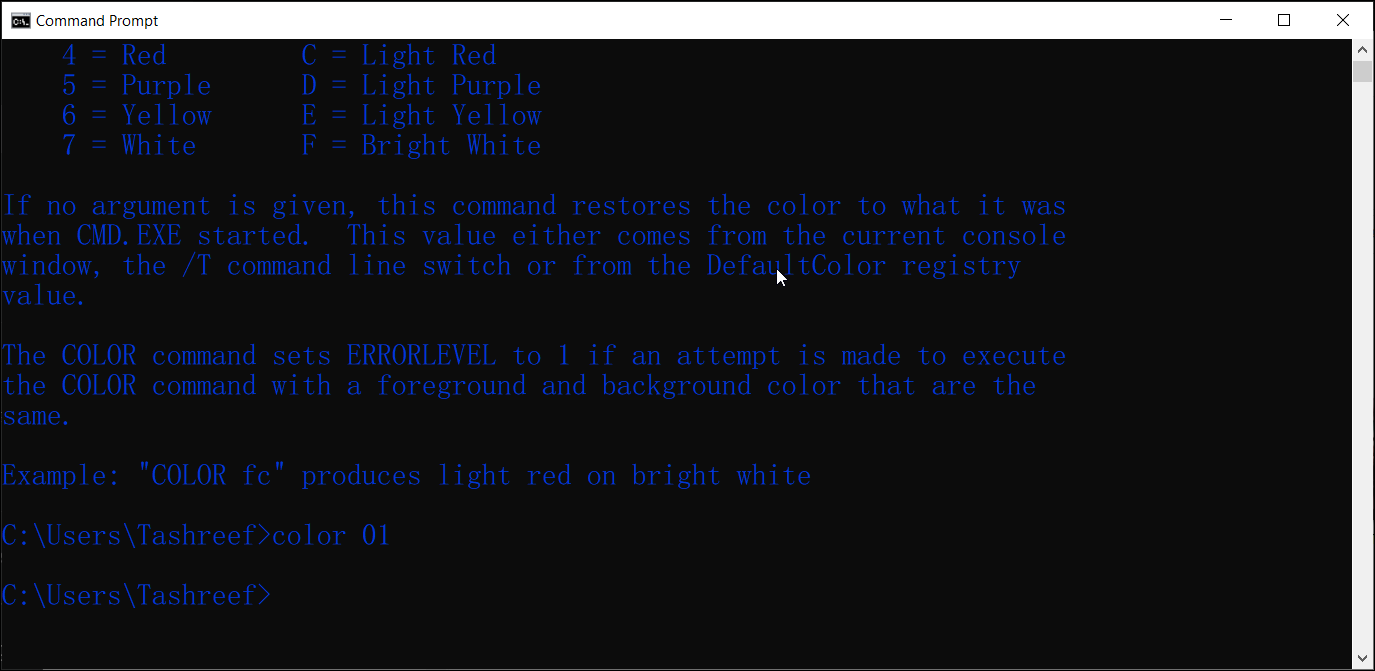
Vous pouvez utiliser la commande color pour modifier l'arrière-plan et la couleur du texte de l'invite de commande à tout moment sans modifier les paramètres par défaut. Voici comment procéder.
- Ouvrez l'invite de commande et tapez la commande suivante pour obtenir les attributs de couleur disponibles :
color /? - Les attributs de couleur sont spécifiés par deux chiffres hexadécimaux — le premier correspond à l'arrière-plan ; le second est le premier plan. Vous pouvez choisir n'importe quelle couleur à partir de la valeur spécifiée tant que les couleurs d'arrière-plan et de texte sont différentes.
- Par exemple, si vous souhaitez définir un fond noir avec du texte bleu, saisissez la commande suivante :
color 01 - Pour restaurer le schéma de couleurs par défaut, entrez la commande suivante :
color
Comment rendre la fenêtre d'invite de commande transparente
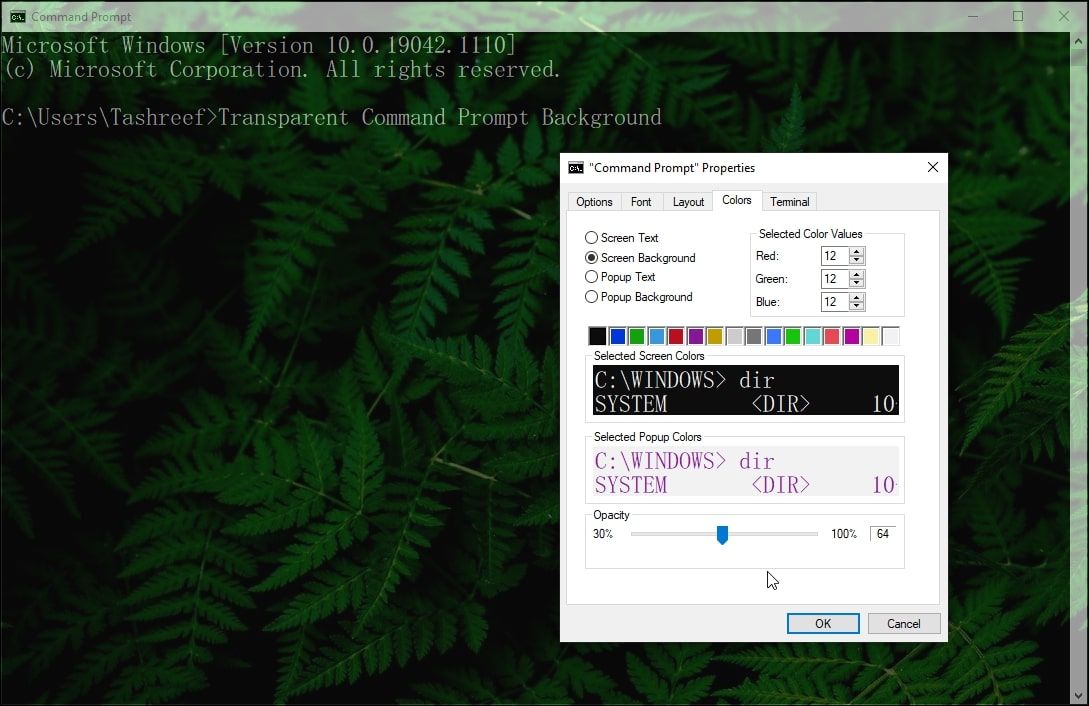
Si vous en avez assez de l'apparence vide par défaut de l'invite de commande, vous pouvez la rendre transparente. Cela vous permettrait non seulement de maximiser l'espace de votre écran, mais aussi d'ajouter un arrière-plan riche à partir de votre bureau ou de vos applications.
Pour rendre l'invite de commande transparente :
- Cliquez avec le bouton droit sur la barre supérieure de l'invite de commande et sélectionnez Propriétés .
- Dans la fenêtre Propriétés, ouvrez l'onglet Couleurs .
- En bas, faites glisser le curseur Opacité pour régler la transparence. N'hésitez pas à expérimenter avec le curseur pour obtenir le meilleur look.
- Cliquez sur OK pour enregistrer les modifications.
De plus, vous pouvez utiliser les raccourcis clavier pour modifier les paramètres de transparence. Avec la fenêtre d'invite de commande ouverte, maintenez enfoncées les touches Ctrl + Maj + Molette de la souris haut/bas pour modifier le niveau de transparence. Utile si vous souhaitez modifier les paramètres de transparence pour les sessions actives uniquement.
Comment personnaliser l'invite de commande à l'aide des paramètres du terminal
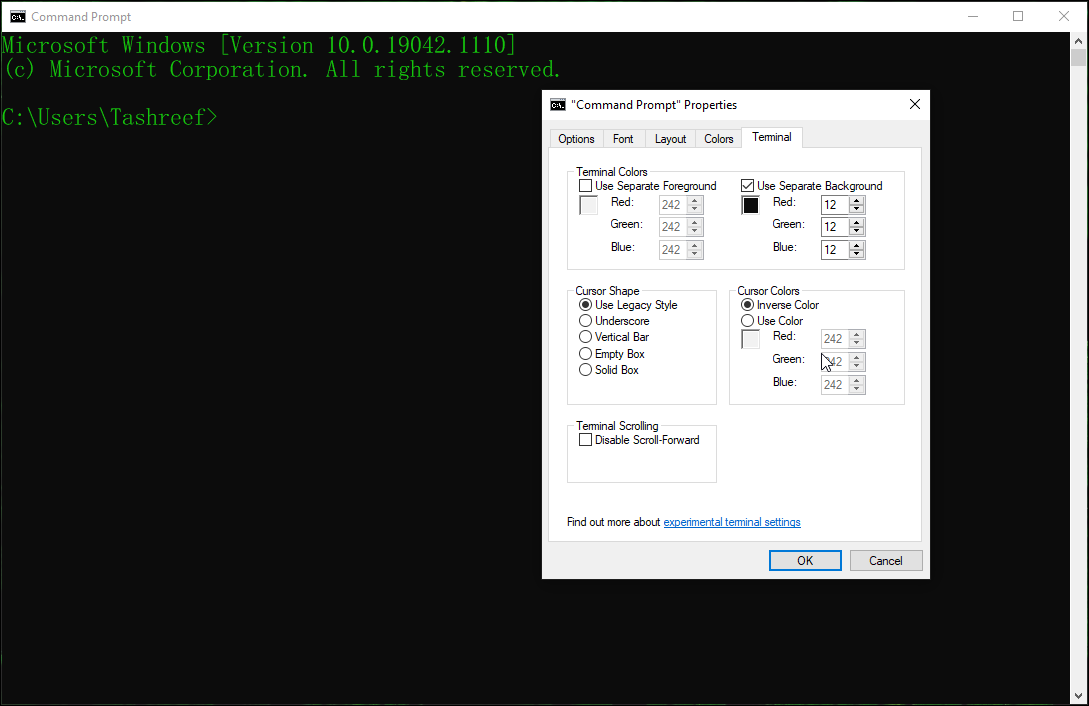
La mise à jour de Windows 10 mai 2019 a ajouté de nouvelles fonctionnalités de console expérimentale, qui comprenaient un onglet Terminal. Cela vous permet de personnaliser et de modifier la forme, la couleur et plus encore du curseur pour le terminal.
Pour personnaliser les paramètres du terminal :
- Ouvrez l'onglet Terminal dans la fenêtre Propriétés de l'invite de commande.
- Ensuite, dans la section Couleurs du terminal , sélectionnez les options que vous souhaitez modifier. Expérimentez avec les paramètres de couleur Rouge, Vert et Bleu pour choisir la couleur RVB pour l' arrière – plan séparé et le premier plan séparé .
- Vous pouvez également modifier le type de curseur sur Soulignement , Barre verticale , Boîte vide ou Style hérité .
- Dans la section Couleurs du curseur , sélectionnez Couleur inversée pour définir automatiquement une couleur inversée du curseur en fonction de la couleur d'arrière-plan. Sinon, sélectionnez Utiliser la couleur et modifiez les valeurs de couleur RVB pour définir votre combinaison de couleurs.
- Pour désactiver le défilement infini, cochez l'option Désactiver le défilement avant dans la section Défilement du terminal .
- Cliquez sur OK pour enregistrer les modifications.
Comment personnaliser l'historique des commandes et modifier les options dans l'invite de commande
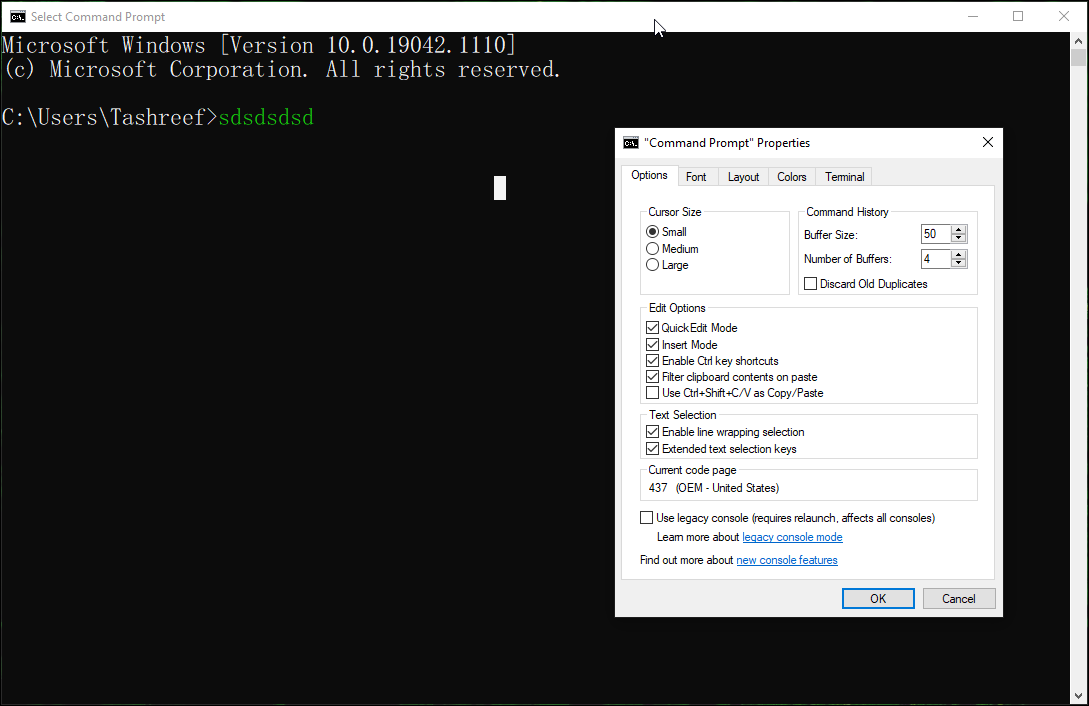
Si vous souhaitez approfondir, vous pouvez personnaliser d'autres ensembles de propriétés d'invite de commande à l'aide de l'onglet Options . Il comprend des options pour modifier la taille du curseur et l'historique des commandes pour augmenter ou diminuer la taille et le nombre de tampons.
Dans la section Modifier les options , vous pouvez activer ou désactiver le Mode QuickEdit, Mode Insertion, raccourcis clavier Ctrl, filtrez le contenu du presse-papiers lors du collage et utilisez Ctrl + Shift + C/V comme Copier/Coller.
Dans la section Sélection de texte , vous pouvez activer la sélection de retour à la ligne et les touches de sélection de texte étendue.
Personnalisation de l'invite de commande en fonction de votre style
Que vous souhaitiez modifier l'arrière-plan noir et le texte blanc ennuyeux par défaut, ou que vous souhaitiez rendre la fenêtre CMD transparente pour ajouter un arrière-plan dynamique, ces paramètres vous aideront à donner à l'invite de commande le relooking qu'elle mérite.
