Comment regarder Disney +, Netflix, Prime Video et Plex avec Raspberry Pi
Vous avez essayé de transformer votre Raspberry Pi en centre multimédia mais vous êtes déçu ?
Vous manquez les chaînes importantes, comme Netflix et Amazon Video, sur votre Raspberry Pi ? Envie d'installer Plex pour accéder au contenu de votre réseau domestique, ou Disney Plus ?
Heureusement, Kodi ne se limite pas aux add-ons illégaux. Voici comment installer Netflix, Amazon Video et Plex sur votre boîtier de diffusion Raspberry Pi.
Un Raspberry Pi 4 est le meilleur
Avant d'aller plus loin, assurez-vous d'utiliser un Raspberry Pi 4 ou au moins un Raspberry Pi 3. Nous l'avons testé avec les Raspberry Pi 3 B+ et Pi 4.

Vérification de la réalité : si vous avez déjà essayé de faire fonctionner les modules complémentaires Netflix ou Amazon Video sur une boîte Kodi basée sur Raspberry Pi, vous saurez à quel point cela peut être délicat (et frustrant).
En règle générale, ces problèmes sont dus à une combinaison de modules complémentaires médiocres (ou de ceux qui ne fonctionneront qu'avec les installations de PC de bureau Kodi) et les faibles spécifications des anciens Raspberry Pis. Si vous utilisez un Raspberry Pi 4, les étapes suivantes vous permettront d'accéder à vos abonnements de service de streaming existants via Kodi.
Installer Kodi sur Raspberry Pi avec OSMC
Pour que Netflix, Amazon Video et Plex fonctionnent avec un minimum d'effort, vous devez utiliser OSMC (Open-Source Media Center). OSMC est l'une des nombreuses versions de Kodi disponibles pour Raspberry Pi .
Vous avez trois options pour installer OSMC.
1. Utilisez le programme d'installation OSMC
Téléchargez le programme d'installation sur osmc.tv, qui automatise le processus d'écriture d'OSMC sur votre carte microSD. Ceci est disponible pour Windows et macOS.
Télécharger : Installateur OSMC pour Raspberry Pi 4
Utilisez le programme d'installation en vous assurant de sélectionner la version OSMC la plus récente. Vous pouvez également configurer votre réseau sans fil lorsque vous y êtes invité.
2. Utilisez l'imageur Raspberry Pi
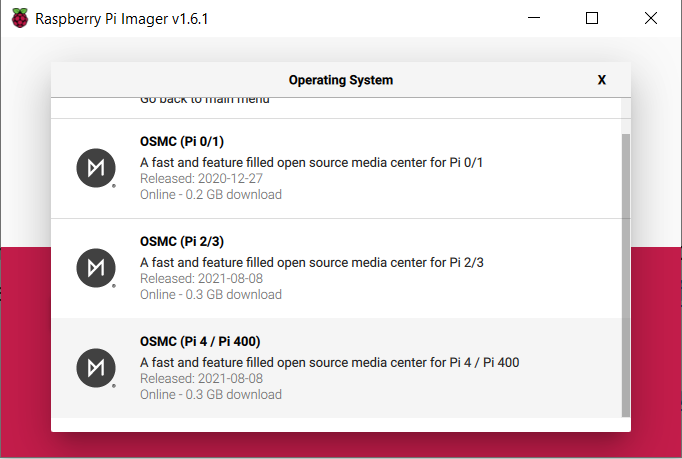
Vous pouvez également installer OSMC à l'aide de l'imageur Raspberry Pi. Celui-ci est disponible sur le site officiel de Raspberry Pi et est livré avec divers systèmes d'exploitation prêts à installer, y compris OSMC pour Raspberry Pi 4.
Télécharger : Raspberry Pi Imager
Cliquez simplement sur Choisir le système d'exploitation > Lecteur multimédia – Kodi OS > OSMC et choisissez la version pour votre modèle Raspberry Pi. Sélectionnez ensuite le périphérique de stockage approprié et cliquez sur Écrire .
Notre guide d' installation d'un système d'exploitation sur le Pi vous explique comment utiliser l'imageur Raspberry Pi.
3. Téléchargez l'image disque
Votre dernière option consiste à télécharger l'image disque pour OSMC. Cela se trouve sur la même page que le programme d'installation, en faisant défiler jusqu'à la version qui correspond à votre modèle Pi.
Téléchargement : Image disque OSMC pour Raspberry Pi 4
Vous pouvez ensuite utiliser votre logiciel d'écriture de carte SD préféré pour terminer l'installation.
Démarrez OSMC sur votre Raspberry Pi
Une fois OSMC installé sur votre carte SD, éjectez-le en toute sécurité de votre PC et insérez la carte dans votre Raspberry Pi. Assurez-vous que l'ordinateur est connecté à votre routeur via Ethernet (le Wi-Fi peut attendre que tout soit configuré) et le port HDMI de votre téléviseur, puis connectez le câble d'alimentation.
Votre Raspberry Pi démarrera ensuite dans le programme d'installation automatisé d'OSMC. Attendez que les fichiers s'installent et que le système redémarre. OSMC s'ouvrira alors, vous fournissant un centre multimédia Kodi sur votre Raspberry Pi. Une configuration de base est requise pour la langue, le fuseau horaire, le nom d'hôte de l'appareil et l'activation ou la désactivation de SHH.
Vous devez également mettre à jour OSMC avant de continuer. Accédez à Paramètres > Mon OSMC > Mises à jour > Contrôles manuels, puis sélectionnez Rechercher les mises à jour maintenant .
Attendez que la procédure de mise à jour se termine et que OSMC redémarre.
Une fois cela fait, vous êtes prêt à configurer OSMC avec Plex, Amazon Video, Netflix et Disney Plus.
Installer et configurer Plex pour le streaming multimédia local
Vous souhaitez diffuser des vidéos, de la musique ou des photos à partir d'un autre appareil de votre réseau ? Vous aurez besoin du serveur Plex installé sur votre PC et du module complémentaire client installé sur votre Raspberry Pi.
En relation: Transformez Raspberry Pi en un serveur multimédia Plex
Avec OSMC exécuté sur votre Raspberry Pi :
- Naviguez jusqu'à Paramètres
- Allez dans le navigateur du module complémentaire
- Sélectionnez Installer à partir du référentiel > Modules complémentaires vidéo
- Recherchez et sélectionnez Plex dans la liste et installez
- Cliquez sur OK pour confirmer et attendre la fin
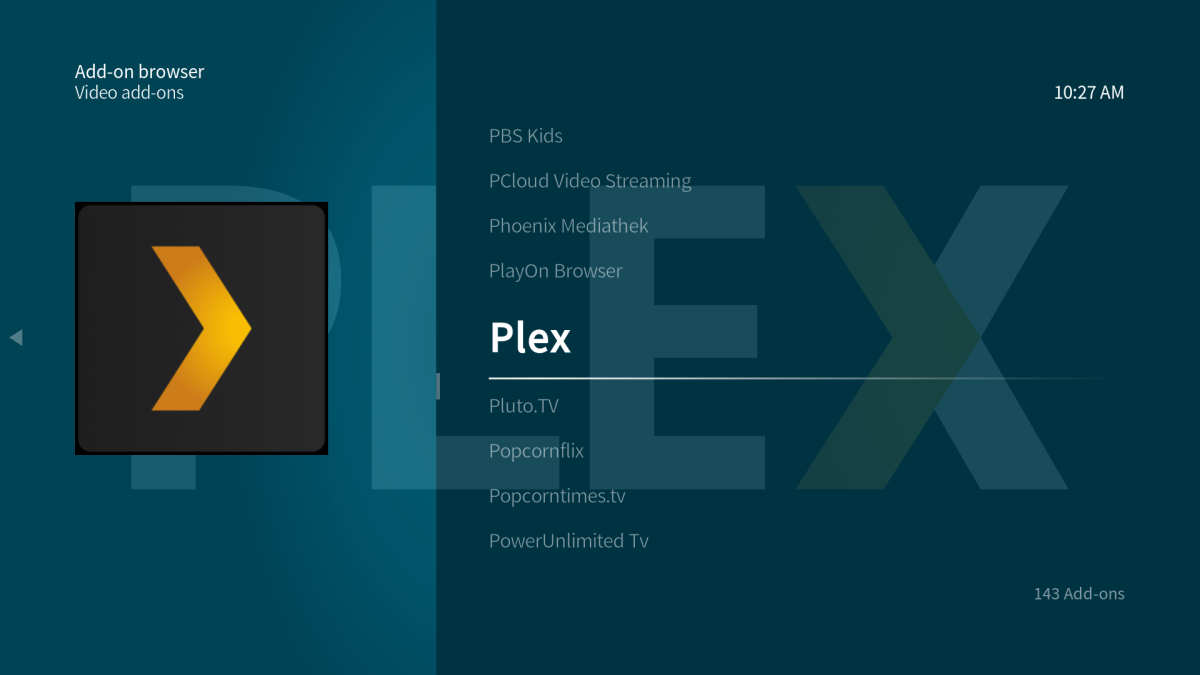
Une fois cela fait, utilisez l'option Redémarrer pour redémarrer le Raspberry Pi.
Pendant que cela se produit, découvrez certains paramètres Plex cachés que vous devriez utiliser . Lorsque le Pi redémarre, utilisez le module complémentaire Plex pour vous connecter au serveur Plex sur votre réseau.
Installer et configurer Amazon Video sur Raspberry Pi
Vous voulez diffuser Amazon Video sur votre Raspberry Pi ?
Tout d'abord, ouvrez un terminal ou un client SSH sur votre PC et connectez-vous au Raspberry Pi. Vous trouverez l'adresse IP de l'appareil dans OSMC via Paramètres > Infos système . Connectez-vous via SSH à l'aide du nom d'utilisateur et du mot de passe ( osmc est la valeur par défaut pour les deux), puis utilisez wget pour télécharger le fichier ZIP directement depuis GitHub :
wget https://github.com/Sandmann79/xbmc/releases/download/Repository/repository.sandmann79-py3.plugins-1.0.0-matrix.zipCeci fait, revenez sur OSMC et activez les sources inconnues :
- Ouvrir les paramètres
- Sélectionnez Système > Modules complémentaires
- Sélectionnez Sources inconnues
- Confirmez en sélectionnant Oui
Cela vous permet d'installer un logiciel tiers qui n'est pas disponible via Kodi.
Une fois cela fait, installez le dépôt :
- Ouvrir les paramètres
- Sélectionnez Navigateur complémentaire > Installer à partir d'un fichier Zip
- Continuez lorsque vous y êtes invité
- Sélectionnez le système de fichiers racine
- Accédez à l' accueil > osmc > repository.sandmann79-py3.plugins-1.0.0-matrix.zip
Une fois décompressé, parcourez un écran puis :
- Sélectionnez Installer à partir du référentiel> Matrice de référentiel Sandmann79s
- Choisissez les modules complémentaires vidéo
- Sélectionnez Amazon VOD > Installer
- Lorsque vous y êtes invité, acceptez d'installer le logiciel supplémentaire requis
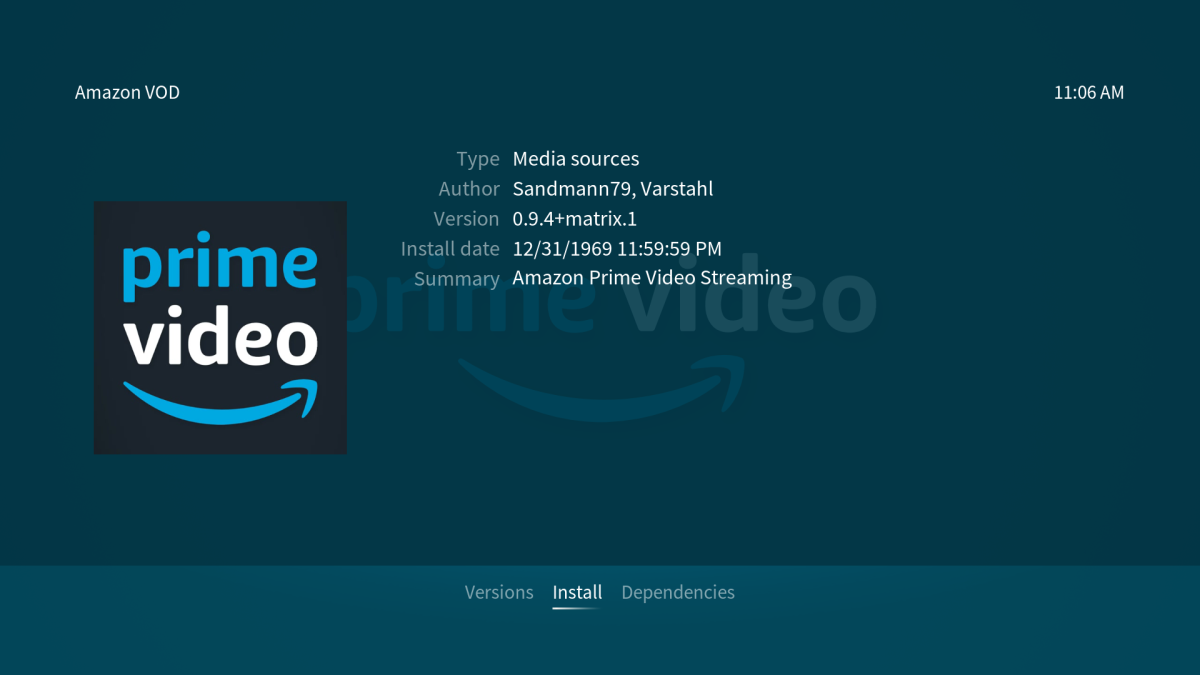
Laissez-le terminer, puis redémarrez votre Raspberry Pi. Lorsqu'il redémarre, connectez-vous et configurez le module complémentaire :
- Accédez à Paramètres > Navigateur complémentaire
- Allez dans Mes modules complémentaires > Modules complémentaires vidéo
- Sélectionnez Amazon VOD
- Aller à Configurer
- Sélectionnez Connexion > Compte Amazon et connectez – vous
- Entrez votre identifiant et votre mot de passe habituels, ainsi que l'OTP si vous avez configuré une authentification à deux facteurs sur votre compte
- Cliquez sur OK pour continuer lorsque la connexion est réussie
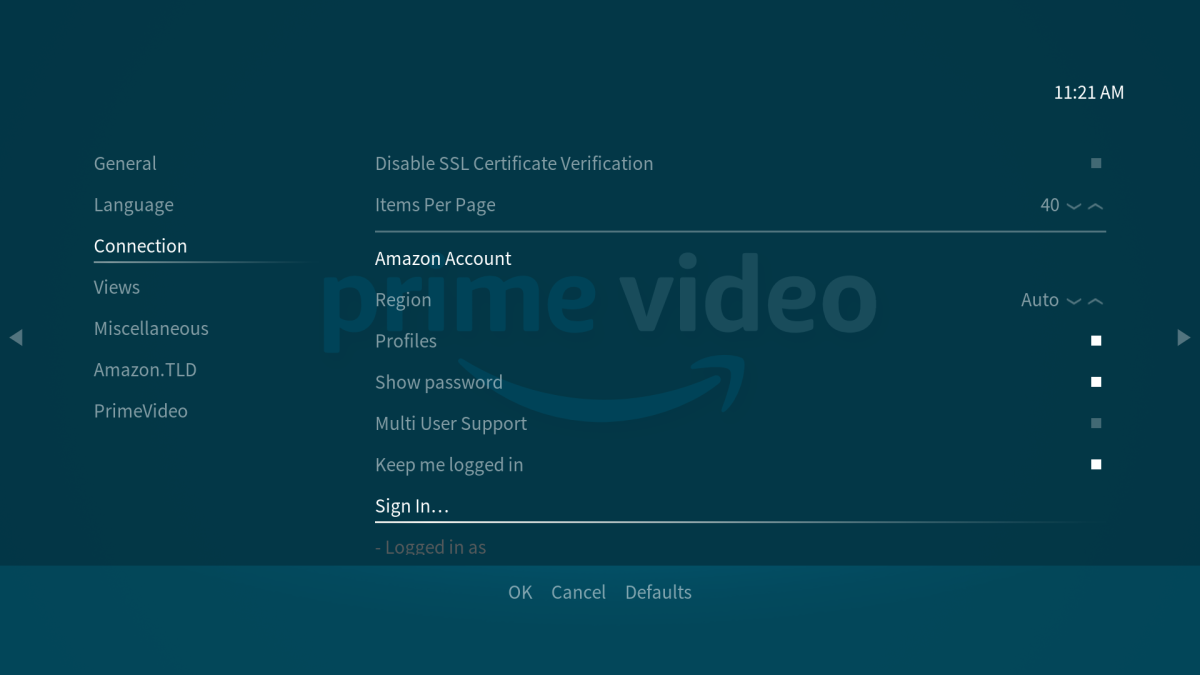
La sélection de la bonne configuration de flux d'entrée garantit que le Pi reçoit les données vidéo qu'il peut utiliser. Dans l'écran Configurer :
- Sélectionnez Général > Paramètres du module complémentaire Inputstream
- Activer le remplacement de l'état DHCP
- Cliquez sur OK pour confirmer
Une fois cela fait, vous serez prêt à regarder le contenu vidéo d'Amazon ! Vous trouverez Amazon VOD répertorié dans Vidéos > Modules complémentaires vidéo .
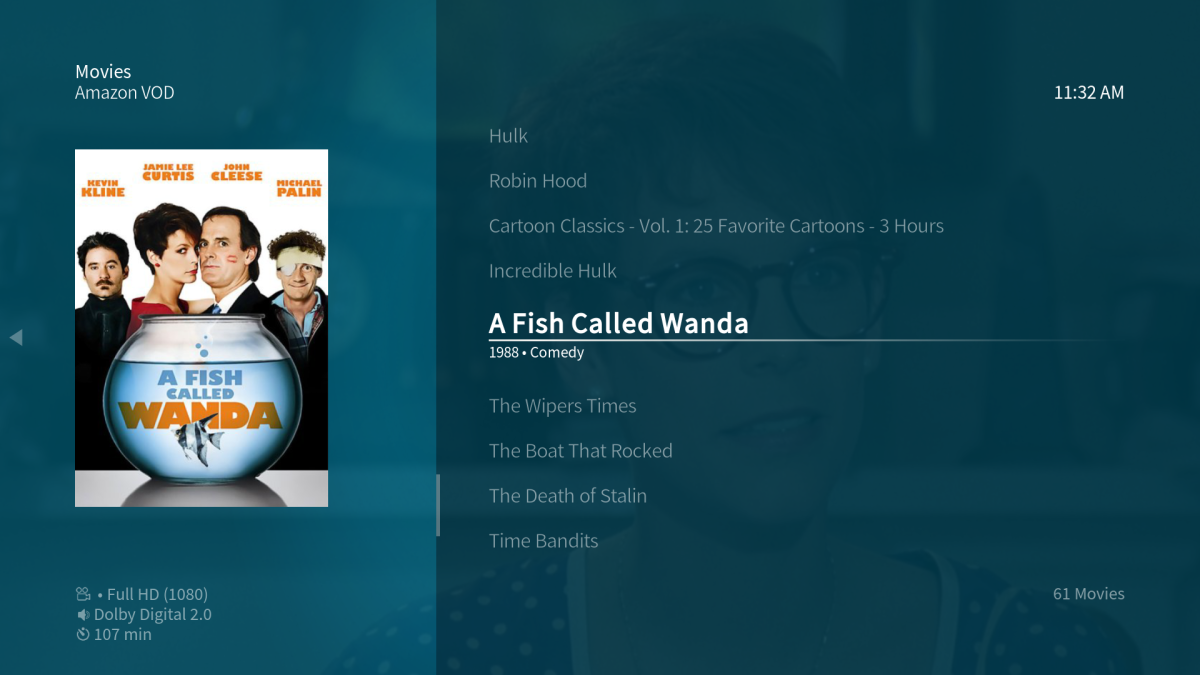
Vos différents profils peuvent être sélectionnés si vous les avez configurés, votre liste de surveillance est là, avec tout ce que vous vous attendez à trouver.
Installer et configurer Netflix sur Raspberry Pi
Regardons ensuite Netflix en streaming sur le Raspberry Pi.
Pour installer un client Netflix sur votre Raspberry Pi, connectez-vous à nouveau via SSH et téléchargez ce script d'installation depuis GitHub :
wget https://raw.githubusercontent.com/zjoasan/netflix-install-script/master/netflix_prep_install.shEnsuite, rendez le script exécutable avec
chmod +x netflix_prep_install.shEnsuite, exécutez le script
./netflix_prep_install.sh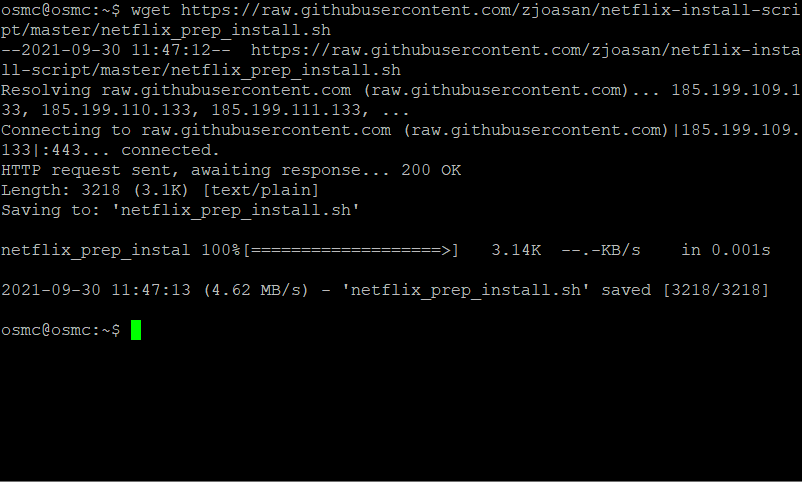
Entrez Y lorsque vous y êtes invité, puis sélectionnez OK lorsque la configuration du logiciel nécessaire pour exécuter Netflix sur le Raspberry Pi est terminée. Si cela ne se produit pas automatiquement, redémarrez OSMC.
Sur votre téléviseur, à l'aide d'OSMC, accédez à :
- Paramètres > Navigateur complémentaire
- Sélectionnez Installer à partir d'un fichier Zip
- Appuyez sur Oui pour continuer
- Ouvrir le système de fichiers racine
- Accédez à l' accueil > osmc > modules complémentaires
- Sélectionnez netflix-repo.zip et cliquez sur OK
Une fois le référentiel CastagnaIT installé, cliquez en arrière, puis choisissez Installer à partir du référentiel , puis :
- Sélectionnez le référentiel CastagnaIT pour Kodi 19.x (MATRIX)
- Sélectionnez Modules complémentaires vidéo > Netflix
- Cliquez sur Installer
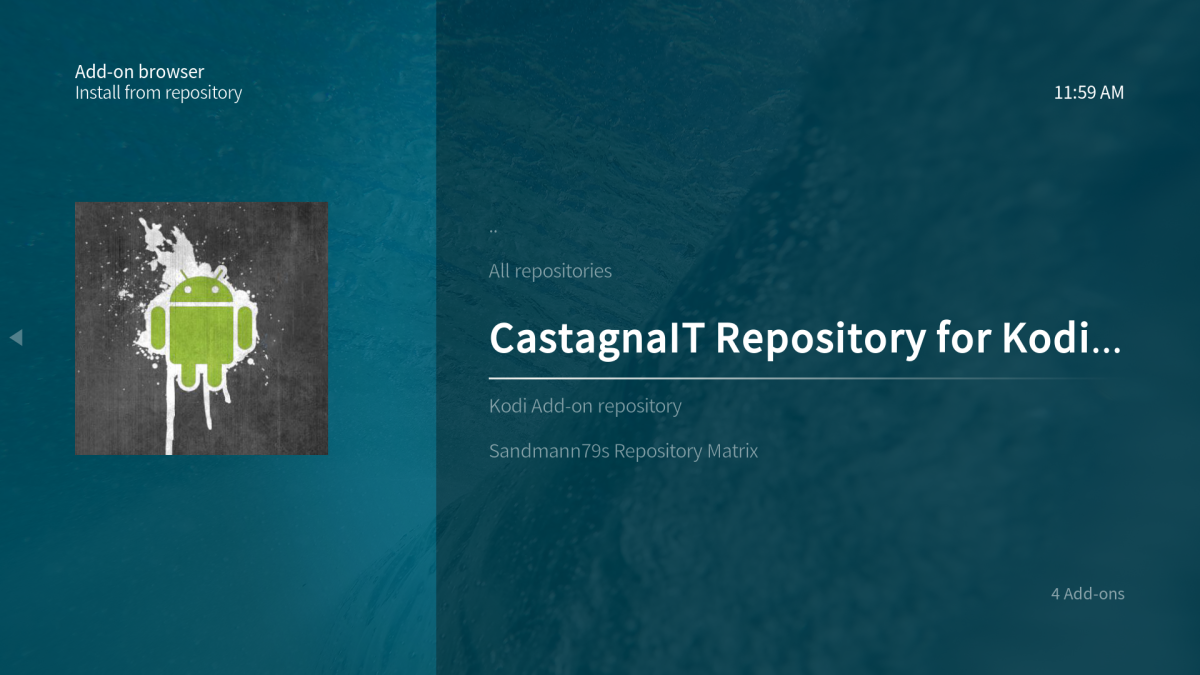
Attendez la notification d'achèvement, puis redémarrez OSMC à nouveau.
Avec OSMC en cours d'exécution, vous devrez configurer le module complémentaire avec vos informations d'identification Netflix. Sélectionnez Vidéos > Modules complémentaires vidéo > Netflix et lorsque vous y êtes invité, choisissez votre méthode de connexion préférée ( clé d'authentification ou e-mail/mot de passe ).
Une fois connecté avec succès, vous pourrez sélectionner votre profil, voir les émissions et les films que vous avez enregistrés dans votre liste, voir les émissions populaires et accéder essentiellement aux mêmes menus que vous le feriez dans l'application Netflix sur n'importe quel autre dispositif. À ce stade, cependant, n'essayez pas de jouer avant d'avoir installé Widevine CDM (les instructions pour cela sont ci-dessous).
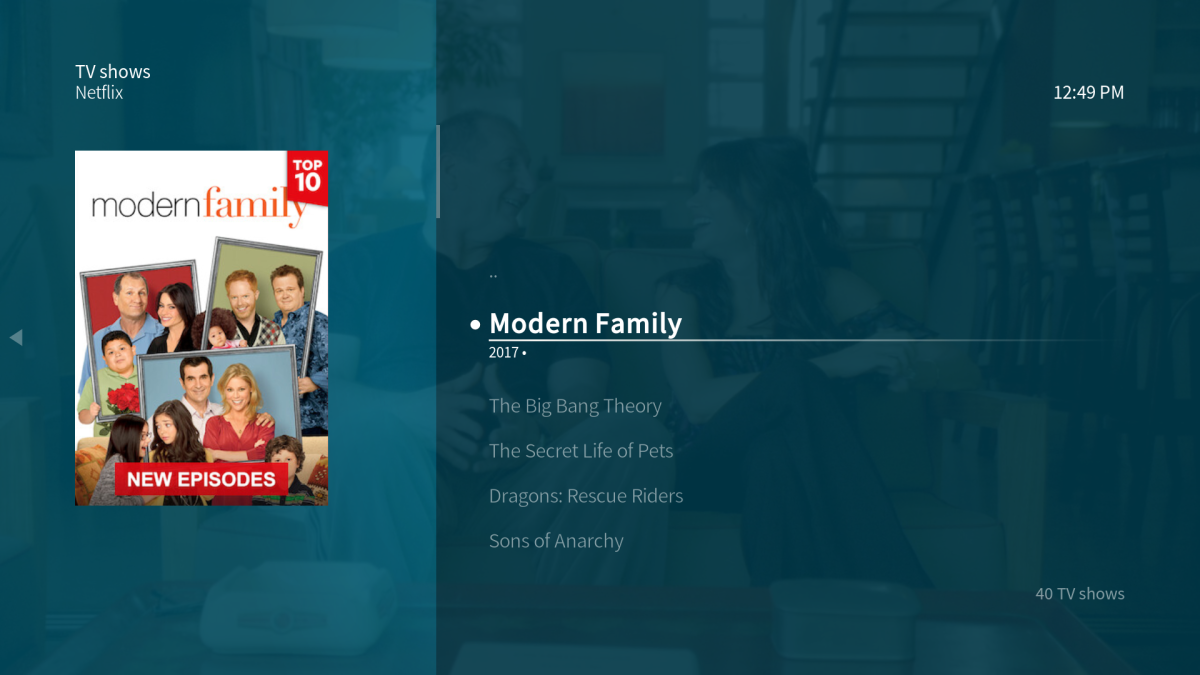
Vous devrez également activer le module InputStream. Dans Paramètres > Navigateur de module complémentaire > Mes modules complémentaires , recherchez VideoPlayer InputStream et sélectionnez InputStream Adaptive .
Choisissez Configurer, puis définissez Max Résolution décodeur général et Max décodeur sécurisé Résolution pour correspondre à la résolution de votre téléviseur.
Cliquez sur OK pour confirmer et quitter. Vous venez de transformer votre Raspberry Pi en un centre multimédia exécutant Netflix.
Installer et configurer Disney Plus sur Raspberry Pi
Enfin, si vous souhaitez installer Disney Plus sur votre media center Raspberry Pi exécutant la version OSMC de Kodi, vous devez d'abord installer un nouveau référentiel. Assurez-vous que les sources inconnues sont activées (comme expliqué précédemment dans ce guide) avant de continuer.
- Allez dans Paramètres > Gestionnaire de fichiers
- Ici, sélectionnez Ajouter une source puis cliquez dans le champ Aucun
- Saisissez l'URL http://k.slyguy.xyz puis Terminé
- Dans la case ci-dessous, nommez la source multimédia slyguy puis cliquez sur OK
- Revenez en arrière puis ouvrez Paramètres> Navigateur complémentaire
- Choisissez Installer à partir du fichier ZIP puis Oui pour accepter l'avertissement
- Sélectionnez slyguy puis slyguy.zip pour installer
- Attendez la confirmation que le référentiel a été installé avec succès
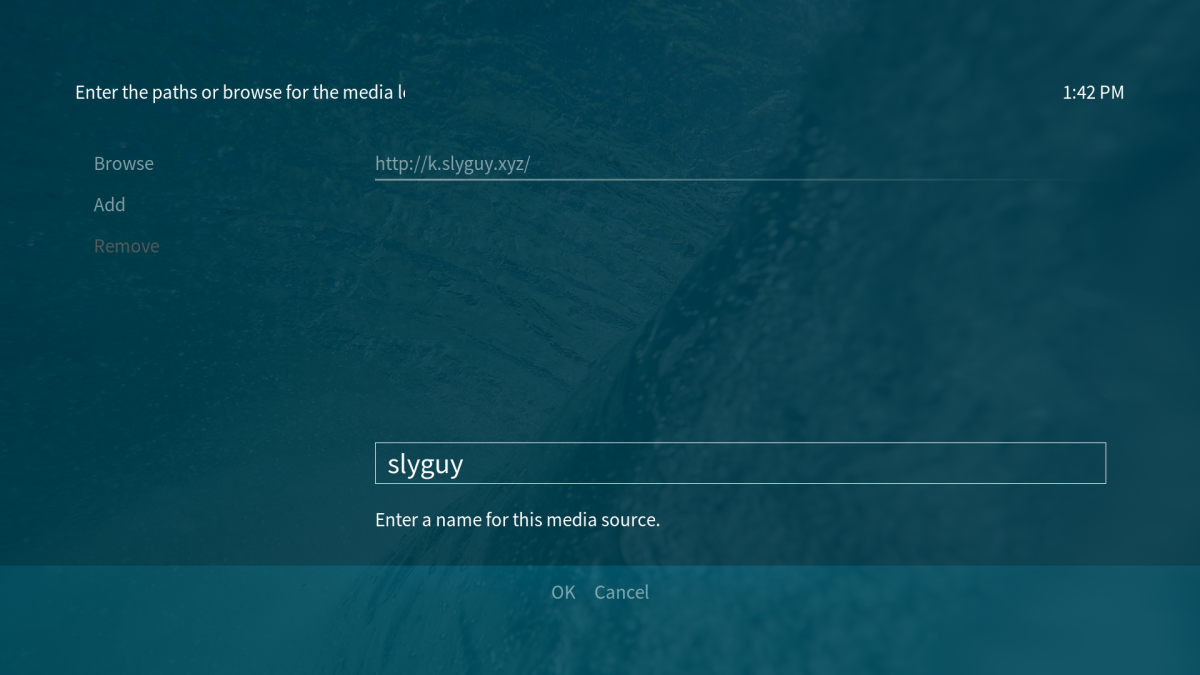
Dans le référentiel slyguy se trouve le module complémentaire pour exécuter Disney + sur le Raspberry Pi. Pour installer Disney Plus sur OSMC :
- Cliquez en arrière et choisissez Installer à partir du référentiel
- Sélectionnez le référentiel SlyGuy
- Trouvez des modules complémentaires vidéo puis Disney+
- Cliquez sur Installer , puis sur OK pour confirmer l'installation des dépendances
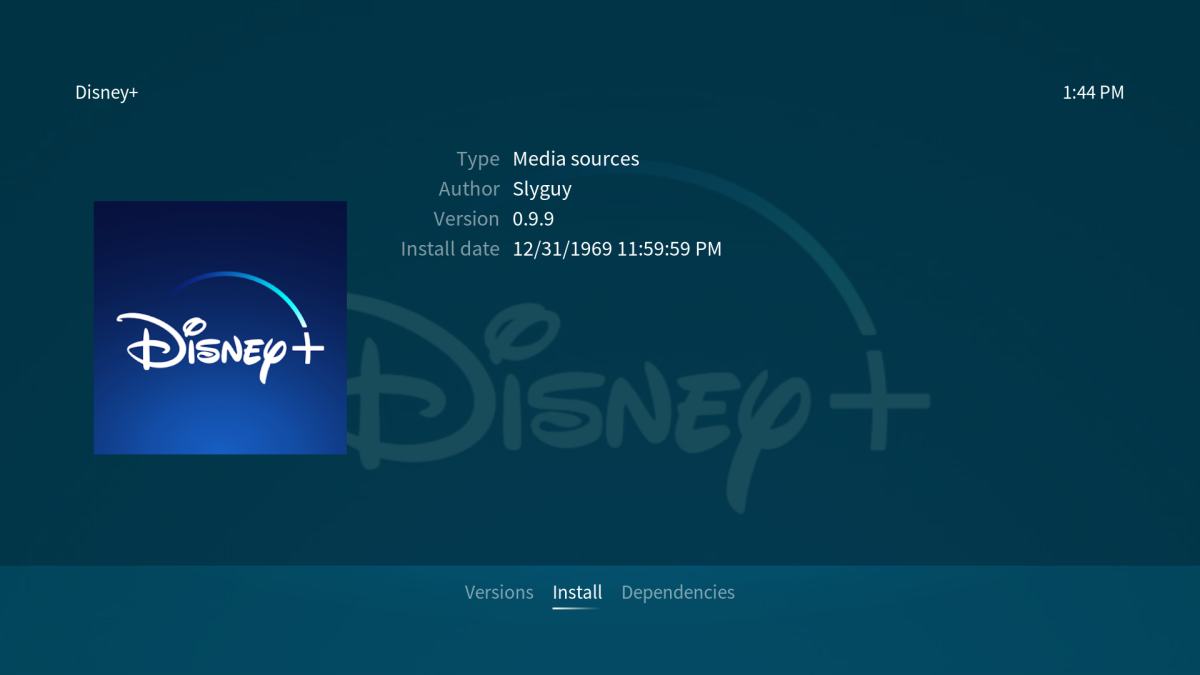
Une fois l'installation de Disney Plus terminée, accédez à l'écran Vidéos > Modules complémentaires vidéo pour lancer le module complémentaire. Utilisez l'option de connexion pour ajouter vos informations d'identification et commencer à utiliser Disney Plus sur votre centre multimédia Raspberry Pi.
Le choix d'une émission de télévision ou d'un film à regarder vous permettra de sélectionner WidevineCDM, dont vous trouverez les instructions d'installation ci-dessous. Vous pouvez également sélectionner une version différente si nécessaire. Le module complémentaire Disney Plus affiche également un choix de débits binaires, afin que vous puissiez profiter de la meilleure qualité de flux pour votre connexion et votre téléviseur.
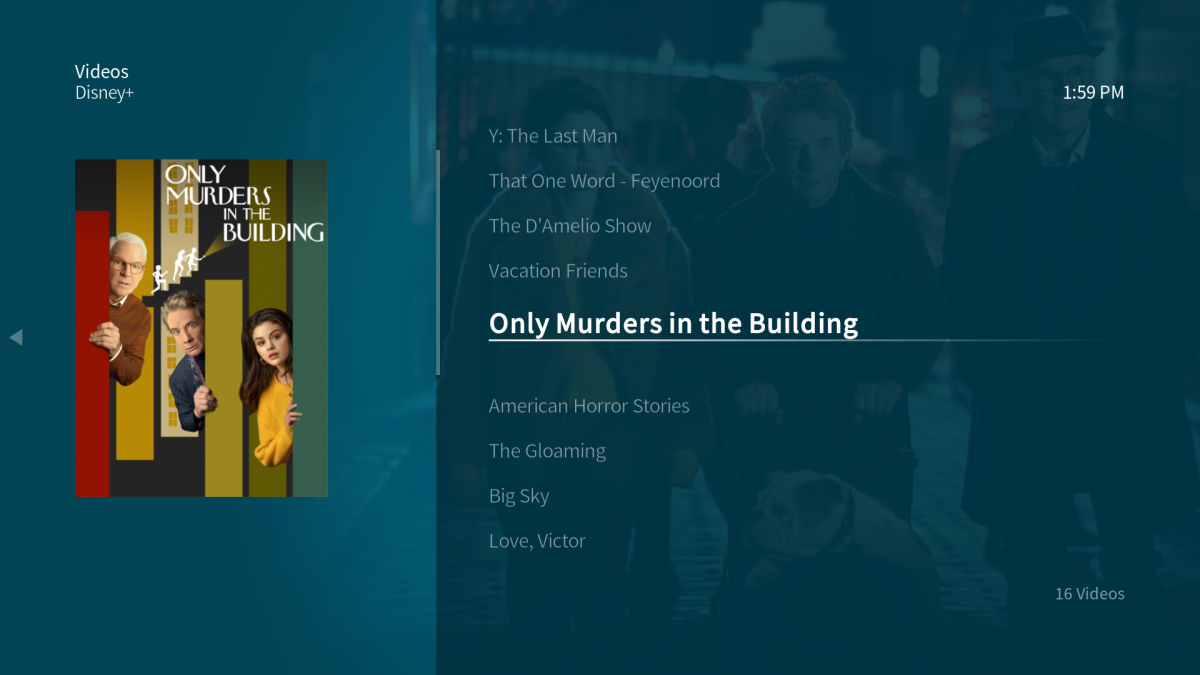
Enfin, installez et configurez Widevine CMD
Jusqu'à présent, vous avez installé Plex, Amazon Video, Netflix et Disney Plus. Vous êtes presque prêt, mais avant de pouvoir regarder quoi que ce soit, le module de décryptage Widevine CMD doit être téléchargé. Cependant, vous ne pouvez pas le faire manuellement ; au lieu de cela, cela doit être fait par le module complémentaire Amazon ou Netflix.
Choisissez l'un des modules complémentaires, sélectionnez une vidéo et lancez la lecture. Vous serez instantanément averti que le Widevine CMD doit être téléchargé. Notez que comme il s'agit d'un module propriétaire, il n'est pas open source.
Sélectionnez Installer Widevine et suivez les instructions.
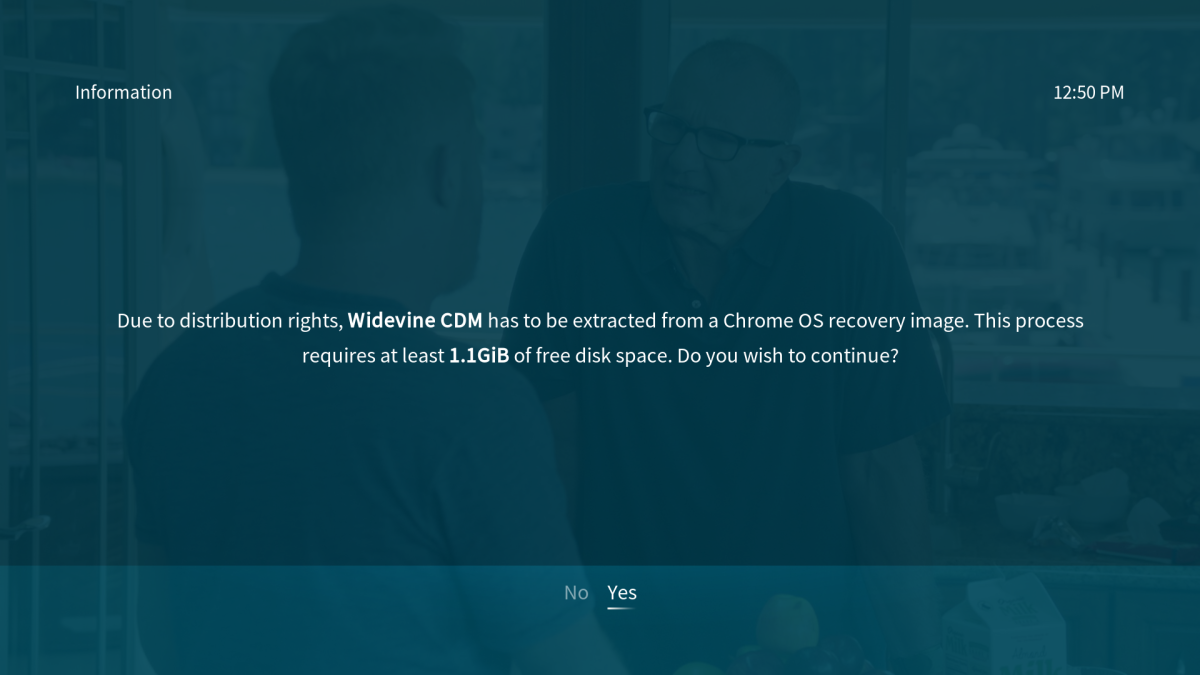
Une image de récupération Chrome OS doit être téléchargée à partir de laquelle le Widevine CMD est extrait. Cela peut prendre un certain temps à télécharger et à extraire, alors laissez le Raspberry Pi fonctionner à son propre rythme, en suivant toutes les demandes affichées par OSMC pour terminer l'installation.
Une fois Widevine CMD installé, c'est une bonne idée de redémarrer votre Raspberry Pi une dernière fois.
Votre Raspberry Pi est maintenant le centre multimédia ultime
C'est tout : vous pouvez désormais diffuser Netflix et Amazon Video sur Raspberry Pi, et il peut facilement diffuser des vidéos depuis un autre ordinateur de votre réseau via Plex. Et vous pouvez profiter des films et des émissions de télévision Star Wars, Marvel et Disney grâce au module complémentaire Disney Plus. En bref, vous avez construit une boîte de streaming Raspberry Pi basée sur Kodi, et c'est génial.
Il peut même jouer à des jeux vidéo rétro.
