Comment réinitialiser les pilotes graphiques sous Windows 11
Vous rencontrez des problèmes graphiques avec votre PC Windows ? Avant d’ouvrir la vraie fenêtre la plus proche et de jeter votre précieuse plate-forme de jeu dans l’au-delà, vous devriez probablement effectuer un petit dépannage. Heureusement, le mauvais comportement des conducteurs est un coupable courant. Et devine quoi? Ces parasites peuvent être réinitialisés ! Voici un guide pour vous apprendre à le faire.
Comment redémarrer votre pilote graphique sous Windows 11
Si votre PC semble fonctionner correctement, mais que les visuels sont figés, ou si vous avez soudainement un écran noir mais que le PC semble fonctionner autrement, vous devrez peut-être redémarrer votre pilote graphique.
Étape 1 : Appuyez sur la touche Windows + Ctrl + Maj + B.
Étape 2 : Votre (vos) écran(s) clignoteront en noir (s'ils ne sont pas déjà noirs) lors de l'actualisation du pilote.
Si cela a fonctionné, vous devriez constater que votre PC fonctionne à nouveau. Si ce problème persiste, vous souhaiterez peut-être quand même envisager de réinstaller votre pilote graphique.
Comment réinstaller votre pilote graphique sous Windows 11
La meilleure façon de réinitialiser votre pilote graphique sous Windows 11 est de le réinstaller. Si vous possédez une carte graphique AMD, Nvidia ou Intel, passez à la section ci-dessous. Cependant, si vous utilisez un PC Windows 11 avec une carte graphique Intel ou AMD intégrée, vous pouvez laisser Windows faire tout le gros du travail à votre place.
Étape 1 : Recherchez le Gestionnaire de périphériques dans la recherche Windows.
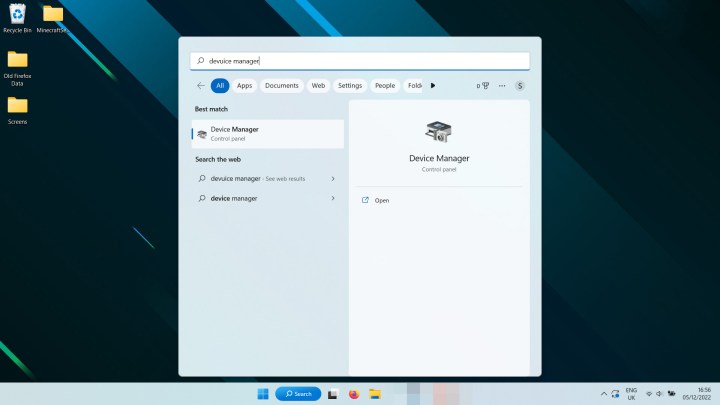
Étape 2 : Recherchez sous Adaptateurs graphiques votre puce graphique. Il sera répertorié comme AMD Radeon, Intel UHD ou une variante.
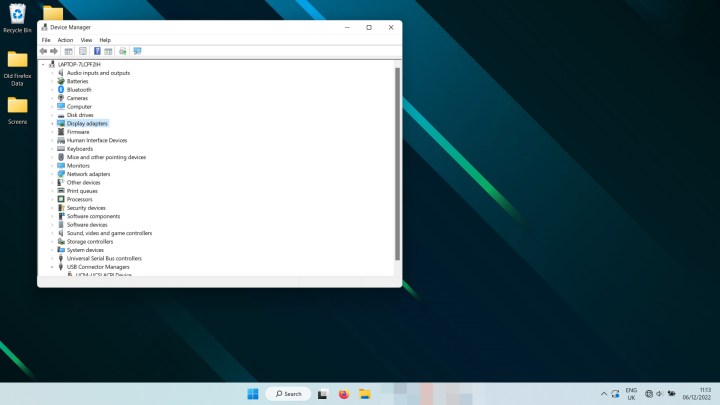
Étape 3 : cliquez avec le bouton droit sur l'entrée et sélectionnez Désinstaller le périphérique. Cela peut prendre une seconde et votre écran peut s'éteindre et s'allumer, mais une fois l'opération terminée, redémarrez votre PC.
Lorsque Windows 11 redémarrera, il devrait réinstaller le dernier pilote graphique intégré Intel ou AMD pour vous, en espérant résoudre le problème auquel vous êtes confronté.
Comment réinstaller les pilotes de votre carte graphique sous Windows 11
Si vous possédez une carte graphique AMD, Nvidia ou Intel, le processus de réinstallation de votre pilote graphique est un peu plus complexe mais pas beaucoup plus compliqué.
Étape 1 : utilisez la barre de recherche de Windows 11 pour rechercher Ajouter ou supprimer des programmes et sélectionnez le résultat approprié.
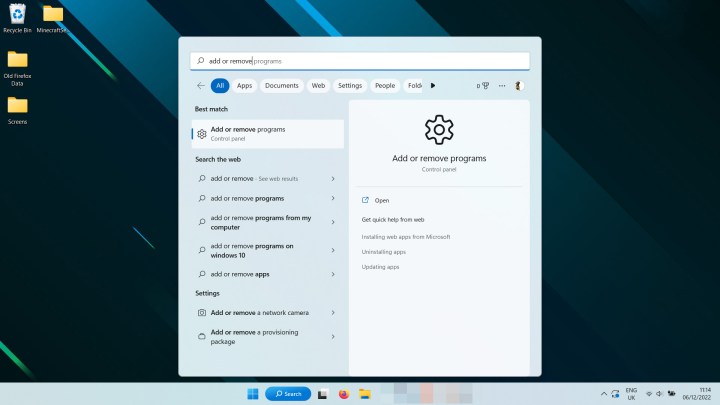
Étape 2 : faites défiler la liste ou utilisez la recherche pour trouver les pilotes graphiques Nvidia, AMD ou Intel. Sélectionnez le menu à trois points sur le côté droit et sélectionnez Désinstaller.
Vous souhaiterez peut-être également supprimer l'expérience GeForce, le panneau de configuration Nvidia, AMD Radeon Adrenaline et d'autres applications et pilotes associés.

Étape 3 : Facultatif : Si vous souhaitez être doublement sûr que vos pilotes sont complètement supprimés, vous pouvez également exécuter l'application tierce, Display Driver Uninstaller, également connue sous le nom de DDU. Découvrez comment le télécharger et l'utiliser, sur le site officiel .
Étape 4 : Redémarrez votre ordinateur et attendez qu'il redémarre.
Étape 5 : Visitez le site Web du fabricant de votre carte graphique et téléchargez la dernière version du pilote le plus applicable à votre carte graphique. Leurs sites de téléchargement respectifs sont :
Étape 6 : Exécutez le programme d'installation du pilote de la carte graphique et suivez les instructions à l'écran pour réinstaller votre pilote graphique.
Maintenant que vous avez réinitialisé vos pilotes graphiques dans Windows 11, que diriez-vous d'améliorer les performances de jeu ? Effectuez ces modifications dans les paramètres du jeu pour tirer le meilleur parti de ce dont vous disposez, ou envisagez d'overclocker votre carte graphique pour obtenir plus de performances.
