Comment remapper vos boutons de souris supplémentaires pour une productivité optimale
Les souris modernes sont livrées avec au moins un ou deux boutons supplémentaires accessibles avec votre pouce, et beaucoup en cachent également deux autres sur leurs côtés de la molette de défilement. Et si nous vous disions que vous ne vous rendiez pas service si vous utilisez une telle souris multi-boutons avec sa configuration de touches par défaut ?
Alors, permettez-nous de vous proposer une alternative qui, nous vous le promettons, peut changer radicalement la façon dont vous utilisez votre ordinateur et augmenter considérablement votre productivité. Et non, nous n'exagérons pas les choses.
Les paramètres par défaut de votre souris pourraient faire mieux
Les affectations par défaut pour les boutons supplémentaires des souris sont une relique de l'époque où Internet Explorer régnait en maître. Cependant, de nos jours, nous naviguons sur le Web différemment.
Au lieu d'aller en arrière et en avant en continu, nous ouvrons et supprimons des onglets. Alors, quel est l'intérêt de garder les boutons du pouce de nos souris mappés sur une relique de fonctionnalité d'Internet Explorer ?
De même, de nombreuses souris vous permettent d'incliner la molette pour faire défiler vers la gauche et la droite. Théoriquement, cela a du sens : il s'appelle « molette de défilement » pour une raison. Et pourtant, combien de fois faites-vous défiler horizontalement chaque jour ? Si vous ne passez pas la plupart de votre temps dans Excel, la réponse est probablement "jamais". Pourquoi ne pas associer ces boutons à quelque chose de réellement utile ?
Comment améliorer votre souris pour les temps modernes
Vous n'utiliserez peut-être pas beaucoup la navigation Précédent et Suivant ou le défilement Gauche et Droite. Pourtant, il n'y a pas de discussion : un accès facile à ces fonctionnalités est certes utile. Pourquoi mapper ces clés à autre chose ?
La réponse est simple : parce que vous utiliserez ce "quelque chose d'autre" toute la journée, tous les jours. Comme vous le verrez, nos mappages ne sont pas aléatoires, ni basés sur la façon dont nous utilisons nos PC. Bien au contraire, ils sont encore plus utiles que les valeurs par défaut pour la grande majorité des utilisateurs.
Dans ce guide, vous pourrez terminer l'installation du logiciel, accepter et annuler presque toutes les invites, et même effectuer des modifications de base de texte sans lever le petit doigt !
Quelle souris devriez-vous utiliser ?
Pour ce guide, nous utiliserons la souris G502 Hero de Logitech. Sur la base de sa popularité, nous pouvons deviner sans risque que beaucoup d'entre vous pourraient également l'utiliser.
Vous pouvez suivre avec une autre souris, à condition qu'elle soit également programmable. Vous n'aurez besoin que de son logiciel officiel ou d'un outil tiers permettant le remappage des boutons.
Bien que notre G502 Hero soit livré avec 11 boutons programmables, vous n'en avez pas besoin d'autant pour ce que nous allons voir ici. Nos réglages les plus essentiels n'ont besoin que des deux boutons du pouce et des deux molettes.
Améliorez votre clic
Si vous utilisez votre souris sans logiciel supplémentaire, c'est le moment d'installer son logiciel officiel ou une solution tierce permettant sa personnalisation.
Puisque nous utiliserons la souris G502 Hero de Logitech, nous utiliserons également le logiciel officiel qui l'accompagne, que nous avions déjà installé. Cependant, étant donné qu'il ne s'agit pas d'un guide spécifique à la souris, nous ne couvrirons pas la localisation et l'installation du logiciel pour une souris en particulier.
Reprogrammation des boutons-pouce
Lancez le logiciel de configuration de votre souris et visitez la page ou le menu à partir duquel vous pouvez reconfigurer ses boutons accessibles au pouce.
Dans le logiciel de Logitech que nous utilisons, nous avons d'abord dû cliquer sur la souris G502 Hero.
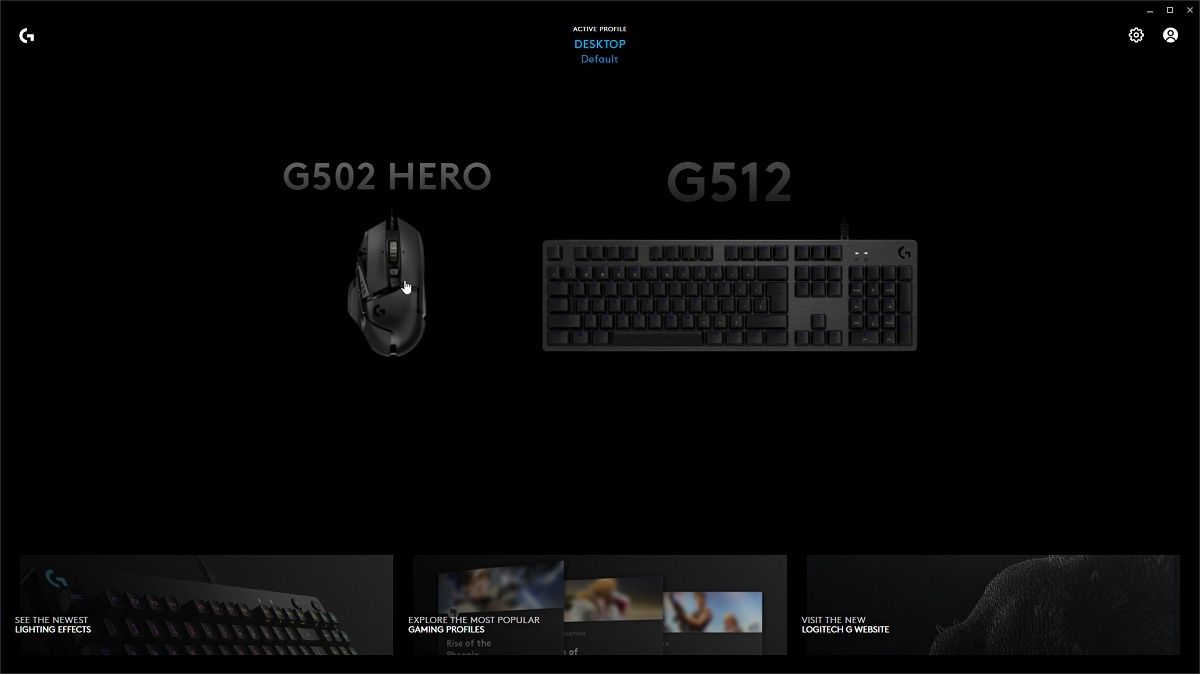
Ensuite, choisissez la deuxième entrée dans le menu d'icônes à gauche de la fenêtre pour accéder à l'écran Devoirs . Nous avons également cliqué sur les boutons gauche/droit sur les côtés de l'aperçu de la souris qui domine la fenêtre pour "faire pivoter" la souris sur le côté, nous permettant de remapper ses boutons latéraux.
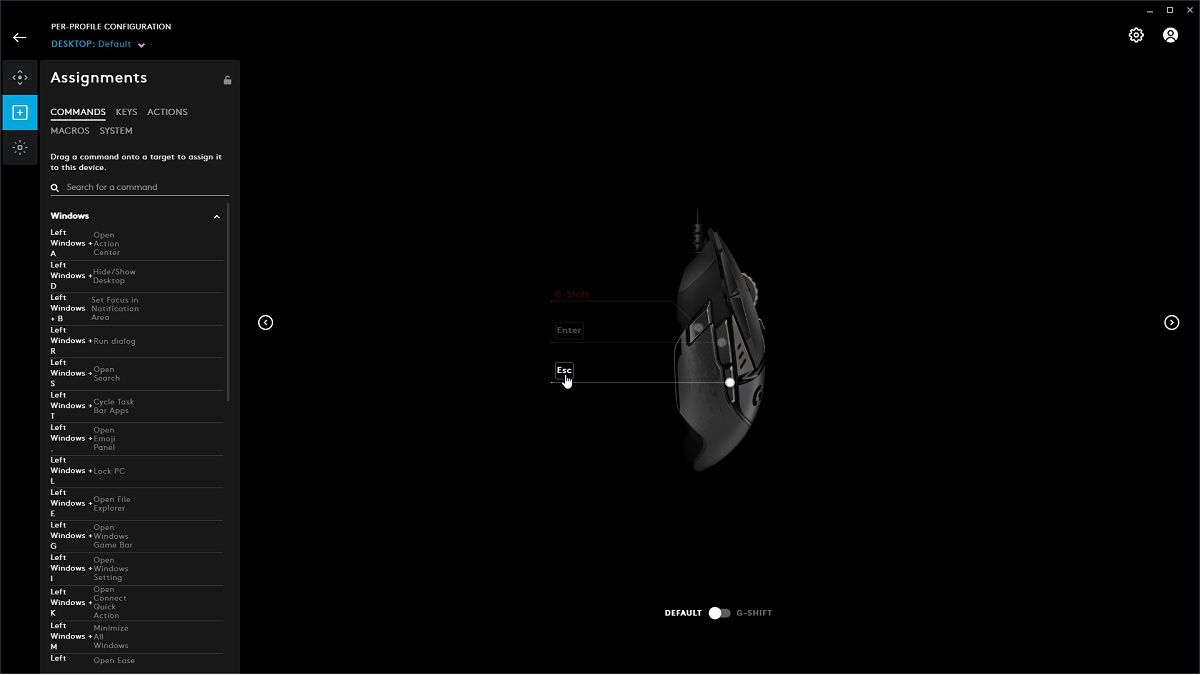
Sélectionnez le premier bouton du pouce et mappez-le sur une simple pression sur la touche Entrée. Répétez l'opération pour le deuxième bouton du pouce, mais mappez-le sur Escape. Si, comme notre G502 Hero, vous avez également accès à un troisième bouton accessible par le pouce, mappez-le sur la fonctionnalité "shift" de votre souris. Cette fonction remplace les fonctions principales attribuées aux boutons de la souris par un deuxième ensemble lorsque vous appuyez sur ce bouton.
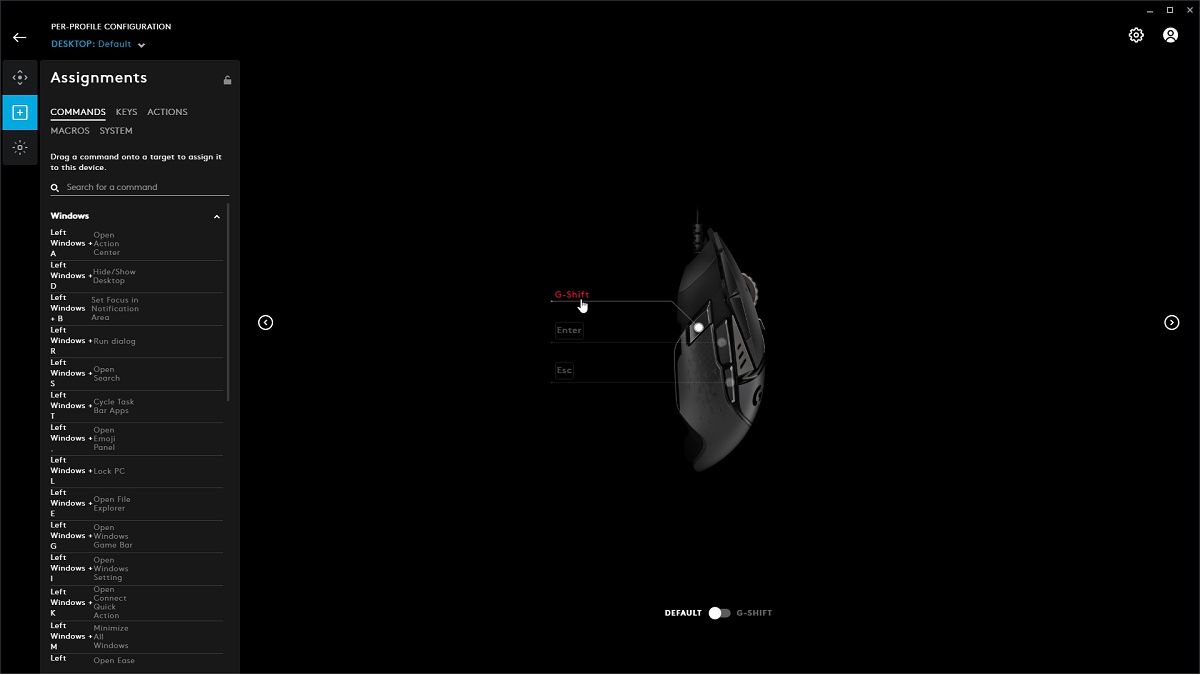
C'était le premier morceau de magie. Passons au volant.
Créer une meilleure molette de souris
Accédez à la page ou au menu de configuration de la molette de votre souris. Remappez l'inclinaison/clic gauche de la molette sur la touche Retour arrière de votre clavier. Ensuite, remapper son inclinaison/clic droit sur Supprimer.
N'oubliez pas de consulter notre guide sur la façon de réparer une souris qui double-clique sur des clics simples . Il s'agit principalement du bouton gauche principal, mais certaines de nos suggestions s'appliquent à tous les boutons de votre souris. Après avoir mappé Supprimer sur l'un d'eux, vous ne voudriez pas qu'il clique "tout seul".
Votre souris prend-elle en charge une fonction de décalage qui permet de mapper plus de fonctions sur ses boutons, comme notre G502 Hero ? Voyons une excellente façon de l'utiliser.
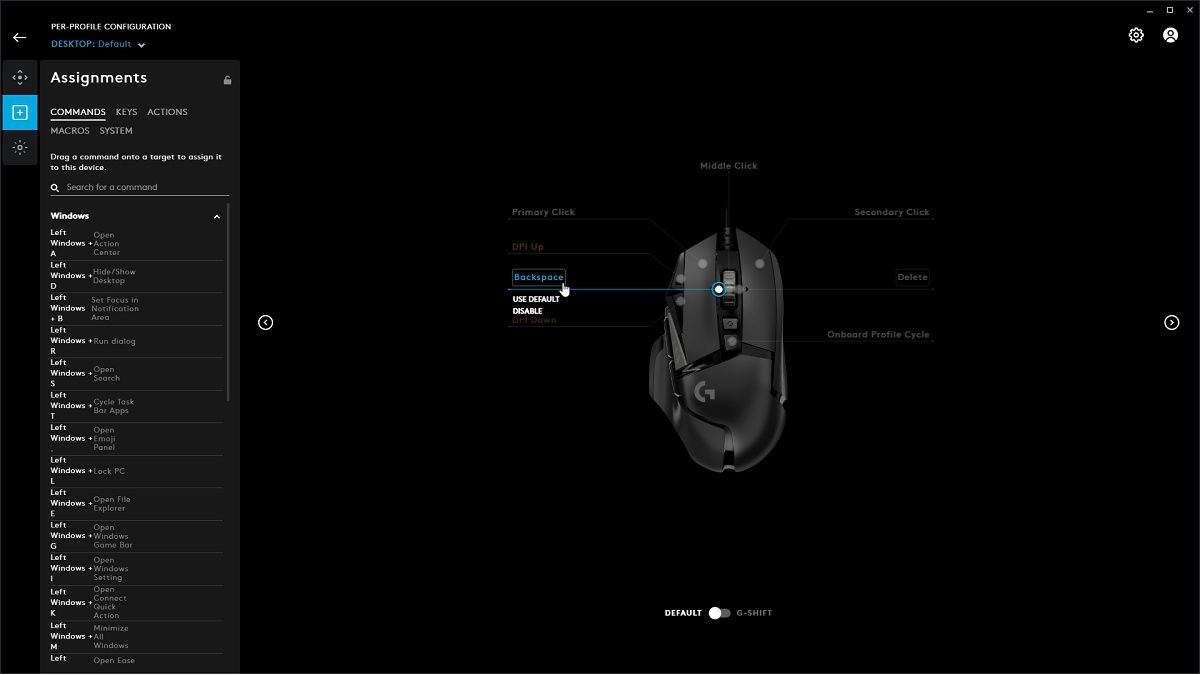
Dans le cas du G502 Hero, ces emplacements de fonctions supplémentaires sont disponibles si vous appuyez sur le commutateur Default/G-Shift sous l'aperçu de la souris.
Cependant, nous n'allons pas leur mapper une seule touche. Au lieu de cela, nous allons opter pour des macros.
Création d'un Wheel Shift & Macros
Pour affecter des macros aux boutons de votre souris, vous devez d'abord les créer. Dans le cas du Logitech G502 Hero que nous utilisons ici, cela se fait en choisissant MACROS sous Affectations à gauche de la fenêtre de configuration de la souris.
Créez une nouvelle macro et nommez-la "Réduire la fenêtre", car c'est précisément ce qu'elle fera. Configurez la macro pour qu'elle ne s'exécute qu'une seule fois lorsque vous appuyez sur le bouton de la souris à l'endroit où elle est affectée. Pour nous, cela signifiait choisir l'option NO REPEAT .
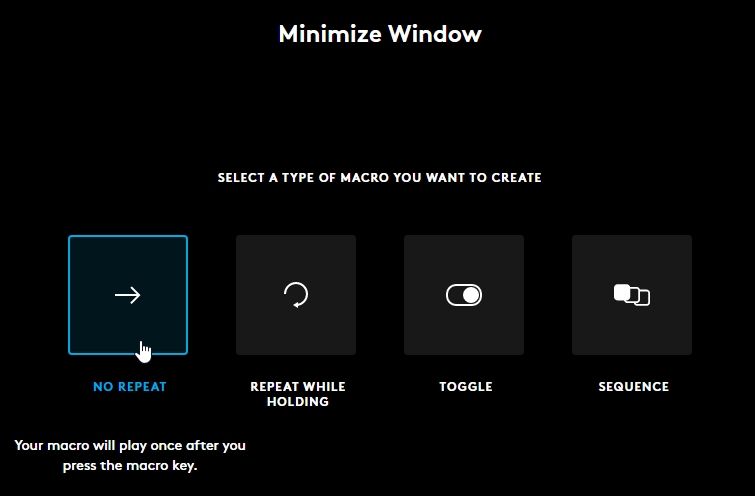
Choisissez que vous voulez entrer manuellement une série de touches sur votre clavier (nous avons choisi l'option ENREGISTRER LES TOUCHES ).
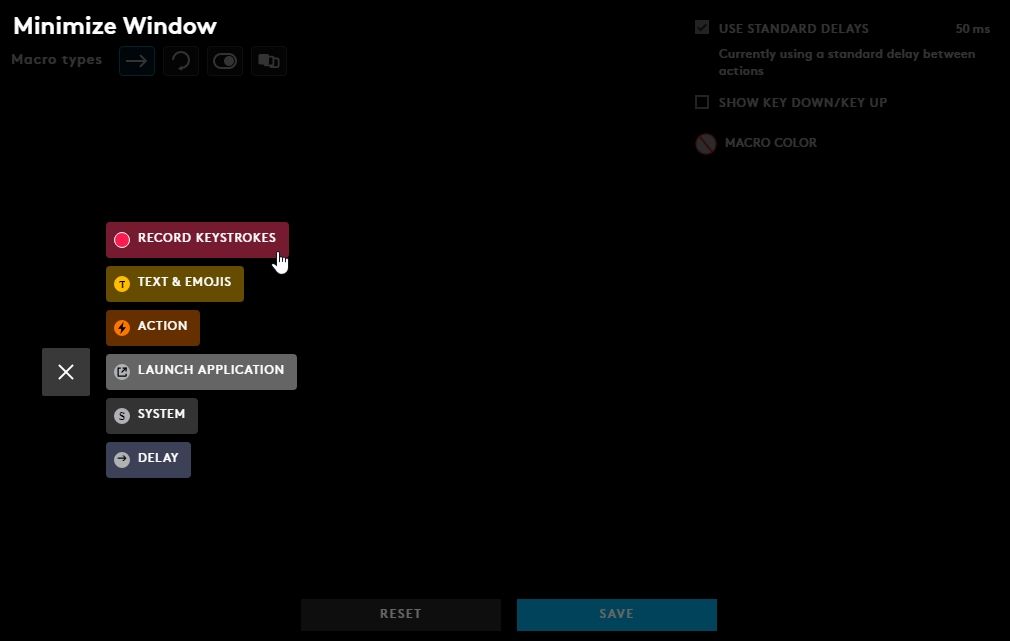
Maintenez la touche Windows gauche enfoncée et appuyez deux fois sur la touche curseur bas. Pour nous, la macro affichait Left Windows + Down + Down .
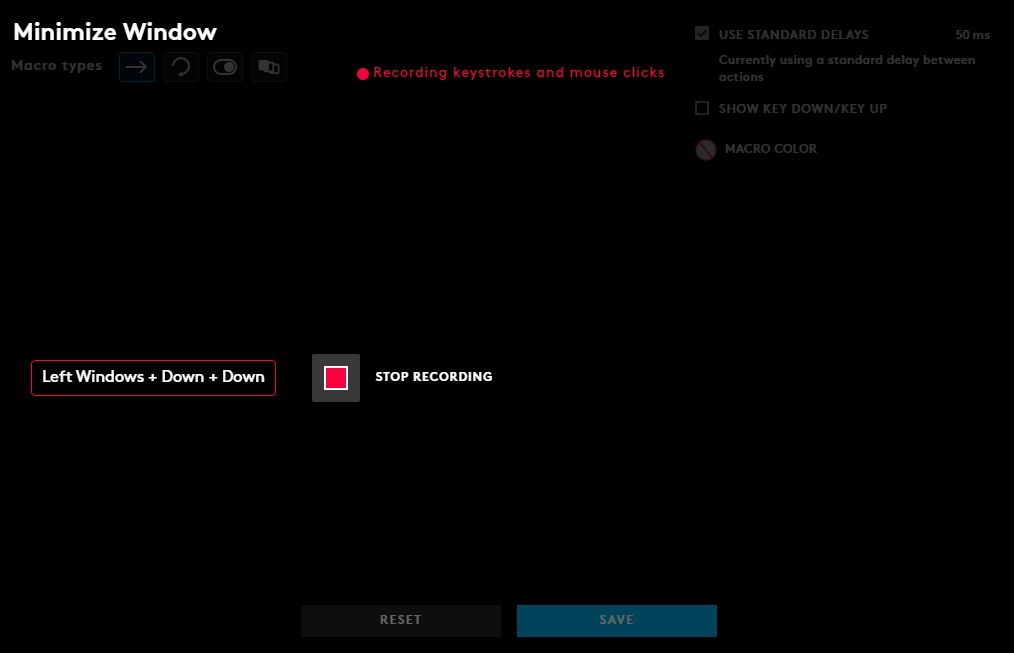
Enregistrez votre macro nouvellement créée, puis répétez le processus pour en enregistrer une seconde. Cette fois, donnez-lui un nom comme "Rouvrir l'onglet fermé" ou "Annuler la fermeture de l'onglet", et appuyez sur la combinaison de touches CTRL+Maj+T de votre clavier.
Retournez à l'écran ou au menu principal de remappage des boutons de la souris. Ensuite, mappez ces deux macros sur les inclinaisons/clics "décalés" des roues gauche et droite, respectivement.
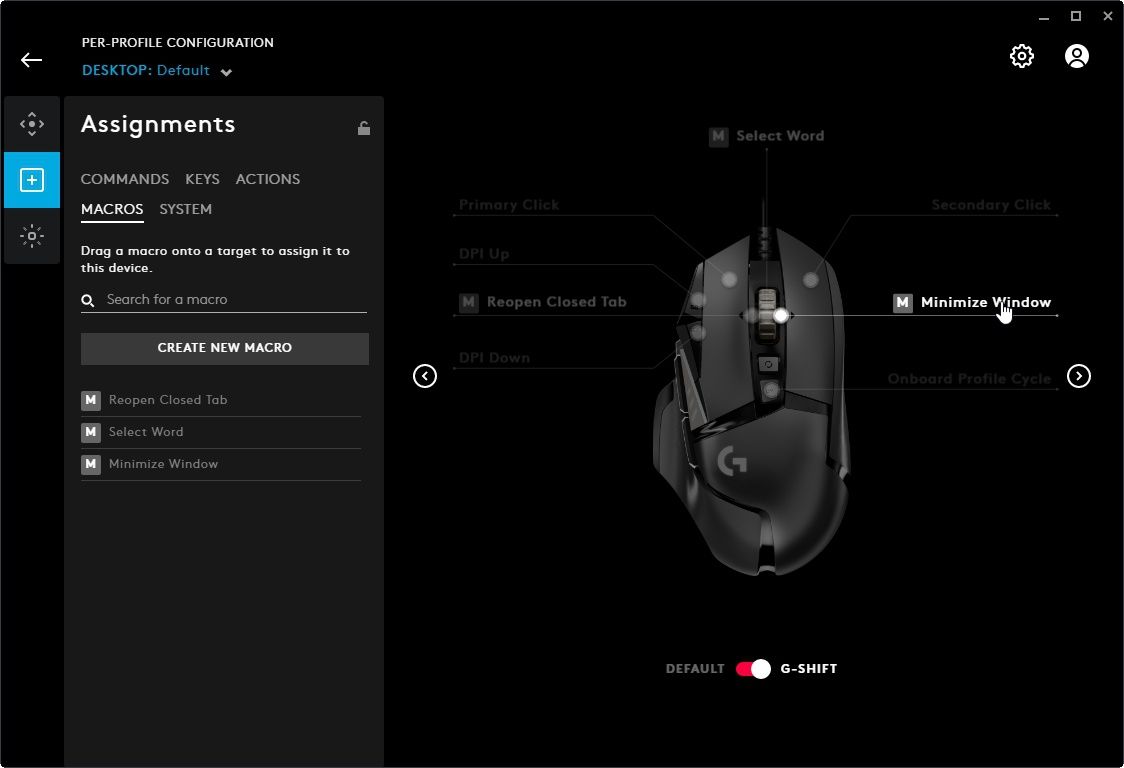
Pendant que vous y êtes, mappez également les pressions des touches Page Up et Page Down sur l'état "décalé" de votre molette de défilement vers le haut/bas. Page Up pour Shift + Wheel Up , Page Down pour Shift + Wheel Down .
Cela vaut également la peine de consulter notre guide sur les 6 meilleures applications pour automatiser votre clavier et votre souris, afin d'étendre davantage les fonctionnalités de votre souris.
Et avec ces derniers ajustements, nous avons terminé. Mais, comment et pourquoi notre configuration est-elle censée être "meilleure" que les valeurs par défaut ?
Un contrôle absolu au bout des doigts
Mapper Enter et Escape sur les boutons de votre souris peut sembler inutile au début. C'est jusqu'à ce que vous réalisiez que, à la fois sous Windows et Linux, ces clés contrôlent également la plupart des demandeurs qui apparaissent ! Enter est l'équivalent d'un clic sur un bouton "OK" présélectionné, tandis que Escape est le même que cliquer sur annuler. En d'autres termes, à partir de maintenant, vous pourrez accepter ou rejeter n'importe quel demandeur qui apparaît en balançant simplement votre pouce d'avant en arrière !
Les mappages Backspace et Delete sur votre molette vous permettent de corriger ce que vous avez tapé en supprimant les lettres à gauche ou à droite du curseur.
Le retour arrière est également l'équivalent du "retour en arrière" dans de nombreuses applications, de votre navigateur Web au centre multimédia KODI. N'oubliez pas de ne pas incliner votre molette vers la droite (là où vous avez mappé Supprimer) dans votre gestionnaire de fichiers préféré. Sauf si supprimer ce que vous avez sélectionné était ce que vous vouliez.
Nous n'avons probablement pas à expliquer ce que font nos macros bien nommées Rouvrir l'onglet fermé et Réduire la fenêtre. Maintenez le bouton d'état de déplacement de la souris enfoncé et faites tourner la molette de votre souris vers la gauche ou la droite. L'onglet que vous avez fermé accidentellement dans votre navigateur réapparaîtra instantanément, ou vous enverrez sa fenêtre – ou n'importe quelle fenêtre – à cacher dans la barre des tâches.
Enfin, les mappages Page Up et Page Down ne sont que la cerise sur le gâteau pour un défilement encore plus rapide. Ceux-ci n'étaient pas disponibles sur notre souris Logitech G502 Hero, mais nous les avons inclus car vous pouvez les utiliser avec d'autres souris.
Essayez votre souris avec ces réglages pendant au moins une journée, et nous vous promettons que vous les garderez pour toujours ! Ce qui est encore mieux, c'est que puisque la plupart des souris modernes peuvent également stocker ces paramètres dans leur mémoire intégrée, vous pouvez les utiliser sur plusieurs ordinateurs.
