Comment réparer le code d’erreur 0xc00000e9 dans Windows 10
Les utilisateurs de longue date de Windows savent que la plupart des erreurs Windows se produisent une fois que vous avez démarré l'ordinateur. Cependant, certaines erreurs peuvent apparaître pendant le processus de démarrage et après la connexion.
« une erreur d'E/S inattendue s'est produite (0xc00000e9) » est l'une de ces erreurs. Comme son nom l'indique, l'erreur est généralement causée par un périphérique d'E/S défectueux, comme un clavier ou une souris. Un fichier système corrompu peut également provoquer cette erreur.
Heureusement, il existe plusieurs façons de corriger cette erreur sur votre PC :
1. Vérifiez le matériel
La première étape à suivre lorsque vous essayez de diagnostiquer cette erreur est de vous assurer que tout le matériel est correctement connecté. Recherchez les ports endommagés ou le matériel mal connecté.
Il existe plusieurs façons de vérifier si l'erreur 0xc00000e9 est causée par un dysfonctionnement matériel :
- Déconnectez tous les périphériques tels que les souris, les claviers, les haut-parleurs et les scanners de votre PC. Maintenant, essayez de démarrer votre ordinateur comme vous le feriez normalement. Si l'erreur persiste, un problème logiciel ou une configuration incorrecte peut en être la cause.
- Si vous êtes à l'aise avec les composants internes de votre ordinateur, essayez de réinsérer votre carte graphique, votre RAM et votre lecteur de stockage.
- Si votre souris ou votre clavier est livré avec un logiciel compagnon, désinstallez-le et vérifiez si l'erreur persiste.
2. Mettre à jour les pilotes système
La plupart des erreurs dans Windows peuvent être attribuées à un pilote obsolète ou instable. L'erreur d'E/S inattendue ne fait pas exception. Tous les périphériques d'E/S connectés à votre ordinateur interagissent avec Windows à l'aide de pilotes. Il est donc essentiel de maintenir ces pilotes à jour.
Vous pouvez mettre à jour manuellement ces pilotes à l'aide de l'utilitaire Gestionnaire de périphériques :
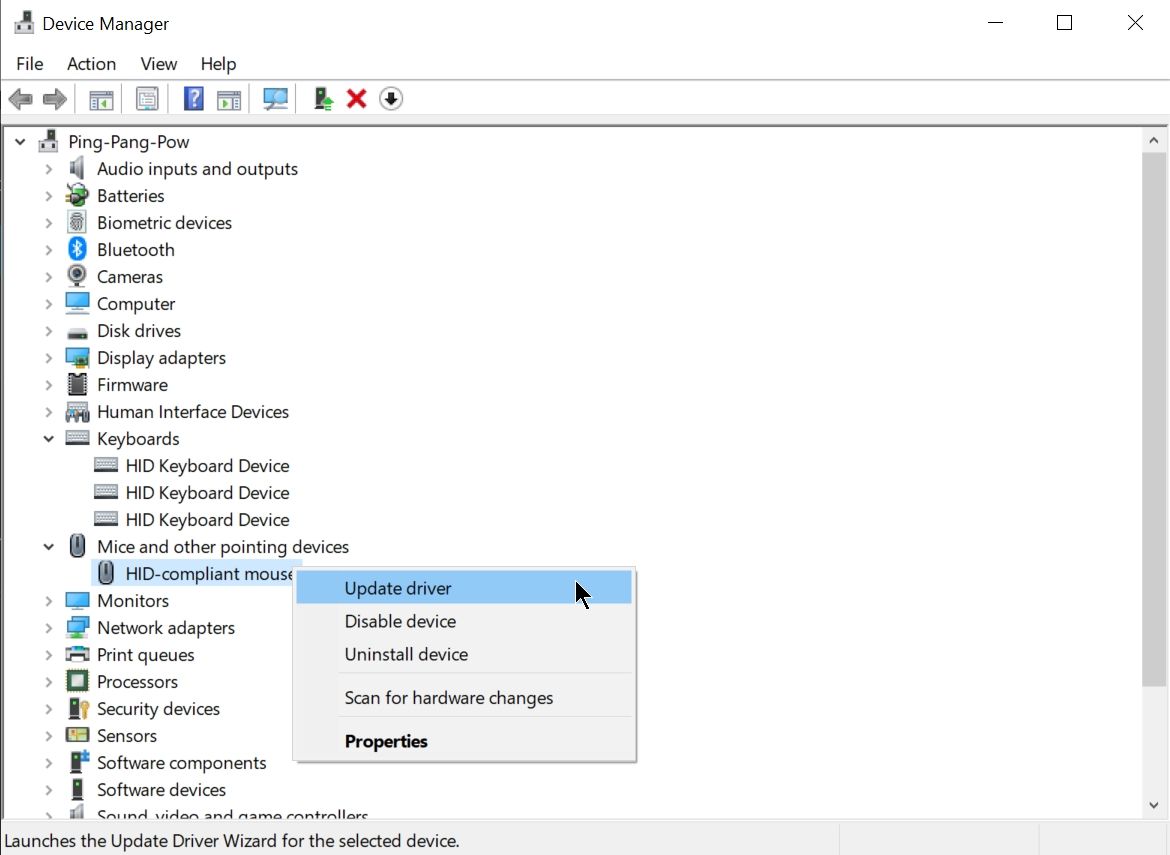
- Appuyez sur la touche Windows + R pour lancer l'invite Exécuter . Tapez devmgmt.msc dans l'invite et appuyez sur Entrée pour lancer le gestionnaire de périphériques .
- Dans la fenêtre Gestionnaire de périphériques, développez les sections relatives aux périphériques d'E/S.
- Cliquez avec le bouton droit sur le périphérique requis et cliquez sur Mettre à jour le pilote .
- Dans la fenêtre de l'assistant de mise à jour du pilote, cliquez sur Rechercher automatiquement les pilotes .
- Windows recherchera automatiquement sur le Web les derniers pilotes de périphérique et les installera.
Bien que les pilotes obsolètes provoquent généralement des dysfonctionnements des pilotes, il est également possible qu'une nouvelle mise à jour du pilote présente des problèmes de compatibilité avec Windows.
Si l'erreur est apparue après la mise à jour des pilotes système ou le téléchargement d'une mise à jour Windows, cela peut valoir la peine d'annuler ces modifications et de vérifier à nouveau l'erreur.
Comment restaurer les pilotes
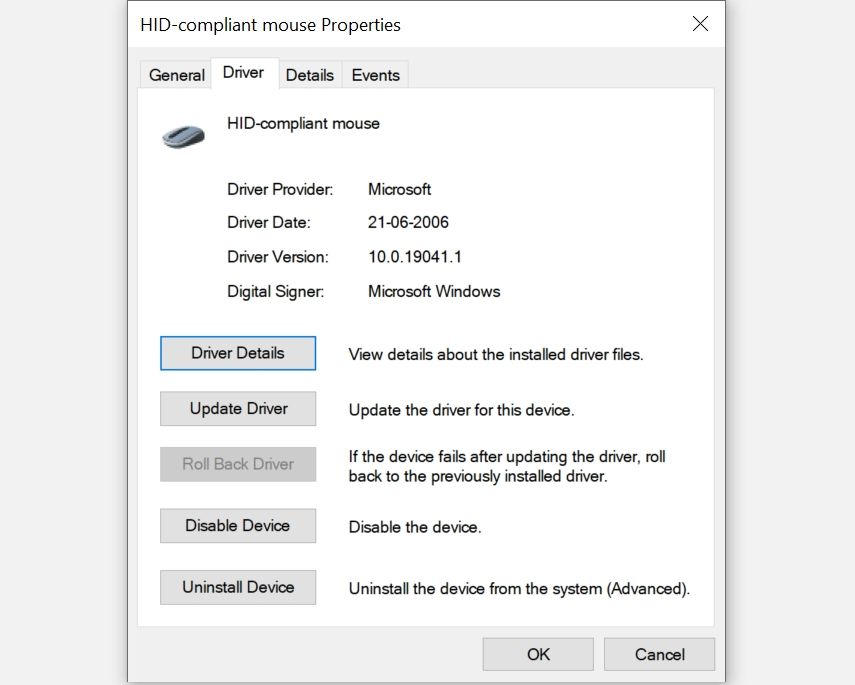
- Appuyez sur la touche Windows + R pour ouvrir l'invite Exécuter . Tapez devmgmt.msc dans l'invite et appuyez sur Entrée pour ouvrir le Gestionnaire de périphériques .
- Encore une fois, dans la fenêtre Gestionnaire de périphériques, développez toutes les sections liées aux E/S, cliquez avec le bouton droit sur le périphérique, puis cliquez sur Propriétés .
- Sous l'onglet Pilote , cliquez sur Restaurer le pilote .
- Cliquez sur OK et redémarrez votre ordinateur.
3. Utilisez SFC et CHKDSK pour réparer les fichiers système corrompus
Parfois, les fichiers Windows peuvent être corrompus en raison de logiciels malveillants ou d'applications tierces. Cela entraîne de nombreuses erreurs d'écran bleu, y compris l'erreur d'E/S en question. Heureusement, il existe de nombreux utilitaires intégrés capables de détecter et de réparer automatiquement ces fichiers.
System File Checker (SFC) et Check Disk (CHKDSK) sont deux de ces utilitaires. SFC analyse et répare tous les fichiers Windows manquants ou corrompus, tandis que CHKDSK recherche les erreurs liées au disque sur votre ordinateur.
L'exécution de ces deux utilitaires est le meilleur moyen de vous assurer que votre ordinateur fonctionne dans son état idéal.
Comment exécuter SFC
- Dans la barre de recherche du menu Démarrer , tapez cmd et dans les résultats de la recherche, cliquez avec le bouton droit sur Invite de commandes > Exécuter en tant qu'administrateur .
- Dans la fenêtre d'invite de commandes, tapez sfc /scannow et appuyez sur Entrée .
- L'utilitaire SFC commencera à analyser votre ordinateur. Soyez patient car le processus peut prendre un certain temps.
Comment exécuter CHKDSK
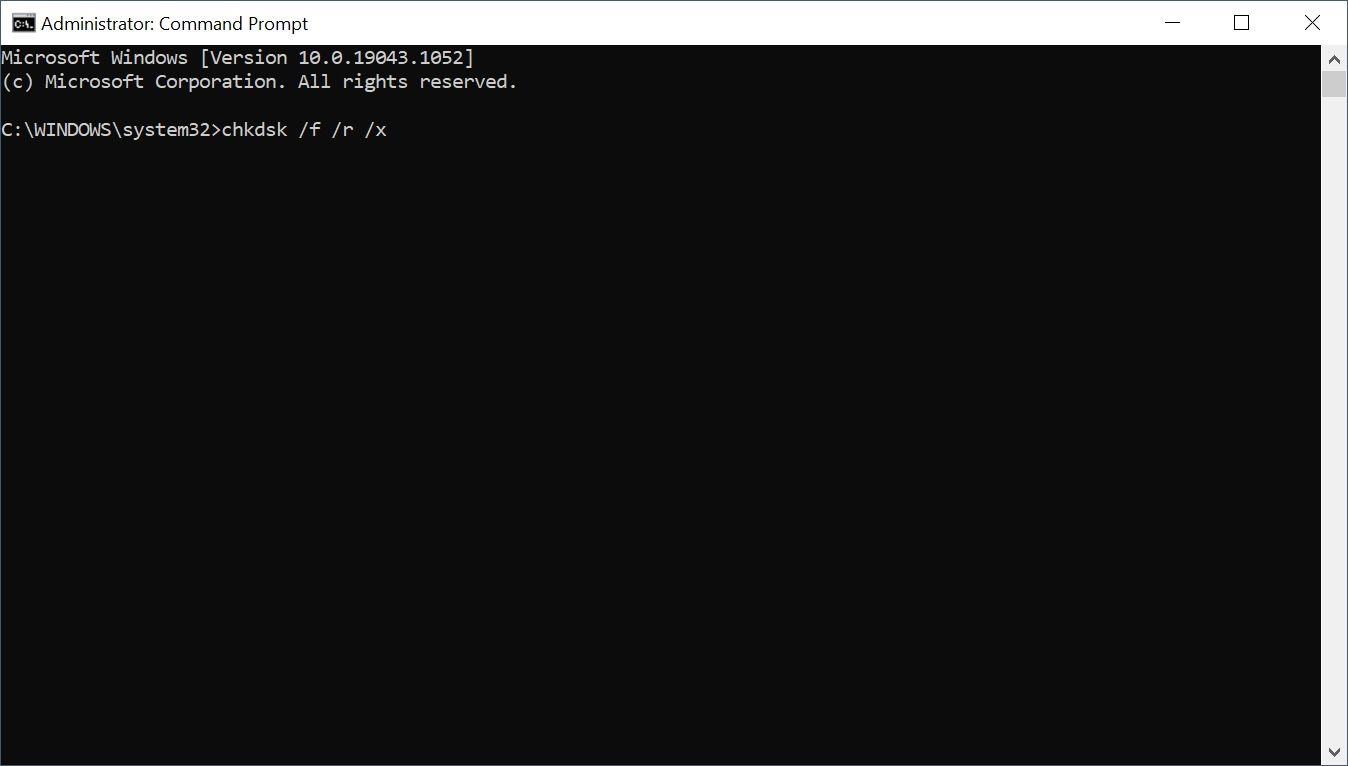
- Suivez l' étape 1 de la section ci-dessus pour lancer l'invite de commande en tant qu'administrateur.
- Dans la fenêtre, tapez chkdsk c: /f /r /x et appuyez sur Entrée .
- L'utilitaire CHKDSK commencera à analyser et à résoudre les problèmes sur votre lecteur de stockage.
- Fermez l'invite de commande et redémarrez l'ordinateur.
Il est important d'ajouter les paramètres /f /r /x à la fin de la commande chkdsk car, sans eux, l'utilitaire recherchera simplement les erreurs mais ne les réparera pas.
4. Assurez-vous que le code de démarrage du volume utilise BOOTMGR
Il s'agit d'une méthode de dépannage avancée qui doit être utilisée lorsqu'aucune des méthodes susmentionnées ne fonctionne.
De plus, n'utilisez cette méthode que si l'erreur d'E/S apparaît pendant le processus de démarrage et que vous n'avez pas encore atteint l'écran de connexion.
Parfois, le code de démarrage du volume Windows peut être corrompu ou associé à un autre chargeur de démarrage au lieu du BOOTMGR par défaut. Cela entraîne de nombreuses erreurs de démarrage, y compris l'erreur 0x00000e9.
Comment réparer le code de démarrage du volume et l'associer à BOOTMGR
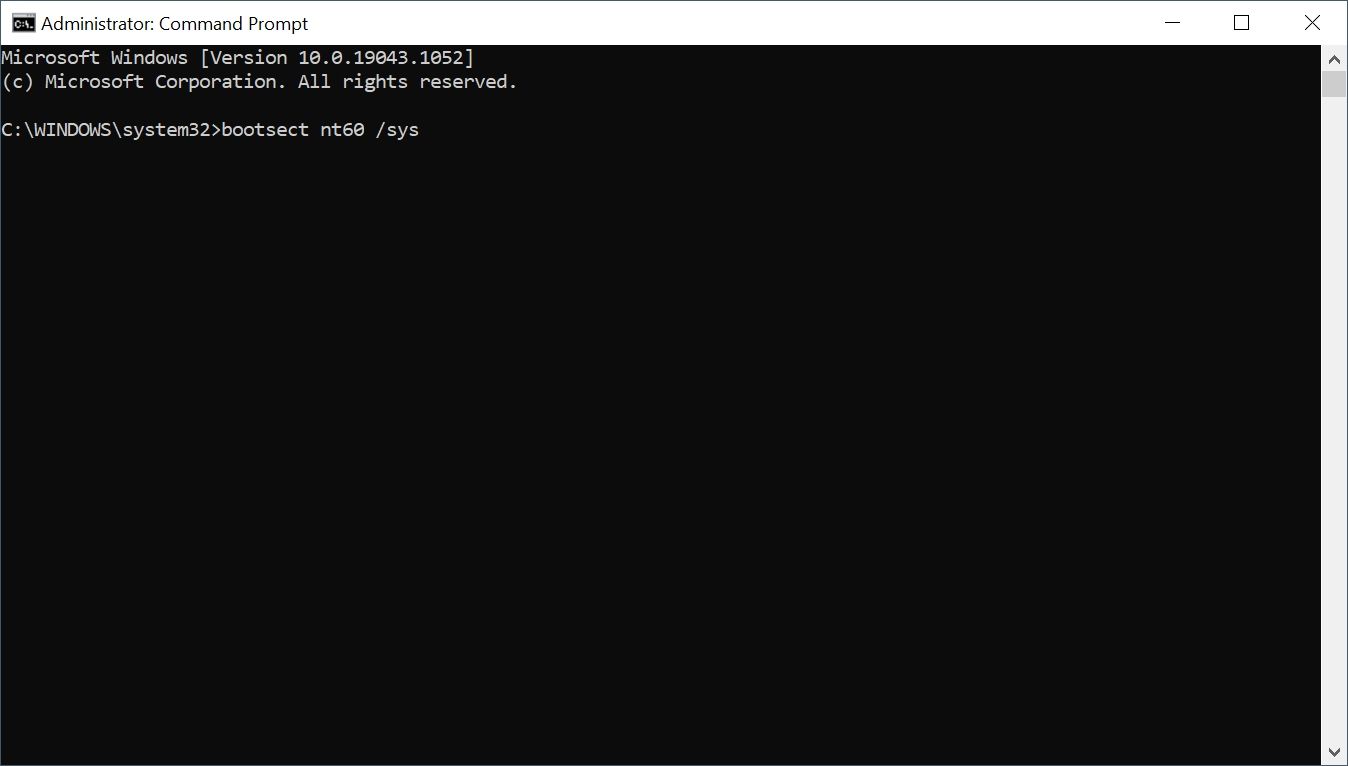
- Démarrez dans l'environnement de récupération Windows (WinRE). Il existe plusieurs façons de démarrer directement dans WinRE.
- Si vous ne parvenez pas du tout à vous connecter, il peut être préférable d'effectuer un redémarrage matériel : maintenez le bouton d' alimentation enfoncé jusqu'à ce que votre PC s'éteigne, appuyez à nouveau sur le bouton d' alimentation et dès que le logo du fabricant apparaît, appuyez et maintenez le bouton Bouton d' alimentation .
- Répétez ces étapes jusqu'à ce que vous voyiez un écran bleu. Ici, cliquez sur Voir les options de réparation avancées .
- Dans le menu Options avancées, cliquez sur Invite de commandes .
- Dans l'invite de commande, tapez bootsect nt60 /sys et appuyez sur Entrée .
- Fermez l'invite de commande et revenez en arrière, puis cliquez sur Redémarrer maintenant .
5. Rechercher les logiciels malveillants
Si vous utilisez un Windows Defender correctement configuré ou un logiciel antivirus tiers, il est peu probable que votre ordinateur ait été infecté par un logiciel malveillant.
Cependant, si aucune des méthodes décrites ci-dessus ne vous aide, il est conseillé d'analyser votre ordinateur à la recherche de logiciels malveillants.
Bien que le processus soit différent pour chaque solution antivirus tierce, dans la plupart des cas, vous pouvez simplement cliquer avec le bouton droit sur l'icône antivirus dans la barre d'état système et cliquer sur Analyser .
Comment utiliser Windows Defender pour rechercher les logiciels malveillants
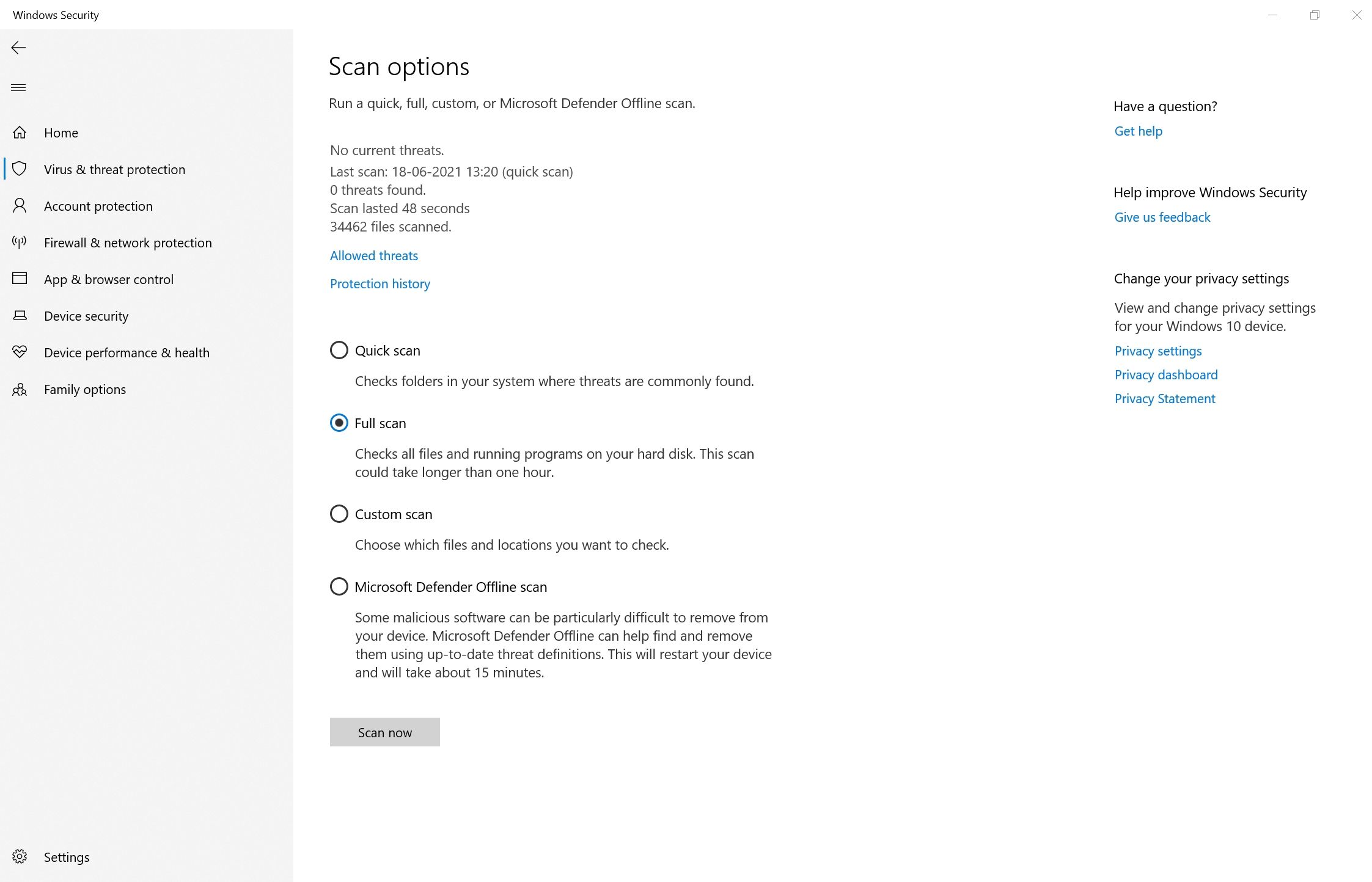
- Cliquez sur le bouton Démarrer et accédez à Paramètres > Mise à jour et sécurité > Sécurité Windows .
- Sous Zones de protection, cliquez sur Protection contre les virus et les menaces .
- Sous Menaces actuelles, cliquez sur Options d'analyse .
- Sélectionnez Analyse complète , puis cliquez sur Analyser maintenant .
- Attendez que Windows Defender analyse et supprime les logiciels malveillants de votre ordinateur.
- Une fois l'analyse terminée, redémarrez votre ordinateur et voyez si l'erreur persiste.
Erreur 0xc00000e9 résolue sur Windows 10
En utilisant les procédures décrites ci-dessus, vous pouvez facilement résoudre l'erreur d'E/S inattendue sans endommager votre PC Windows 10.
Des erreurs d'écran bleu fréquentes peuvent également être le signe d'un disque dur défaillant. Il est préférable de détecter ces symptômes tôt afin de pouvoir sauvegarder vos données.
