Comment réparer Steam s’il arrête de télécharger des jeux
Pour de nombreuses personnes, Steam est la porte d'entrée du monde du jeu en raison de sa grande collection de jeux et de la possibilité de partager des jeux avec d'autres utilisateurs de Steam. Même s'il s'agit de l'une des plateformes les plus populaires pour acheter et jouer à des titres, Steam arrête parfois de télécharger des jeux sans avertissement ni raison évidente.
Si cela vous est arrivé et que vous ne voulez pas manquer le plaisir, essayez cette liste de solutions pour résoudre les problèmes de téléchargement de Steam.
Tout d'abord… Redémarrez votre ordinateur
Avant de blâmer Steam pour ce problème, redémarrez votre PC ou votre ordinateur portable. Le redémarrage de votre appareil doit toujours être la première étape d'un processus de dépannage, car il vide de nombreux états du système et caches, et libère les verrous sur les fichiers ou d'autres ressources.
Si cela ne résout pas le problème, passons à d'autres solutions que vous pouvez essayer.
Vérifiez si Steam est en ligne
Il est possible que vous vous soyez déconnecté par erreur. Pour vérifier cela, cliquez sur Steam dans le coin supérieur gauche et voyez si l'option Go Offline est disponible. S'il semble que vous êtes en ligne, passez hors ligne et attendez que le changement ait lieu. Steam vous demandera de redémarrer. Ensuite, revenez en ligne.
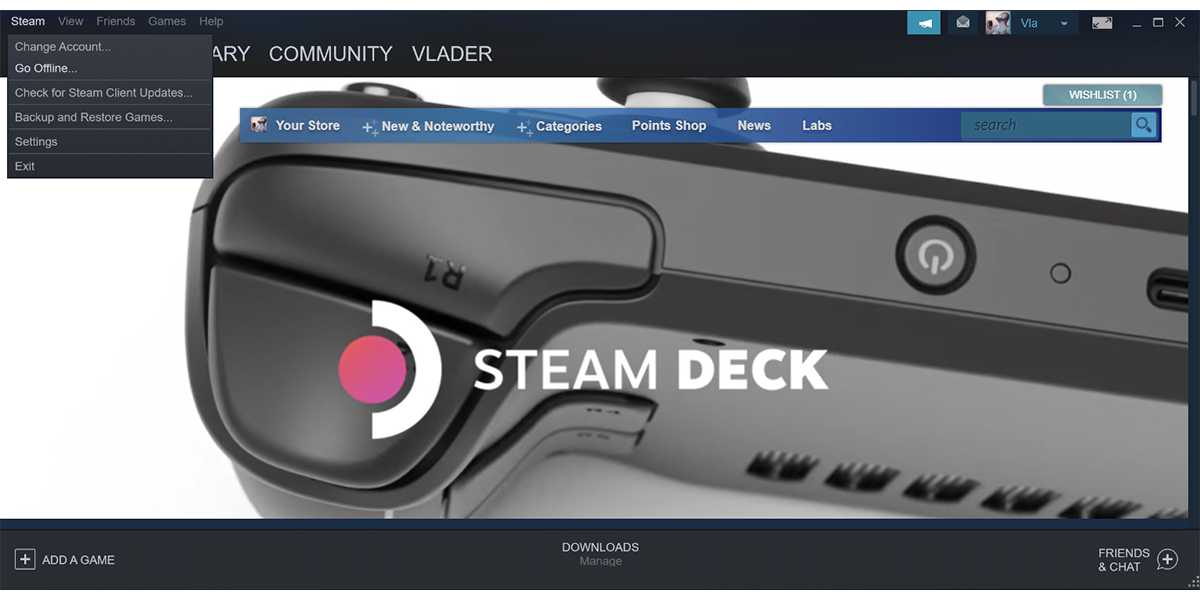
Réparer les dossiers de la bibliothèque Steam
Votre dossier de bibliothèque Steam contient tous les jeux installés sur le disque et parfois leurs fichiers peuvent être corrompus. Cela empêche les dossiers de se mettre à jour correctement car ils ne sont plus accessibles en écriture. Pour le réparer, réparez les dossiers de la bibliothèque Steam.
Dans Steam, allez dans Paramètres > Télécharger > Dossiers de la bibliothèque Steam . Ensuite, cliquez avec le bouton droit sur le dossier et sélectionnez Réparer le dossier de la bibliothèque .
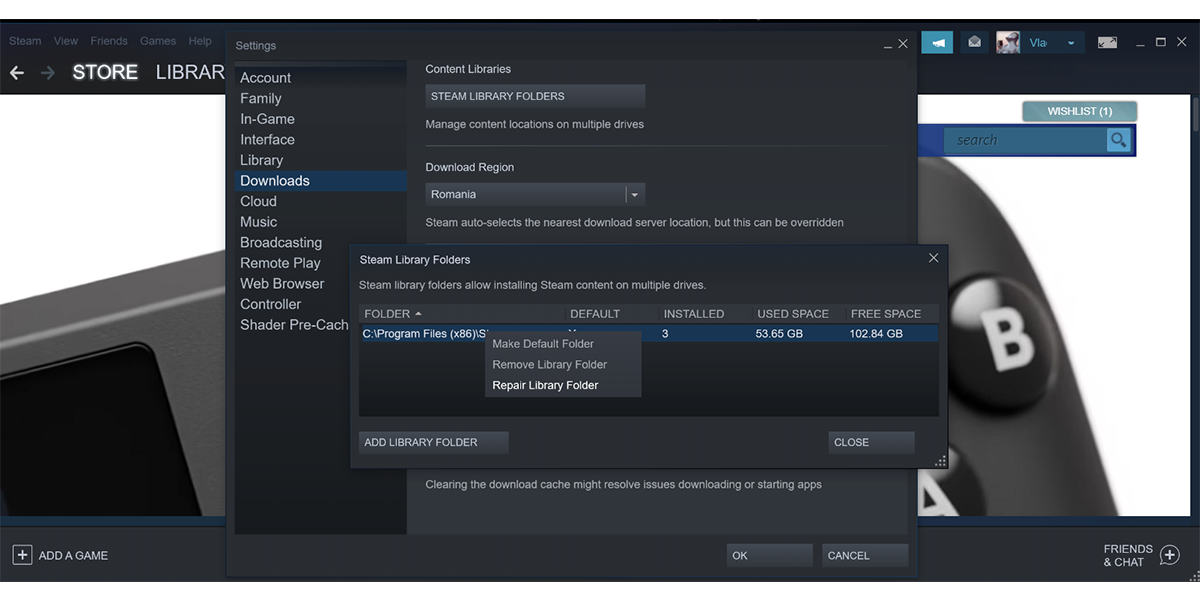
Supprimer le cache de téléchargement de Steam
Nous ne parlons pas de supprimer le cache sur votre Windows, macOS ou sur votre navigateur Internet car cela pourrait n'avoir aucun effet sur votre problème. Pour télécharger à nouveau des jeux, vous devez vider le cache de téléchargement de Steam. Cela obligera le client Steam à supprimer la structure mise en cache localement et à l'obtenir des serveurs Steam.
Dans votre compte Steam, ouvrez le menu Paramètres . Ensuite, sélectionnez Téléchargements > EFFACER LE CACHE DE TÉLÉCHARGEMENT .
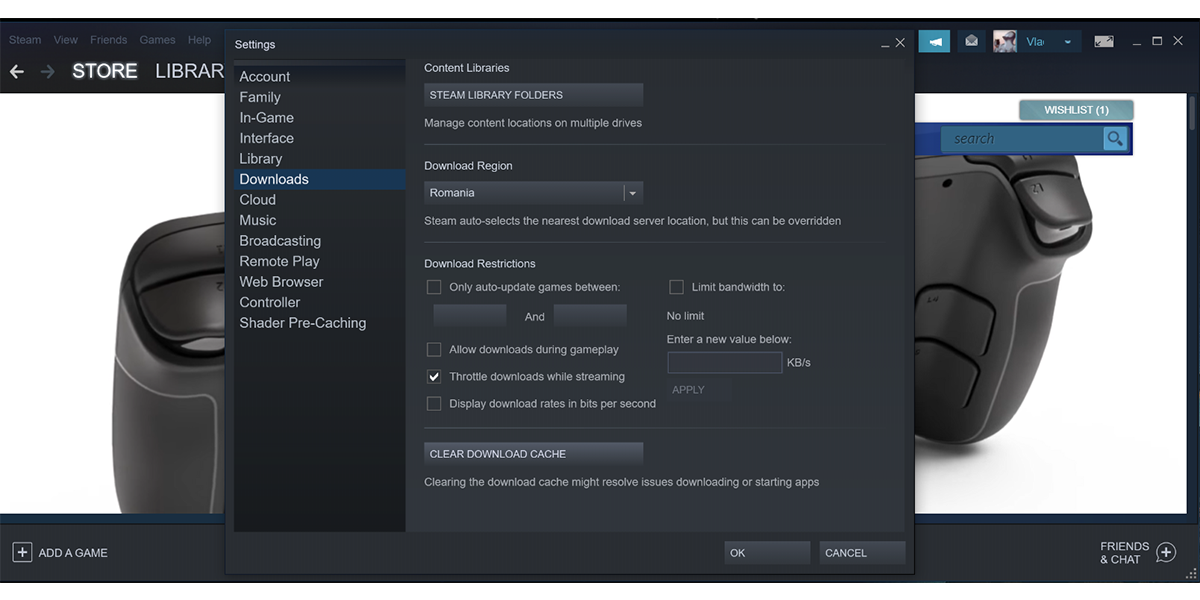
Changer la région de téléchargement de Steam
Steam divise les serveurs de téléchargement par régions géographiques, et il choisira automatiquement une région pour vous. La région dépend de votre adresse IP actuelle et Steam sélectionnera le serveur le plus proche de vous pour offrir les meilleures performances.
Cependant, le trafic dans votre région géographique peut surcharger les serveurs, les ralentir, ou entraîner une panne matérielle, contribuant aux problèmes de téléchargement. Pour résoudre ce problème, vous pouvez modifier temporairement les régions de téléchargement pour utiliser un autre ensemble de serveurs Steam.
Dans votre compte Steam, accédez à Paramètres > Téléchargements > Région de téléchargement . Utilisez le menu déroulant pour tester différentes régions et voir laquelle fonctionne le mieux.
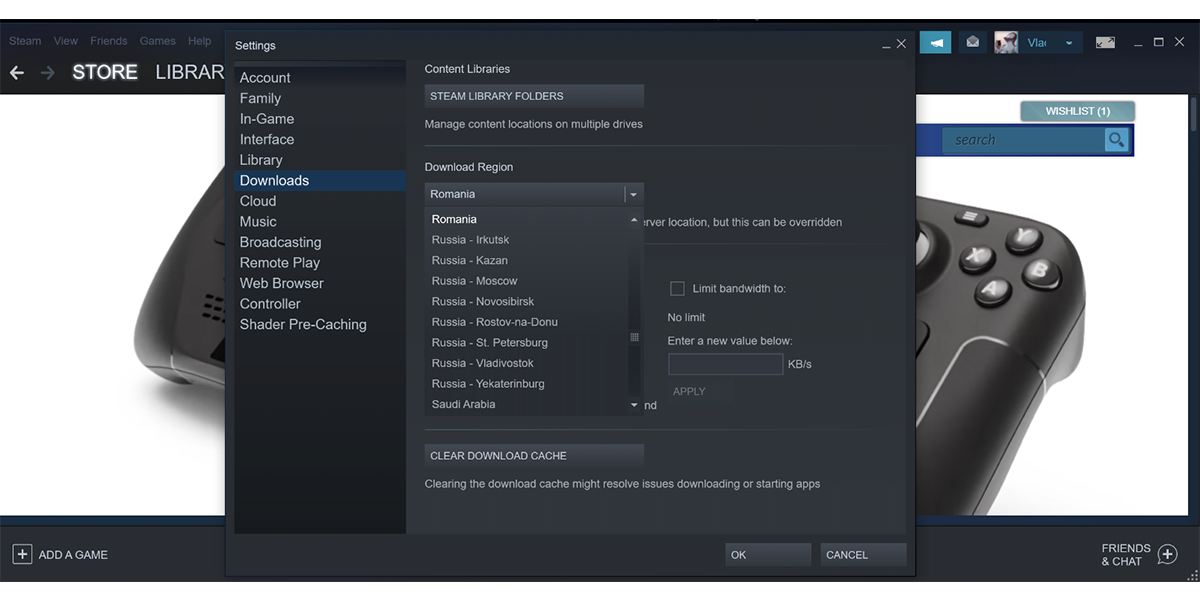
Réinstaller Steam
Si vous choisissez d'essayer cette solution, assurez-vous de réinstaller Steam au même endroit où il est actuellement installé. Cela préservera tous les jeux installés.
Autoriser Steam à travers le pare-feu dans Windows
Votre pare-feu peut bloquer Steam afin qu'il ne puisse pas se connecter correctement à ses serveurs. Pour résoudre ce problème, autorisez Steam à traverser le pare-feu pour les réseaux publics et privés. Voici comment procéder :
- Ouvrir le panneau de configuration
- Dirigez-vous vers Afficher par et sélectionnez Grandes icônes ou Petites icônes .
- Sélectionnez Pare-feu Windows Defender .
- Dans le menu de gauche, cliquez sur Autoriser une application ou une fonctionnalité via le pare-feu Windows Defender .
- Sélectionnez Modifier les paramètres et cochez les deux cases pour Privé et Public .
- Lancez Steam et vérifiez si le problème persiste.
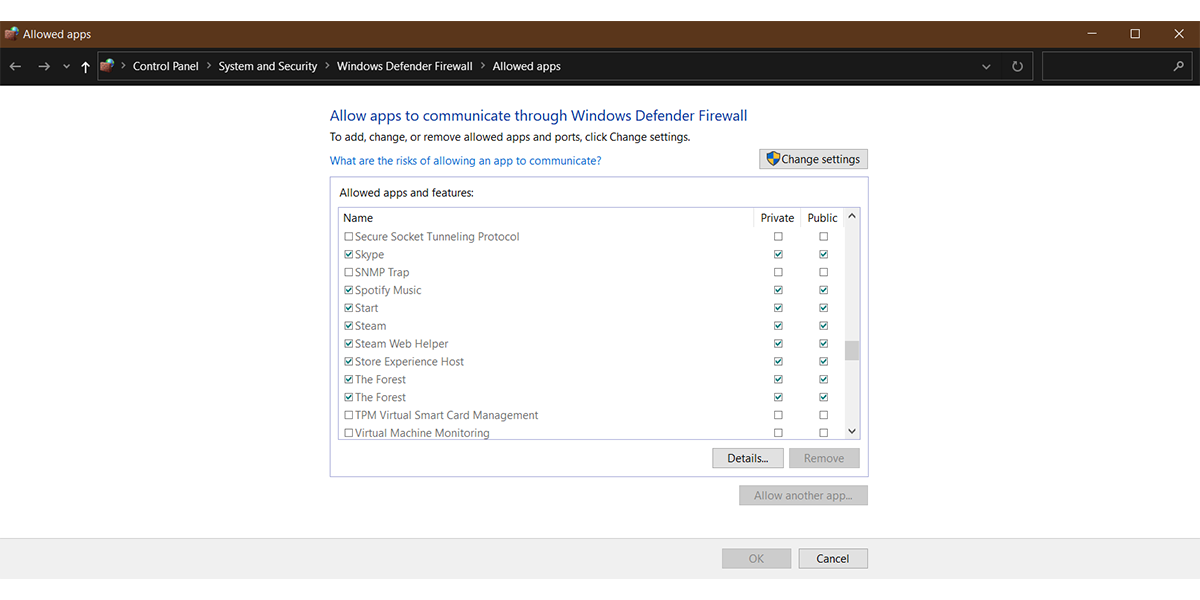
Vérifier les fichiers locaux
Si Steam ne peut pas télécharger les mises à jour pour l'un de vos jeux, vérifiez l'exactitude des fichiers de jeu installés et demandez à Steam de résoudre tout problème détecté.
Pour vérifier l'intégrité des fichiers du jeu, rendez-vous dans votre bibliothèque Steam. Ensuite, cliquez avec le bouton droit sur le jeu et accédez à Propriétés > Fichiers locaux > Vérifier l'intégrité des fichiers du jeu .
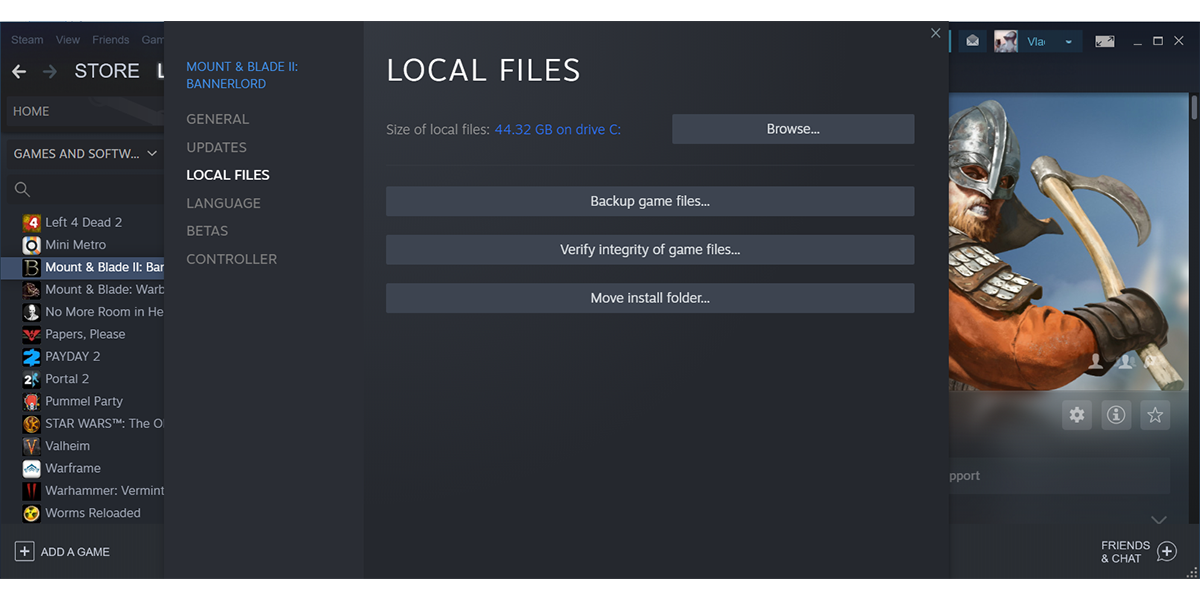
Désactiver l'overclocking
Certains utilisateurs de Steam aiment overclocker le matériel afin d'obtenir plus de performances, car ils exécutent le système en dehors des paramètres recommandés par le producteur. Bien que cela puisse vous permettre de jouer à plus de jeux sans mettre à niveau votre PC ou votre ordinateur portable, désactivez-le car cela peut entraîner une corruption de fichiers ou de mémoire.
Retournez à Steam Gaming
J'espère que vous attendez maintenant la fin du téléchargement pour pouvoir jouer à votre nouveau jeu. Bien qu'il puisse être difficile d'identifier la cause exacte du fait que Steam ne télécharge plus de jeux, notre guide vous aidera à résoudre ce problème.
