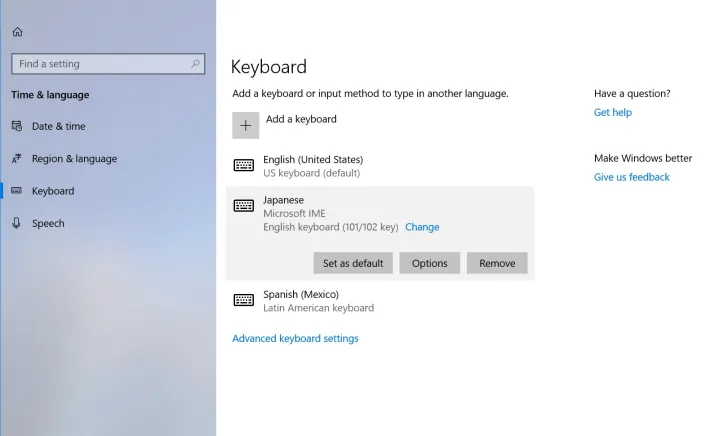Comment réparer un clavier cassé : problèmes courants et solutions

Peu de choses sont plus frustrantes que lorsque votre clavier ne fonctionne plus. Des touches qui ne répondent pas correctement aux problèmes d'alimentation et aux problèmes de rétroéclairage, de nombreux problèmes peuvent se produire avec les claviers, même si vous possédez l'un des meilleurs claviers . Jetons un coup d'œil aux problèmes courants rencontrés par les utilisateurs et aux solutions qui peuvent vous permettre de recommencer à taper dès que possible.
Le clavier ne répond plus
Si le clavier fonctionnait correctement auparavant mais cesse soudainement de fonctionner, il s'agit probablement d'un problème d'alimentation ou de logiciel. Si vous disposez d'un clavier filaire, vérifiez que votre connexion à l'ordinateur est stable et en place. Débranchez-le et rebranchez-le si nécessaire. Pour les claviers sans fil, vérifiez que la batterie est encore chargée et branchez-la à une source d'alimentation, ou remplacez l'alimentation si elle est épuisée.
Côté logiciel, si vous disposez d'un clavier sans fil, essayez de désactiver la connexion Bluetooth et de la réactiver pour voir si cela aide, ou de basculer entre Bluetooth et sans fil 2,4 GHz. Sinon, vérifiez si vous avez besoin de mises à jour et installez-les. Vous devez également accéder aux sections Gestionnaire de périphériques et Claviers pour vérifier si des pilotes doivent être mis à jour individuellement avec une nouvelle version.
Même si aucune mise à jour n'est en attente, débranchez tous les autres accessoires de votre ordinateur, à l'exception de ceux dont vous avez besoin, et redémarrez. Un redémarrage complet sans aucune autre connexion peut réparer les claviers qui ne répondent pas.
Si tout le reste échoue, effectuez une analyse antivirus : certains logiciels malveillants peuvent interférer avec des accessoires tels que les claviers et les empêcher de fonctionner.
Le clavier s'allume mais ne fonctionne pas du tout
Si vous voyez les voyants s'allumer mais que vous n'obtenez aucune réponse du clavier, jetez d'abord un œil à votre connexion. Pour les claviers filaires, vérifiez s'ils sont branchés sur le bon type de port USB : différents claviers sont conçus pour différents protocoles USB et peuvent ne pas être compatibles avec tous les ports même s'ils peuvent s'allumer. Pour les modèles sans fil, revérifiez la connexion Bluetooth et essayez de désactiver puis de reconnecter Bluetooth pour voir si cela fait une différence.
Si votre clavier dispose d'un type spécial de mode de jeu, assurez-vous qu'il n'est pas activé, car cela peut désactiver certaines touches et rendre le clavier non fonctionnel.
Si tout se passe bien, il est temps de vous diriger vers les pilotes de votre clavier. Recherchez le Gestionnaire de périphériques et ouvrez sa fenêtre. Recherchez et développez la section Claviers pour voir vos pilotes actuels. Cliquez avec le bouton droit pour désinstaller les pilotes, puis redémarrez votre ordinateur. Lorsque vous vous reconnectez, Windows devrait automatiquement trouver et télécharger les bons pilotes pour votre clavier.
Vous pouvez également essayer de visiter la page de diagnostic du clavier Dell , ce qui peut vous donner un peu plus d'informations sur ce qui ne va pas exactement.
Des touches spécifiques cessent de fonctionner
Commencez par rechercher les raisons fondamentales pour lesquelles une clé peut ne pas fonctionner. Par exemple, si vous disposez d'un pavé numérique, vous pouvez disposer d'une touche de verrouillage numérique qui peut le désactiver. Si cette touche de verrouillage était enfoncée accidentellement, cela expliquerait pourquoi certaines touches numériques ne fonctionnent pas.
Sinon, ce problème indique un problème matériel avec cette clé spécifique. Si vous possédez un clavier mécanique ou une autre version qui vous permet de retirer cette touche spécifique, faites-le et inspectez ce que vous trouvez en dessous. Parfois, une miette ou un morceau de débris empêche la clé d'appuyer correctement sur l'interrupteur, et le souffler résoudra votre problème.
Vous remarquerez peut-être qu’une partie de la clé ou de l’interrupteur est endommagée de façon permanente ; un problème plus grave qui nécessitera de retirer le clavier, au moins pendant un certain temps. Les marques de claviers mécaniques vous permettent parfois d'acheter et de remplacer des touches et des commutateurs individuels pour résoudre des problèmes comme ceux-ci. Sinon, il est probablement temps de commencer à chercher un nouveau modèle de clavier.

Les touches continuent de se bloquer pendant la frappe
Le brouillage des touches est le signe principal que votre clavier est sale et doit être nettoyé. Il existe plusieurs niveaux de nettoyage : certains utilisateurs aiment pulvériser des jets d'air comprimé et espèrent que tout ira pour le mieux. Nous ne sommes pas de grands fans de cette option, car elle peut enfoncer les miettes encore plus profondément dans le clavier qu'auparavant, et nous préférons utiliser une brosse à aspirateur pour aspirer entièrement les débris. Mais pour les problèmes de brouillage graves, la meilleure solution est de retirer les touches et de procéder à un nettoyage en profondeur (ce n'est peut-être pas une option sur les claviers à ciseaux ou à papillon, mais un bon essuyage sera quand même utile). Notre guide sur les façons de nettoyer un clavier contient des informations plus utiles.
Chaque pression sur une touche provoque des répétitions
Si chaque pression sur une touche tape plusieurs caractères alors qu'elle ne devrait en saisir qu'un seul, la saisie devient rapidement un problème ennuyeux. Si la clé elle-même semble coincée, il s'agit généralement d'un problème de crasse ou de saleté. Débranchez le clavier et retirez délicatement la touche. Utilisez un chiffon avec une petite quantité d'alcool à friction ou un autre solvant pour essuyer la clé et la zone environnante.
Nous vous conseillons également d'accéder aux paramètres du clavier et d'essayer d'ajuster la sensibilité du clavier et les fonctionnalités associées pour voir si vous pouvez faire correspondre plus précisément votre style de frappe et votre sensibilité.
Le clavier a un mauvais caractère
Cela signifie généralement que la configuration du logiciel sur votre ordinateur ne correspond pas au clavier que vous utilisez. Heureusement, vous pouvez rapidement modifier la disposition pour qu'elle corresponde à votre clavier. Recherchez « Paramètres de saisie » et sélectionnez Langue et région . Dans cette nouvelle fenêtre, assurez-vous que Pays ou région et Format régional sont correctement sélectionnés
Oh, et assurez-vous que personne n'a changé vos clés pour faire une farce.
Les pressions sur les touches répondent trop lentement
Cela pourrait également être un problème avec une clé sale ou un peu de débris qui a partiellement bloqué l'interrupteur à clé. Si possible, retirez la clé et nettoyez-la autour avec un coton-tige et de l'alcool à friction, puis injectez un peu d'air comprimé.
Si cela ne résout pas le problème, accédez à l'application compagnon de votre clavier, si vous l'avez. Certains claviers vous permettent de régler le temps d'actionnement de la touche après une pression sur une touche. Ajustez les options ici, si vous le pouvez.
Les raccourcis clavier ne fonctionnent pas
Consultez notre article sur les raccourcis utiles pour vous assurer que vous utilisez le bon raccourci. Vous devez également vérifier les paramètres du clavier : Windows propose une option pour les touches « collantes » qui nécessitent d'appuyer sur une touche à la fois pour activer le raccourci. Si cela a été activé accidentellement, cela pourrait être à l'origine de votre problème.

Le rétroéclairage du clavier ou l'éclairage RVB ne fonctionne pas
Bien qu’ennuyants, les problèmes d’éclairage ont tendance à avoir des solutions simples. Tout d'abord, vérifiez les paramètres du logiciel de votre clavier pour vous assurer que l'éclairage a été éteint ou réglé. Si tout semble bien, les problèmes d'éclairage peuvent souvent être résolus en redémarrant votre ordinateur, en débranchant le clavier et en le rebranchant après le redémarrage de votre PC.
Si cela ne fonctionne pas, recherchez votre modèle de clavier spécifique en ligne et retéléchargez les pilotes ou mettez à jour son micrologiciel si nécessaire.
Si vous avez récemment renversé quelque chose sur votre clavier, cela peut entraîner un dysfonctionnement de tout ou partie de votre rétroéclairage et cesser de s'allumer. Vous pouvez essayer de rechercher une « feuille de rétroéclairage » compatible pour remplacer votre ancienne version, mais ce n'est pas une solution garantie, et choisir un nouveau clavier peut être votre meilleure option à ce stade.
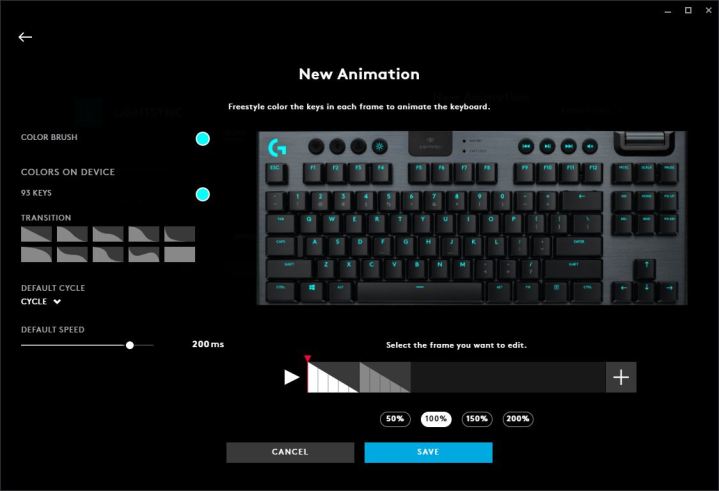
L'application compagnon ne reconnaît pas le clavier
De nombreux claviers mécaniques et de jeu sont également livrés avec une application complémentaire, comme le G-Hub de Logitech . Celles-ci sont idéales pour régler l'éclairage ou remapper les touches de votre clavier, mais vous ne pouvez pas les utiliser si l'application ne semble pas reconnaître votre clavier. Il se peut qu’il ne vous laisse pas interagir avec lui ou qu’il ne le voie pas du tout. Heureusement, il existe quelques moyens simples de résoudre ce problème.
Tout d’abord, essayez de déconnecter puis de reconnecter votre clavier avec un fil ou sans fil. Si vous disposez de plusieurs façons de vous connecter, essayez-les toutes. Si cela ne résout pas le problème, essayez de télécharger la dernière version de l'application compagnon à partir du site Web du fabricant et de la réinstaller. Essayez également de redémarrer votre PC.
Si vous pouvez le faire en dehors de l'application, vous pouvez également essayer de mettre à jour le micrologiciel de votre clavier.