Comment réparer un disque dur externe lent dans Windows 10 »wiki utile

Vous avez branché votre disque dur externe sur votre ordinateur et vous avez remarqué qu'il était plus lent qu'avant? Si vous utilisez le lecteur régulièrement, cela pourrait être facilement expliqué: peut-être qu'il ralentit parce qu'il est vieux ou qu'il a besoin d'être défragmenté.
Mais si le lecteur n'est utilisé qu'occasionnellement et que vous venez de repérer le problème de vitesse, il est possible que cela soit lié à autre chose. Votre PC pourrait-il avoir un virus? Existe-t-il un paramètre dans Windows 10 qui ralentit les choses? Ou le problème pourrait-il être quelque chose d'aussi simple que de changer les câbles?
Découvrons-le.
Si les performances de votre disque dur externe ont diminué, plusieurs étapes peuvent être effectuées pour diagnostiquer le problème ou le réparer.
- Défragmentez votre lecteur de disque
- Exécuter une analyse de vérification du disque
- Recherchez des dommages au boîtier ou au lecteur lui-même
- Vérifiez les câbles, remplacez-les si nécessaire
- Trop d'activité du disque
- Vérifiez votre lecteur et votre PC pour les virus et les logiciels malveillants
- Désactivez l'indexation Windows pour des performances plus rapides
Le reste de cet article vous montrera exactement comment effectuer chacune de ces étapes. Cependant, si aucun de ces correctifs ne fonctionne, c'est probablement le bon moment pour envisager un nouveau disque dur externe .
Le plus tôt vous faites cela et êtes en mesure de copier les données de votre ancien appareil, mieux c'est. Laissez-le trop tard et les données de l'ancien disque dur peuvent être complètement irrécupérables.
1. Défragmentez votre disque dur externe lent
Chaque fois que vous rencontrez des problèmes de disque dur, l'une des premières choses à faire est de défragmenter votre lecteur. Windows 10 propose l'outil Défragmenter et optimiser les lecteurs. Pour utiliser ceci:
- Cliquez sur Démarrer
- Tapez «défragmenter» ou «optimiser»
- Cliquez sur Défragmenter et optimiser les lecteurs
- Sélectionnez le lecteur gênant
- Sélectionnez Analyser
- Attendez pendant qu'il se termine
- Si une action est requise, cliquez sur Optimiser
N'oubliez pas que ces instructions sont principalement destinées aux disques durs traditionnels plutôt qu'aux disques SSD (Solid State Drive).
Sur les anciennes versions de Windows, les disques SSD ne doivent pas être utilisés avec les outils de défragmentation standard. Les SSD étant basés sur la mémoire flash, les anciens outils de défragmentation sont susceptibles d'endommager vos données, sinon le disque lui-même.
Heureusement, Windows 10 n'a pas ce problème. L'outil Défragmenter et optimiser les lecteurs gère l'optimisation des disques SSD ainsi que des disques durs.
2. Exécutez une analyse de vérification du disque
Si la défragmentation se termine avec succès mais qu'il n'y a aucune amélioration de votre disque dur, essayez l'outil Vérifier le disque. C'est un outil qui date des premières versions de Windows. Il est capable de détecter (et parfois de réparer) les problèmes avec un disque dur. Cela inclut souvent des secteurs endommagés, ce qui peut conduire à des données corrompues.
Vous avez deux options pour exécuter Check Disk:
- Cliquez avec le bouton droit sur la lettre du lecteur dans l'Explorateur Windows et sélectionnez Propriétés> Outils, puis recherchez «Vérification des erreurs». Ici, cliquez sur Vérifier et suivez les instructions.

- Check Disk peut également être exécuté dans Windows PowerShell (Admin) . Accédez -y en cliquant avec le bouton droit sur le bouton Démarrer .
Une fois lancé, saisissez:
chkdsk.exe /f [DRIVE_LETTER] Assurez-vous de saisir la lettre de lecteur du lecteur de disque (ou de la partition) à l'origine des problèmes.
Check Disk vous oblige souvent à redémarrer Windows, alors assurez-vous d'avoir fermé toutes vos applications au préalable.
3. Vérifiez votre disque dur lent pour les dommages physiques
Si vous êtes arrivé jusqu'ici sans amélioration, il est possible que votre disque dur soit endommagé. Vous devez prendre le temps de vérifier attentivement le disque, en accordant une attention particulière aux éléments suivants:
- Le voyant LED clignote-t-il ou non?
- L'ordinateur se bloque-t-il lorsque vous essayez de parcourir le disque?
- Check Disk échoue-t-il?
- Le disque vibre-t-il lorsque vous l'entendez tourner?
Bien que protégés par le boîtier du disque, les disques durs sont délicats, quelle que soit leur apparence encombrante. Non seulement les disques eux-mêmes peuvent être endommagés par un léger coup, mais aussi les têtes de lecture.
Pendant ce temps, les petits éclats de circuit imprimé sont délicats et sensibles au contact. Même le vissage trop serré d'un disque dur dans un boîtier, un PC ou un ordinateur portable peut entraîner des problèmes.
Si des performances plus lentes sont attribuables à un disque dur endommagé, vous devez organiser un remplacement dès que possible. Si vous êtes susceptible d'avoir à nouveau ce problème à l'avenir, il pourrait être intéressant d'acheter un disque dur portable plus résistant et durable .
4. Vérifiez l'usure des câbles du lecteur de disque.
Un autre problème qui peut entraîner une mauvaise réponse du disque est l'usure des câbles. Une fois le disque dur externe déconnecté de votre ordinateur et du mur, examinez le câble USB et le cordon d'alimentation.
Toute fissure dans l'isolation en caoutchouc peut souvent indiquer un câble endommagé à l'intérieur. Les câbles dont les connecteurs sont cassés ou endommagés (fendus ou suspendus) doivent être jetés immédiatement.
Si ces problèmes surviennent avec un câble d'alimentation, vous êtes mort. Pendant ce temps, si le câble USB est manifestement endommagé, cela peut expliquer pourquoi votre disque ne répond pas.
Les câbles USB de remplacement sont peu coûteux. Assurez-vous simplement d'acheter le bon type pour votre disque dur externe; Les appareils modernes sont presque tous USB 3.0, tandis que les plus anciens seront USB 2.0.
Pendant que nous discutons des ports USB, il vaut également la peine de vérifier si votre disque dur externe fonctionne lorsqu'il est connecté à un port différent. Parfois, un port fonctionnera mieux qu'un autre. Vous pouvez également utiliser un périphérique USB 3.0 dans un port USB 2.0, ce qui ne fonctionne souvent pas bien. Les périphériques USB 3.0 sont limités à la vitesse d'un port USB 2.0, donc connectez les périphériques USB 3.0 aux ports correspondants.
5. Une activité excessive ralentit-elle votre disque dur?
Si vous copiez de grandes quantités de données vers ou depuis votre ordinateur, cela peut entraîner un lecteur externe lent.
Par exemple, vous pouvez copier d'énormes fichiers vidéo de votre PC vers le lecteur. Ou vous pouvez l'utiliser comme lecteur de destination pour les fichiers torrent. Dans tous les cas, si de grandes quantités de données sont impliquées, un disque dur externe (ou un disque dur interne) peut ralentir considérablement.
Pour savoir si tel est le cas, utilisez le Gestionnaire des tâches.
- Lancez le gestionnaire de tâches en utilisant Ctrl + Maj + Échap ou cliquez avec le bouton droit sur la barre des tâches et sélectionnez Gestionnaire de tâches .
- Cliquez sur l'en-tête de la colonne Disque pour trier les applications par utilisation du disque.

Si la réponse est l'Explorateur Windows, le problème est dû à la copie de données. Mais vous pouvez utiliser une application torrent ou un outil d'édition d'images ou de vidéos. Vous pouvez même exécuter un jeu vidéo à partir d'une clé USB 3.0. Quelle que soit l'application, sélectionnez-la et cliquez sur Fin de tâche pour l'arrêter. Nous espérons que cela ramènera le variateur à sa vitesse de travail habituelle.
Vous avez remarqué beaucoup d'activité sur le disque, peut-être jusqu'à 100%? Il s'agit d'un bogue Windows 10 connu , qui a son propre ensemble de solutions.
6. Les virus et les logiciels malveillants ralentissent-ils votre disque dur externe?
On ne le dira jamais assez régulièrement: vous devriez exécuter un antivirus actif sur votre ordinateur. Même si ce n'est pas le cas, vous devriez disposer d'un outil que vous pouvez utiliser pour exécuter des analyses de logiciels malveillants.
Consultez notre liste des meilleures suites de sécurité en ligne pour obtenir de l'aide.
Dans tous les cas, un script non autorisé peut accéder à votre disque dur et le ralentir. Pire encore, le script (ce que nous appellerions généralement un logiciel malveillant) se trouve peut-être déjà sur votre disque dur externe. Le ralentissement ne provient pas du disque lui-même, mais de votre PC ou ordinateur portable. Littéralement, le disque dur externe ralentit votre ordinateur Windows 10.
Pour analyser un lecteur:
- Ouvrez l'Explorateur Windows.
- Cliquez avec le bouton droit sur le lecteur.
- Recherchez le logiciel antivirus ou d'analyse des logiciels malveillants dans le menu contextuel.
- Sélectionnez l'option pour analyser le disque.
Si cette option n'est pas disponible, ouvrez le logiciel de sécurité et scannez manuellement le disque. La méthode pour cela varie en fonction du logiciel de sécurité choisi
Notez que cela peut ne pas être possible avec Windows fonctionnant normalement; vous devrez peut-être redémarrer en mode sans échec .
7. L'indexation de Windows 10 ralentit-elle votre disque dur externe?
Enfin, vous pouvez redonner vie à votre disque dur externe lent en désactivant le service d'indexation de Windows 10. Souvent, lorsque vous connectez votre disque dur à votre PC, Windows met une éternité à afficher son contenu dans l'Explorateur. La raison en est que Windows 10 est occupé à indexer le lecteur.
La désactivation de l'indexation arrête cela et accélère les choses. L'inconvénient est que la recherche Windows sera limitée aux noms de fichiers, plutôt qu'aux métadonnées. Cela réduira la vitesse de recherche des fichiers sur votre lecteur si vous ne connaissez pas le nom du fichier.
Pour désactiver l'indexation:
- Appuyez sur Windows + R.
- Entrez "services.msc".
- Cliquez sur
- Dans la fenêtre Services, faites défiler jusqu'à Windows Search .
- Faites un clic droit et sélectionnez
- Cliquez sur Arrêter .
- Attendez que cela se termine.
- Cliquez sur Type de démarrage > Désactivé .
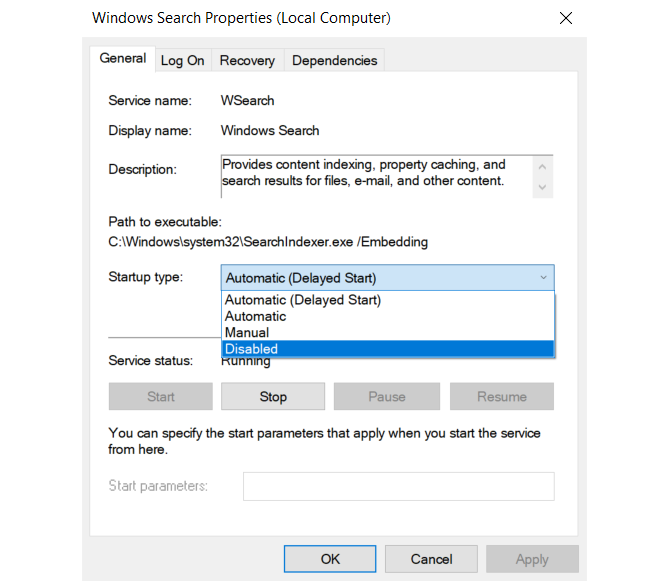
Déconnectez et reconnectez votre disque dur externe et ouvrez-le dans l'Explorateur Windows. Il devrait maintenant se charger rapidement comme s'il s'agissait d'un lecteur interne.
Suivre ces étapes du début à la fin devrait vous aider à résoudre vos problèmes de disque dur externe. Pour les lecteurs plus récents, la désactivation de la fonction d'indexation de Windows 10 est souvent la solution la plus efficace.
Un disque dur externe lent est un problème. Et si votre disque dur externe n'est même pas reconnu? Il existe également des correctifs pour cela.
