Comment supprimer des photos sur un Mac
Les importations d'appareils photo, les téléchargements d'images et les captures iPhone synchronisées (avec l'aimable autorisation d'iCloud Photos) peuvent créer beaucoup d'encombrement de photos sur votre Mac. Par conséquent, c'est toujours une bonne idée de garder les choses bien rangées et d'économiser de l'espace disque en supprimant les photos indésirables.
Ci-dessous, nous vous montrerons ce que vous devez faire pour supprimer les photos situées dans et hors de l'application Photos sur votre Mac. Vous découvrirez également comment filtrer et supprimer des images à l'aide d'albums et de dossiers intelligents.
Avant de commencer à supprimer des photos
Si iCloud Photos est activé sur votre Mac, la suppression d'images de l'application Photos les supprime également d'iCloud et d'autres appareils liés au même identifiant Apple (comme votre iPhone).
Si vous ne souhaitez pas synchroniser vos modifications, ouvrez le volet Préférences des photos (sélectionnez Photos > Préférences dans la barre de menus), passez à l'onglet iCloud et décochez la case en regard de Photos iCloud .
Comment supprimer des images dans votre photothèque Mac
L'application Photos du Mac vous permet de supprimer des images lorsque vous faites défiler votre photothèque. Pour ce faire, sous Bibliothèque > Toutes les photos , cliquez sur une miniature de photo tout en maintenant la touche Contrôle enfoncée et sélectionnez Supprimer la photo . Si vous utilisez Photos iCloud, sélectionnez Supprimer pour confirmer que vous souhaitez supprimer les photos du reste de vos appareils Apple.
Vous pouvez également maintenir la touche Cmd enfoncée pour sélectionner plusieurs photos. Ensuite, cliquez sur une vignette en surbrillance tout en maintenant la touche Contrôle enfoncée et sélectionnez Supprimer les photos pour toutes les supprimer simultanément.
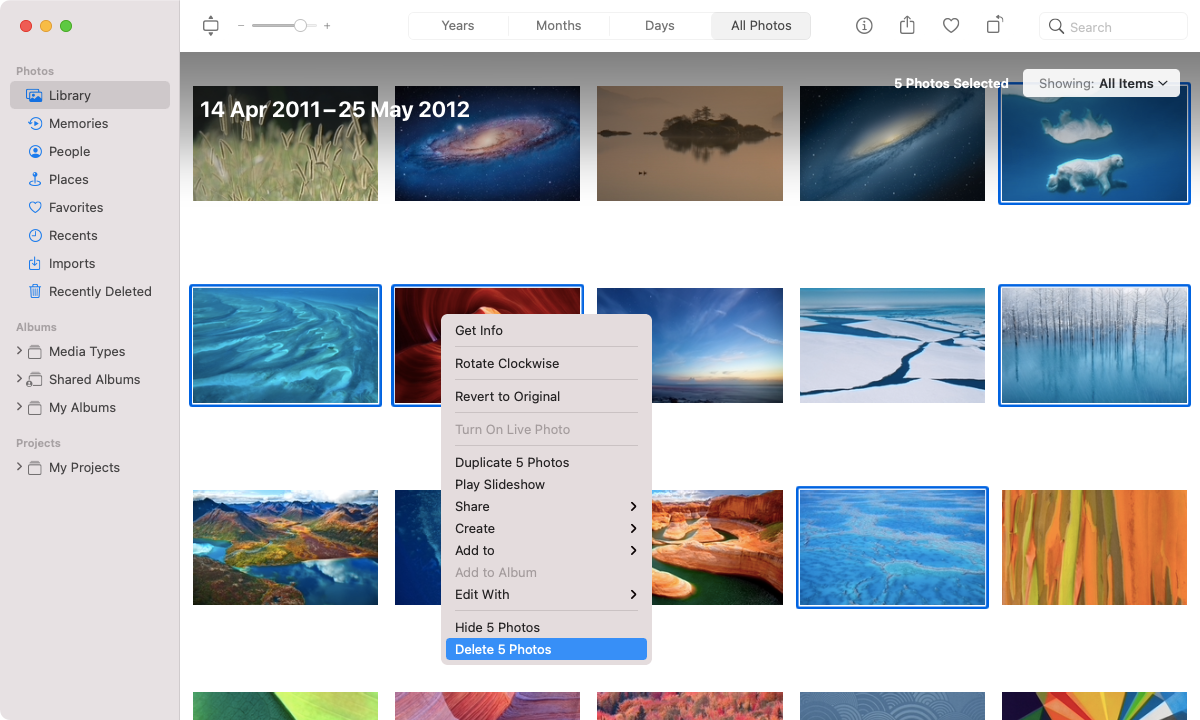
Comment supprimer des photos des albums
Il est possible de supprimer des images tout en affichant des albums que vous avez créés dans l'application Photos.
Pour supprimer des images d'un album uniquement, cliquez simplement sur les vignettes tout en maintenant la touche Contrôle enfoncée et sélectionnez Supprimer de l'album . Si vous souhaitez également les supprimer de votre photothèque, maintenez la touche Option enfoncée après avoir cliqué sur Ctrl et sélectionnez Supprimer les photos .
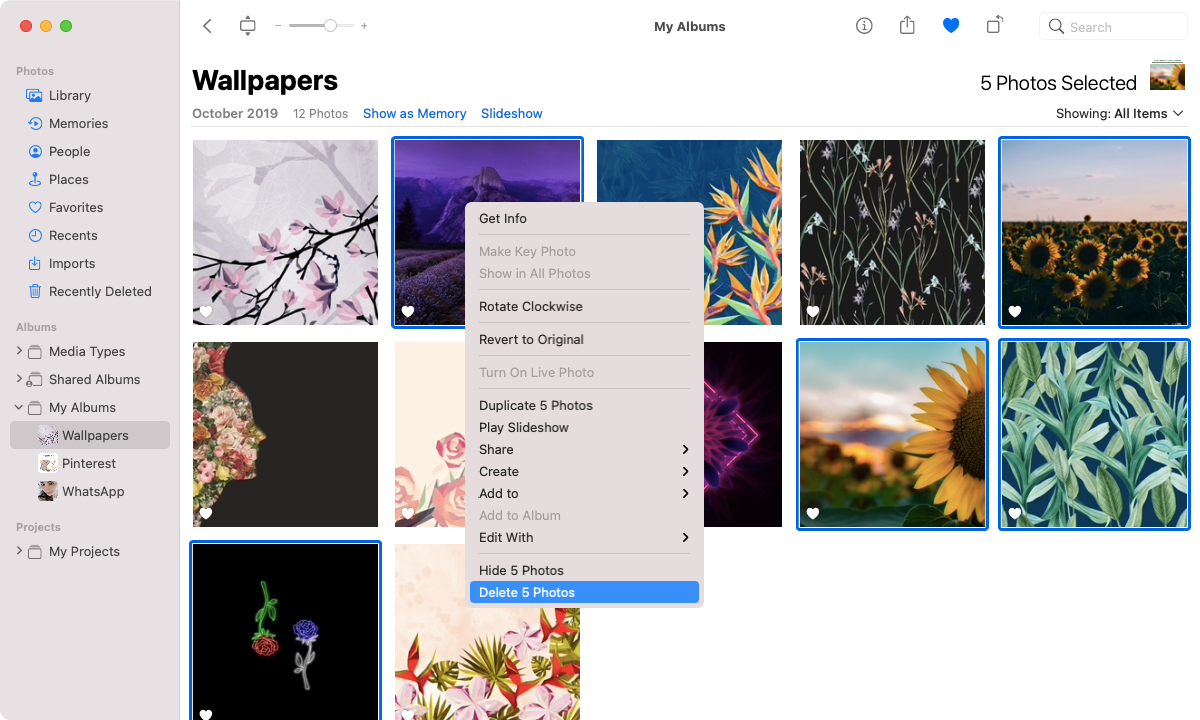
Comment localiser et supprimer des types de médias
L'application Photos filtre les photos par type de média : selfies, Live Photos, captures d'écran, etc. Cela facilite la localisation et la suppression de types d'images spécifiques.
Commencez par développer Types de médias dans la barre latérale Photos. Choisissez ensuite une catégorie (telle que Captures d' écran ), sélectionnez la ou les images que vous souhaitez supprimer, puis sélectionnez Supprimer la photo ou Supprimer les photos .
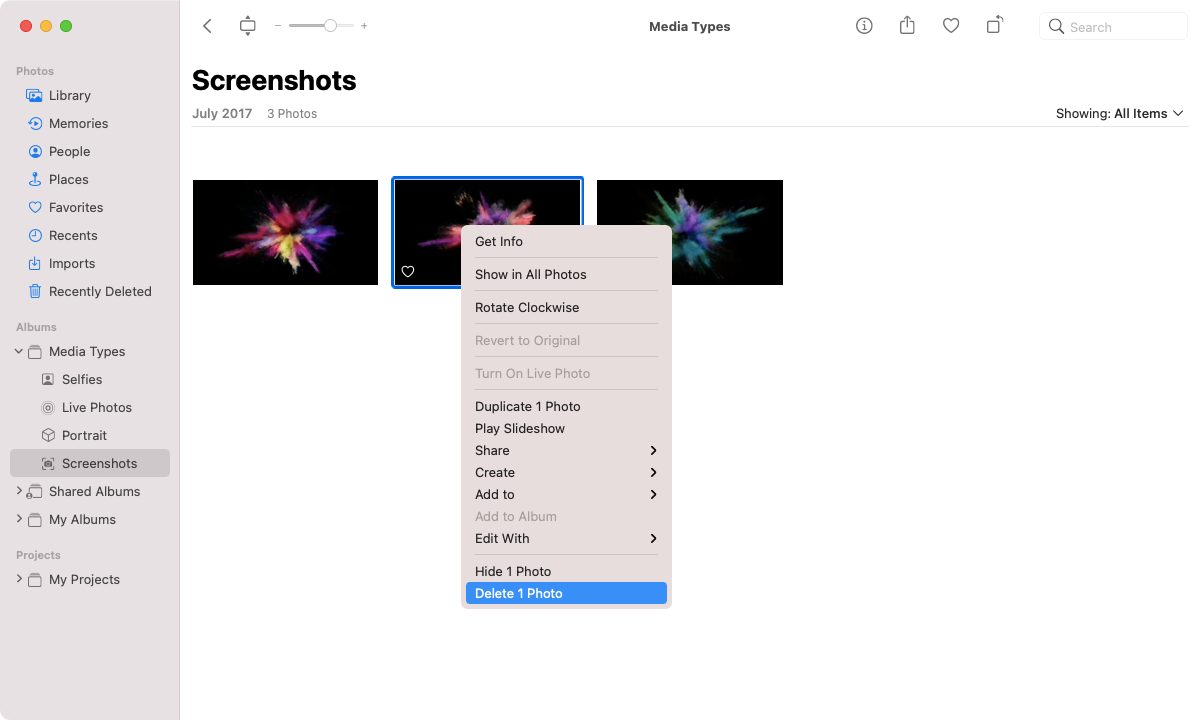
Comment supprimer des photos à l'aide d'albums intelligents
Créer et trier manuellement des éléments dans des albums peut être une corvée. Pour faciliter les choses, l'application Photos est livrée avec une fonctionnalité appelée Albums intelligents pour vous aider à catégoriser les éléments de l'ensemble de votre photothèque en utilisant des critères spécifiques. Vous pouvez également utiliser les albums intelligents pour filtrer et supprimer rapidement certains types de photos.
Pour créer un album intelligent, ouvrez le menu Fichier de photos et sélectionnez Nouvel album intelligent . Saisissez ensuite un titre et définissez vos règles de filtrage. N'oubliez pas d'entrer plusieurs règles pour affiner les résultats.
Par exemple, vous pouvez configurer un album intelligent pour afficher les photos prises avant une date spécifique, puis les filtrer davantage par modèle d'appareil photo. Ou, vous pouvez filtrer les images par nom de fichier ou légende. Cette fonctionnalité a beaucoup de profondeur, alors prenez le temps d'expérimenter. Vous pouvez ensuite sélectionner OK pour enregistrer les règles.
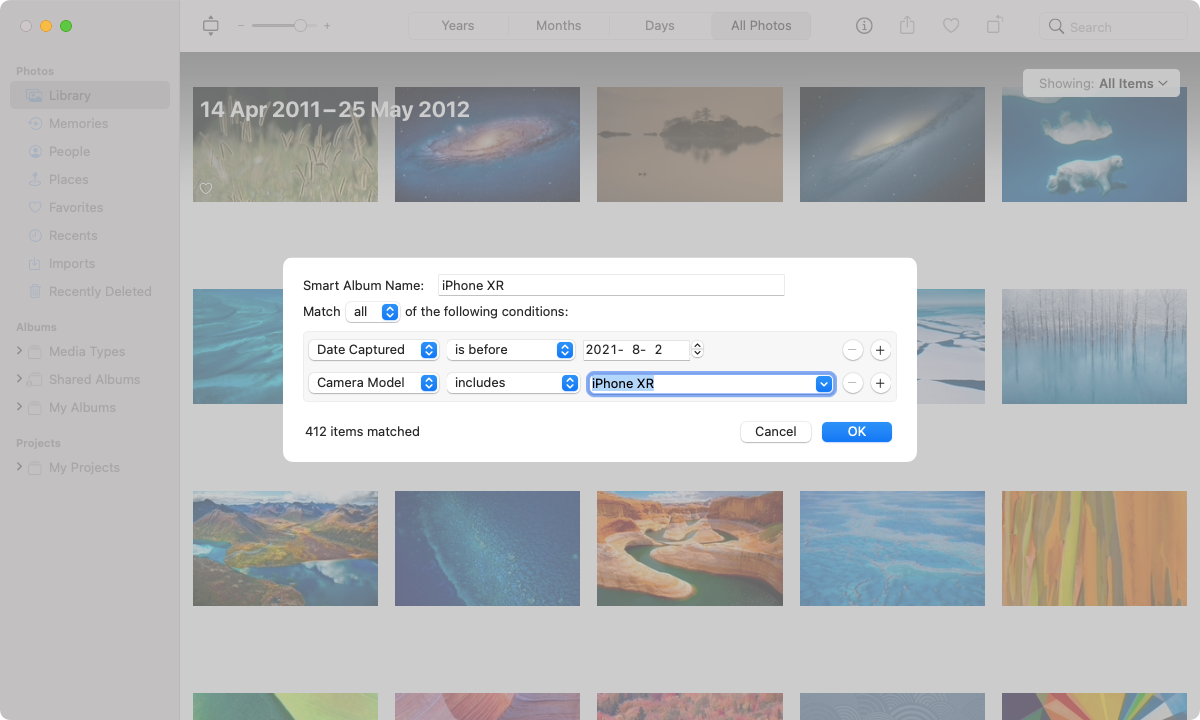
L'application Photos stocke vos albums intelligents avec le reste de vos albums sous l'onglet Mes albums de la barre latérale. Tout en maintenant la touche Contrôle enfoncée, cliquez sur un ou plusieurs éléments de l'album intelligent et sélectionnez Supprimer la photo ou Supprimer les photos pour les supprimer.
Comment supprimer toutes les images dans l'application Photos
L'application Photos du Mac permet de supprimer facilement tout ce qui relève d'un album, d'une catégorie multimédia ou d'un album intelligent. Appuyez simplement sur Cmd + A pour mettre en surbrillance toutes les images. Ensuite, faites un clic droit et sélectionnez Supprimer les photos . N'oubliez pas d'appuyer sur Option pour supprimer définitivement le contenu d'un album normal.
De même, vous pouvez supprimer toute la bibliothèque dans l'application Photos. Si vous avez activé iCloud Photos, n'oubliez pas que cela vous fera perdre vos images sur chaque appareil Apple ! Si vous souhaitez continuer, sélectionnez Bibliothèque > Toutes les photos et appuyez sur Cmd + A . Ensuite, cliquez sur n'importe quelle vignette en maintenant la touche Contrôle enfoncée et choisissez l'option Supprimer les photos .
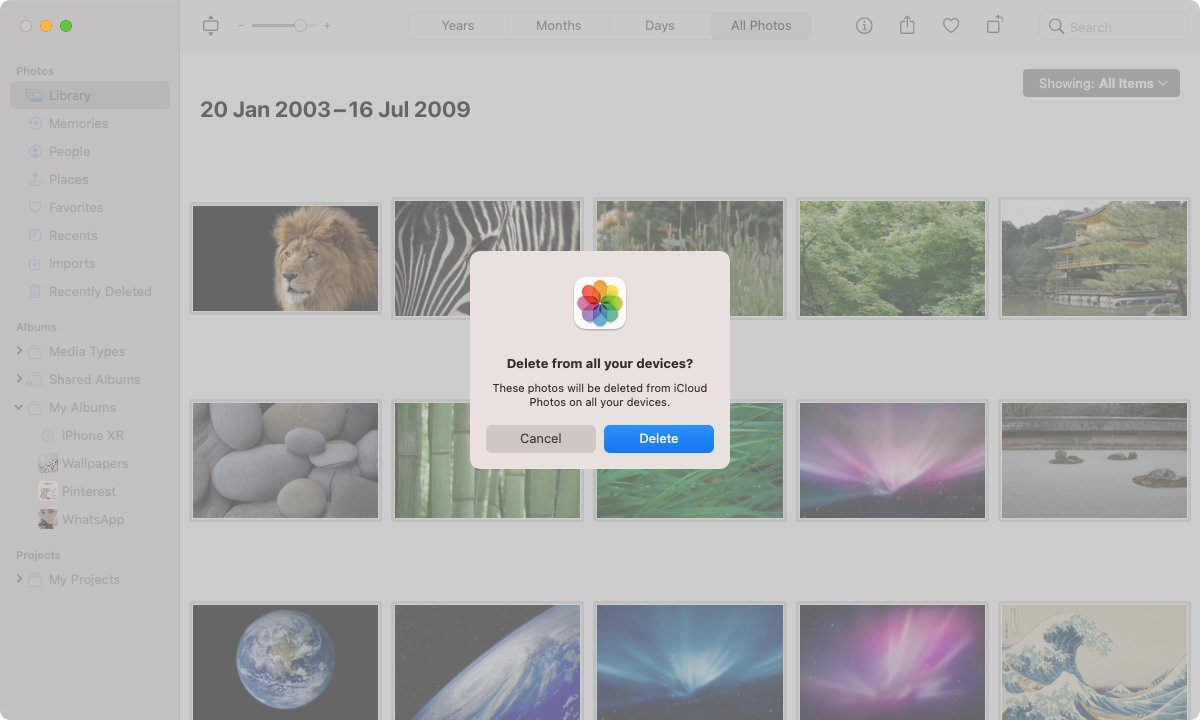
Comment supprimer des photos en dehors de l'application Photos
Vous pouvez également supprimer des photos en dehors de la bibliothèque Photos. Très probablement, vous les trouverez dans le dossier Images ou Téléchargements de votre Mac. Vous pouvez ensuite les supprimer, comme d'autres fichiers, en cliquant tout en maintenant la touche Contrôle enfoncée et en sélectionnant Déplacer vers la corbeille .
Remarque : vous verrez également la bibliothèque de photos système dans le dossier Image. Vous ne pouvez supprimer le contenu qu'à l'aide de l'application Photos.
De plus, vous pouvez rechercher des images à l'aide de noms de fichiers. Ouvrez une fenêtre du Finder et saisissez un nom dans le champ de recherche . Vous pouvez ensuite sélectionner Ce Mac pour analyser l'intégralité de votre Mac ou le nom du dossier actuel pour analyser le répertoire actuel.
Cependant, si vous avez beaucoup de photos, vous pouvez utiliser les dossiers intelligents. Ils fonctionnent de la même manière que les albums intelligents et vous aident à filtrer les images avec des règles spécifiques.
Pour créer un dossier intelligent, commencez par ouvrir une nouvelle fenêtre du Finder. Ensuite, sélectionnez Fichier > Nouveau dossier intelligent dans la barre de menus. Suivez cela en sélectionnant l'icône plus pour ajouter les critères de filtrage pour le dossier.
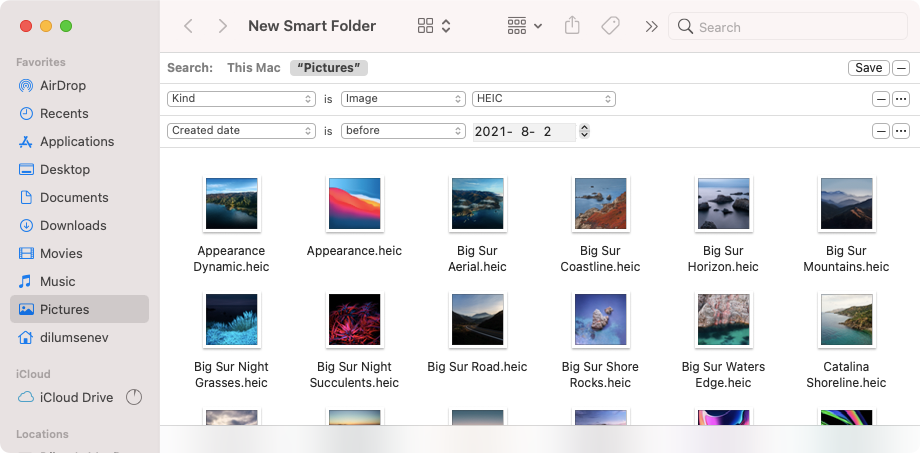
Vous pouvez ajouter plusieurs règles pour filtrer les images par date, type de fichier, etc., et le dossier intelligent doit filtrer vos photos en conséquence. Ensuite, cliquez sur le ou les éléments que vous souhaitez supprimer tout en maintenant la touche Contrôle enfoncée, puis sélectionnez Placer dans la corbeille .
Éliminez l'encombrement de votre photothèque
Les pointeurs ci-dessus auraient dû vous aider à mettre de l'ordre dans la photothèque de votre Mac. Cependant, si vous avez supprimé des photos par accident, vous pouvez toujours les récupérer via le dossier Supprimés récemment dans la barre latérale de l'application Photos jusqu'à 30 jours. Si vous avez supprimé les images à l'aide du Finder, vous devez plutôt les restaurer via la corbeille du Mac.
