Comment utiliser la validation des données dans Excel
La validation des données dans Excel vous permet de contrôler ce que les utilisateurs peuvent entrer dans une cellule. Apprenez à utiliser la validation des données et même à créer une liste déroulante avec.
Qu'est-ce que la validation des données dans Excel?
La fonctionnalité de validation des données d'Excel vous permet de spécifier le type de données que l'utilisateur peut entrer dans une cellule. Avec la validation des données, vous pouvez créer une liste déroulante de vos valeurs parmi lesquelles l'utilisateur pourra choisir, ou définir une valeur minimale et maximale pour les données qu'il peut saisir, et bien plus encore.
La validation des données dans Excel vous permet également d'afficher des alertes et des messages d'entrée pour informer l'utilisateur de ce qu'il peut entrer dans une cellule donnée. La validation des données est simple par nature, mais vous pouvez également l'utiliser pour valider les entrées utilisateur avec vos propres formules personnalisées.
Comment utiliser la validation des données dans Excel
La base de l'utilisation de la validation des données est que vous sélectionnez la ou les cellules pour lesquelles vous souhaitez valider les données, puis que vous créez une règle de validation des données pour elles. Pour afficher la boîte de dialogue Validation des données:
- Sélectionnez vos cellules.
- À partir du ruban , accédez à l'onglet Données .
- Cliquez sur Validation des données .
Microsoft Excel offre de nombreuses options parmi lesquelles choisir, alors avant de commencer, voyons rapidement ce avec quoi vous allez travailler.
Choix parmi les types de données
Dans la boîte de dialogue Validation des données, le premier onglet est intitulé Paramètres et contient les critères de validation. C'est ici que vous allez créer la règle de validation des données.
Vous pouvez contrôler le type de données que votre cellule acceptera en le choisissant dans la liste déroulante sous Autoriser .
Microsoft Excel offre de nombreux choix (comme la date, l'heure, le texte, le nombre entier, la liste, etc.). Cependant, vous pouvez également utiliser votre propre formule en sélectionnant Personnalisé dans la liste déroulante.
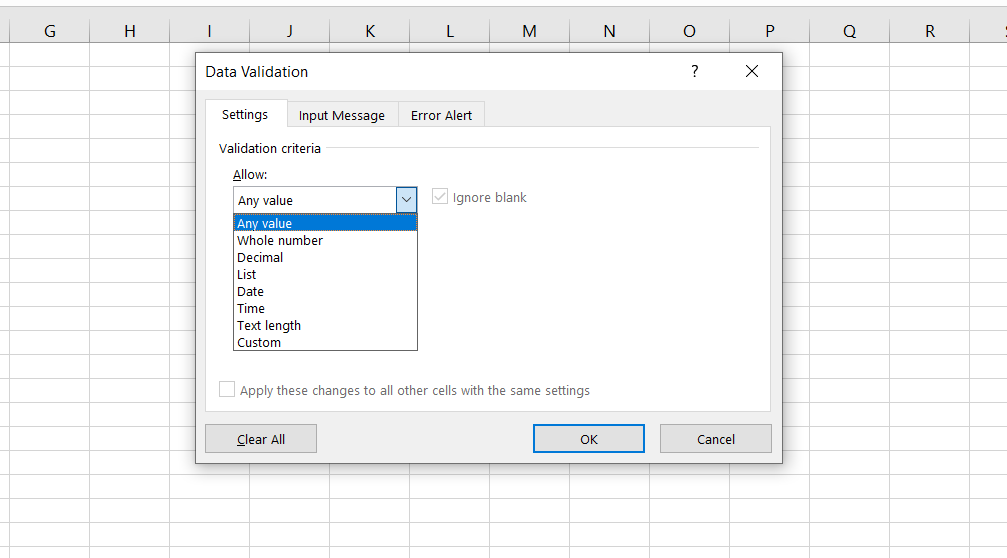
La deuxième partie de l'onglet Paramètres définit les extremums et décide du comportement de la règle de validation des données par rapport à cet extremum.
Par exemple, après avoir sélectionné entre, vous pouvez sélectionner un minimum et un maximum, et si l'utilisateur entre des données non valides, Excel ne les acceptera pas.
Ajout d'un message d'entrée
Vous pouvez ajouter un message d'entrée pour informer l'utilisateur des règles de validation des données avec un message personnalisé lorsqu'il sélectionne la cellule. L'ajout d'un message d'entrée est facultatif, mais il est recommandé d'en ajouter un afin que l'utilisateur sache ce que la cellule anticipe.
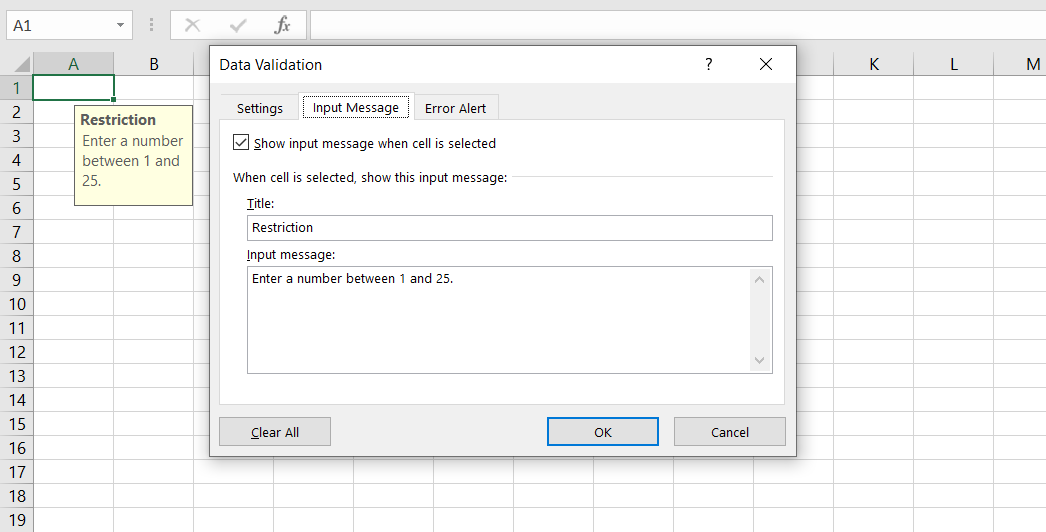
Créer une alerte d'erreur
Dans l'onglet Alerte d'erreur, vous décidez comment la règle de validation des données est imposée. Vous avez le choix entre trois styles d'alerte. Ces styles ont également différentes fonctions:
Arrêter : ce style d'alerte empêche l'utilisateur de saisir des données non valides dans la cellule. L'utilisateur peut réessayer et saisir des données valides.
Avertissement : ce style d'alerte avertit l'utilisateur que les données qu'il a saisies ne sont pas valides, mais lui permet toujours de les saisir. La fenêtre d'alerte offre trois choix à l'utilisateur: Oui (pour saisir les données non valides), Non (pour modifier les données non valides) et Annuler (pour supprimer les données non valides).
Informations : tout comme le style d'alerte d'avertissement, le style d'alerte d'informations ne fait rien pour empêcher l'utilisateur de saisir des données non valides et ne les informe que. Ce style d'alerte offre deux choix à l'utilisateur: OK (pour saisir les données non valides) et Annuler (pour supprimer les données non valides).

Vous pouvez également désactiver complètement l'alerte en décochant l'option Afficher l'alerte d'erreur après la saisie de données non valides . Faire cela, cependant, sape le point entier de la validation des données, car la règle de validation des données existera mais ne s'appliquera en aucun cas.
Exemple de validation de données: création d'une liste déroulante dans Excel
Maintenant, pour rassembler tout ce que vous avez appris, utilisons la validation des données pour créer une liste déroulante.
Les listes déroulantes sont un excellent moyen de forcer les utilisateurs à sélectionner un élément dans une liste que vous leur fournissez, plutôt que d'entrer leurs propres valeurs.
Cela augmente la vitesse de saisie des données et réduit également les risques d'erreurs commises par l'utilisateur lors de la saisie des données. Vous pouvez créer des listes déroulantes avec la validation des données.
Les listes déroulantes sont différentes des listes personnalisées. Vous pouvez utiliser des listes personnalisées dans Excel pour stocker les données que vous utilisez souvent. Si vous souhaitez en savoir plus sur les listes personnalisées, lisez notre article sur la création d'une liste personnalisée dans Excel .
Pour cet exemple, disons que nous avons une liste de noms d'étudiants et que nous allons choisir leurs cours dans une liste déroulante. Tout d'abord, créons une table de noms:
- Sélectionnez la cellule A1 et tapez "NOM".
- Dans les cellules ci-dessous, ajoutez un tas de noms.
- Passez votre curseur sous l'en-tête de la colonne (c'est-à-dire A ) et cliquez dessus lorsque le curseur se transforme en flèche. Cela sélectionnera toute la colonne.
- Allez dans l'onglet Insertion puis cliquez sur Tableau .
- Vérifiez Ma table a des en-têtes , puis cliquez sur OK . Cette option listera la cellule supérieure (c'est-à-dire NOM) comme en-tête du tableau.
Ensuite, créons un tableau pour les cours où l'utilisateur pourra sélectionner un cours pour chaque étudiant.
- Sélectionnez la cellule B1 et tapez "COURS".
- Sélectionnez toute la colonne en cliquant à droite sous le nom de la colonne (identique au tableau précédent).
- Accédez à l' onglet Insertion , puis sélectionnez Tableau pour créer un tableau.
- Vérifiez Ma table a des en-têtes , puis cliquez sur OK .
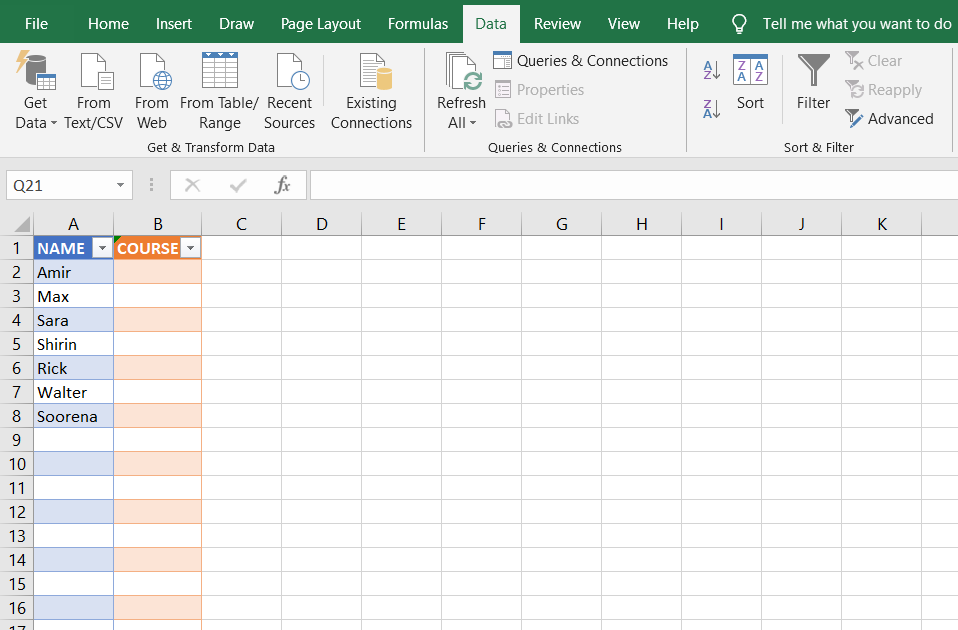
Maintenant que vous avez le tableau des cours, il est temps de fournir une liste de cours.
- Cliquez sur le signe plus en regard de Sheet1 pour créer une nouvelle feuille.
- Dans la nouvelle feuille, saisissez le nom des cours dans une colonne.
Enfin, utilisons la validation des données pour créer une liste déroulante des cours.
- Sélectionnez les cellules dans la colonne COURS.
- Allez dans l'onglet Données , puis cliquez sur Validation des données .
- Dans l'onglet Paramètres , sous Autoriser , choisissez Liste .
- Cliquez sur la zone Source .
- Accédez à Sheet2 et sélectionnez les cellules contenant les noms des cours (A1: A5 dans cet exemple).
Jusqu'à présent, vous avez créé la règle de validation des données. Si vous voulez faire cela de manière approfondie, vous devez également ajouter un message d'entrée.
- Dans la fenêtre de validation des données, accédez à l'onglet Message d'entrée .
- Tapez un titre puis un message personnalisé.
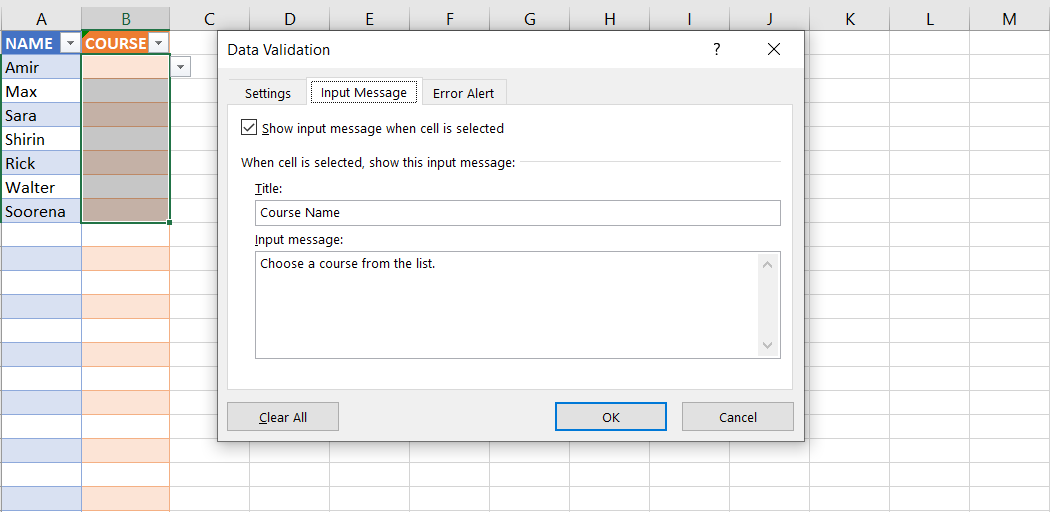
Enfin, appliquons cette règle de validation des données. Même si nous avons fourni une liste dans laquelle les utilisateurs peuvent choisir des données, il est toujours possible de saisir d'autres données dans la cellule. Pour empêcher cela, vous devez créer une alerte d'erreur .
- Dans la fenêtre de validation des données, accédez à l'onglet Alerte d'erreur .
- Réglez le style sur Stop . En faisant cela, l'utilisateur ne pourra entrer que ce qui est dans la liste.
- Tapez un titre , puis entrez un message d'erreur. Vous pouvez également les laisser vides.
- Lorsque vous êtes prêt, cliquez sur OK dans la fenêtre de validation des données.
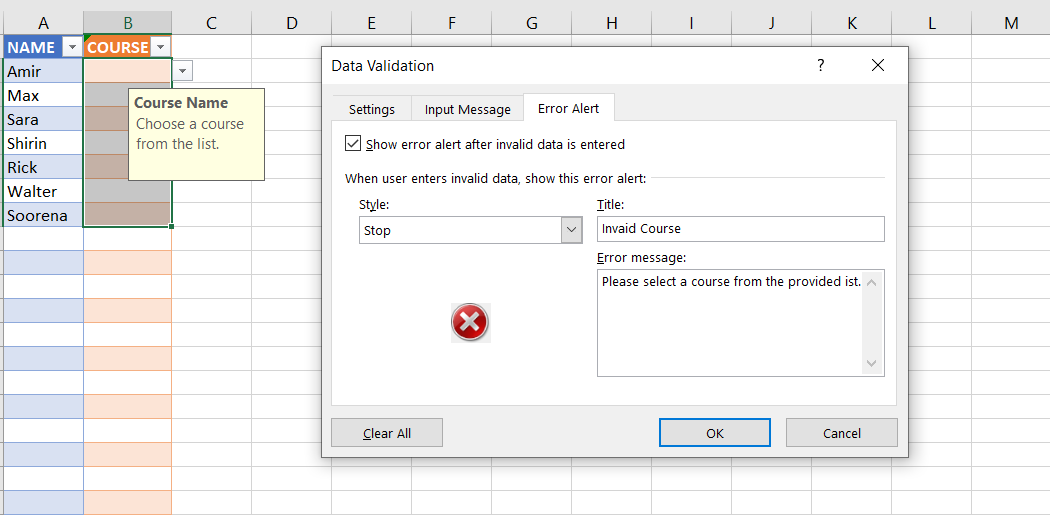
C'est tout! Allez-y et vérifiez vos résultats. Cliquez sur la cellule devant chaque nom et regardez la liste déroulante que vous venez de créer. Ou essayez de saisir des données non valides pour recevoir l'alerte d'erreur.
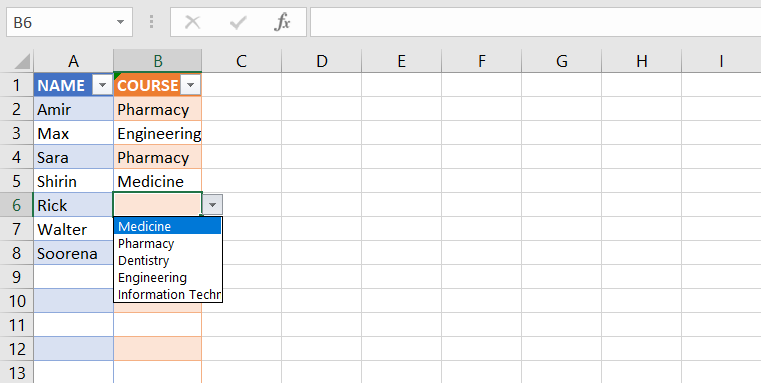
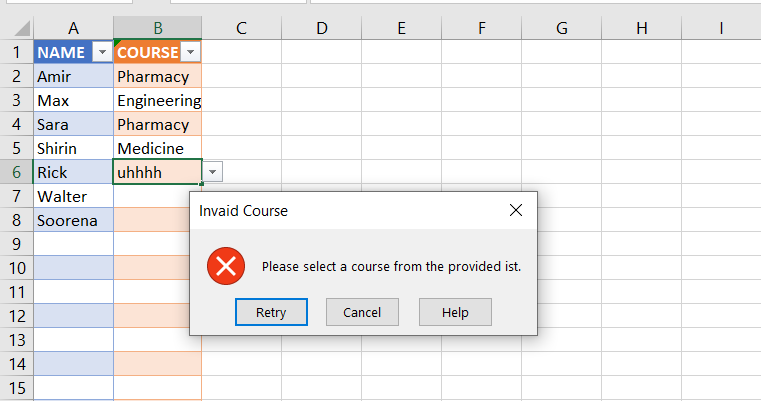
Il existe différentes approches pour créer une liste déroulante. Pour un guide plus détaillé, lisez notre article sur les listes déroulantes dans Excel .
Contrôlez les données de votre document Excel
Maintenant que vous avez appris les bases de la validation des données, vous pouvez maximiser la précision de la saisie des données de vos utilisateurs ou simplifier la saisie des données avec une liste déroulante. Vous avez appris à utiliser une fonctionnalité Excel utile, mais il reste encore beaucoup à apprendre.
