Comment utiliser le gestionnaire de mots de passe AuthPass sur Linux
AuthPass est un gestionnaire de mots de passe open source pour Android, iOS, Linux, Mac OS et Windows. Il est sécurisé et constitue un excellent moyen de sauvegarder vos mots de passe et informations sensibles. Dans ce guide, nous vous montrerons comment configurer AuthPass sur Linux et comment l'utiliser également.
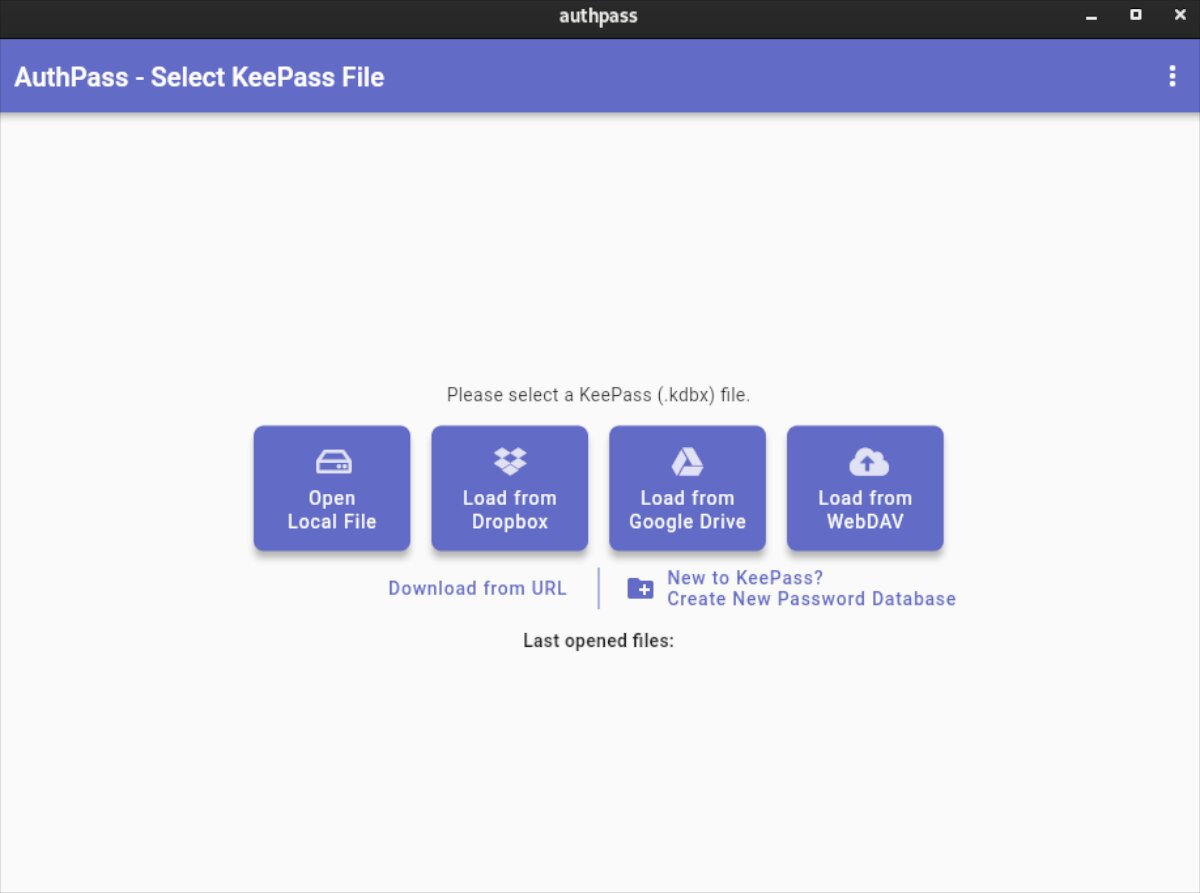
Installer AuthPass sur Linux
AuthPass prend en charge Linux via le magasin Ubuntu Snap. Cependant, ils ont également une version TarGZ générique pour ceux qui préfèrent ne pas installer la version Snap de l'application.
Pour installer AuthPass sur votre PC Linux, commencez par ouvrir une fenêtre de terminal. Vous pouvez ouvrir une fenêtre de terminal sur le bureau Linux en appuyant sur Ctrl + Alt + T sur le clavier. Ou recherchez « Terminal » dans le menu de l'application et lancez-le de cette façon.
Avec la fenêtre du terminal ouverte, l'installation d'AuthPass peut commencer. À l'aide des instructions d'installation ci-dessous, installez l'application AuthPass et exécutez-la sur votre ordinateur.
Paquet instantané
AuthPass est disponible pour tous les utilisateurs Linux en tant que package Snap dans Ubuntu Snap Store. Le magasin Snap est une excellente solution pour cette application, car les développeurs peuvent publier des mises à jour rapides instantanément.
Pour installer AuthPass sur votre système en tant que package Snap, vous devez avoir configuré le runtime Snapd sur votre ordinateur. La configuration de l'environnement d'exécution Snapd est relativement simple. Suivez notre guide sur la configuration de Snaps pour plus d'informations .
Avec l'environnement d'exécution du package Snap configuré sur votre ordinateur Linux, installez AuthPass à l'aide de la commande d' installation instantanée ci-dessous.
sudo snap install authpass
Arch Linux
Si vous utilisez Arch Linux , vous pourrez installer la version AuthPass TarGZ sur votre ordinateur via l'AUR . Utilisez la commande pacman et configurez les packages "git" et "base-devel" pour démarrer l'installation.
sudo pacman -S git base-devel
Une fois les deux packages installés, il est temps de configurer l' assistant Trizen AUR . Ce programme automatisera l'installation d'AuthPass à partir de l'AUR, vous n'aurez donc pas à le faire à la main.
git clone https://aur.archlinux.org/trizen.git cd trizen/ makepkg -sri
Maintenant que l'application Trizen est configurée sur votre ordinateur, utilisez la commande trizen -S pour que l'application AuthPass fonctionne sur votre ordinateur.
trizen -S authpass-bin
Linux générique
La version Linux générique d'AuthPass ne nécessite aucune installation. Au lieu de cela, il peut être lancé dès qu'il est téléchargé. Voici comment faire fonctionner la version générique d'AuthPass sur votre ordinateur Linux.
Tout d'abord, utilisez la commande de téléchargement wget pour récupérer la dernière version d'AuthPass à partir de GitHub.
wget https://github.com/authpass/authpass/releases/download/v1.9.4/authpass-linux-1.9.4_1872.tar.gz
Ensuite, extrayez l'archive AuthPass TarGZ à l'aide de la commande tar xvf .
tar xvf authpass-linux-1.9.4_1872.tar.gz
Lors de l'extraction de l'archive AuthPass TarGZ, un dossier nommé « authpass » apparaîtra dans votre dossier de départ. À l'aide de la commande CD , déplacez-vous dans ce dossier. Ensuite, lancez l'application en utilisant . /authpass .
cd ~/authpass/ ./authpass
Comment utiliser le gestionnaire de mots de passe AuthPass
Pour configurer AuthPass sur votre ordinateur Linux, commencez par ouvrir l'application. Avec l'application ouverte, suivez les instructions étape par étape ci-dessous.
Étape 1 : À l'intérieur d'AuthPass, recherchez le bouton « Nouveau sur KeePass » et cliquez dessus avec la souris. La sélection de cette option vous permettra de créer une nouvelle base de données de mots de passe.
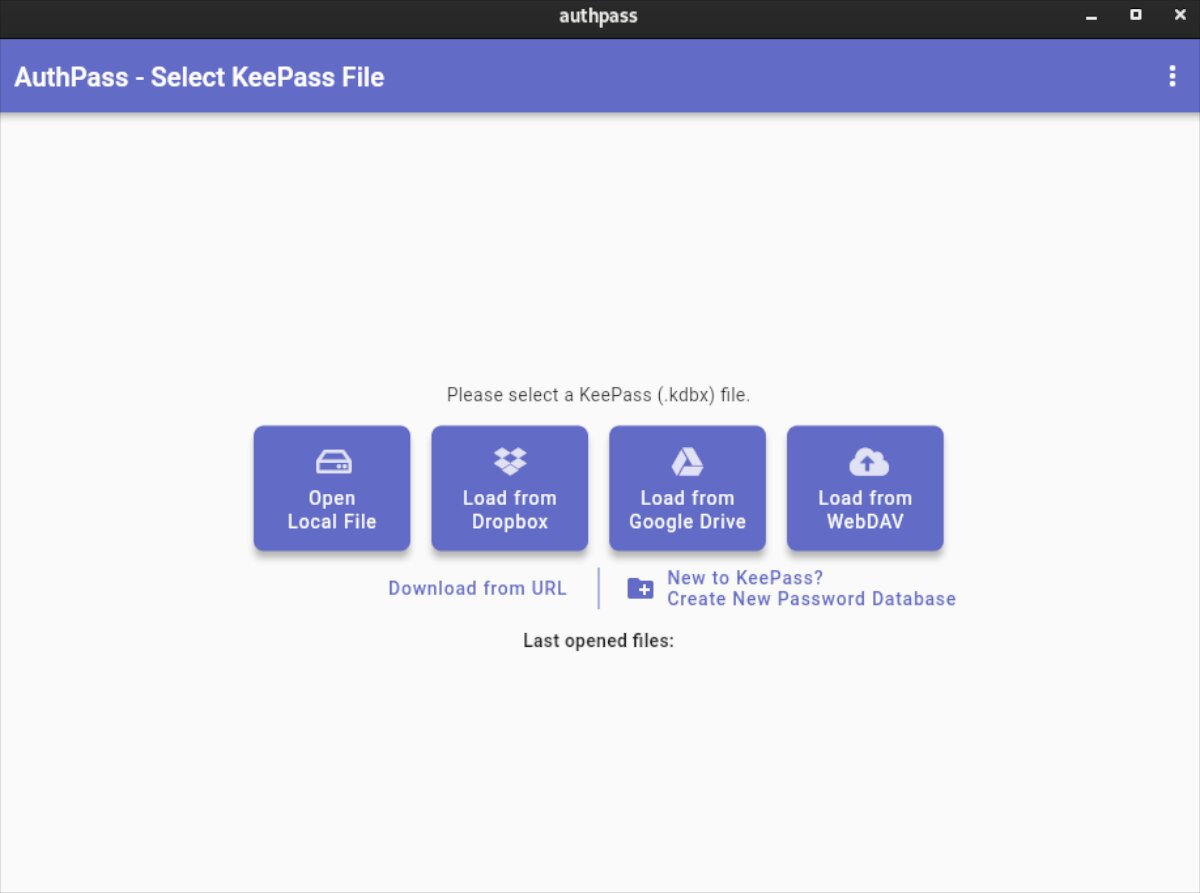
Étape 2 : Après avoir sélectionné le bouton « Nouveau sur KeyPass », une nouvelle fenêtre apparaîtra. Dans celui-ci, il vous sera demandé de nommer votre nouvelle base de données et de définir un mot de passe principal sécurisé.
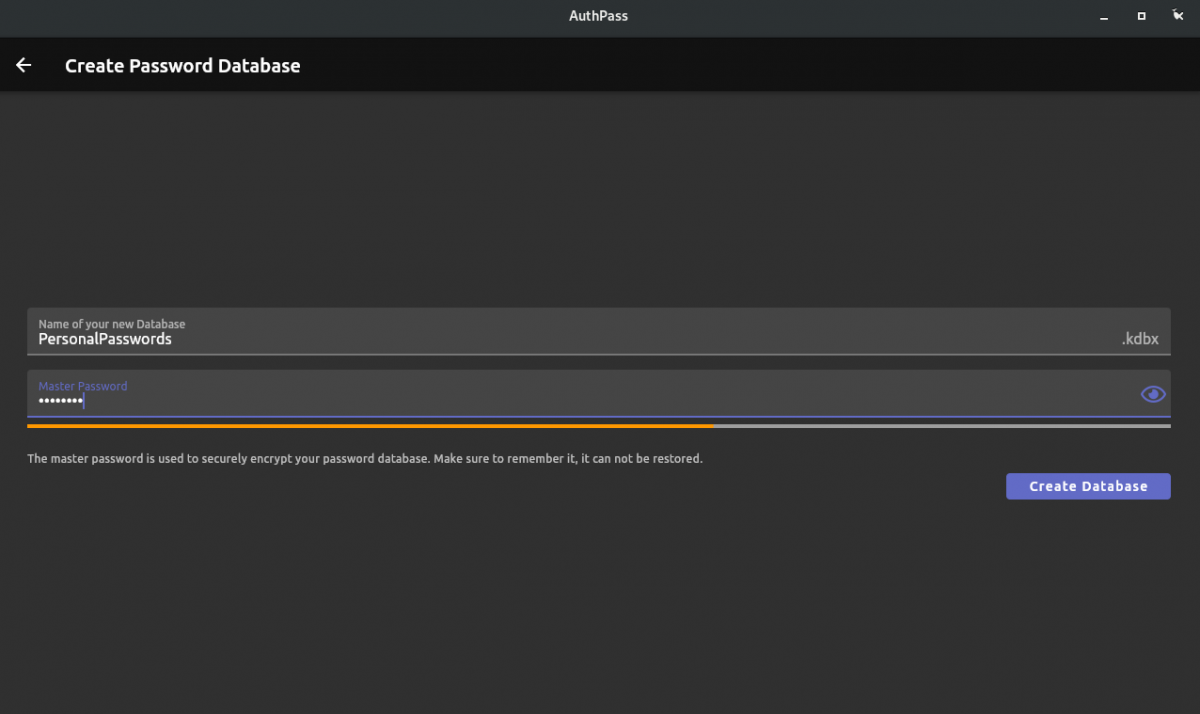
Assurez-vous d'utiliser un mot de passe mémorisable et sécurisé. Ne perdez pas ce mot de passe, car vous ne pourrez pas le réinitialiser ! Cependant, ne l'écrivez pas sur un morceau de papier, car quelqu'un pourrait accéder à votre coffre-fort de mots de passe.
Étape 3 : Après avoir saisi votre nouveau mot de passe principal, recherchez le bouton « Créer une base de données » et cliquez dessus avec la souris. Une fois que vous avez sélectionné le bouton, la base de données sera créée.
Étape 4 : Une fois la nouvelle base de données créée, AuthPass vous demandera d'ajouter un nouveau mot de passe. Cliquez sur le bouton « Ajouter un mot de passe » dans l'application pour ajouter un nouveau mot de passe à AuthPass.
Étape 5 : Recherchez la case « Titre » et écrivez le nom de la connexion que vous ajoutez à AuthPass.
Étape 6 : Localisez la zone de texte « Utilisateur » et cliquez dessus avec la souris. Ensuite, écrivez le nom du nom d'utilisateur pour la nouvelle connexion que vous ajoutez à AuthPass.
Étape 7 : Recherchez la case « Mot de passe » et cliquez dessus avec la souris. À l'intérieur de la boîte, écrivez le mot de passe de la connexion que vous ajoutez à votre coffre-fort AuthPass.
Besoin de générer un nouveau mot de passe ? Sélectionnez le bouton de menu à droite du champ « Mot de passe » et sélectionnez le bouton « Générateur de mot de passe ».
Étape 8 : Recherchez la zone de texte « Site Web » et cliquez dessus avec la souris. Ensuite, collez l'URL du site Web dans la zone de texte.
Lorsque vous avez ajouté toutes les informations à votre nouvelle entrée AuthPass, cliquez sur l'icône de sauvegarde pour l'enregistrer. Répétez ce processus pour ajouter d'autres éléments à votre boîte de mot de passe AuthPass.
Le post Comment utiliser le gestionnaire de mots de passe AuthPass sur Linux est apparu en premier sur AddictiveTips .
