Comment utiliser les effets dans Adobe Premiere Pro
Les effets dans Premiere Pro sont disponibles dans un million de variétés différentes. Certains sont stupides. D'autres sont absolument indispensables. Connaître les bases vous aidera à trouver exactement ce dont votre projet a besoin et à utiliser les effets pertinents dans toute la mesure du possible.
Que sont les effets dans Premiere Pro ?
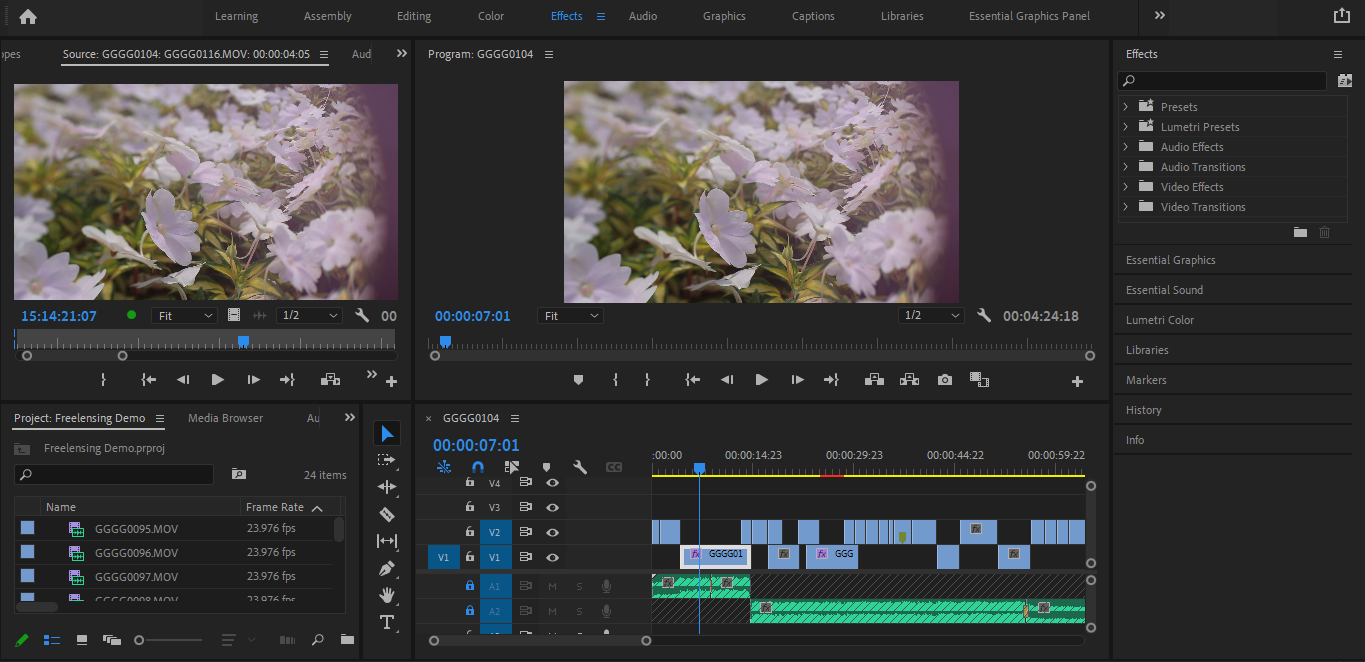
Les effets font partie d'un groupe diversifié de modificateurs que vous pouvez appliquer sur n'importe quel média que vous avez introduit dans le projet. Même si vous débutez, vous les utilisez probablement déjà. Chaque fois que vous modifiez l'un des paramètres de base d'un clip, vous mettez des effets au service de votre projet.
Une chose que vous ne réalisez peut-être pas encore : les effets entrent dans l'une des deux catégories principales. Ces deux catégories sont appelées Effets fixes et Effets standard .
Effets fixes dans Premiere
Les effets fixes sont basés sur des clips et accompagnent tous vos médias dans Premiere par défaut. Pour y accéder, double-cliquez sur un clip ou tout autre média.
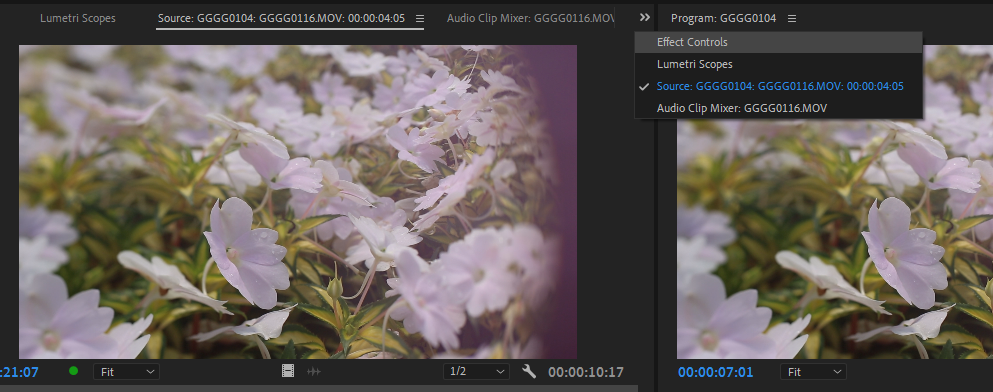
Le panneau Effets doit être regroupé dans la même fenêtre que le Moniteur source . Cliquez dessus pour les vérifier tous.
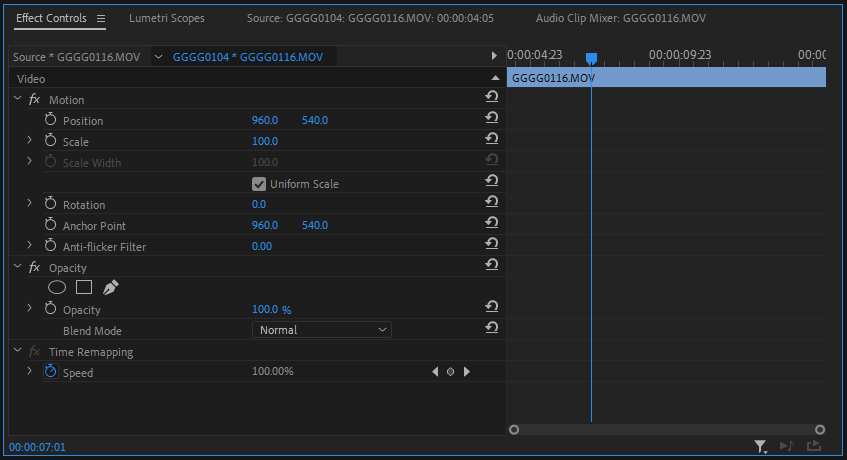
Cet espace est réservé aux effets applicables à tout type de support visuel. Vous trouverez ici des éléments tels que la position , l' échelle et l' opacité . Tout peut être ajusté et encadré par des images clés. Vous pouvez également réinitialiser n'importe lequel de ces effets à leurs valeurs par défaut avec chacun de leurs boutons de réinitialisation de paramètre respectifs.
Comment utiliser les effets fixes dans Premiere
Les effets fixes couvrent la plupart de vos besoins génériques et quotidiens lors de l'édition. Si vous vouliez ajuster l' échelle d'un clip, pour ne citer qu'un exemple, ce serait l'endroit pour le faire.
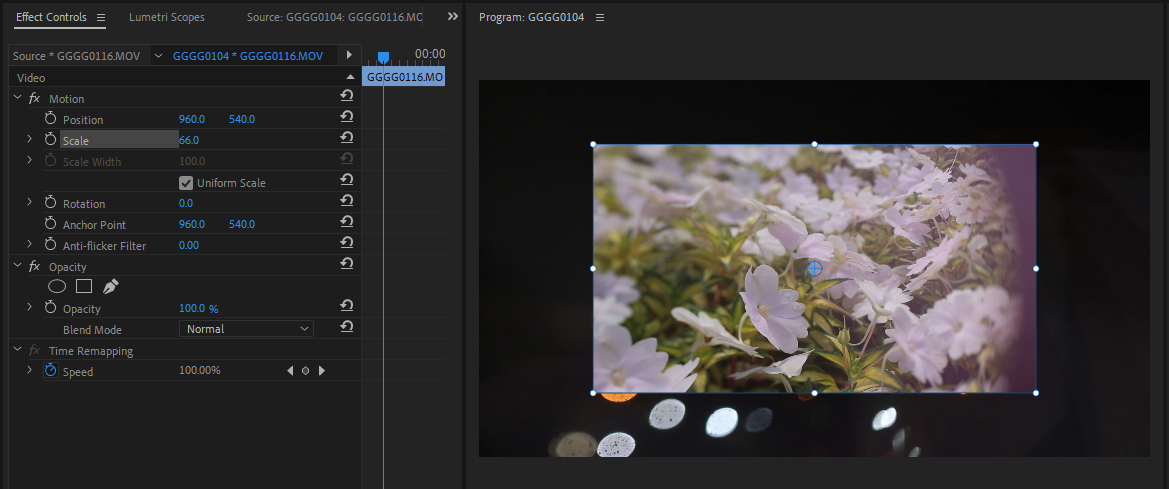
Cliquez et faites glisser le paramètre d'échelle jusqu'à ce que vous ayez trouvé la valeur souhaitée. Vous pourrez voir la différence en jeu dans le panneau Moniteur du programme .
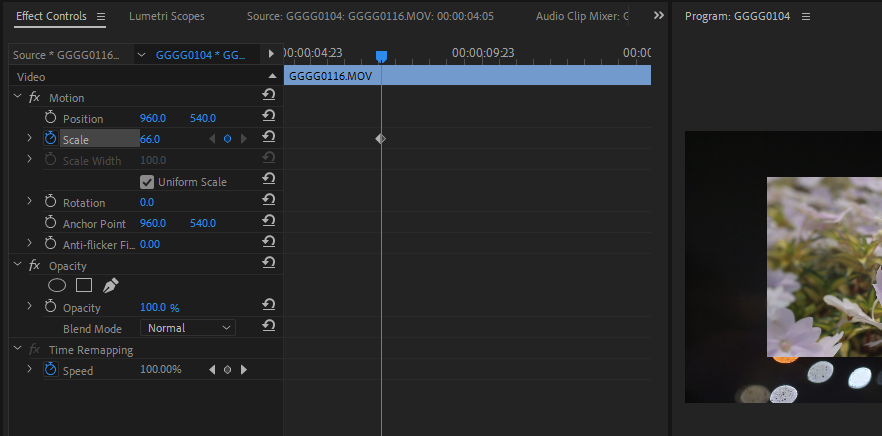
Pour animer l'effet afin qu'il change au fil du temps, appuyez sur l' icône de l' horloge pour créer votre première image clé.
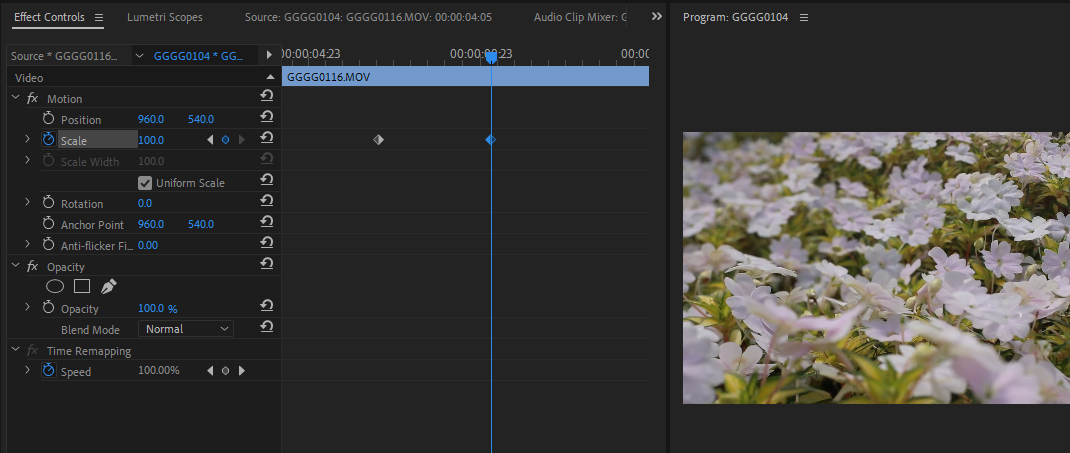
Maintenant, déplacez la tête de lecture plus loin et ajustez à nouveau l'échelle. Cela crée automatiquement votre deuxième image clé. L'image s'agrandira ou se rétrécira au fur et à mesure que vous passerez d'une image clé à l'autre.
Vous pouvez créer des images clés pour n'importe quel effet dans Premiere : Fixe ou Standard. Le processus sera exactement le même. Un clic droit sur une image clé fait apparaître un menu contextuel avec toutes vos options de courbe de Bézier et d' ajustement d'entrée/de sortie . Ceux-ci vous permettent de passer d'une valeur à une autre à des vitesses qui peuvent sembler plus douces ou plus naturelles, simulant un mouvement ou un changement plus réaliste.
Effets standard dans Premiere
Les effets standards répondent à des besoins plus spécifiques ; ils vont au-delà des modificateurs de clip génériques, comme la rotation. Vous reconnaîtrez les effets standard comme toutes les options disponibles sous le panneau Effets .
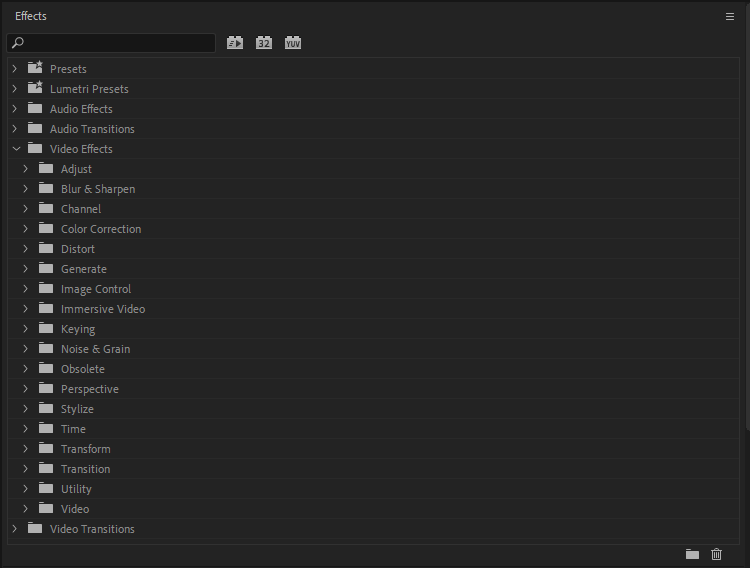
Il existe une pléthore de catégories d'effets à passer au crible. La plupart de ces catégories sont explicites.
Les effets d'incrustation , par exemple, sont utilisés lors d'un écran vert ou lors d'un remplacement de ciel. Ajuster les effets, les effets de correction des couleurs et des effets de contrôle d'image offrent des outils qui permettent d' ajuster les différents aspects des valeurs de luminance et de chrominance de l'image sélective. Générer des effets ajoute des éléments à la prise de vue, comme des reflets d'objectif ou des éclairs. Certains d'entre eux transforment l'ensemble du cadre en éléments tels que des dégradés de rampe ou une grille.
La liste continue. Pour en essayer un, sélectionnez un clip. Dans le panneau Effets , vous pouvez soit double-cliquer sur celui que vous voulez, soit le faire glisser directement dans le cadre ou dans le panneau Options d'effet .
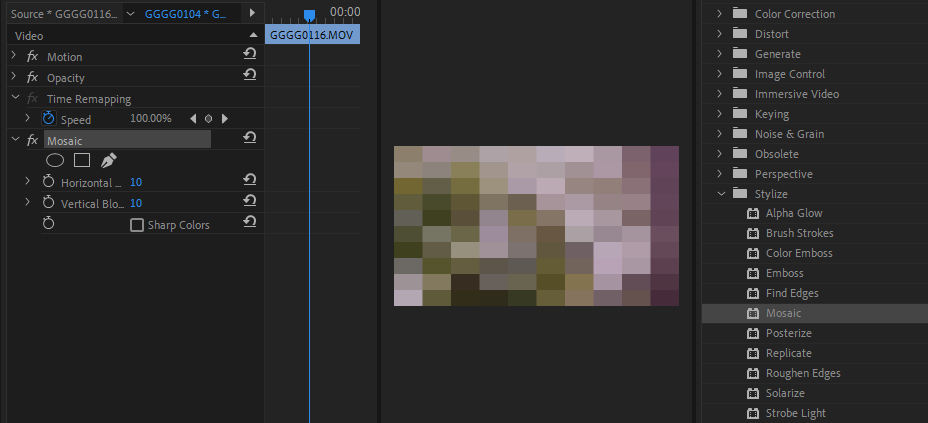
Les effets de stylisation ajoutent un effet unique et global au clip. Dans ce cas, nous allons auditionner l' effet Mosaic . Cela pixellise en quelque sorte l'image, ce qui pourrait être utilisé pour simuler une ambiance étrange et glitchy. Vous pouvez personnaliser l'effet à votre guise grâce à l'une des options qui l'accompagnent.
Certains effets comme celui-ci peuvent sembler moins qu'utiles au début. Cependant, beaucoup peuvent être très intéressants lorsqu'ils sont personnalisés, encadrés par des images clés et utilisés avec d'autres. Tout ce qu'il faut, c'est un peu d'imagination et de bricolage.
Comment utiliser les effets standard ensemble : là où les choses deviennent intéressantes
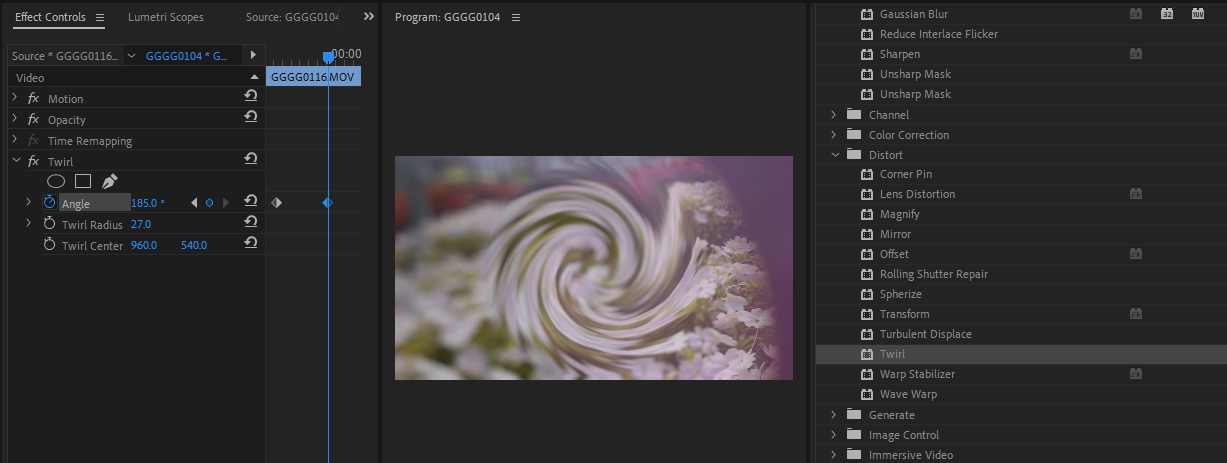
L' effet Distort appelé Twirl , statique et en lui-même, est en quelque sorte ennuyeux. Cependant, lorsqu'il est imagé et mis en mouvement, vous avez soudainement la gueule d'un vortex cool qui s'ouvre à l'écran.
Il n'y a aucune raison de s'arrêter ici, mais, avant de continuer, il y a encore une chose à retenir lors de la combinaison d'effets dans Premiere.
Lorsque vous avez quelques effets modifiant le même clip, l'ordre de la pile dans le panneau Contrôle des effets peut avoir un impact sur la façon dont les effets se combinent et se construisent les uns par rapport aux autres.
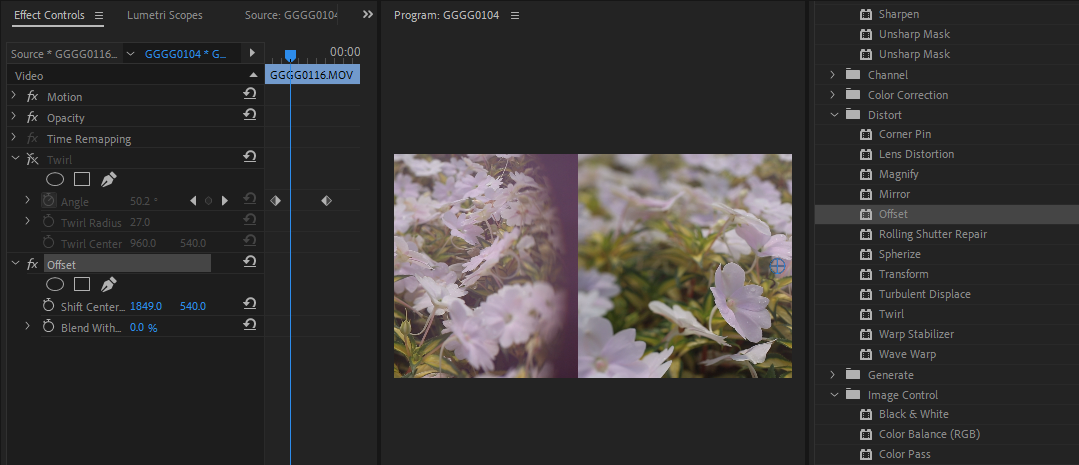
Pour illustrer ce point, nous allons masquer l'effet Tourbillon pendant une minute, juste pour montrer ce que notre deuxième effet, l' effet Offset , fait tout seul. Vous pouvez faire de même en appuyant sur la bascule FX juste à côté. Comme vous pouvez le voir, Offset déplace le centre du cadre vers le haut ou vers le bas, ou d'un côté ou de l'autre.
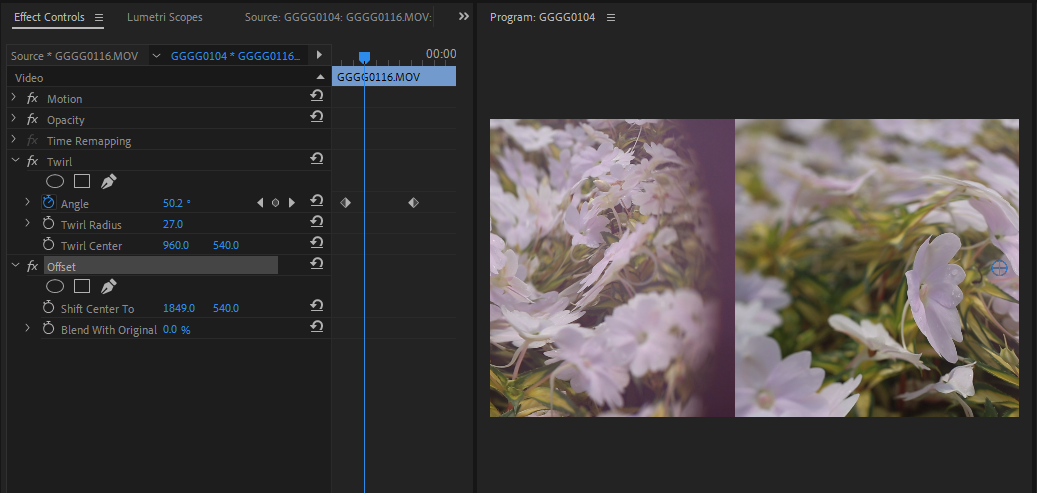
Lorsqu'il est appliqué après Twirl, l'effet Twirl sera également décalé, comme s'il faisait partie du métrage source d'origine.
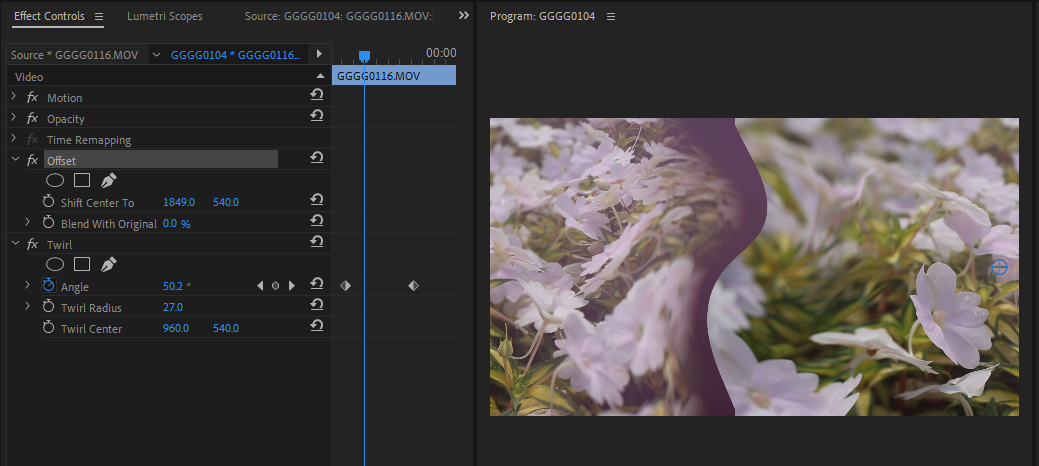
Lorsque vous déplacez Offset sur Twirl, vous verrez le contraire se produire. Maintenant, le périmètre de décalage de la prise de vue est également en train d'être tourné avec le reste du cadre.
Parce que Twirl est pris en considération par la suite, tout ce qui précède est intégré au clip, à toutes fins utiles. Garder cela à l'esprit peut inspirer de nouvelles façons de combiner des effets simples pour créer quelque chose de nouveau.
Alors, quels sont les meilleurs effets dans Premiere qui s'appliquent à pratiquement n'importe quel type de projet, même seuls ? Stabilisation de déformation, et Sharpen flou gaussien, Chroma Key et Luma Key, générateur Timecode de Premiere , et, bien sûr, sont tous Lumetri couleur prétendants dignes. Tous peuvent être appliqués à votre métrage via le même flux de travail Effects décrit ici.
Copier et coller des effets dans Premiere
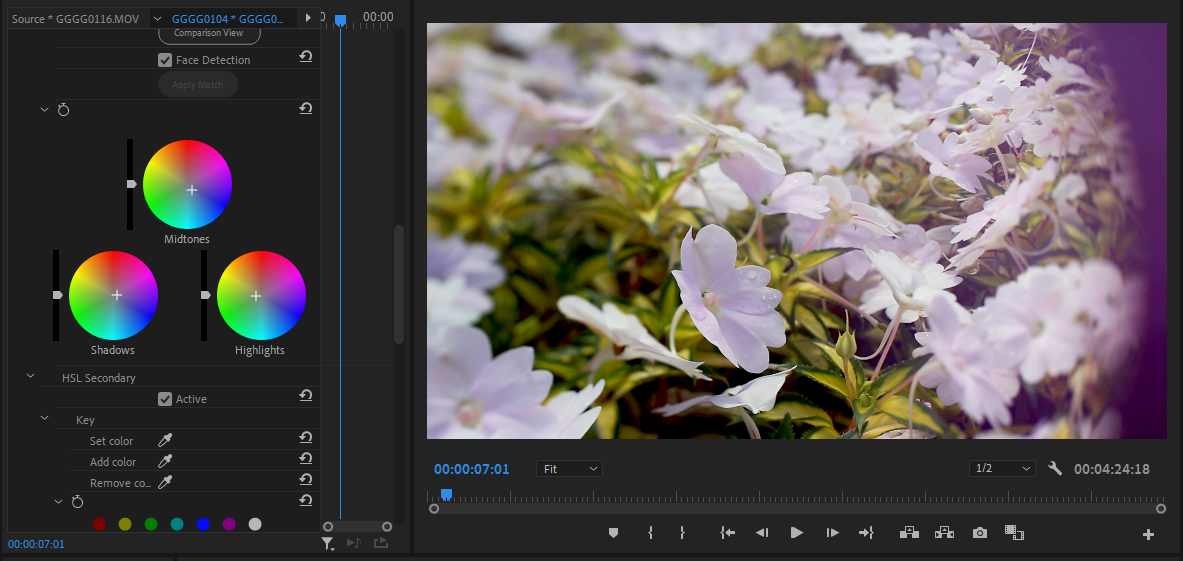
Il est tout à fait possible de naviguer simplement dans les commandes d'effet d'un clip et de copier directement l'effet que vous souhaitez pour un autre clip. Il est plus rapide de les récupérer dans la timeline en copiant simplement le clip lui-même. C'est un moyen efficace de travailler lorsque vous souhaitez appliquer une nuance de couleur Lumetri à de nombreux clips sans perturber les autres effets qu'ils ont déjà en cours.
Pour commencer, sélectionnez le clip avec l'effet que vous souhaitez et appuyez sur Ctrl + C , tout simplement.
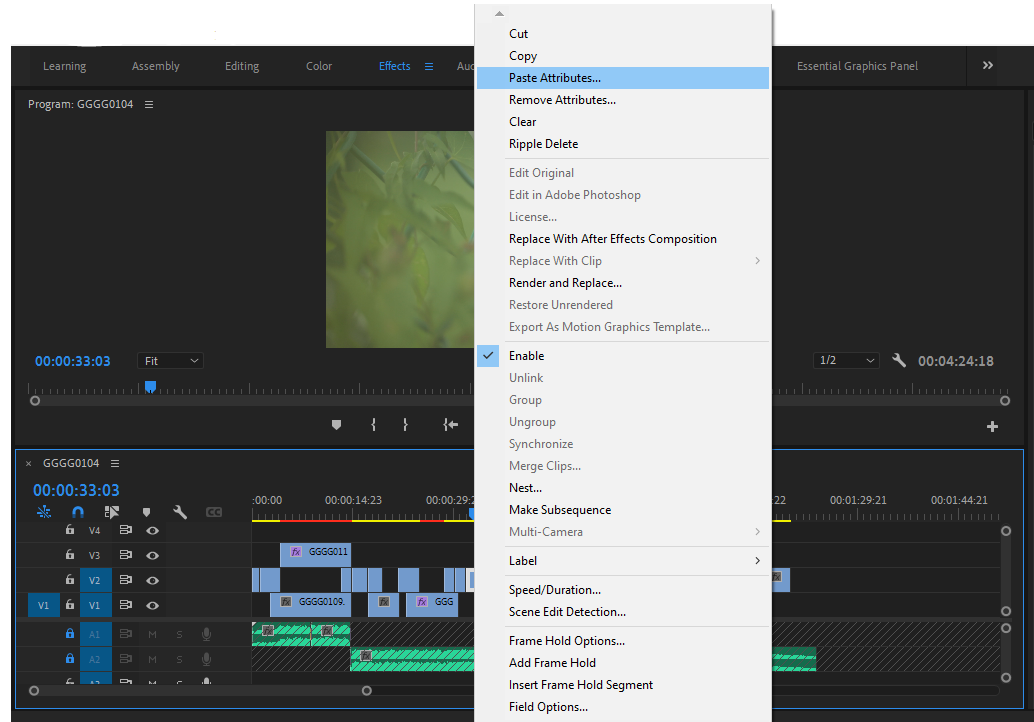
Une fois que vous l'avez fait, recherchez le ou les clips de réception. Cliquez avec le bouton droit et sélectionnez Coller les attributs . L'option Supprimer les attributs juste en dessous vous permet de supprimer les effets exactement de la même manière.
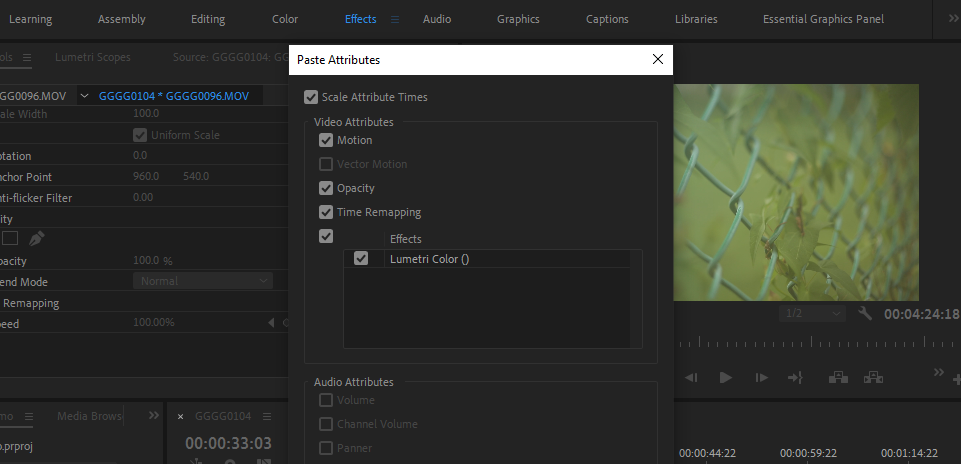
La fenêtre d'invite qui s'affiche vous permet de choisir les effets que vous souhaitez copier.
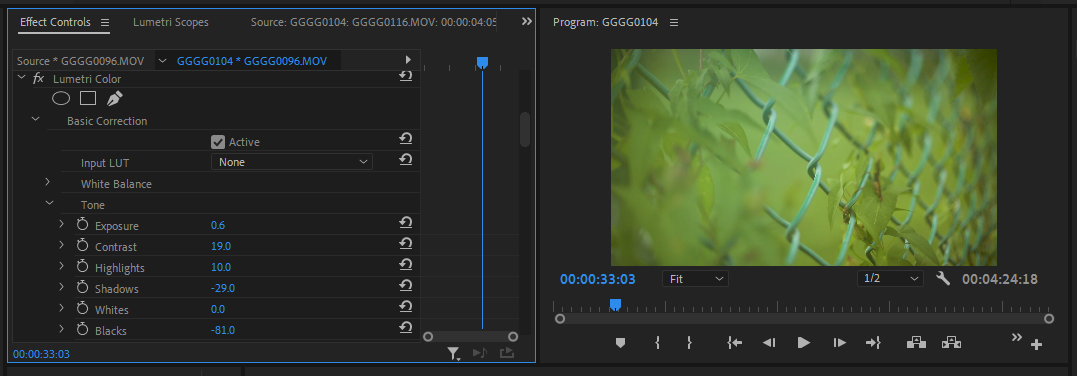
Dans les commandes d'effet du clip de réception, vous devriez trouver le même effet avec les mêmes paramètres copiés.
Mettre les effets dans Premiere au travail, comme les pros
Les meilleurs effets dans Premiere Pro à utiliser ? Eh bien, cela dépendra beaucoup de ce que vous devez faire. Organiser vos favoris est aussi simple que de cliquer avec le bouton droit dans le panneau Effets, de créer une corbeille personnalisée et de faire glisser ceux que vous aimez pour un accès facile plus tard.
Donnez à chacun un coup de feu. Une fois que vous aurez vu ce qu'ils ont tous à offrir, de nombreuses nouvelles idées commenceront à arriver.
