Comment utiliser les raccourcis clavier couper, copier et coller sous Windows
Êtes-vous fatigué de tous les clics droits juste pour accéder à des commandes simples comme couper, copier et coller ? Bien sûr, cela ne demande pas beaucoup de travail, mais cela peut devenir vraiment ennuyeux après un certain temps lorsque vous invoquez constamment l'une de ces actions à l'aide d'un rongeur mécanique.
Si vous n'utilisez pas de commandes de raccourci, vous manquez un moyen simple d'économiser du temps et des efforts. Lisez la suite pour découvrir des commandes simples qui combinent Contrôle (Ctrl) et d'autres touches pour couper, copier, coller et même annuler des actions dans les applications Windows.
Sélectionner du texte et déplacer votre curseur (sans souris)
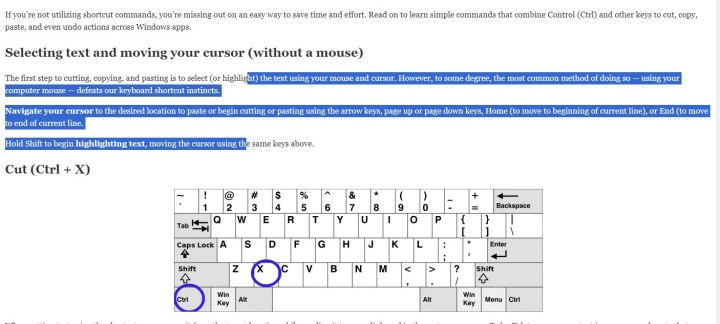
La première étape pour couper, copier et coller consiste à sélectionner (ou surligner) le texte à l’aide de votre souris et de votre curseur. Cependant, dans une certaine mesure, la méthode la plus courante pour y parvenir – utiliser la souris de votre ordinateur – va à l’encontre de nos instincts de raccourci clavier.
Déplacez votre curseur jusqu'à l'emplacement souhaité pour coller ou commencer à couper ou coller à l'aide des touches fléchées, des touches page précédente ou page suivante, Accueil (pour passer au début de la ligne actuelle) ou Fin (pour passer à la fin de la ligne actuelle.
Maintenez Shift pour commencer à surligner le texte , en déplaçant le curseur à l'aide des mêmes touches ci-dessus.
Couper le raccourci – Ctrl + X
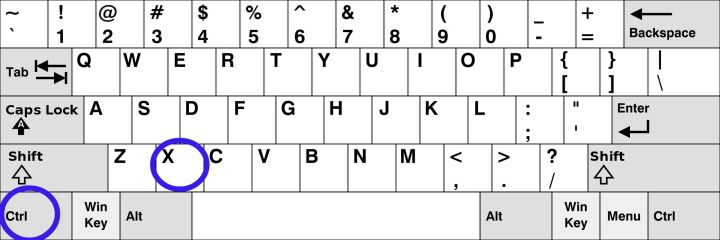
Lorsque vous coupez du texte à l'aide du raccourci, vous le supprimez de l'emplacement cible tout en l'envoyant dans votre presse-papiers dans la mémoire système. Ctrl + X vous permet de supprimer du texte dans une zone et de coller ce même texte plusieurs fois dans d'autres zones.
À l'origine, Windows ne conservait pas automatiquement un historique des éléments de votre presse-papiers, ce qui signifie que le texte était réécrit en mémoire à chaque fois que vous tapiez le raccourci clavier. Cela a changé avec la mise à jour d'octobre 2018 , qui a introduit un presse-papiers étendu avec historique.
Pour accéder à cet historique, vous pouvez taper la combinaison Windows Key + V. Une fenêtre contextuelle apparaît répertoriant un arriéré de texte que vous avez précédemment coupé ainsi que le texte que vous avez copié à l'aide d'un autre raccourci clavier (voir la section suivante). Sélectionnez simplement l’une des entrées enregistrées et elle sera collée dans votre document cible. Cependant, vous devrez l'activer manuellement la première fois que vous tapez la combinaison Windows Key + V.
Dans l’ensemble, il s’agit d’un excellent moyen de réorganiser le texte d’un rapport ou de prendre une information d’une zone et de remplir plusieurs formulaires avec les mêmes données. Il n'a cependant pas d'entrées alternatives. Oui, Shift + Suppr était autrefois une chose, mais cette combinaison est maintenant utilisée pour d'autres commandes.
Copier le raccourci — Ctrl + C
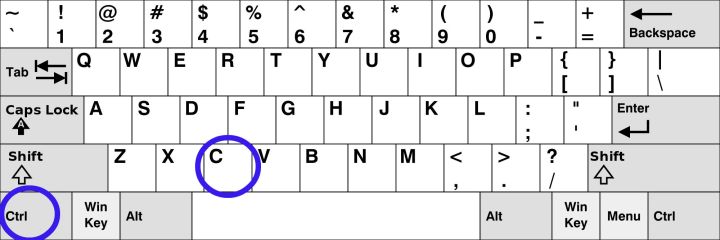
Ce raccourci clavier pour copier du texte est similaire à Couper dans la mesure où le texte est envoyé dans le presse-papiers de la mémoire système. Cependant, contrairement à Cut, le texte source que vous avez copié n'est pas supprimé du document parent.
Si vous utilisez une version de Windows 10 antérieure à la mise à jour d'octobre 2018 (honte à vous), tout le texte copié dans le presse-papiers sera écrasé la prochaine fois que vous utiliserez le raccourci clavier Ctrl + C , tout comme Couper.
Vous pouvez également utiliser le raccourci Ctrl + Ins . La touche Inser se trouve sur les claviers pleine taille dotés de pavés numériques. Il peut résider sur la touche Zéro ou sous forme de clé dédiée à proximité de la touche Accueil . Cela peut être une option plus utile si vous traitez beaucoup de données numériques et que vos doigts quittent rarement le pavé numérique.
Coller le raccourci – Ctrl + V
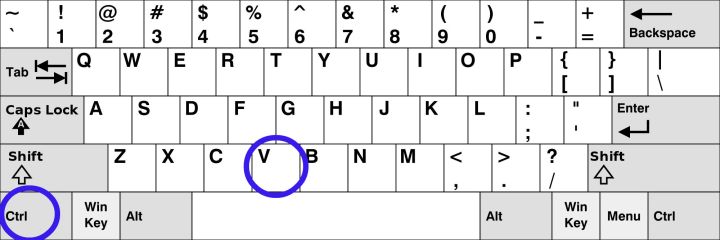
Pour récapituler, Ctrl + X et Ctrl + C copient le texte dans le presse-papiers, seul le premier raccourci supprime le texte copié du document ; ce dernier ne le fait pas. Le raccourci clavier Ctrl + V est exactement le contraire : il colle le texte du presse-papiers dans votre document là où se trouve votre curseur.
N'oubliez pas que le formatage et l'espacement sont souvent conservés dans le texte, ce qui peut entraîner des problèmes lors du collage dans un nouveau champ ou formulaire. Vous pouvez généralement copier et coller une version non formatée du texte pour éviter ces problèmes.
Alternativement, vous pouvez utiliser le raccourci Shift + Ins , qui peut être plus utile si vous passez beaucoup de temps sur le pavé numérique. Le texte collé apparaîtra là où se trouve votre curseur, alors assurez-vous d'avoir choisi le bon endroit.
Annuler le raccourci – Ctrl + Z
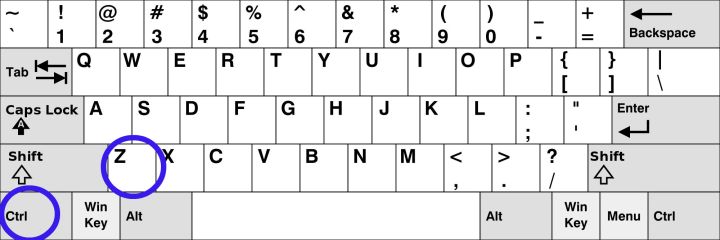
Oups ! Vous ne vouliez pas écraser cette phrase, n'est-ce pas ? Ce raccourci clavier pratique annulera la dernière action que vous avez effectuée. Si vous étiez en train de taper, par exemple, cela supprimera la dernière section de texte que vous avez tapée avant la pause, ce qui peut être assez long.
La plupart des applications Windows prennent en charge les commandes d'annulation répétées, ce qui signifie que vous pouvez supprimer votre dernière action, celle d'avant, celle d'avant, et ainsi de suite, à condition que Windows conserve un historique de vos actions. Adobe Photoshop, par exemple, vous permet de le faire en appuyant sur Ctrl + Z .
Malheureusement, la fonctionnalité n'est pas universelle avec toutes les applications. Avant de lui faire confiance dans un scénario aux enjeux plus élevés, vous devez confirmer que les commandes sont prises en charge par votre application.
Un conseil supplémentaire pour travailler entre les applications
Chaque programme Windows prend en charge les commandes couper, copier, coller et annuler. Ils font partie de la fondation Windows.
Les raccourcis font la même chose tous les jours. Le Ctrl standard plus une lettre exécute une tâche spécifique. Cela fonctionne de la même manière lors de la rédaction de feuilles de calcul, de la rédaction d'e-mails ou de la création de documents.
Les formulaires et applications en ligne ne sont pas aussi fiables. Beaucoup prennent en charge les mêmes raccourcis, mais il n'y a aucune garantie. Avant de lui faire confiance, essayez la nouvelle application. Exécutez quelques commandes pour vous assurer qu’il fonctionne de manière fiable.
