Comment utiliser les styles de paragraphe et de caractère InDesign
Les styles de paragraphe d'InDesign sont axés sur l'efficacité. Ils vous permettent de stocker les attributs de mise en forme du texte et de les réutiliser en quelques clics. L'épaisseur de la police, la couleur, la taille, l'espacement et à peu près tout ce que vous pouvez imaginer peuvent être enregistrés en tant que style de paragraphe.
Outre les styles de paragraphe, InDesign inclut également des styles de caractères. Ceux-ci font un travail similaire mais sont généralement utilisés dans des circonstances légèrement différentes. Regardons ce qu'ils font tous les deux et comment les utiliser.
Premiers pas avec les styles de paragraphe InDesign
Commencez par ouvrir la fenêtre Styles de paragraphe . S'il n'est pas déjà ouvert, appuyez sur F11 ou sélectionnez Fenêtre> Styles> Styles de paragraphe . Vous constaterez peut-être que cela ouvre également la fenêtre Styles de caractère . C'est bien – vous en aurez également besoin.

Placez la fenêtre où vous le souhaitez dans InDesign. Vous pouvez l'ancrer à gauche ou à droite, mais nous allons le garder flottant pour le moment.
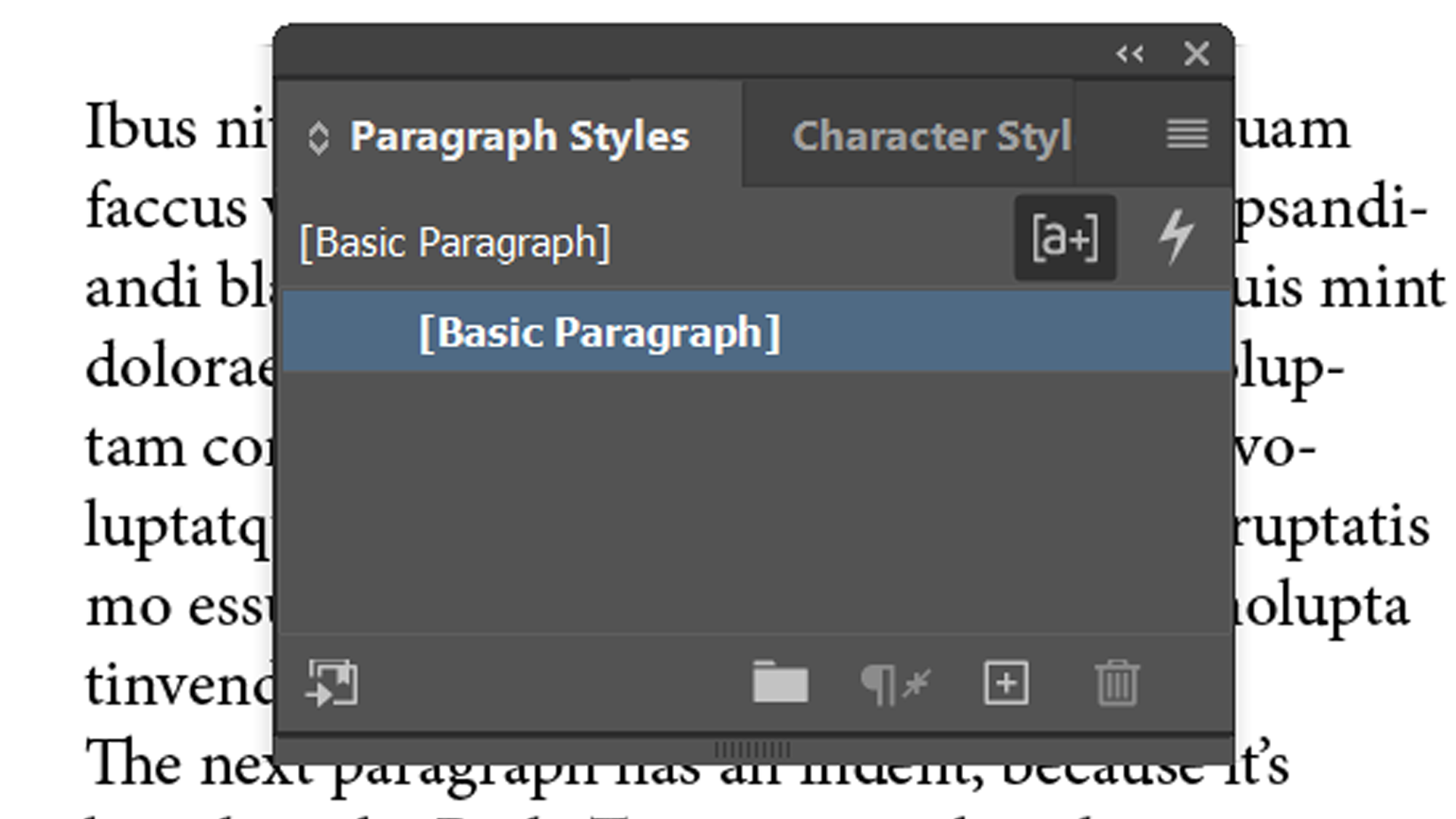
Par défaut, vous aurez déjà le style [Paragraphe de base] . C'est le style qui est appliqué au nouveau texte jusqu'à ce que vous définissiez autre chose.
Vous pouvez le modifier, mais vous ne pouvez pas le supprimer ni le renommer. Si vous double-cliquez dessus, vous ouvrirez le panneau Options de styles de paragraphe .
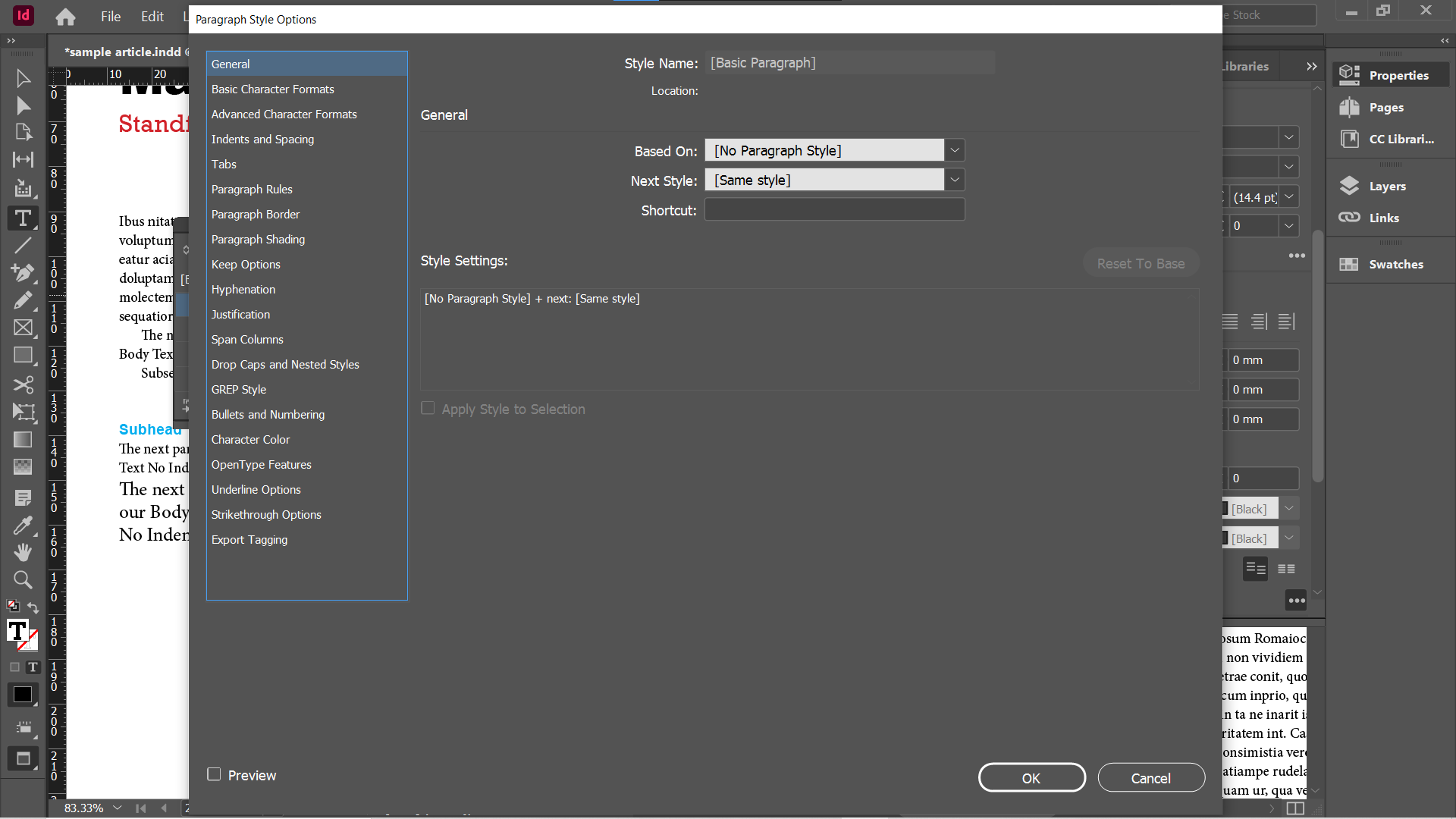
Ici, vous pouvez voir combien d'attributs de mise en forme peuvent être stockés dans un style de paragraphe. Vous pouvez définir des styles de cette façon, mais il est plus rapide d'utiliser votre texte existant comme base pour les styles.
Création d'un style de paragraphe InDesign
Commençons par un document de base de deux pages, composé de deux titres, deux standfirst, cinq sous-titres et des paragraphes de texte d'espace réservé. À ce stade, tout est dans le style par défaut [Paragraphe de base] .
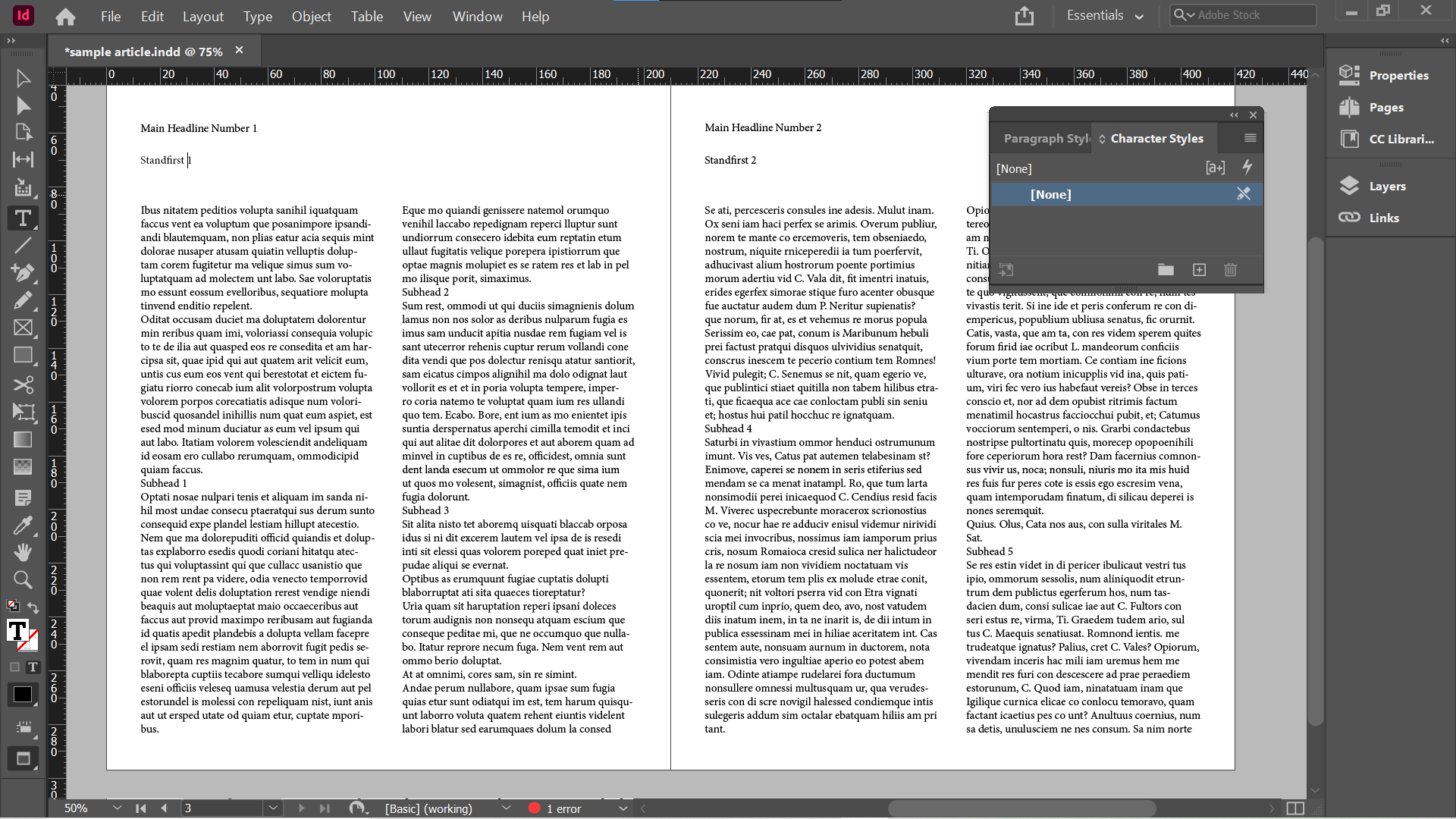
Donnez du style à votre premier titre comme vous le souhaitez. Dans notre cas, nous avons choisi Arial Black à 30 pt . La couleur de la police est le noir par défaut.
Placez votre outil de saisie n'importe où dans le texte du titre. Dans la fenêtre Styles de paragraphe , cliquez sur le bouton Plus en bas. Cela créera le style de paragraphe 1 . Notez que vous pouvez également sélectionner et modifier du texte à l'aide de l'éditeur d'histoire InDesign .
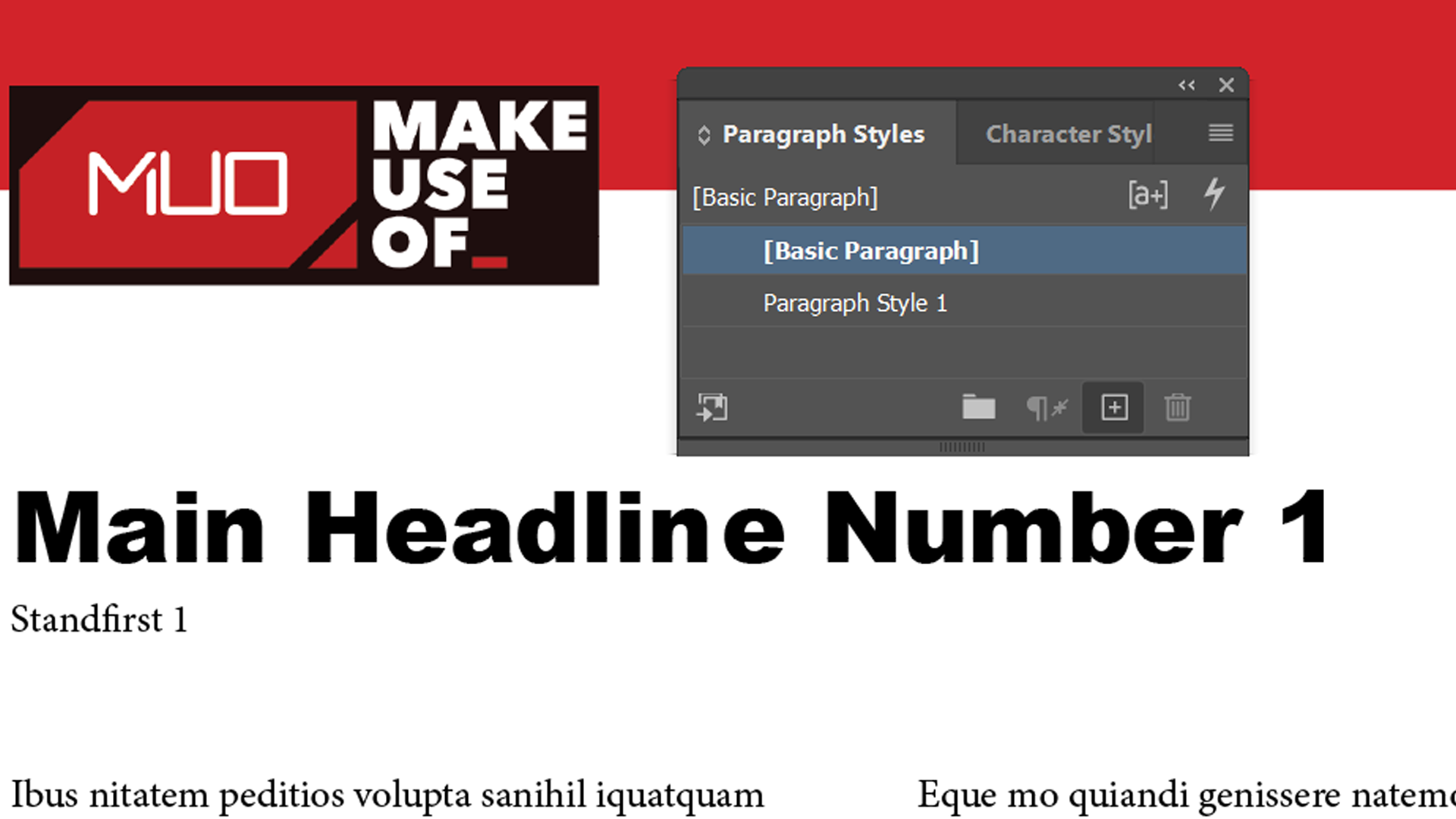
Vous devriez lui donner un nom plus mémorable. Cliquez avec le bouton gauche sur le nom du style de paragraphe, attendez environ une demi-seconde, puis cliquez à nouveau avec le bouton gauche.
Cela devrait vous permettre de modifier le nom du style de paragraphe. Vous pouvez également le renommer dans la fenêtre Options de style de paragraphe , que vous ouvrez en double-cliquant sur le nom du style de paragraphe.
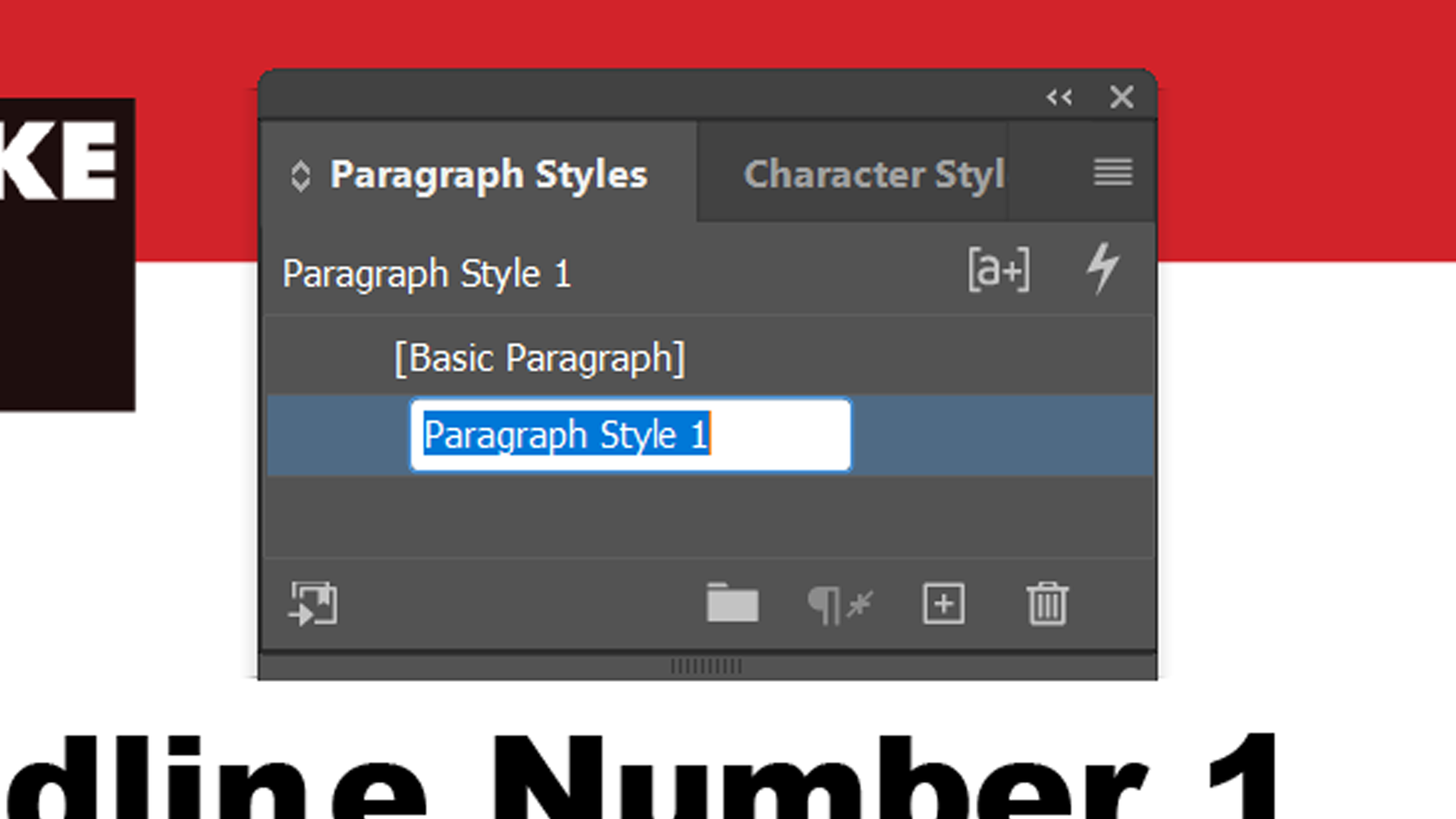
Nous avons nommé notre nouveau style de paragraphe Headlines car c'est là que nous allons l'utiliser.
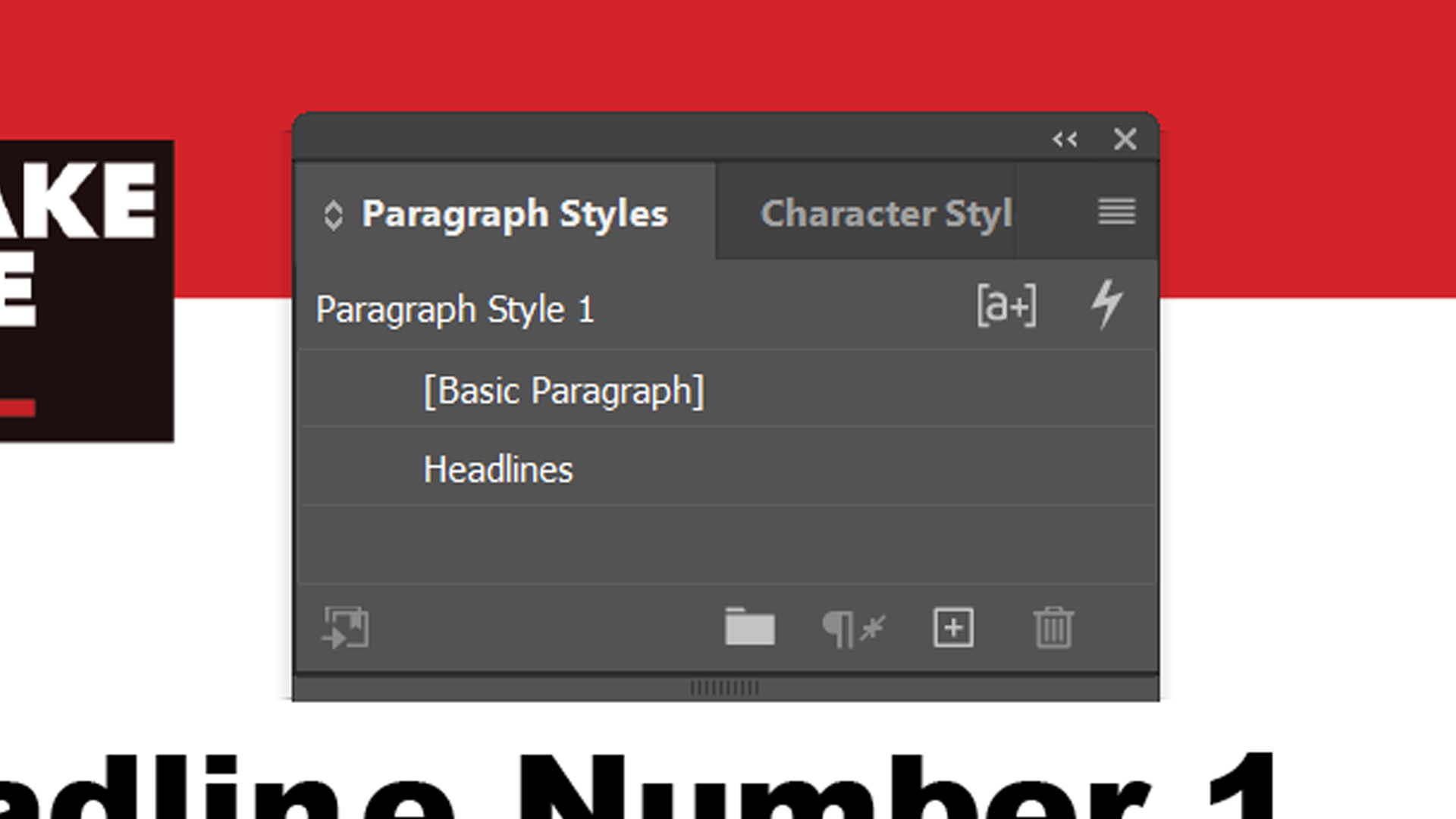
Maintenant, accédez au titre principal numéro 2 sur la deuxième page. Placez votre curseur de texte n'importe où dans le titre et sélectionnez le style de paragraphe Titres que vous venez de définir.
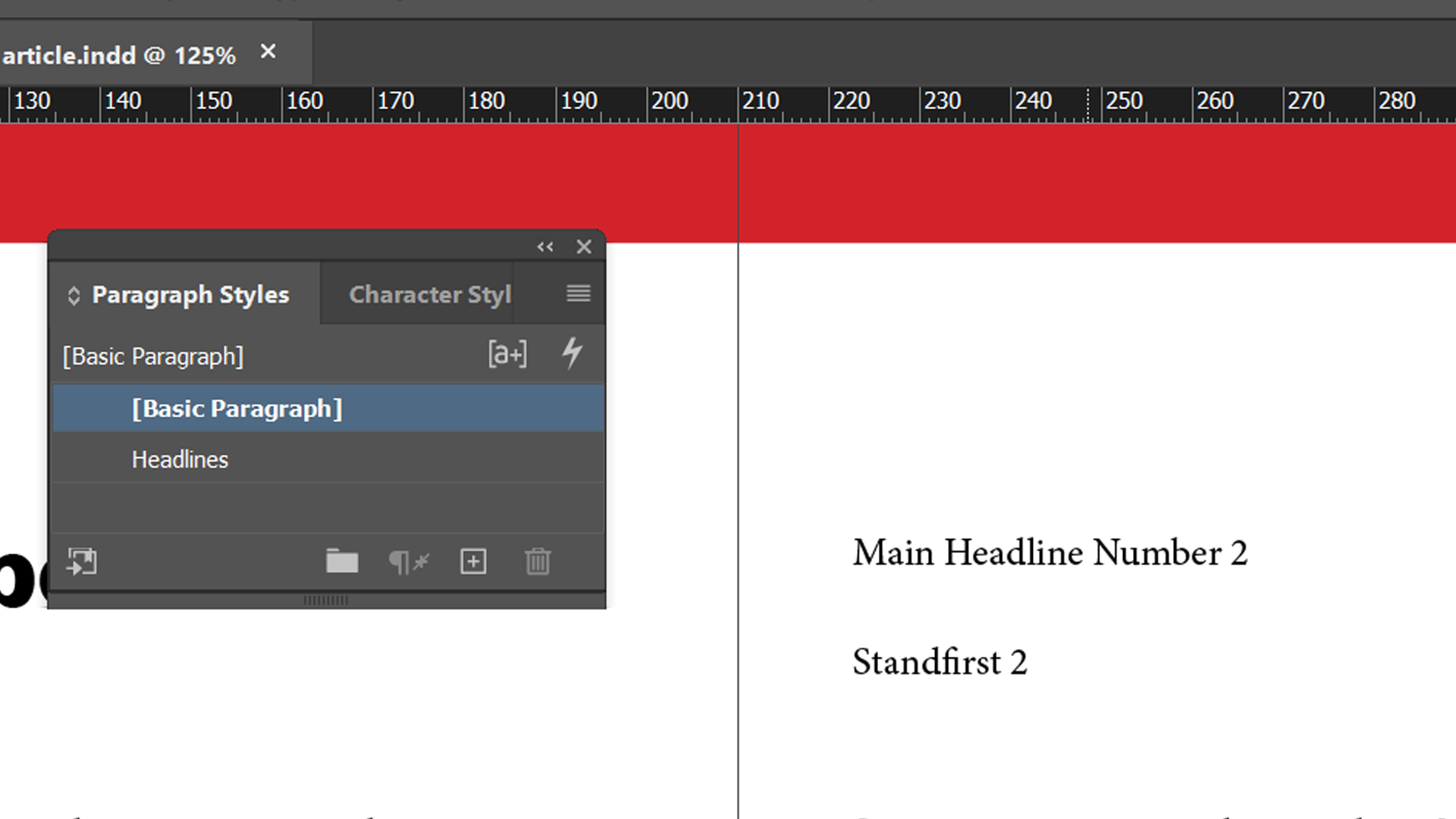
Ce titre a maintenant la même mise en forme que le premier.
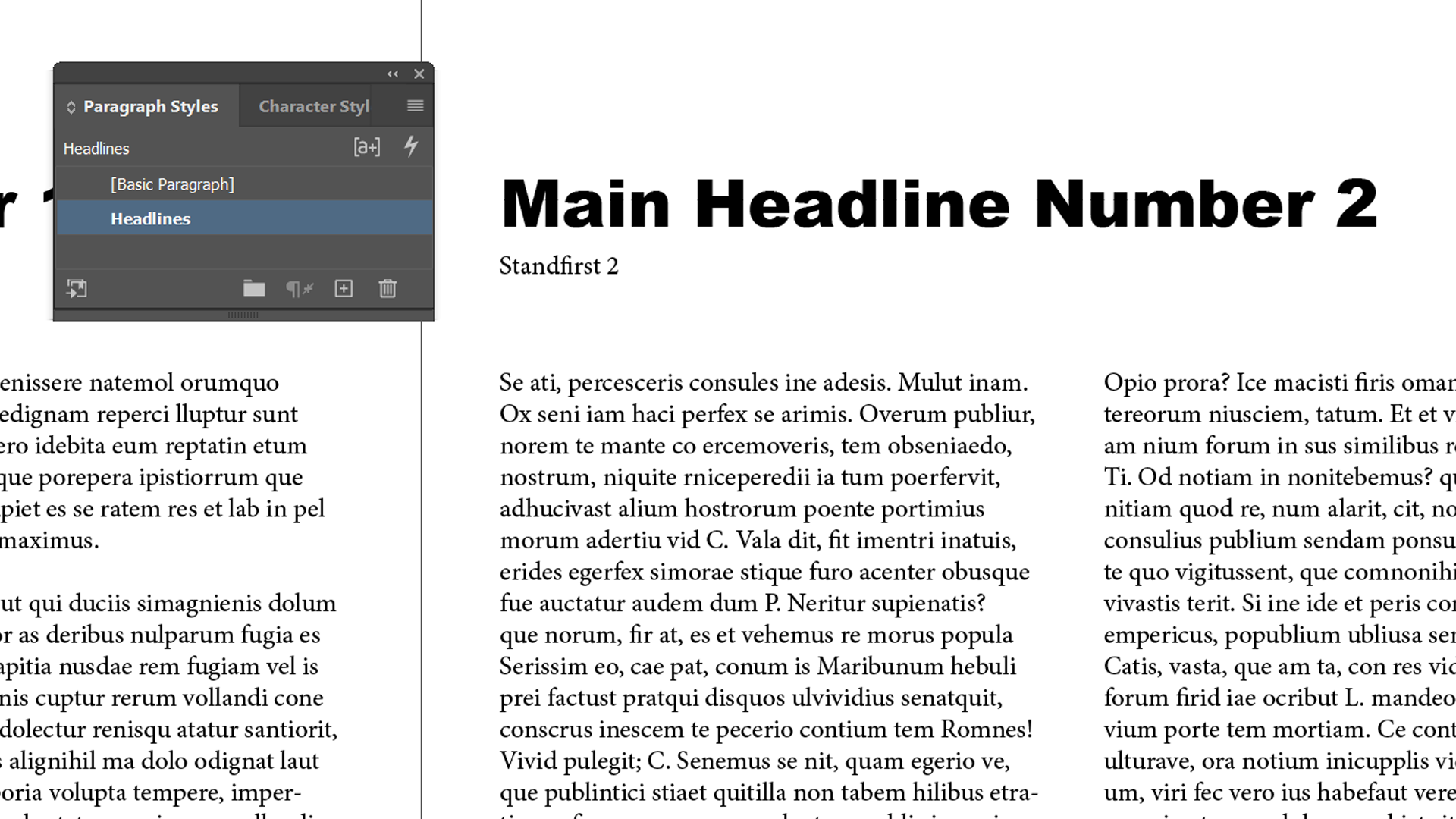
Appliquez le même principe à vos standfirsts, mais essayez d'ajouter une couleur différente cette fois. Nous avons opté pour le rouge. InDesign stockera également ces informations dans le style de paragraphe.
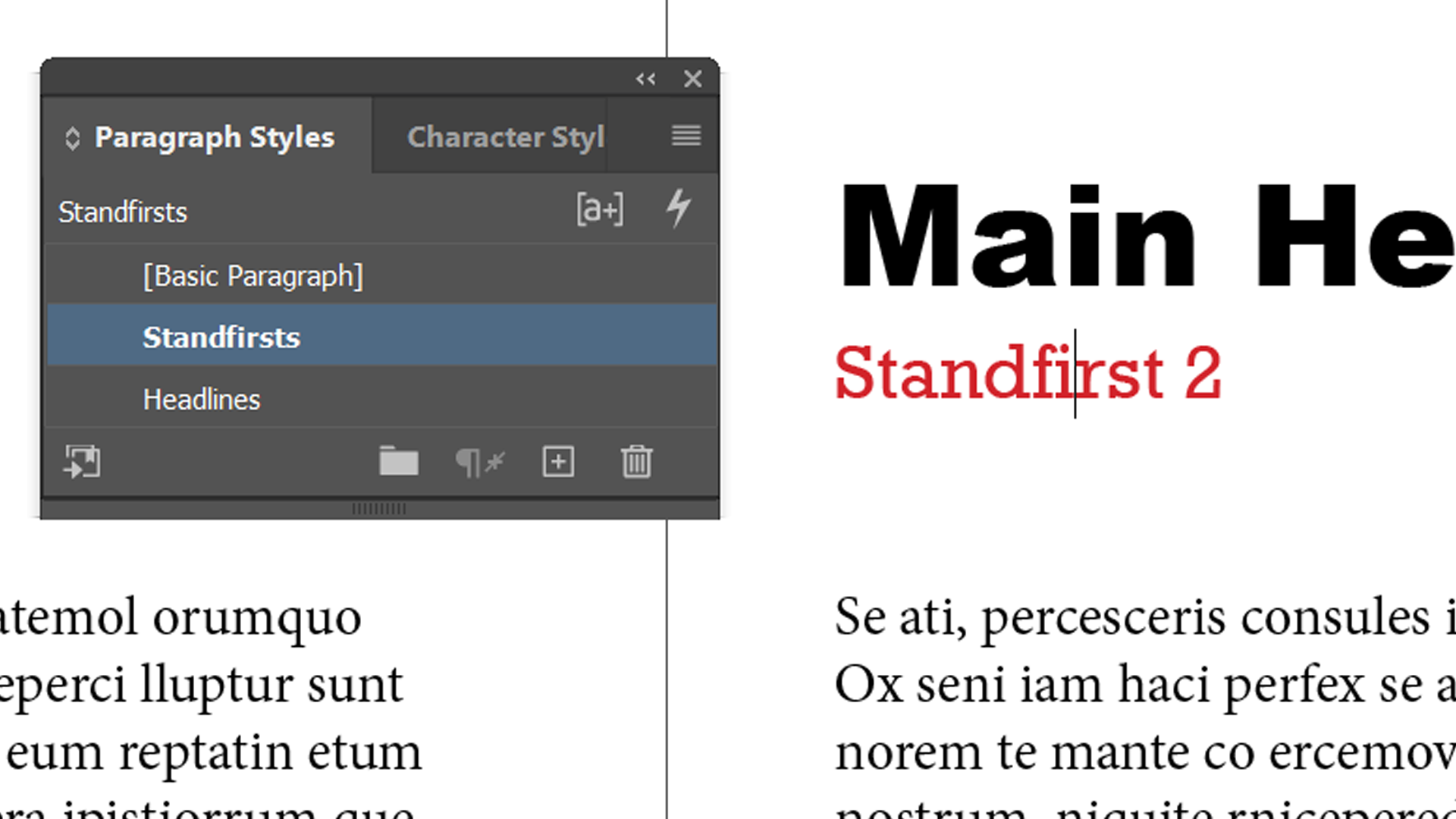
Passez maintenant aux sous-titres. Cette fois, nous allons changer non seulement la police et la couleur, mais aussi l'espace entre les lettres (suivi). Nous allons également augmenter l'interligne (interligne), donc il y a toujours un espace au-dessus de nos sous-titres.
La capture d' écran ci – dessous montre que notre police est Arial Gras à 12pt avec 23pt en tête, et l'ensemble de suivi à 20. Il est également réglé sur Bleu .
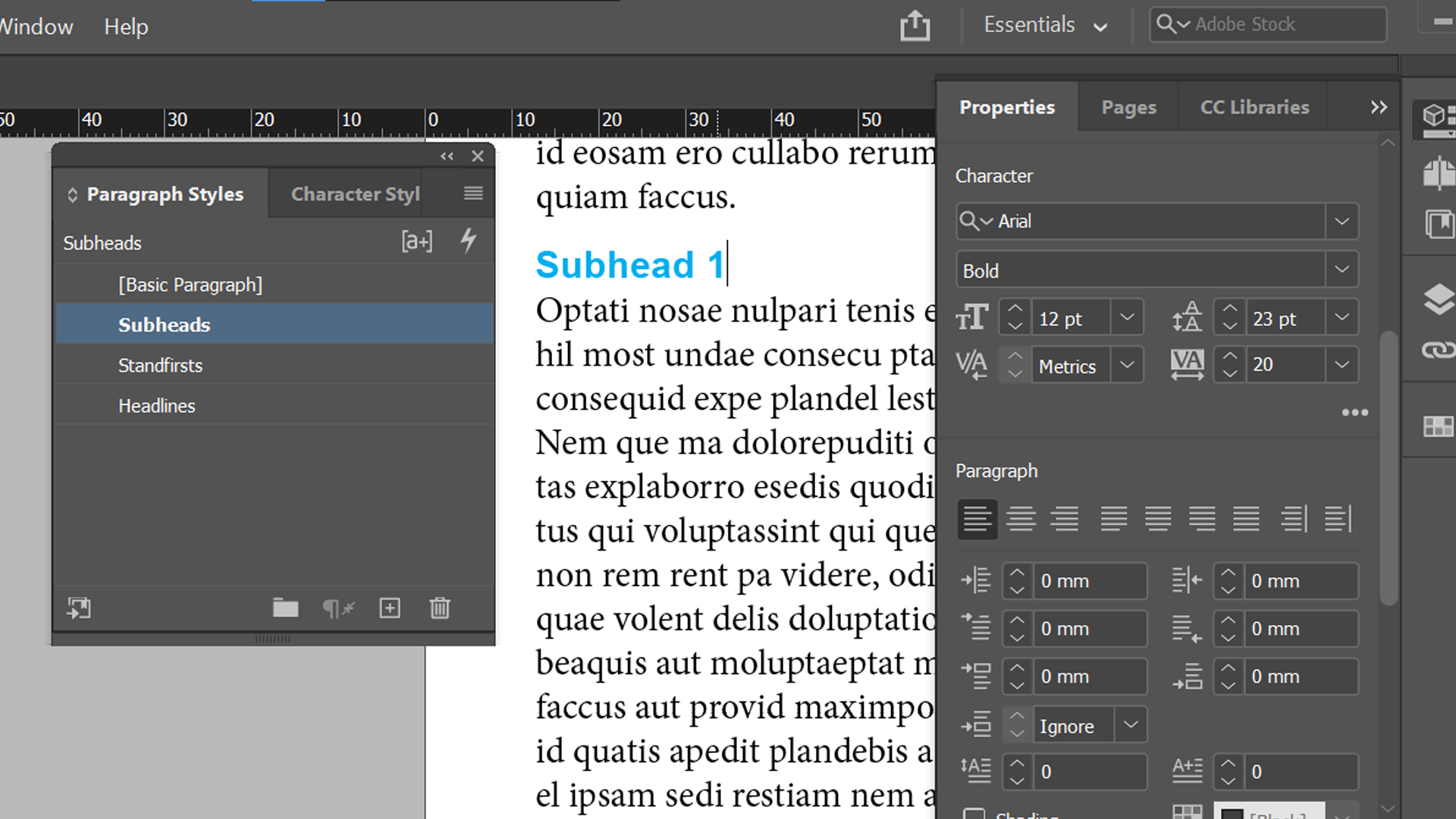
Vous pouvez maintenant appliquer ce style au reste de votre document. Il est facile de voir comment cela peut vous faire gagner du temps lorsque vous souhaitez formater des parties similaires de votre document.
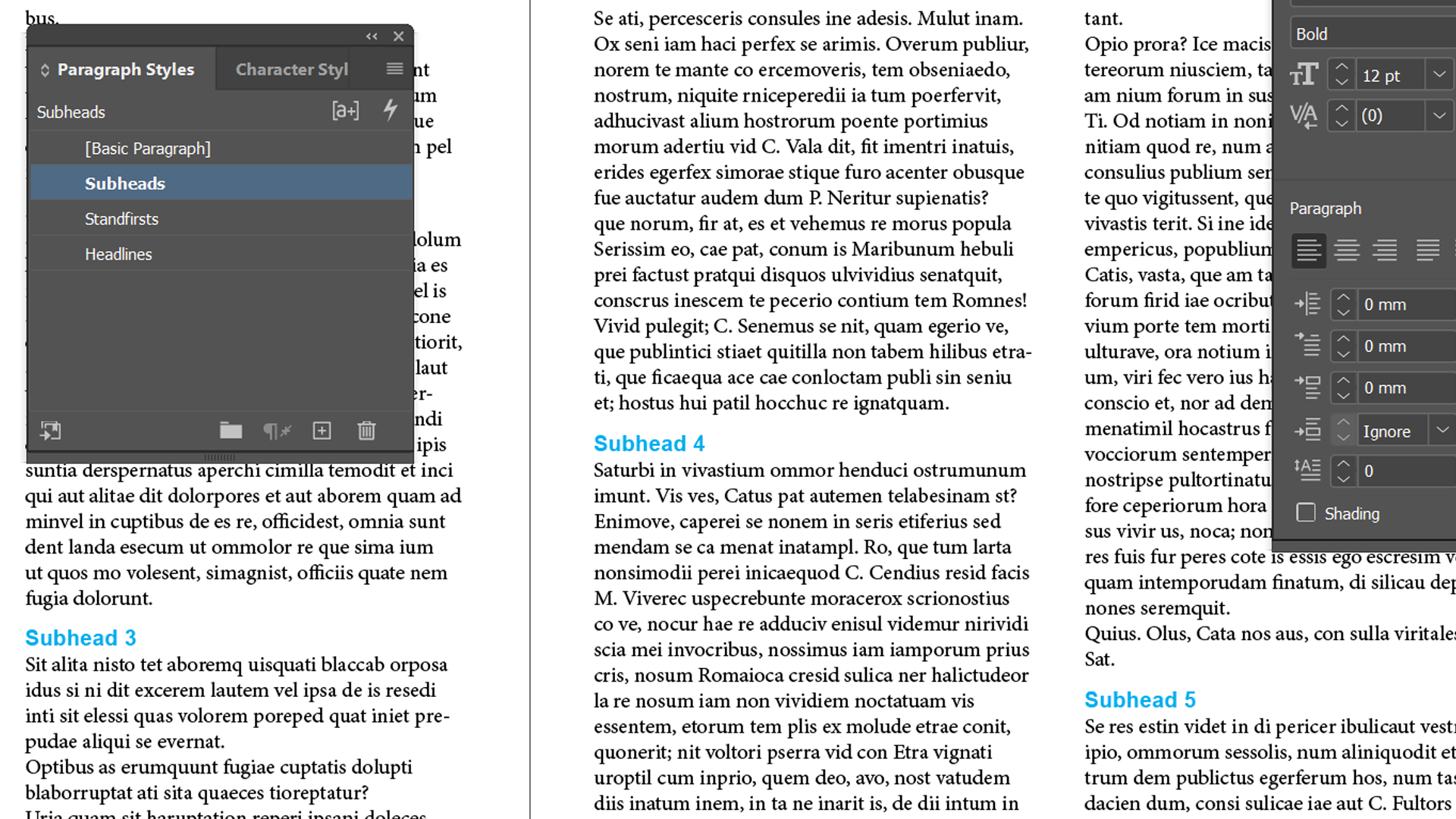
Utilisation des styles de paragraphe InDesign sur des paragraphes entiers
Jusqu'à présent, nous n'avons appliqué les styles de paragraphe qu'aux en-têtes d'une seule ligne. Ensuite, nous devons créer des styles pour nos paragraphes. Avant de faire cela, nous allons aligner tout notre corps de texte, y compris les sous-titres, sur la grille de base du document.
Sélectionnez tout votre texte. Maintenant, ouvrez la fenêtre Paragraphe ( Windows> Texte et tableaux> Paragraphe ou Ctrl + Alt + T ), ou recherchez la section Paragraphe de la fenêtre Propriétés .
Près du bas de cette fenêtre se trouvent deux boutons: Ne pas aligner sur la grille de ligne de base et Aligner sur la grille de ligne de base . Cliquez sur le second et tout le texte sera aligné sur la grille de ligne de base du document.
Vous pouvez ajuster cela, mais c'est une leçon pour une autre fois. En raison de ce changement, nous n'aurons pas de lignes de texte qui ne s'alignent pas les unes avec les autres.
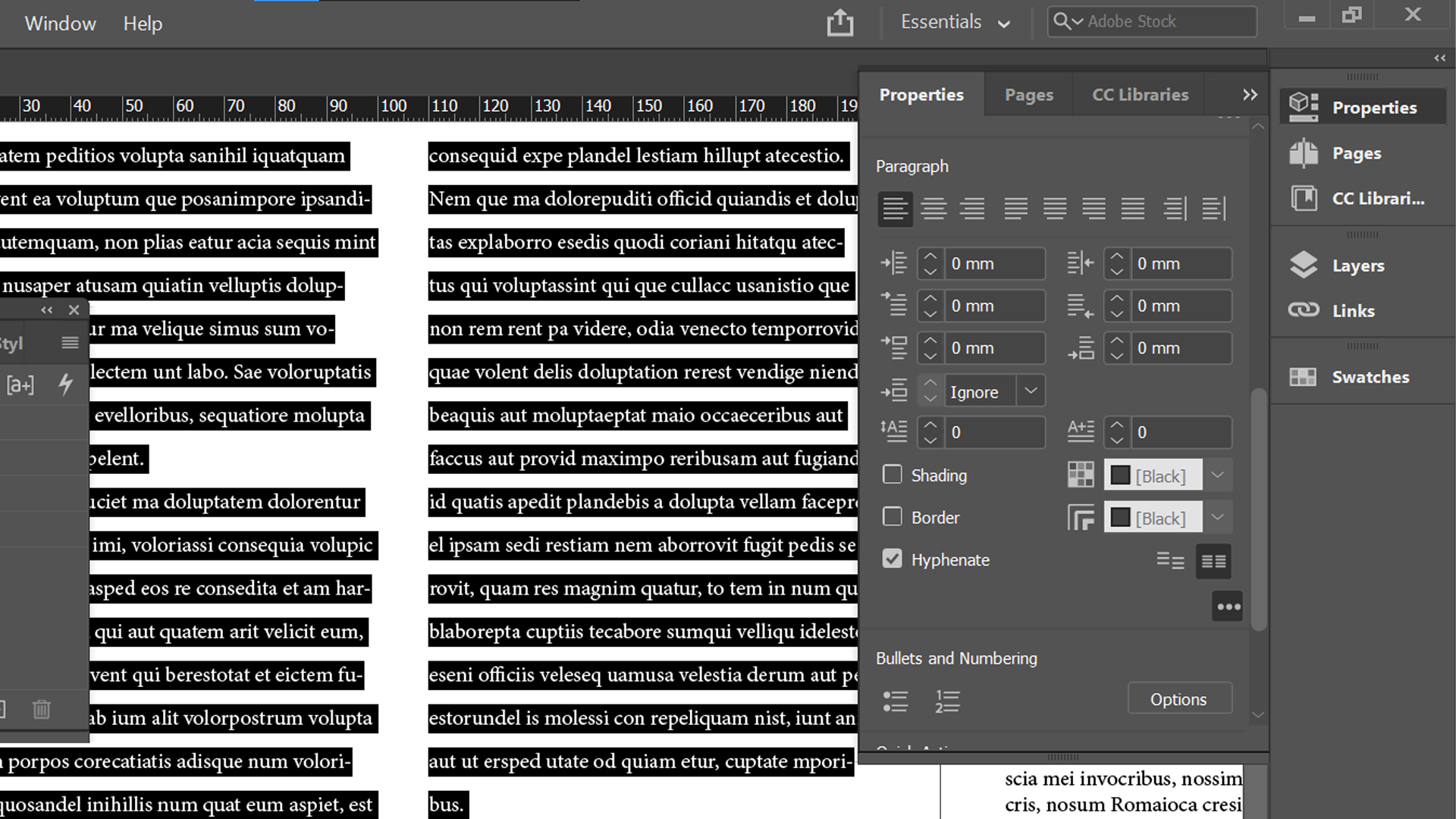
Pour le moment, nous devons peaufiner notre style de sous-titres, car l'augmentation que nous avons apportée au leader n'est plus assez importante. Augmenter le Leading à 30 corrige ce problème.
La modification de notre premier sous-titre entraîne le changement du style de paragraphe Sous- titres en Sous-titres + , ce qui indique que ce texte a divergé de son style de paragraphe. Cliquez sur le bouton Effacer les remplacements en bas de la fenêtre Styles de paragraphe pour revenir au style défini.
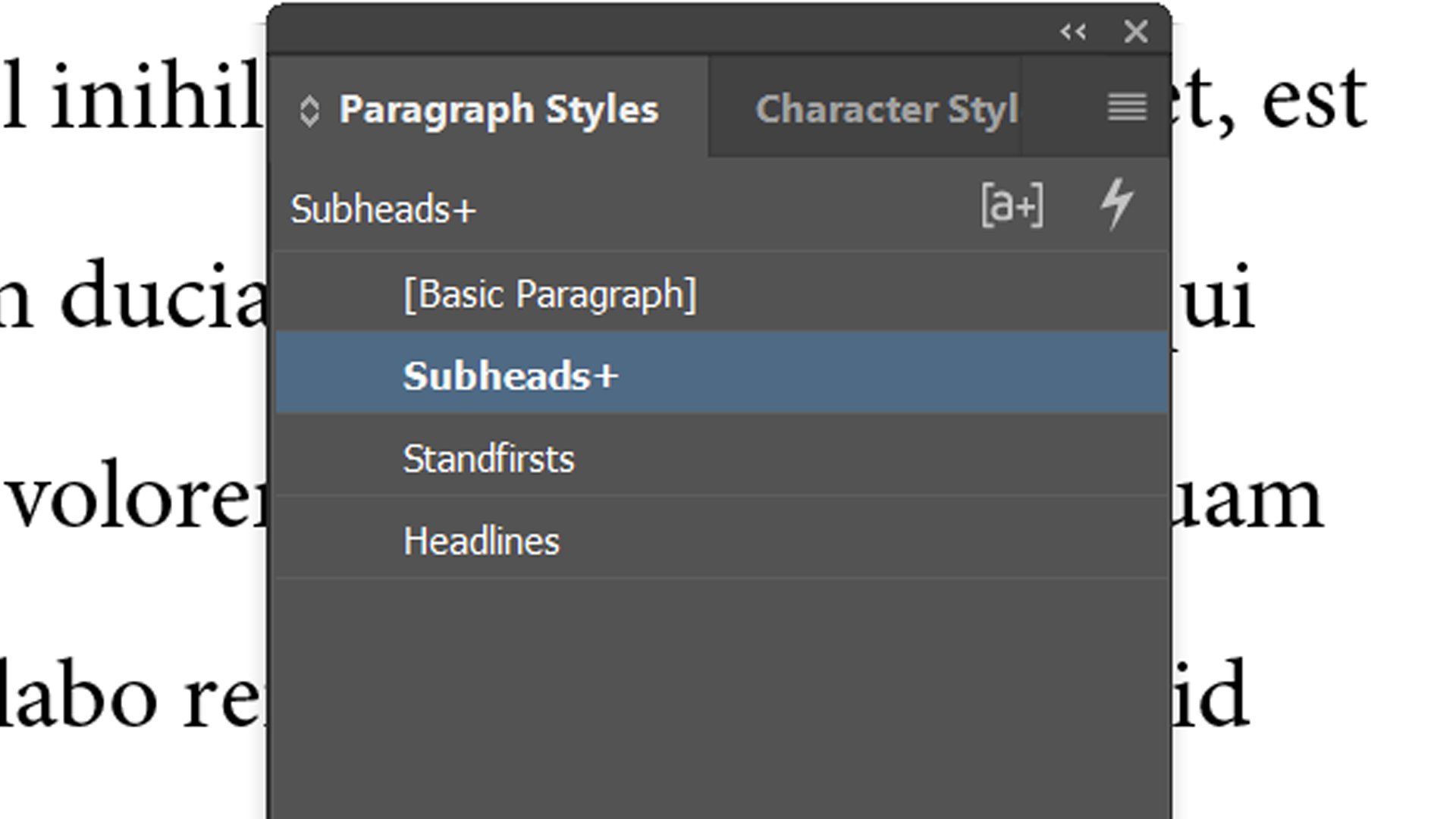
Maintenant, double-cliquez sur le style de paragraphe Sous – titres pour ouvrir ses options de style de paragraphe . Cliquez sur Formats de caractères de base , définissez l' interlignage sur 30 et cliquez sur OK . Tous vos sous-titres seront désormais formatés de la même manière.
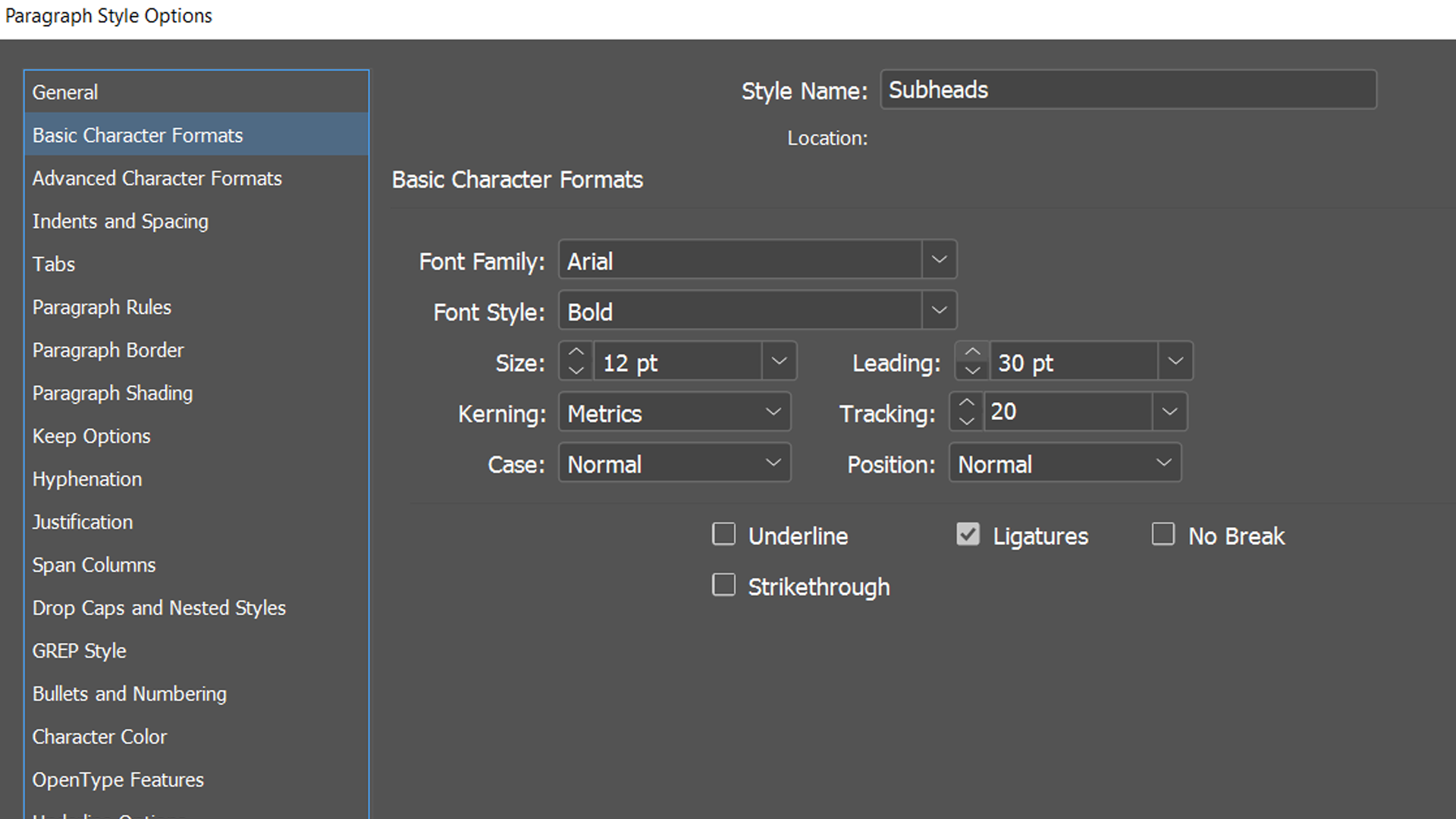
Vous pouvez utiliser tout ce que vous avez appris jusqu'à présent pour créer un style de paragraphes Body Text. Le nôtre est Minion Pro en noir à 9 pt . Le suivi est à 0 , l' interlignage est défini sur 12 pt et il a un retrait de 5 mm sur la première ligne du paragraphe.
Placez le curseur de texte dans le texte auquel vous souhaitez appliquer le style, puis cliquez sur le style de paragraphe Corps du texte . S'il s'étend sur plusieurs paragraphes, cliquez et faites glisser pour les sélectionner tous. Ne sélectionnez pas vos sous-titres.
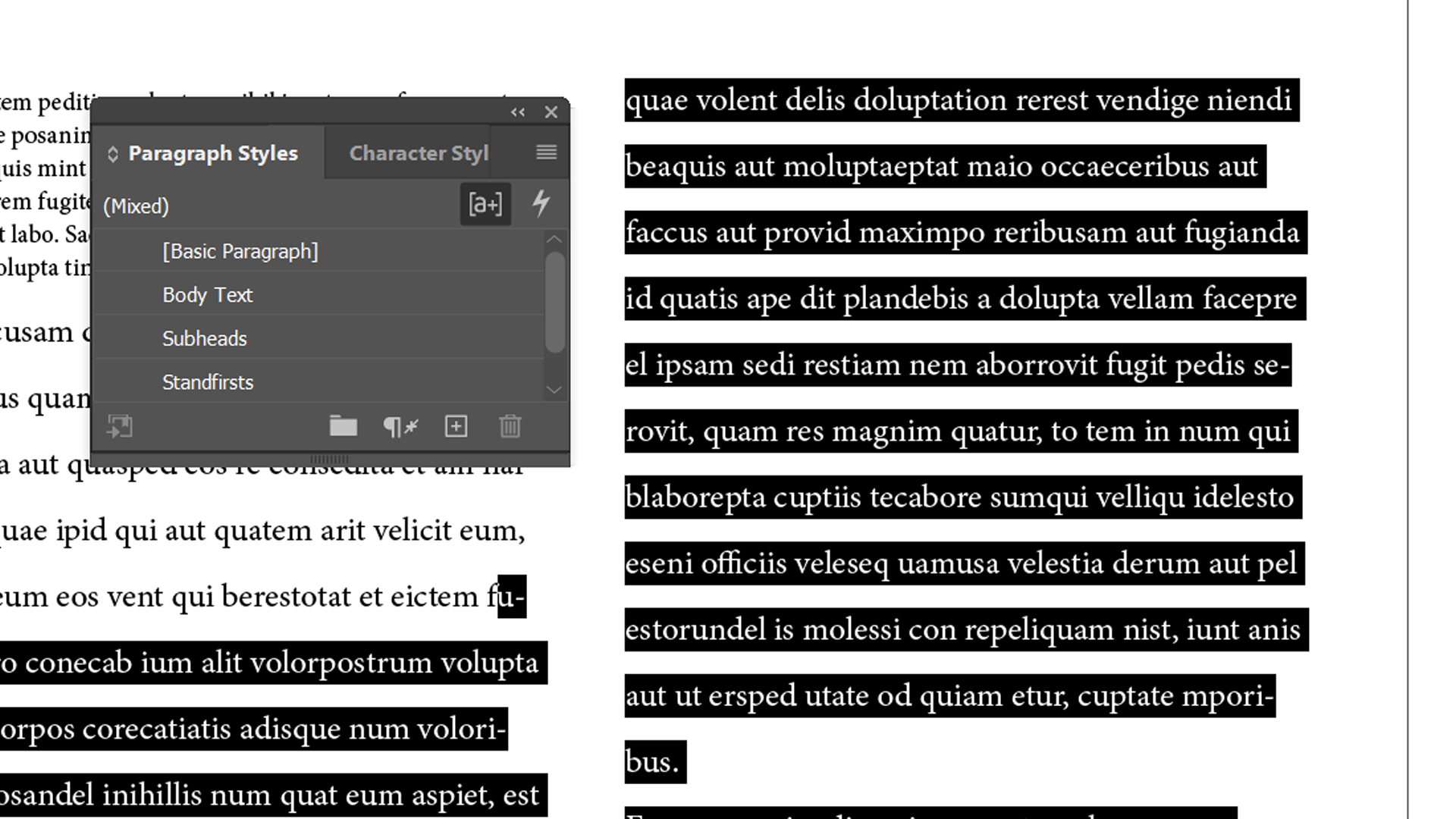
Voici à quoi ressemble notre document jusqu'à présent.
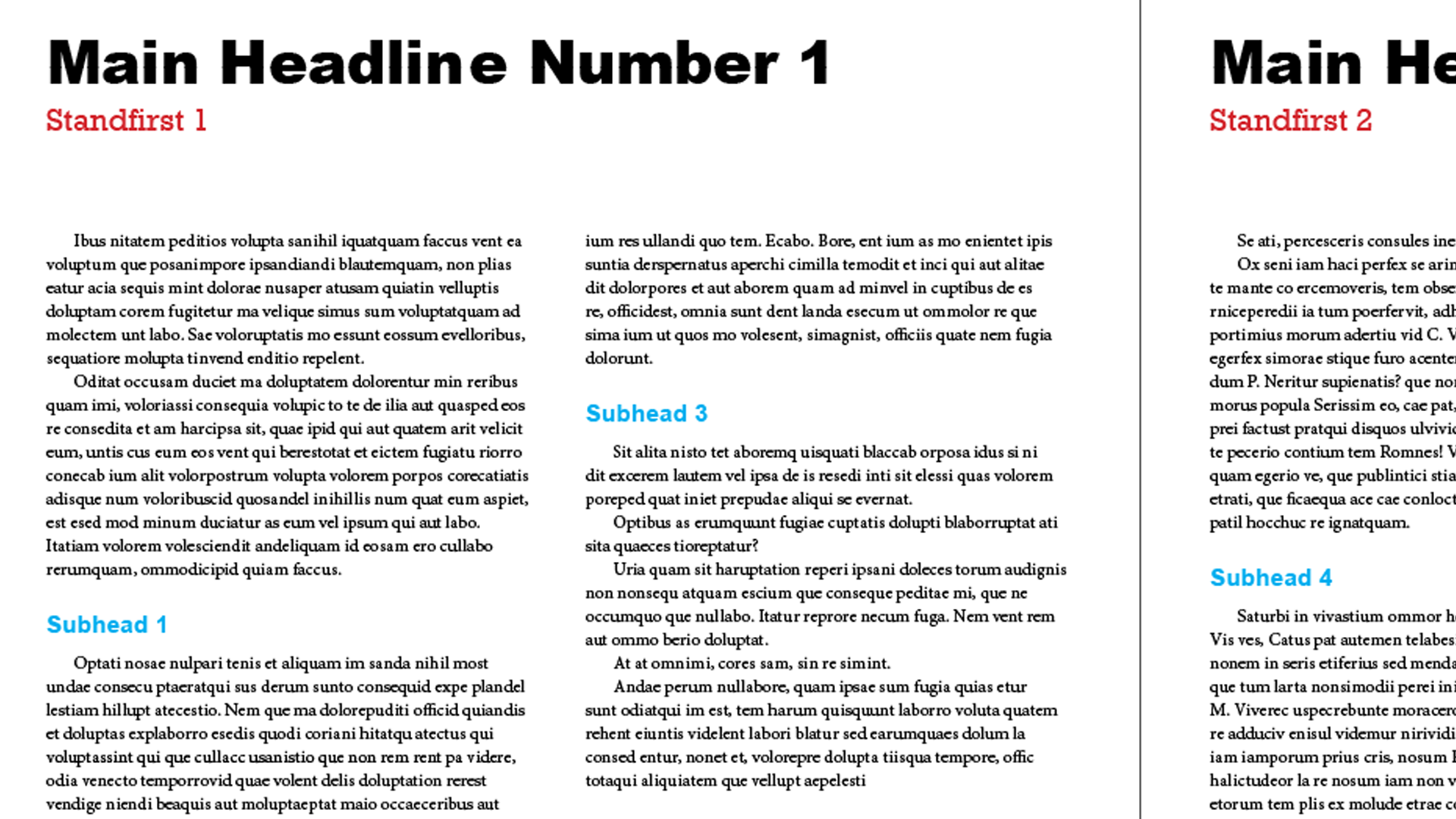
Nous ne voulons pas de retrait sur nos paragraphes d'ouverture, cependant, ou dans les paragraphes sous nos sous-titres. Nous pouvons créer un nouveau style, Body Text No Indent , pour résoudre ce problème.
Vous pouvez le faire en cliquant avec le bouton droit sur le style du corps du texte , puis en sélectionnant Dupliquer le style . Vous pouvez également apporter la modification à un paragraphe, puis cliquer sur l'icône Plus dans la fenêtre Styles de paragraphe . Appliquez-le où vous le souhaitez.
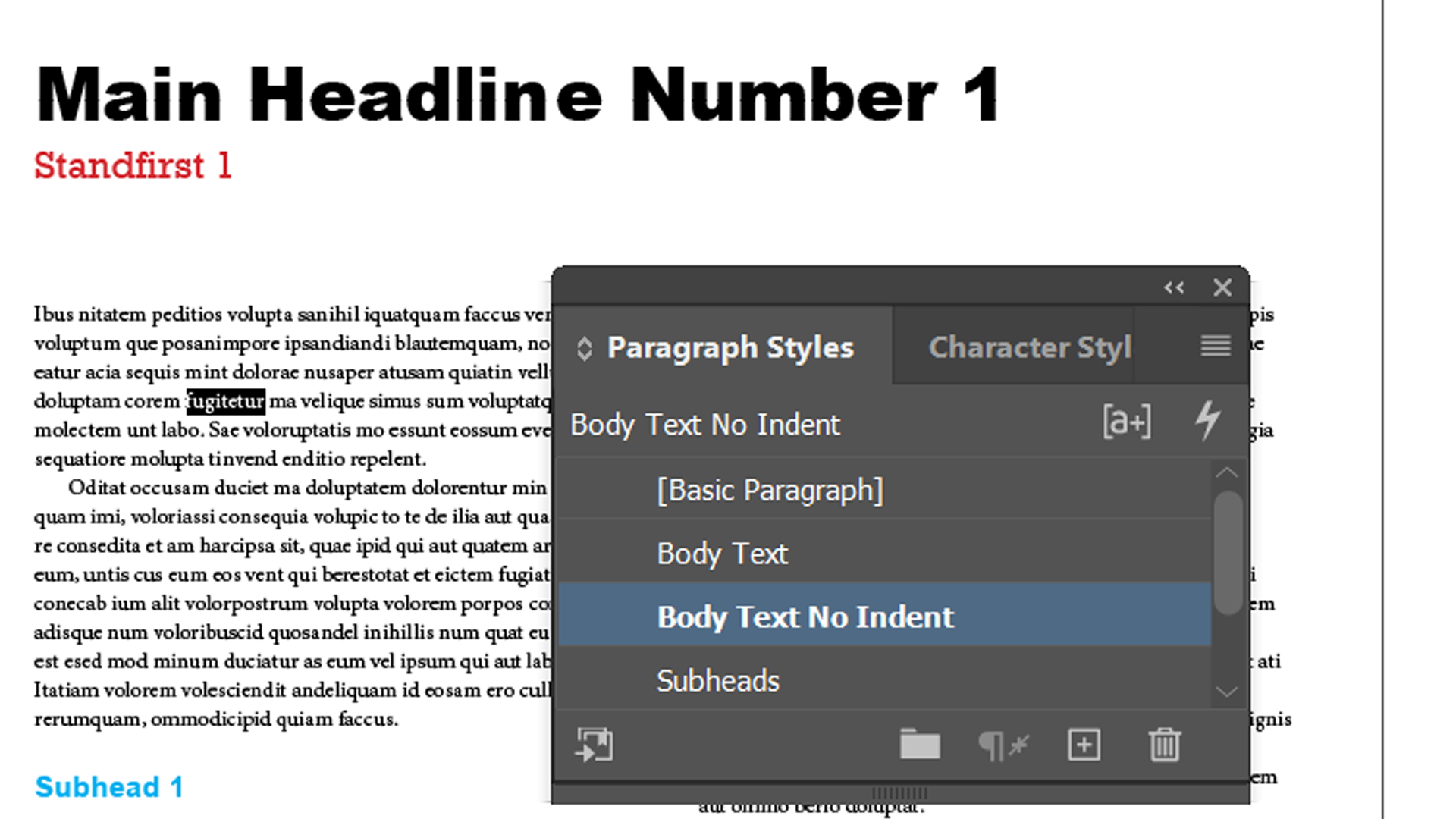
Dans les options de style de paragraphe , vous pouvez également créer des dépendances en basant les styles sur d'autres styles.
Gagnez du temps avec l'option de style suivant d'InDesign
InDesign peut attribuer automatiquement des styles de paragraphe en quelques clics. Pour démontrer, nous avons supprimé tout sauf notre premier paragraphe du corps du texte, en utilisant notre style de paragraphe Corps du texte sans retrait .
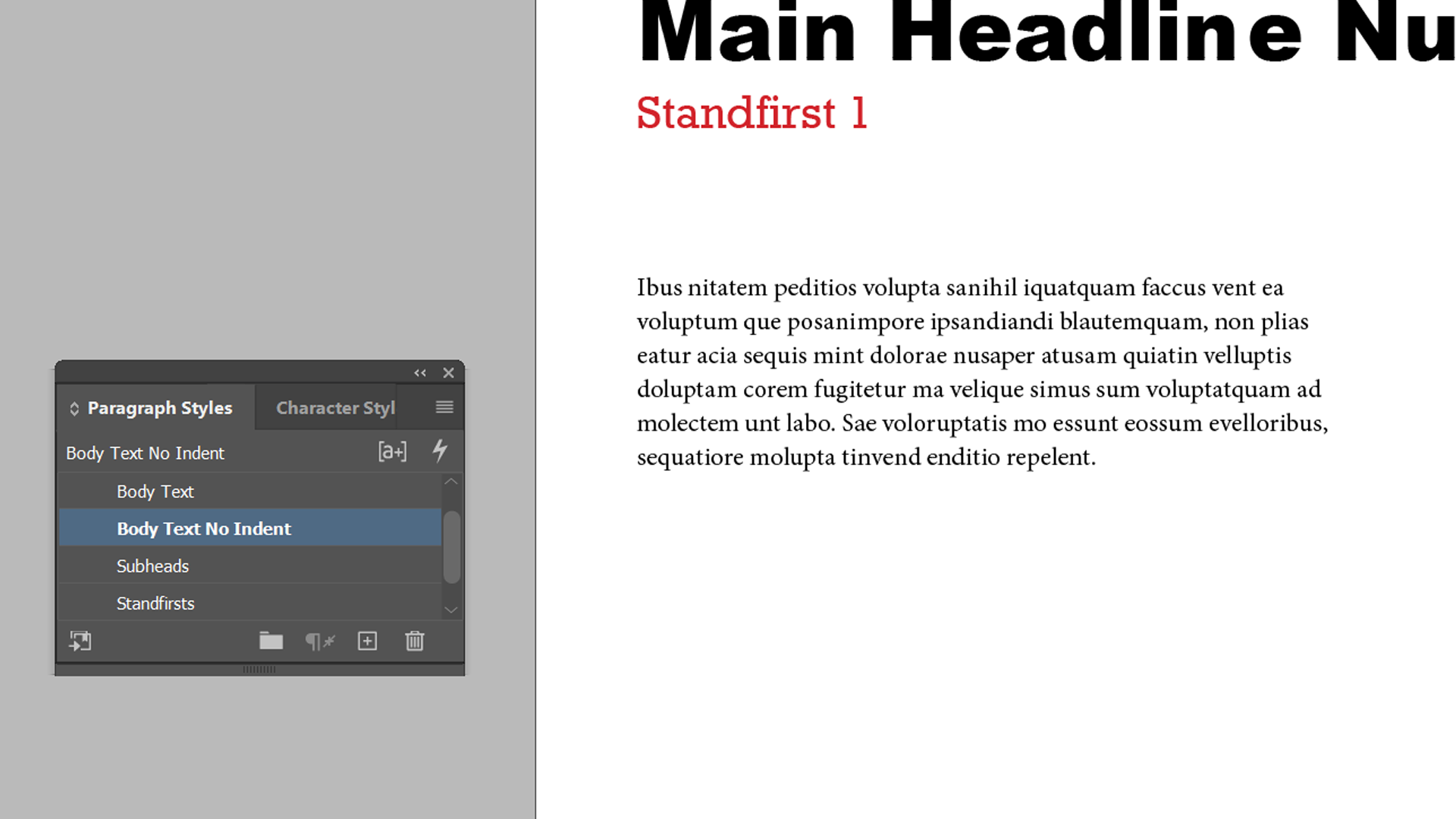
Dans le panneau Options de style de paragraphe pour ce style, cliquez sur Style suivant . Sélectionnez Body Text dans le menu déroulant, puis cliquez sur OK .
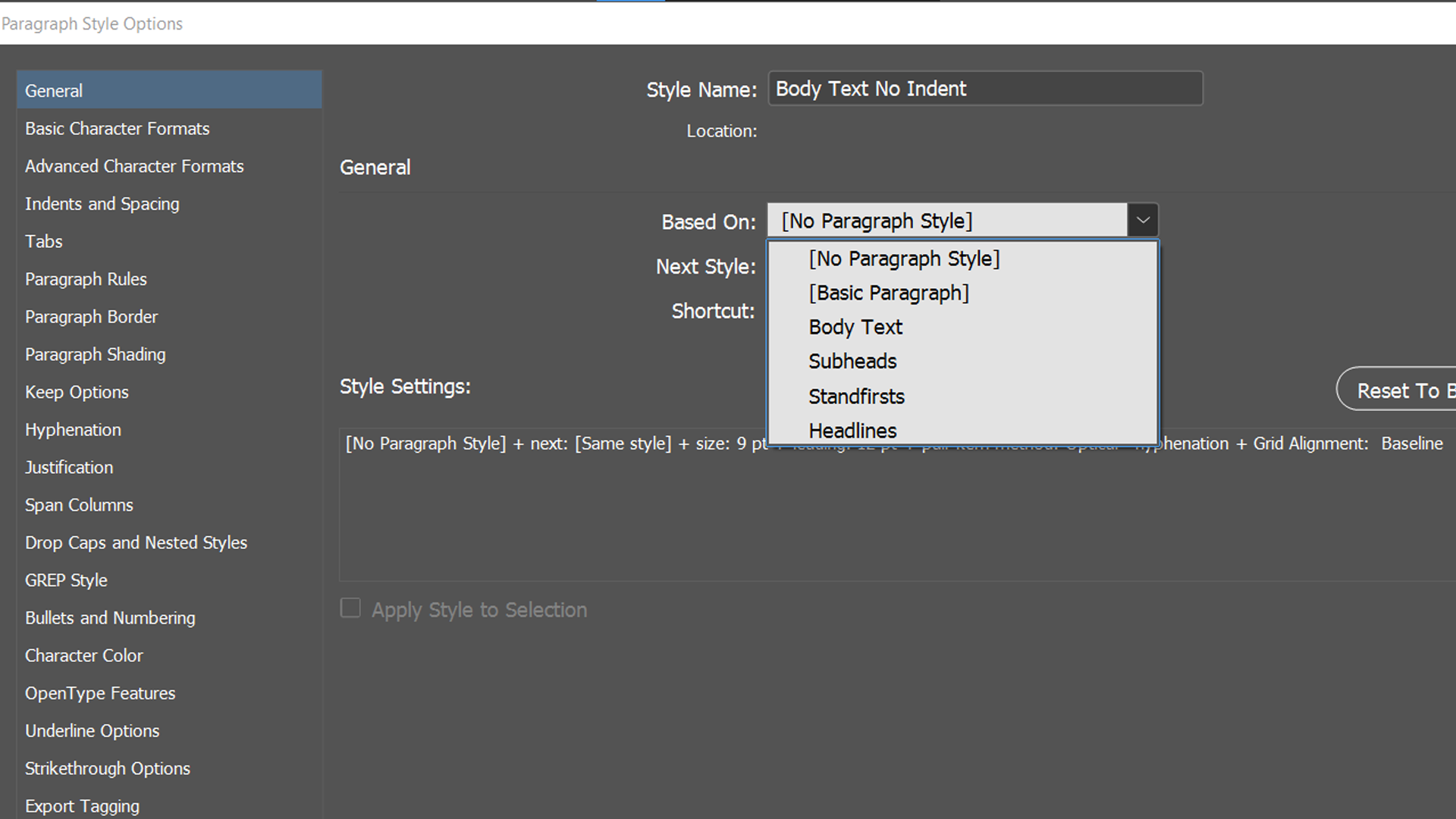
Désormais, chaque fois que vous appuyez sur Entrée lorsque vous utilisez le style Corps du texte sans retrait , la ligne suivante utilise automatiquement le style de paragraphe Corps du texte .
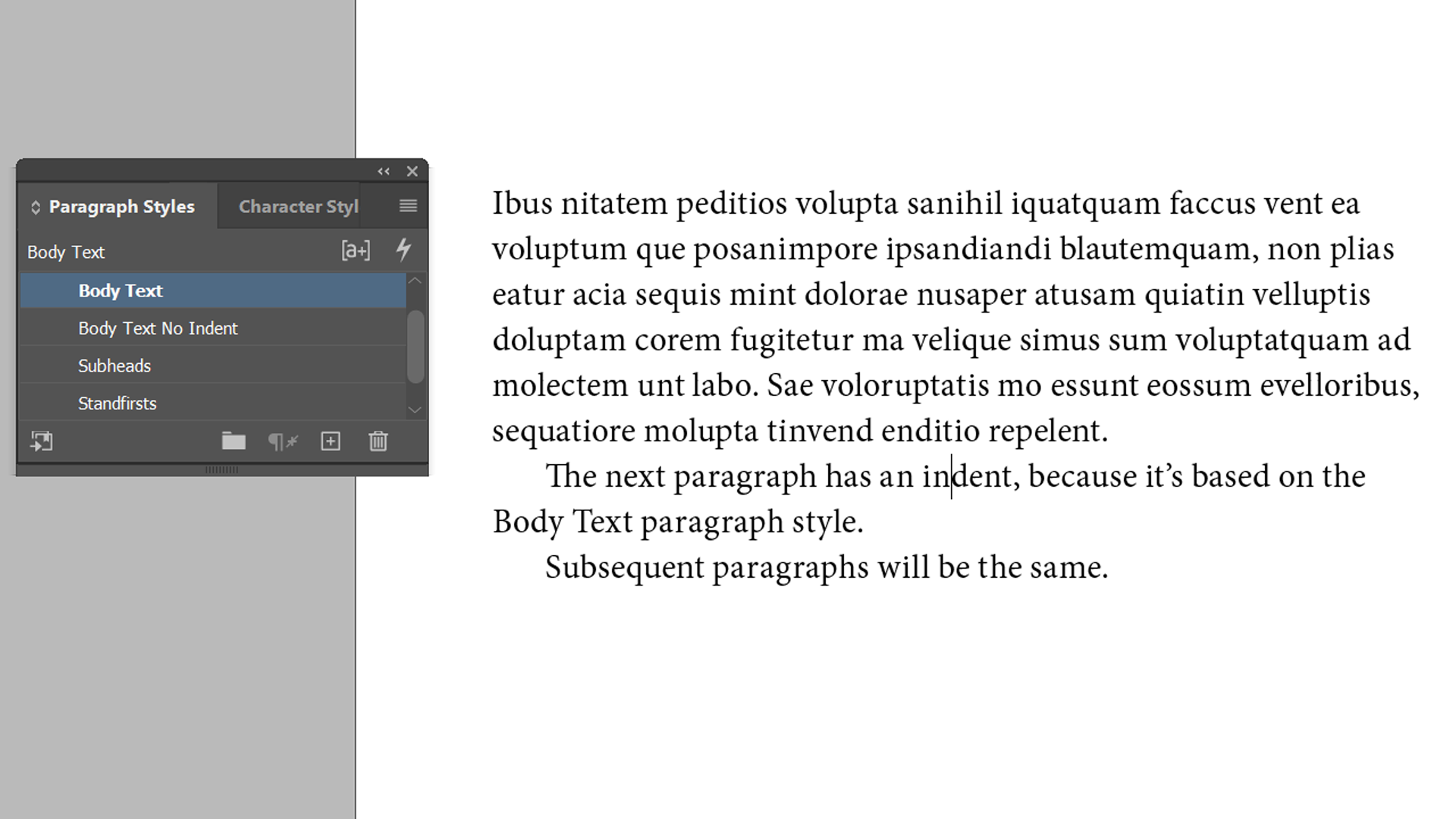
Vous pouvez faire la même chose avec le texte qui suit vos sous-titres. Cette fois, sélectionnez Body Text No Indent dans le menu Next Style .
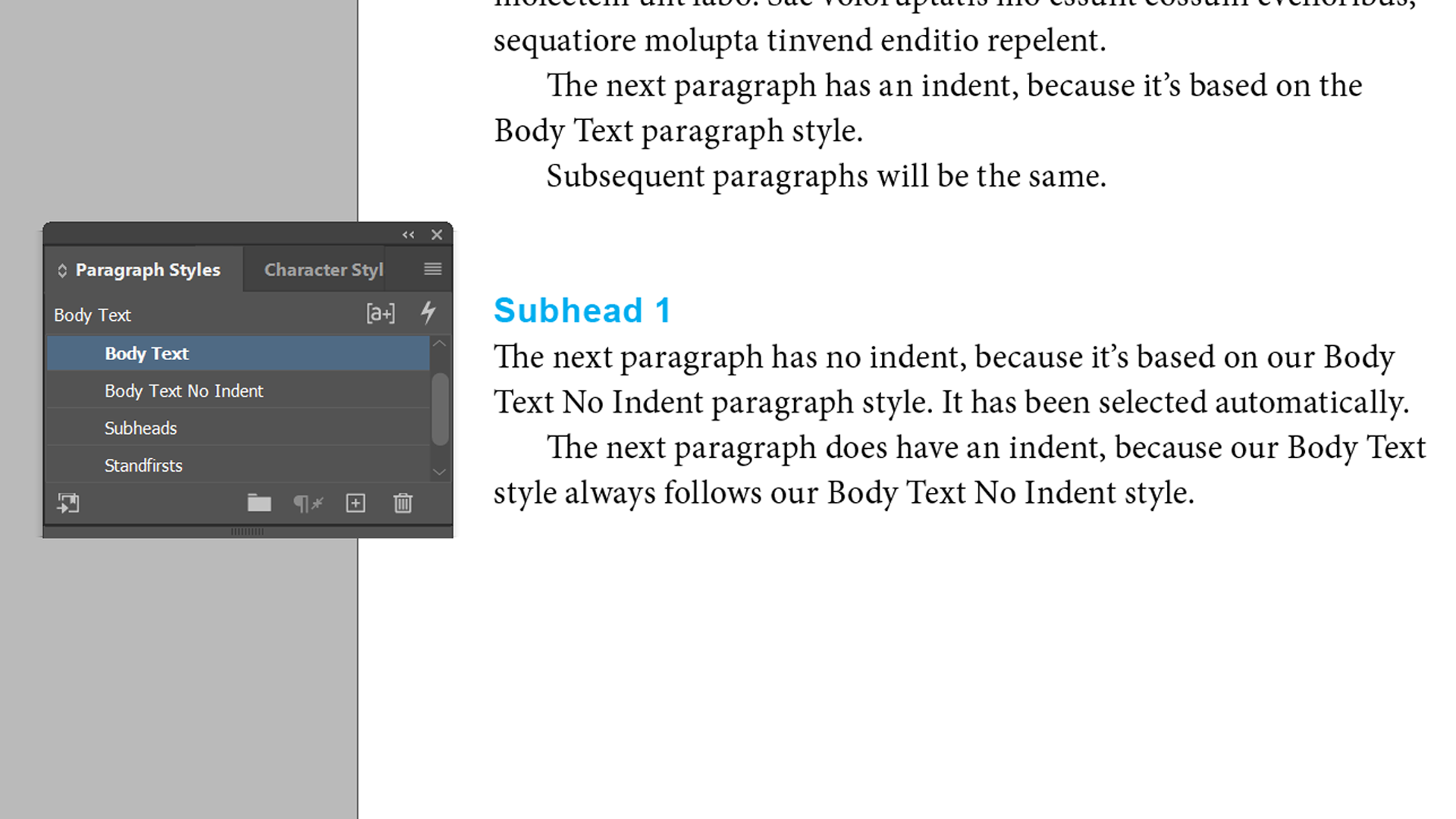
Désormais, chaque fois que vous écrivez un sous-titre en utilisant le style de paragraphe Sous – titres , appuyez sur Entrée pour appliquer automatiquement le corps du texte sans retrait à la ligne suivante. Appuyez à nouveau sur Entrée et il appliquera le style de paragraphe Corps du texte .
Utilisation des styles de caractères InDesign
Parfois, vous ne souhaitez appliquer la mise en forme qu'à une petite partie de votre texte, sans affecter le reste du paragraphe. C'est là que les styles de caractères sont utiles.
À titre d'exemple, nous souhaitons mettre en évidence certains mots en utilisant une couleur, des caractères gras et des italiques différents. Sélectionnez un mot ou un caractère que vous souhaitez mettre en surbrillance et modifiez sa mise en forme comme vous le souhaitez. Nous avons choisi Minion Pro Bold Italic , et nous avons changé la couleur en rose .
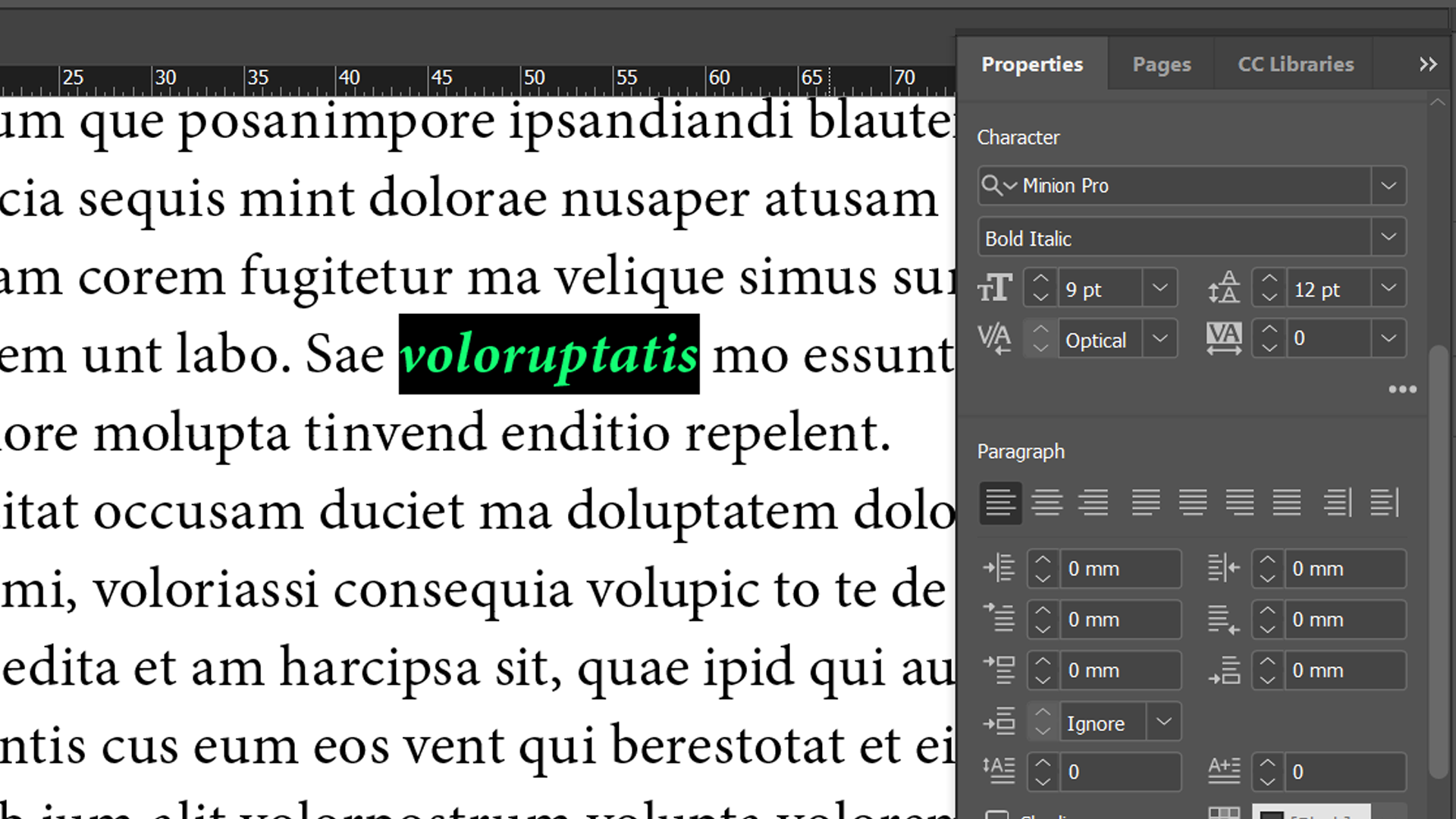
Ensuite, avec ce caractère ou mot sélectionné, cliquez sur le bouton Plus dans la fenêtre Styles de caractère et renommez votre nouveau style. Le nôtre s'appelle «Pink Highlight».
Vous pouvez maintenant appliquer ce style de caractère comme vous l'avez fait avec les styles de paragraphe. Notez que cela n'affecte pas le style de paragraphe sous-jacent. Les retraits, par exemple, restent tels quels.
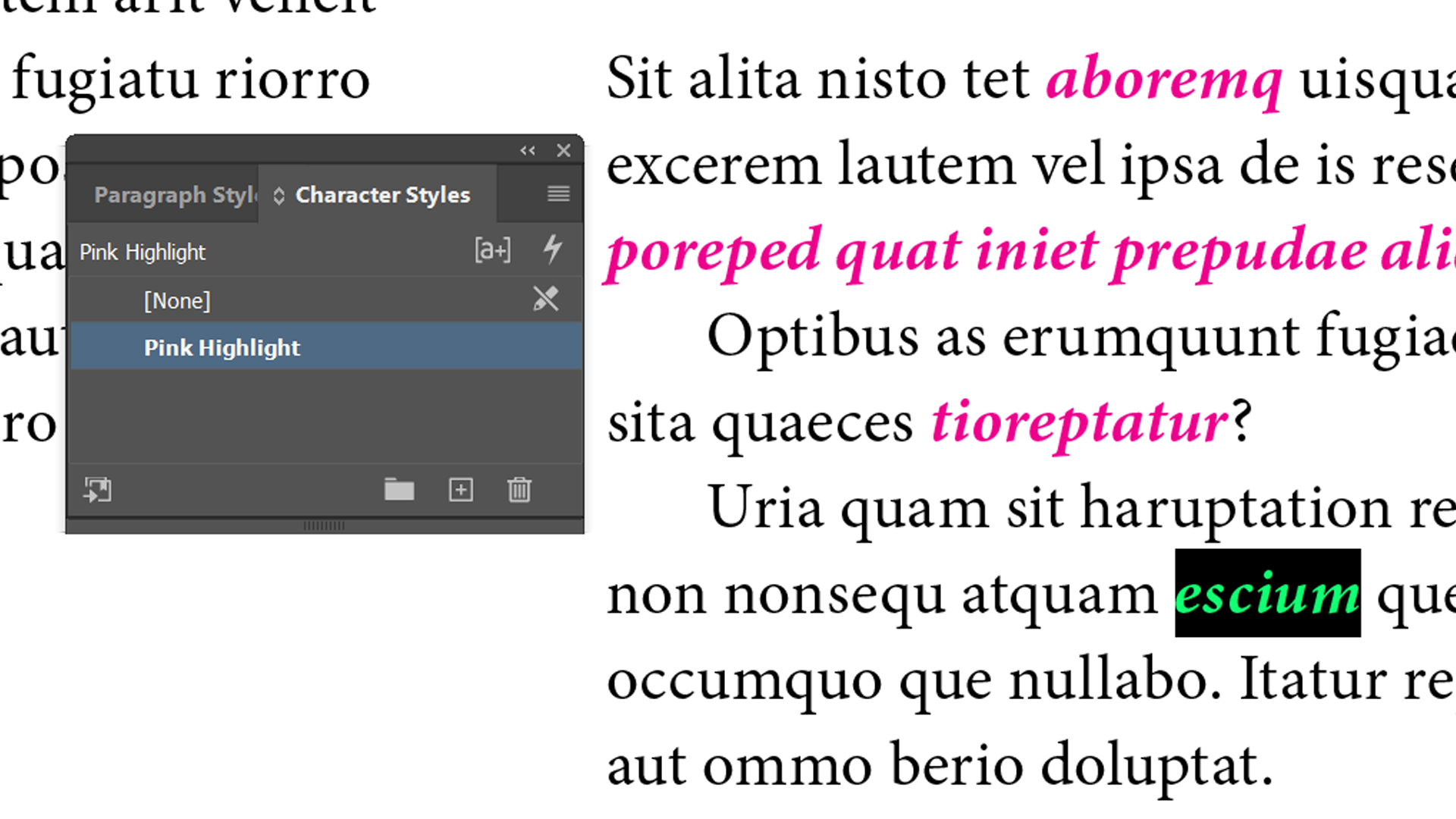
La plupart du temps, vous devez utiliser des styles de paragraphe pour enregistrer les informations de mise en forme. D'autre part, vous devez utiliser les styles de caractères avec plus de parcimonie.
Principes de base des styles de paragraphe et de caractère InDesign
InDesign est un logiciel extrêmement riche. Ce que nous avons couvert ici, ce sont les principes de base des styles de paragraphe, ce qui vous suffit pour terminer la plupart des projets.
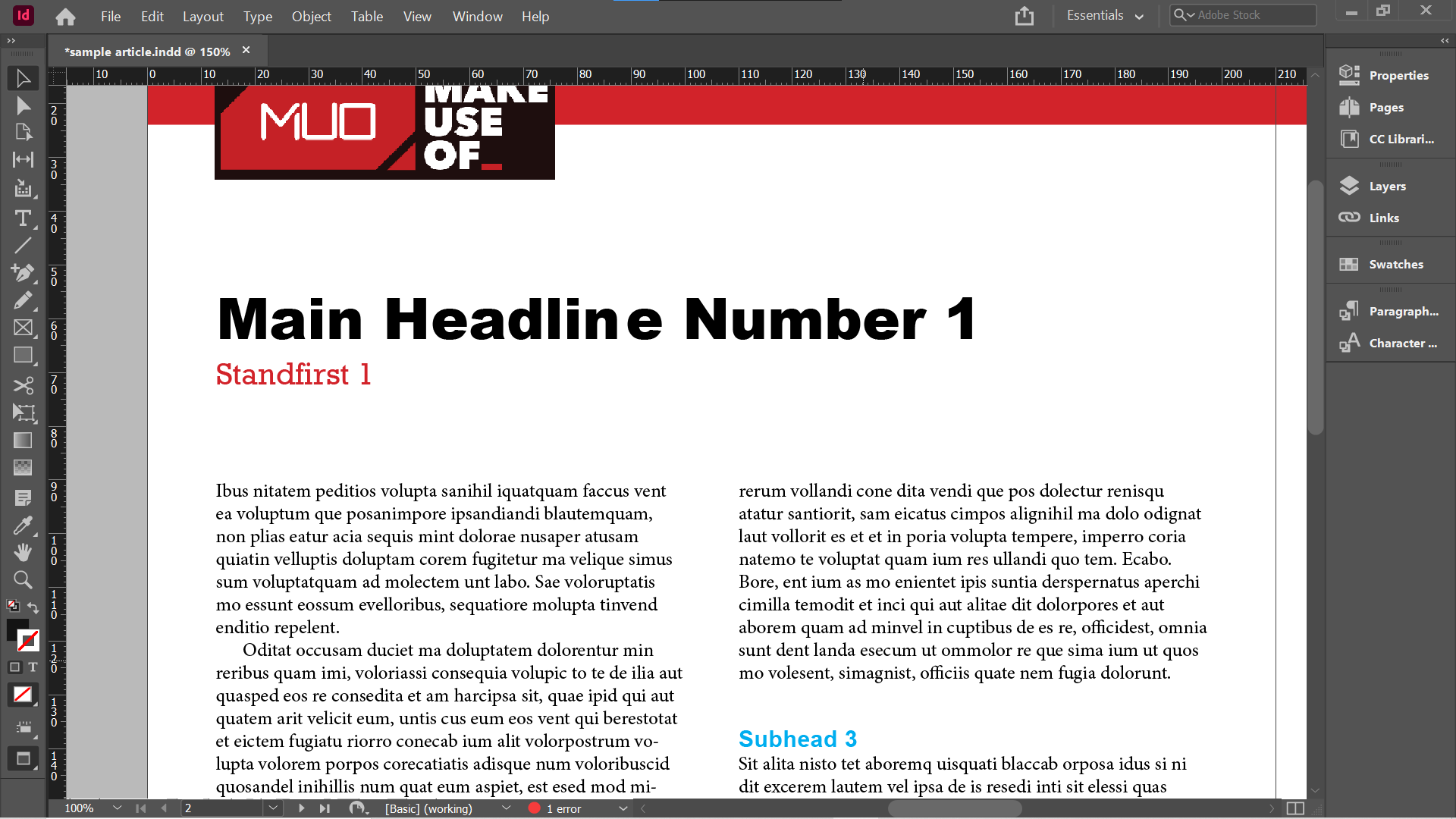
Les styles de paragraphe et les styles de caractère ne sont qu'une des façons dont InDesign peut vous faire gagner du temps. Cela vaut la peine d'explorer un peu plus le panneau Options de style de paragraphe pour voir tout ce que vous pouvez faire. Nous n'avons pas couvert le panneau Options de style de caractère , mais cela fonctionne à peu près de la même manière.
Crédit d'image: Free-Photos / Pixabay
