Comment utiliser les vues filtrées dans Google Sheets
Google Sheets est devenu l'une des meilleures alternatives à Microsoft Excel pour de nombreuses entreprises. Google Sheets propose plusieurs façons de filtrer les données et de créer des vues filtrées. Lorsque vous appliquez des filtres, vous pouvez vous concentrer sur les spécificités de votre ensemble de données.
En utilisant des vues filtrées, vous pouvez appliquer quelques filtres à un tableau de données, puis les enregistrer pour une utilisation ultérieure. Vous pouvez trier les données sans perturber l'ordre dans l'ensemble de données d'origine. En conséquence, votre collègue qui pourrait travailler sur le même ensemble de données en même temps ne sera pas dérangé.
Exemples de données pour créer des filtres
Vous trouverez ci-dessous des données sur les ventes de divers articles d'épicerie pour différents États des États-Unis.
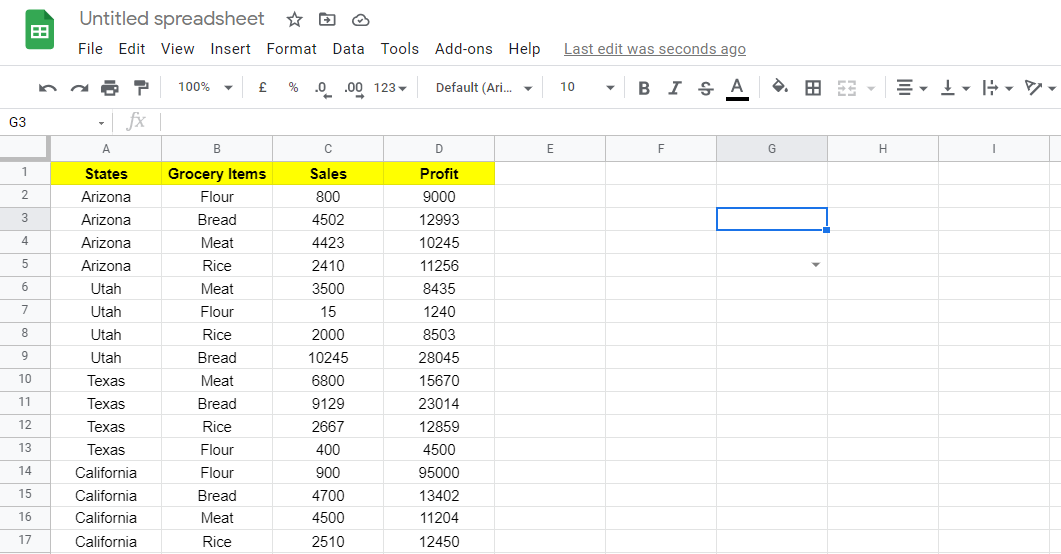
Supposons donc que vous ne vous intéressez qu'aux données sur les ventes de viande pour différents États. Une façon de le faire est de trier l'ensemble de données et de se concentrer sur les données souhaitées. Cependant, cela changera l'ordre de vos données dans la feuille d'origine.
Dans cet article, nous discutons des méthodes alternatives de filtrage des données qui incluent des informations sur les ventes de viande. Découvrez comment vous pouvez le faire.
Sélection de l'ensemble de données pour appliquer le filtre
1. Sélectionnez n'importe quelle cellule de l'ensemble de données.
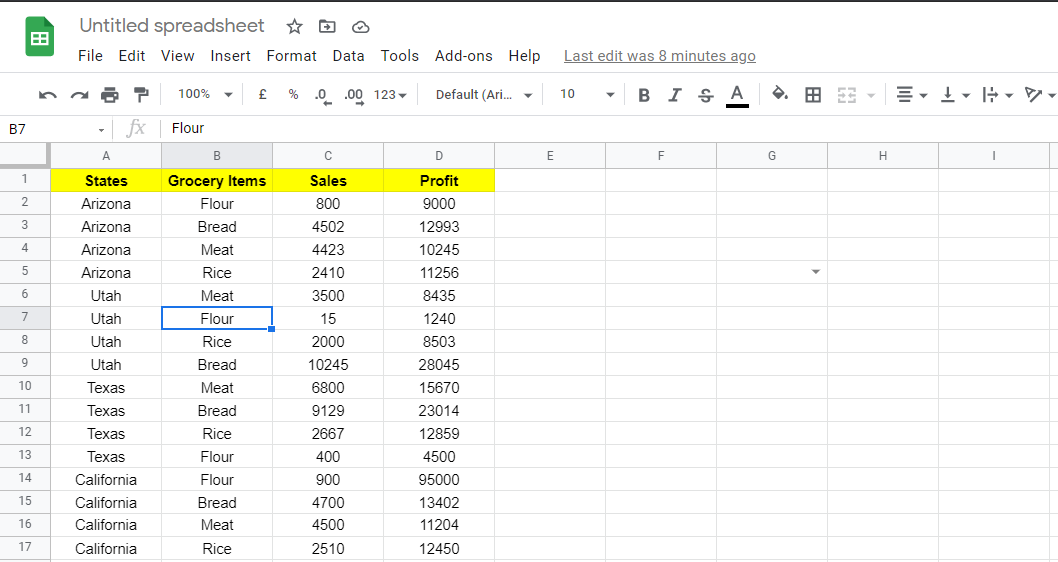
2. Allez dans la barre d'outils et cliquez sur créer un filtre .
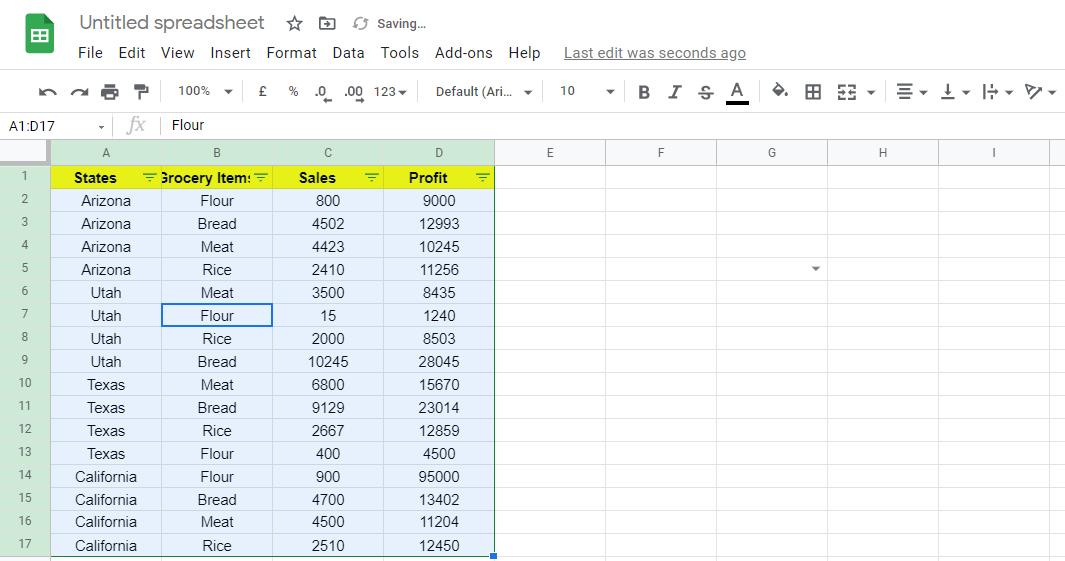
L'ensemble de données a été sélectionné, comme indiqué ci-dessus. Cependant, il existe des cas où la fonction de filtre ne peut pas détecter l'ensemble de données entier lorsqu'il existe des écarts entre les différentes colonnes.
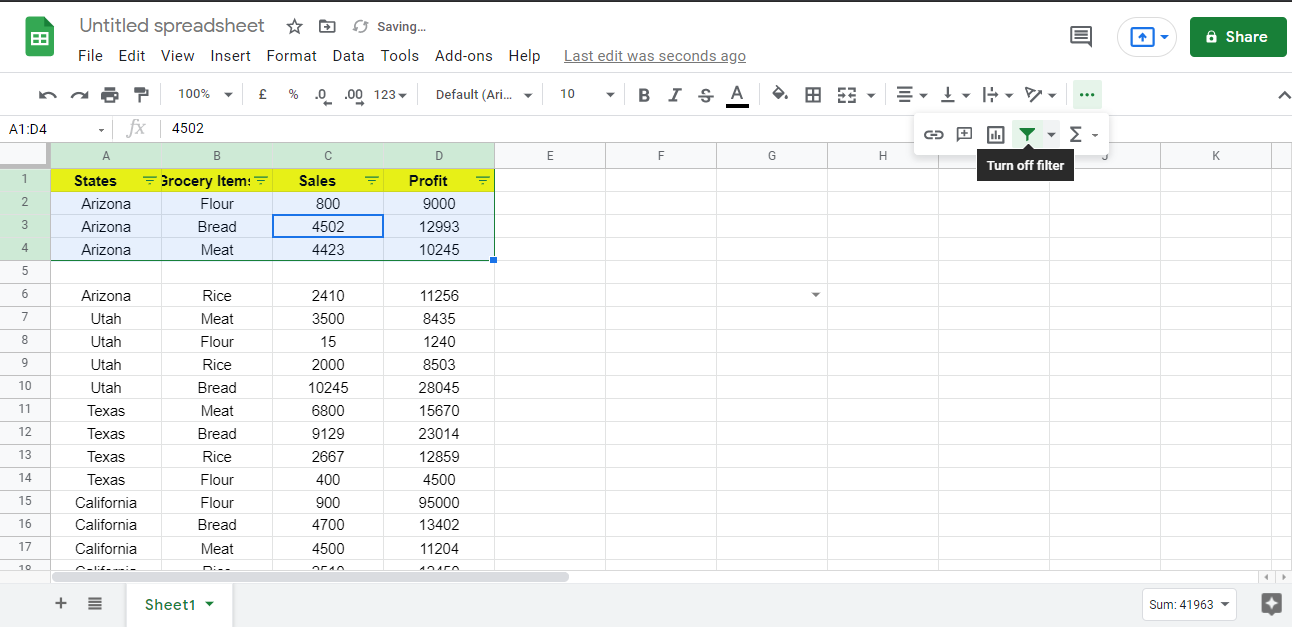
Comme il existe un écart entre les lignes 4 et 6, il ne peut filtrer qu'une partie de l'ensemble de données. Par conséquent, supprimez les lacunes et les irrégularités de l'ensemble de données avant de continuer.
Sélection du bon jeu de données pour appliquer le filtre
Pour maintenir l'espace entre les colonnes en place, sélectionnez manuellement l'ensemble de données.
- Sélectionnez les données à partir de l'en-tête jusqu'à la fin de l'ensemble de données (y compris les écarts entre les deux).
- Cliquez sur l'option créer un filtre .
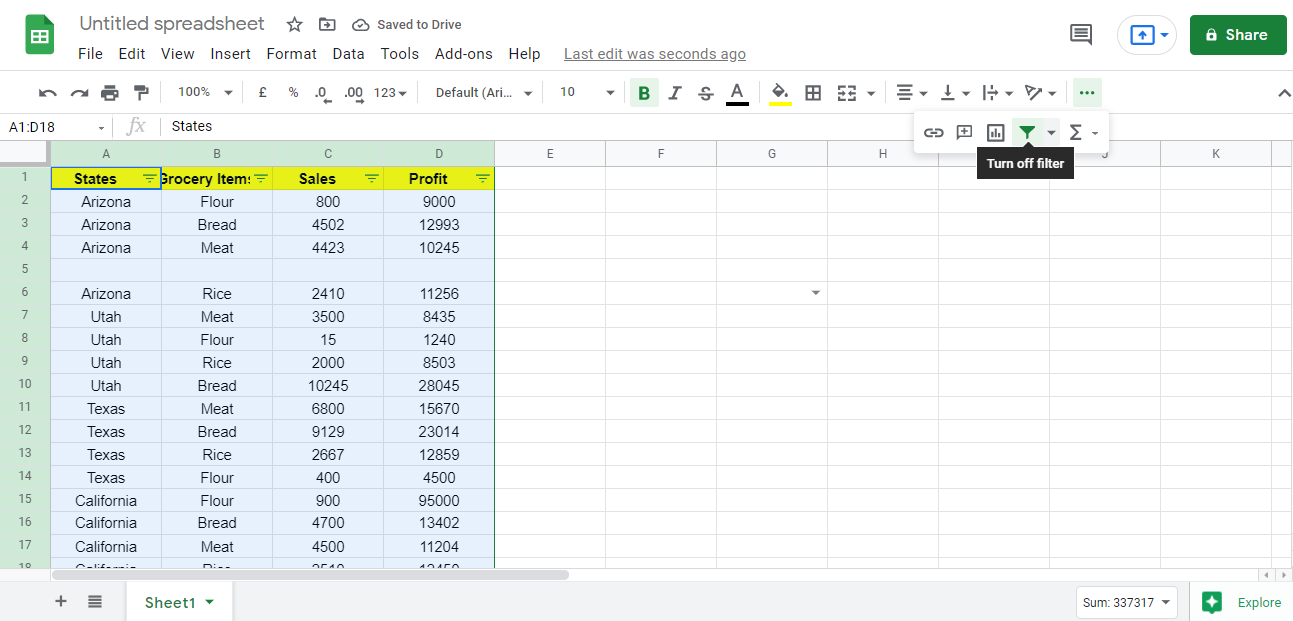
Bien que l'écart demeure, la vue filtrée appliquera les filtres aux données sélectionnées.
Application d'un filtre à partir du ruban de données
- Choisissez les données sur lesquelles vous souhaitez filtrer.
- Accédez au ruban de données .
- Dans le menu Filtrer les vues, cliquez sur créer un filtre .
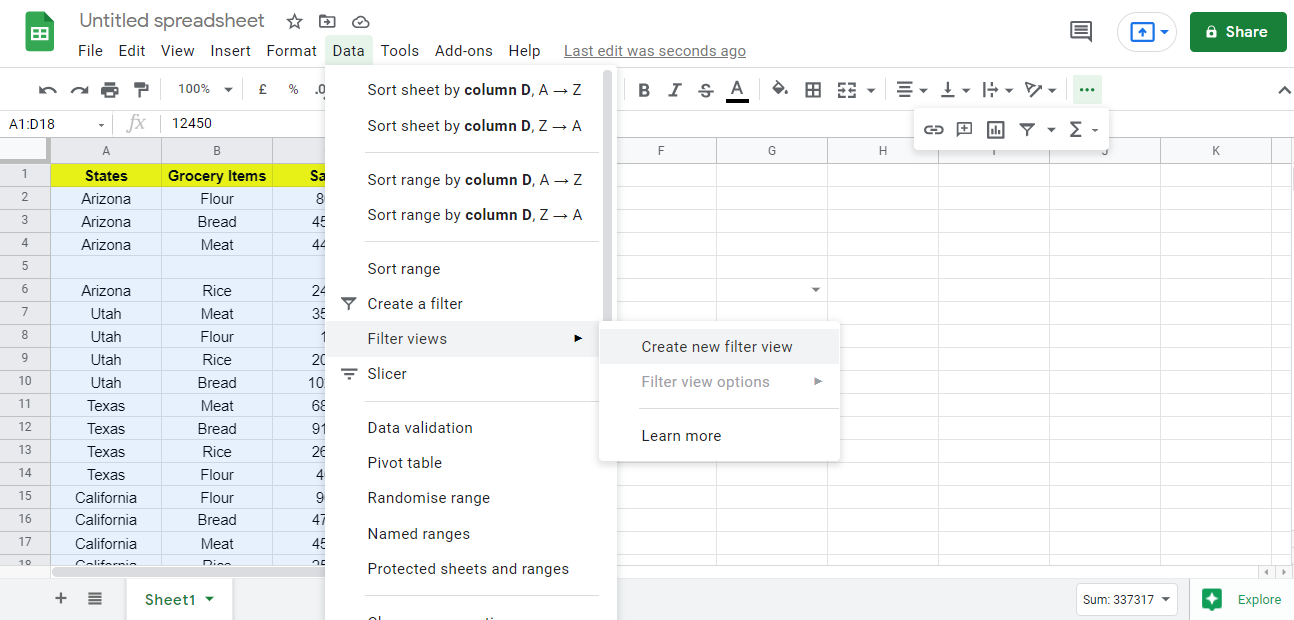
Options pour filtrer les données
En cliquant sur l'icône de filtre devant n'importe quel en-tête, vous verrez différentes options pour appliquer le filtre aux données de cette ligne.
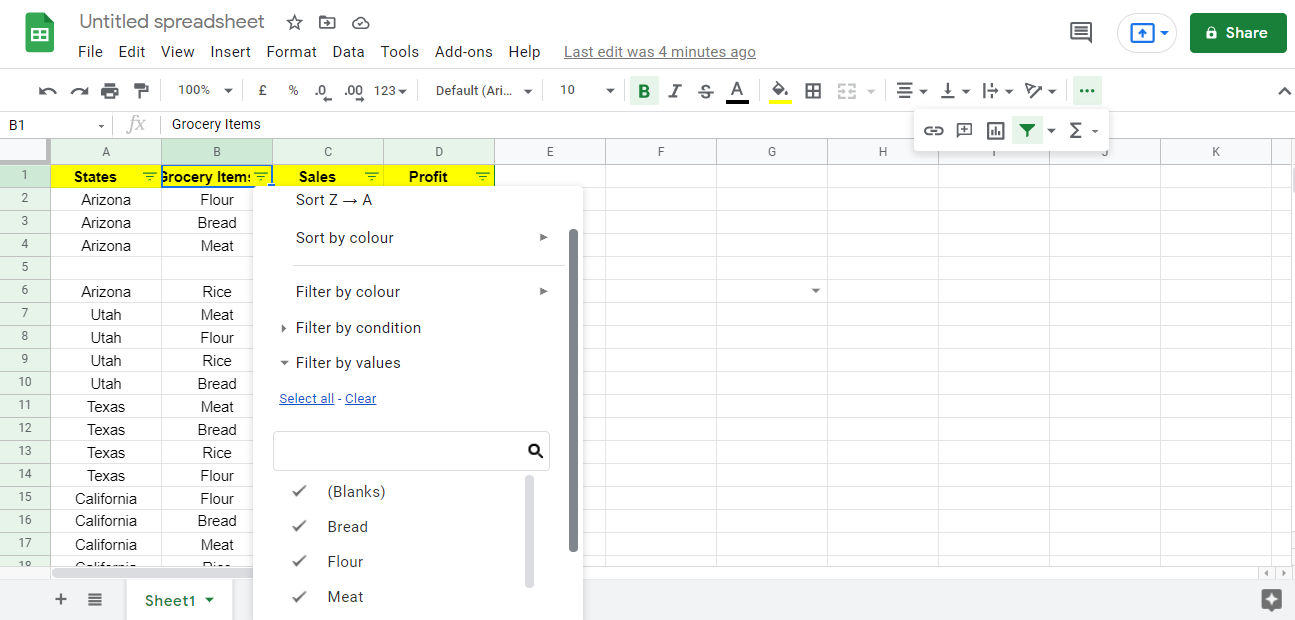
Vous pouvez filtrer les données par couleurs, conditions et valeurs, comme indiqué ci-dessus. Les quatre articles d'épicerie sont déjà cochés par défaut, ce dont vous n'aurez pas besoin dans ce cas. En utilisant le bouton Effacer au-dessus des cases à cocher pour les articles d'épicerie, décochez toutes les cases.
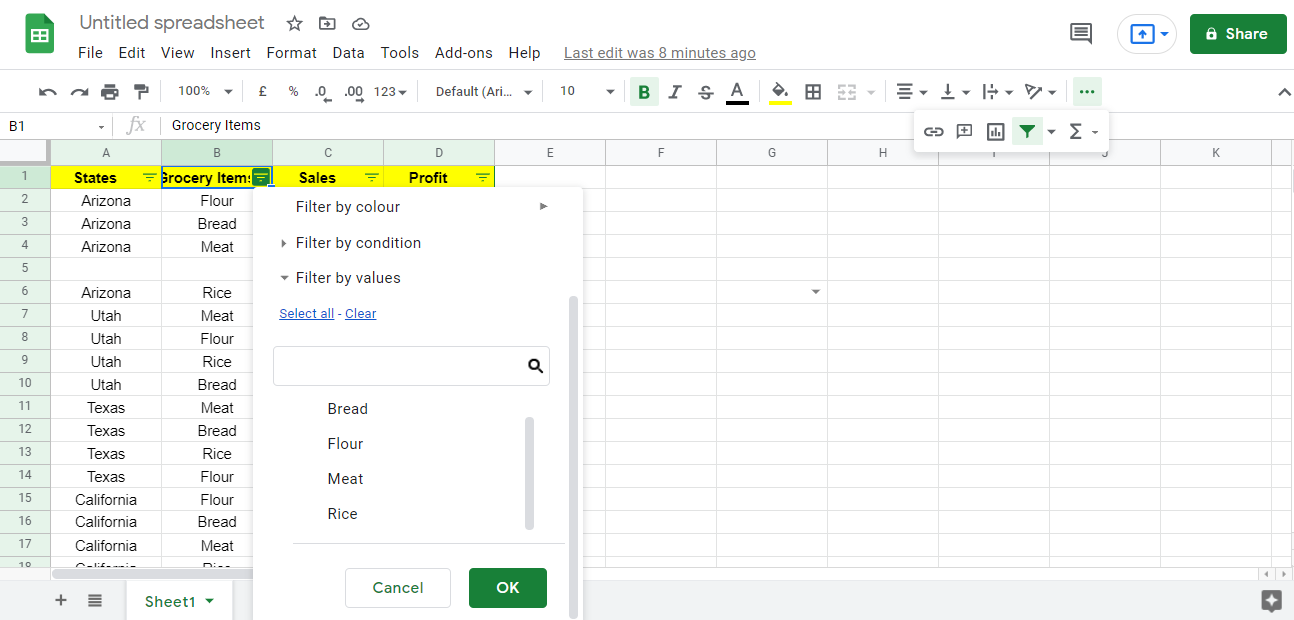
Vous pouvez filtrer les données en cochant l'une des options disponibles. Appliquons le filtre pour extraire uniquement les données sur la viande de l'ensemble de données.
- Cochez la case viande (par exemple).
- Cliquez sur OK .
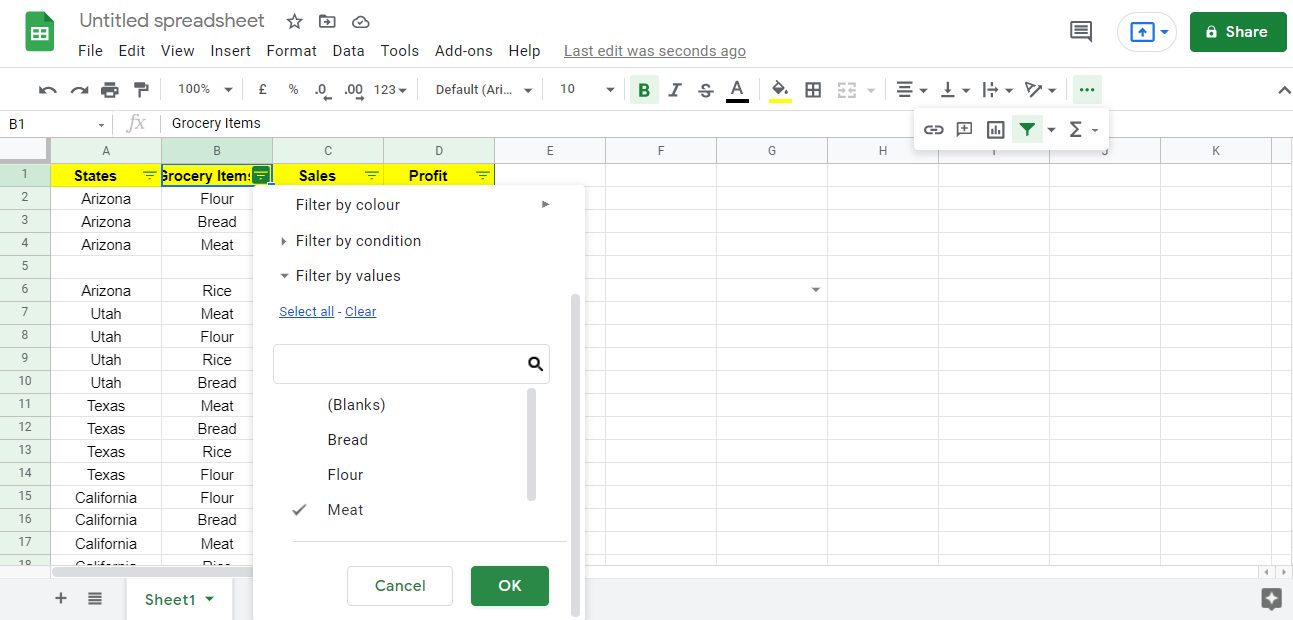
Cela filtrera les informations sur la viande dans votre feuille sans affecter la feuille de calcul réelle partagée par plusieurs utilisateurs.
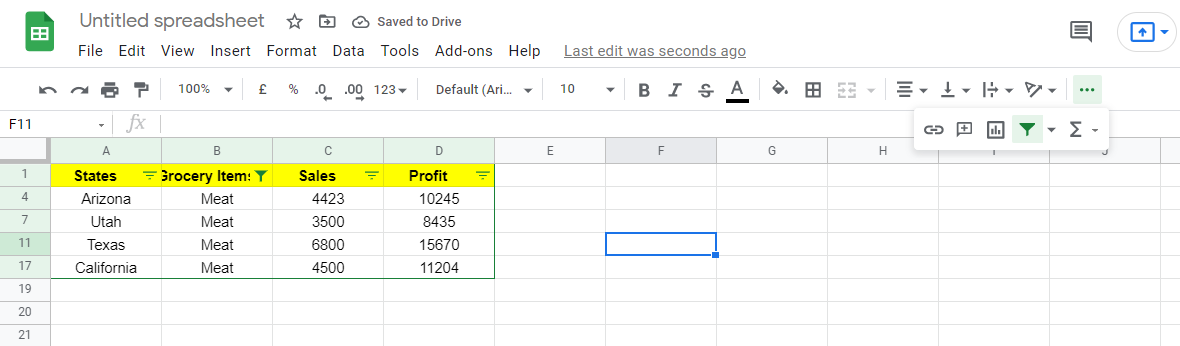
Vous pouvez voir ci-dessus que les données sont toujours dans les mêmes lignes avec quelques lignes manquantes qui ne font pas partie du filtre.
Copie de données à partir d'une vue filtrée
Un avantage des vues filtrées est que vous pouvez copier et coller les données filtrées dans d'autres feuilles. Chaque fois que vous faites cela, il ne prend que les données filtrées sans copier l'ensemble. De plus, le coller dans une nouvelle feuille ne sautera aucune ligne masquée dans votre vue filtrée.
- Copiez les données en appuyant sur CTRL+C .
- Ouvrez une nouvelle feuille .
- Collez les données avec CTRL + V .
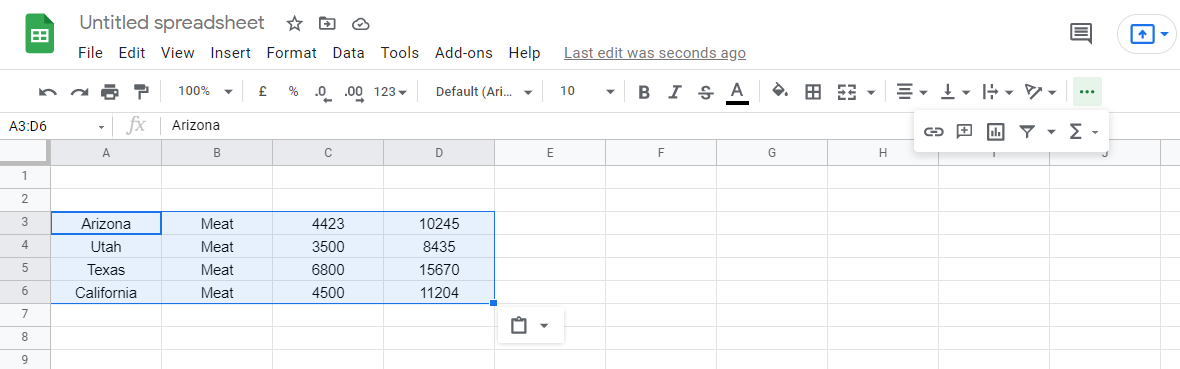
Les données filtrées se trouvaient initialement dans les lignes 4, 7, 11 et 17 . Cependant, après le collage, l'ordre est normal. Ainsi, si vous devez envoyer les données filtrées à un collègue, vous pouvez copier les données sans avoir besoin de modifier les lignes et les colonnes.
Filtrage des données avec des conditions prédéfinies
En plus de limiter le type d'épicerie, disons que vous souhaitez également conditionner les données ci-dessus concernant les bénéfices. Bénéfices de viande de filtre uniquement supérieurs à 10 000. Cliquez ensuite sur la flèche de filtre de la colonne de profit.
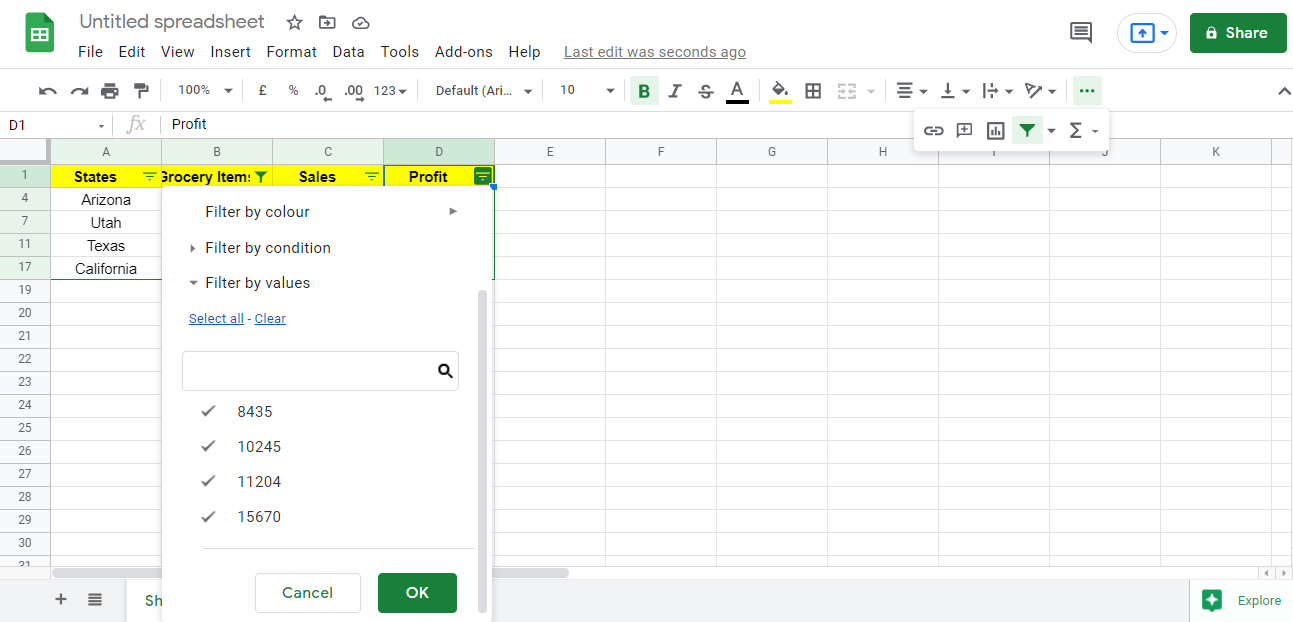
Comme dans l'exemple précédent, vous pouvez effectuer des sélections en cochant des cases. Les cases à cocher dont nous disposons ne nous permettent pas de conditionner les données en fonction de nos besoins. Vous pouvez à la place utiliser l'option de filtre par condition ici.
1. Cliquez sur le filtre par condition .
2. Parmi les conditions disponibles, choisissez supérieur à .
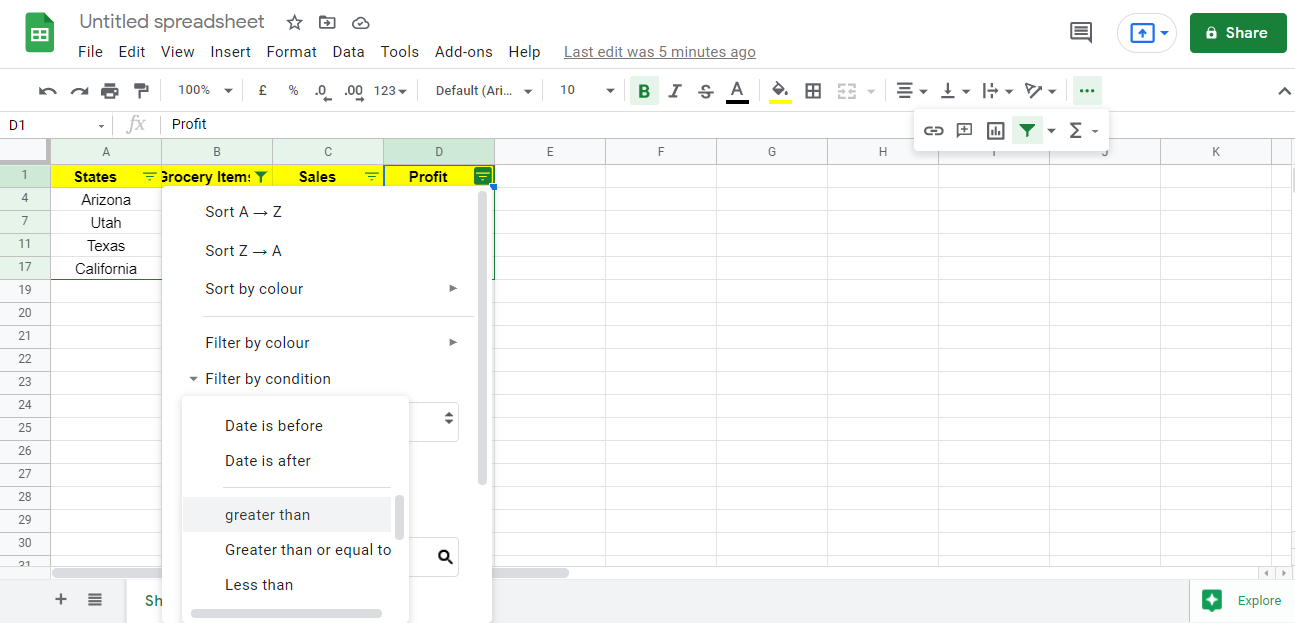
3. Maintenant, entrez la valeur , qui est le bénéfice de 10 000.
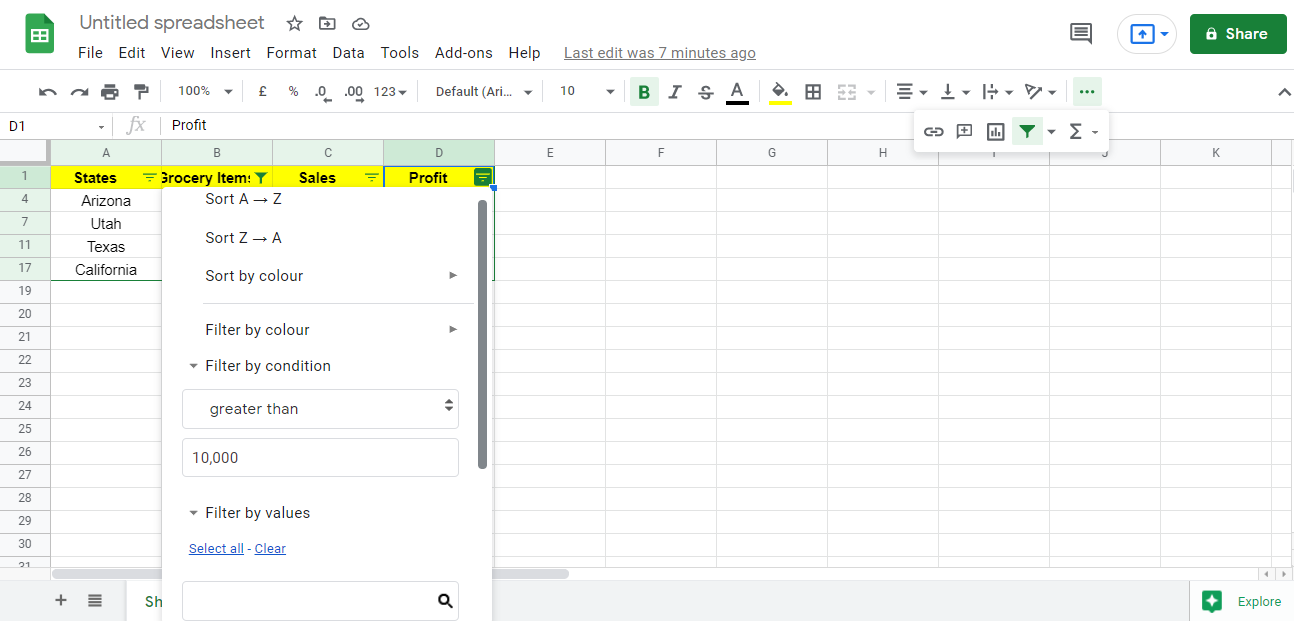
4. Cliquez sur OK pour implémenter le filtre.
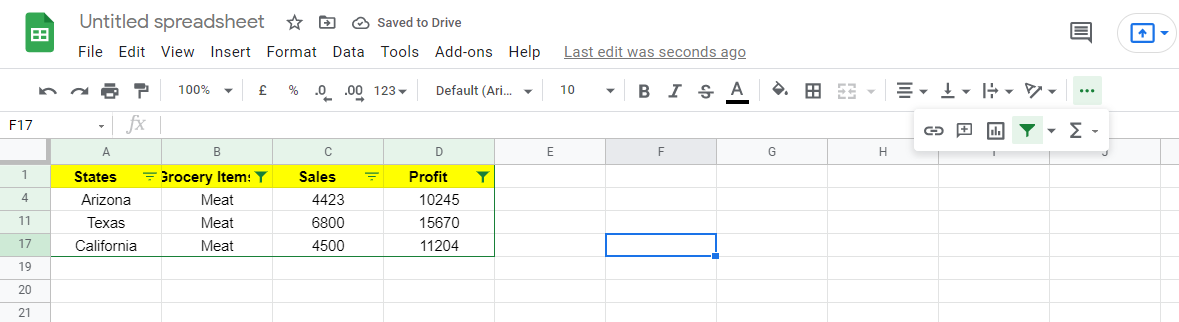
Dans l'Utah, les ventes de viande ont généré un bénéfice de 8435, soit moins de 10 000. Par conséquent, ces données ne sont pas incluses dans la vue filtrée car elles n'atteignent pas le seuil de profit.
Trier les données dans les vues filtrées
Le tri des données dans la vue filtrée demande plus d'attention. Si vous triez directement une colonne spécifique, par ordre croissant ou décroissant, vous modifierez l'ordre de tri dans la feuille de données d'origine. Pour le trier, vous devrez créer une vue filtrée.
1. Accédez à la bascule de filtre et cliquez sur la flèche vers le bas .
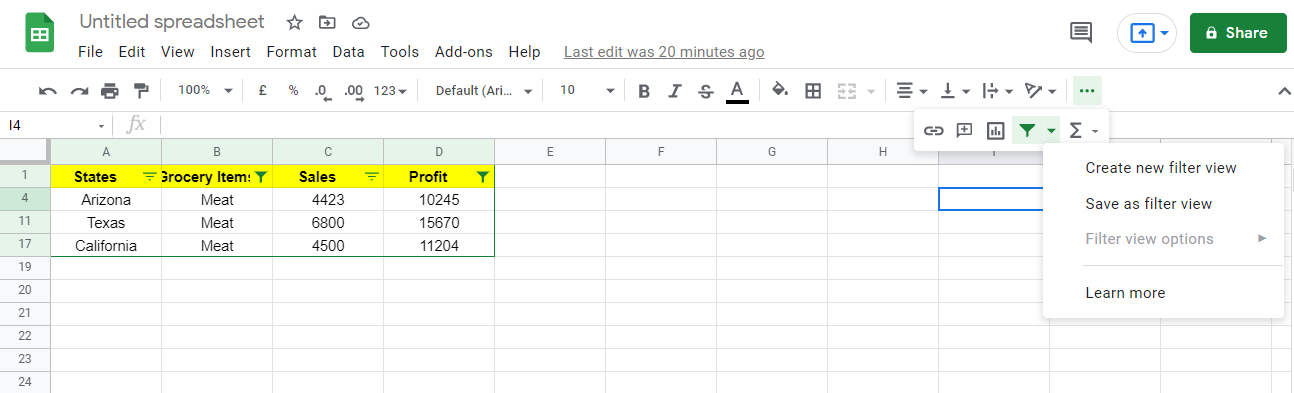
2. Sélectionnez Enregistrer comme vue filtrée .
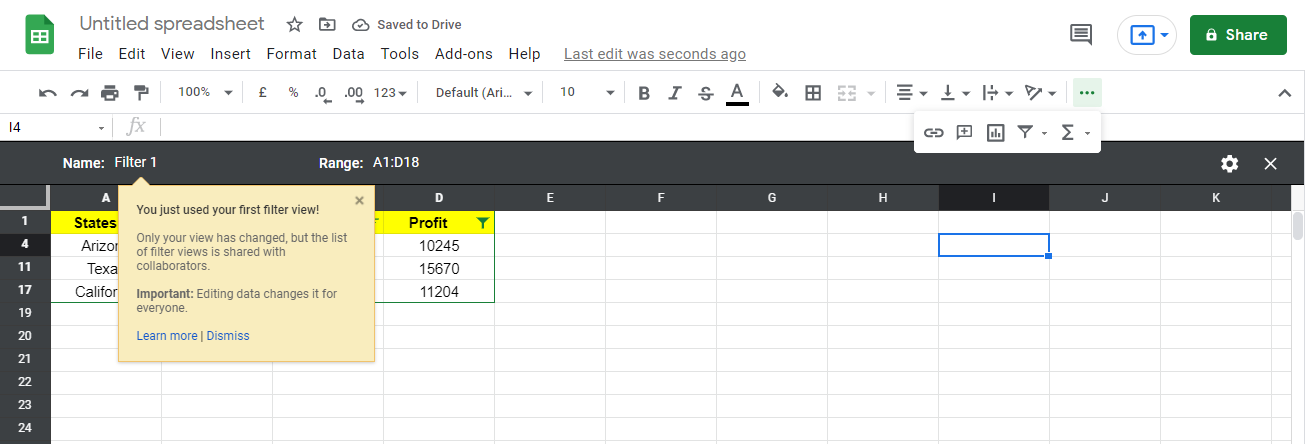
L'interface change pour une nouvelle avec des bordures sombres confirmant que vous êtes dans la vue filtrée. Ici, vous pouvez trier les données d'une manière qui ne modifie pas l'ordre de tri d'origine.
1. Cliquez sur la flèche de filtre dans l'en-tête de profit.
2. Choisissez le tri A – Z .
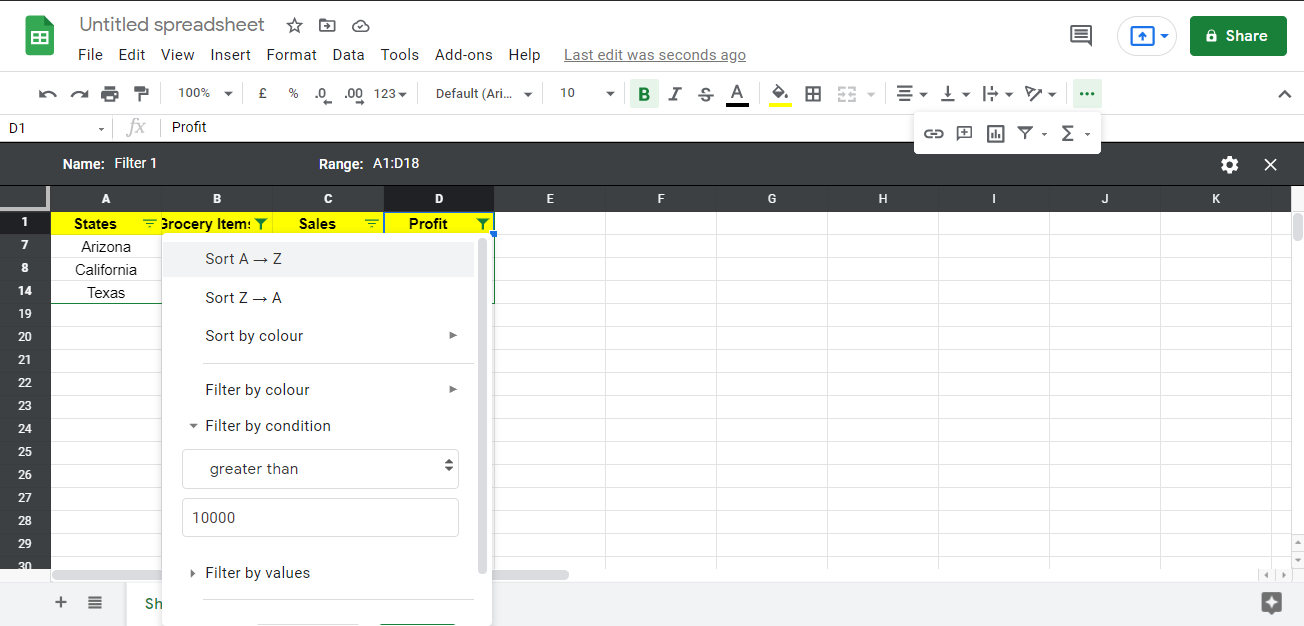
Maintenant, les valeurs sont triées par ordre décroissant.
3. Renommez le fichier et il sera automatiquement enregistré.
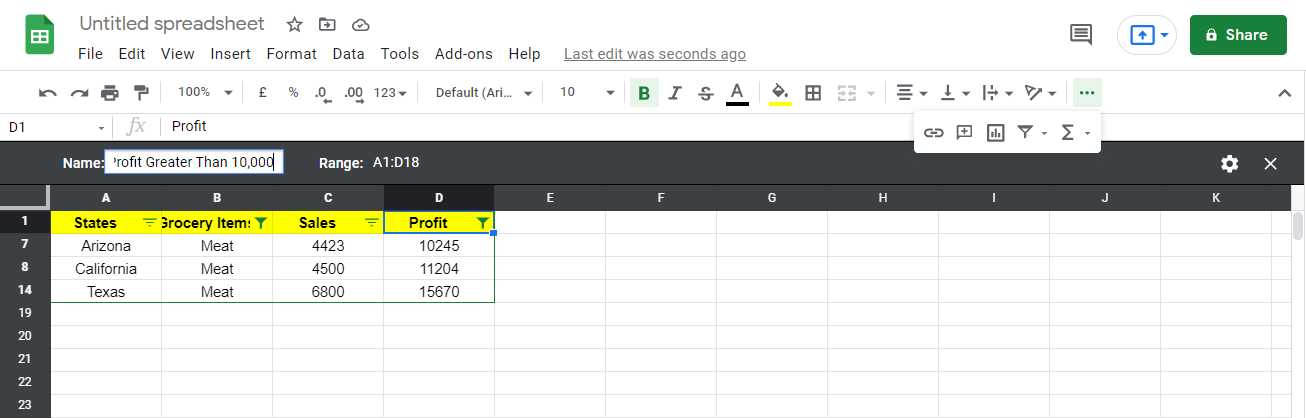
Encore une fois, vous pouvez modifier le nom de la vue filtrée, mettre à jour la plage que vous avez triée, la dupliquer ou même la supprimer en accédant aux paramètres de la vue filtrée sur le côté droit.
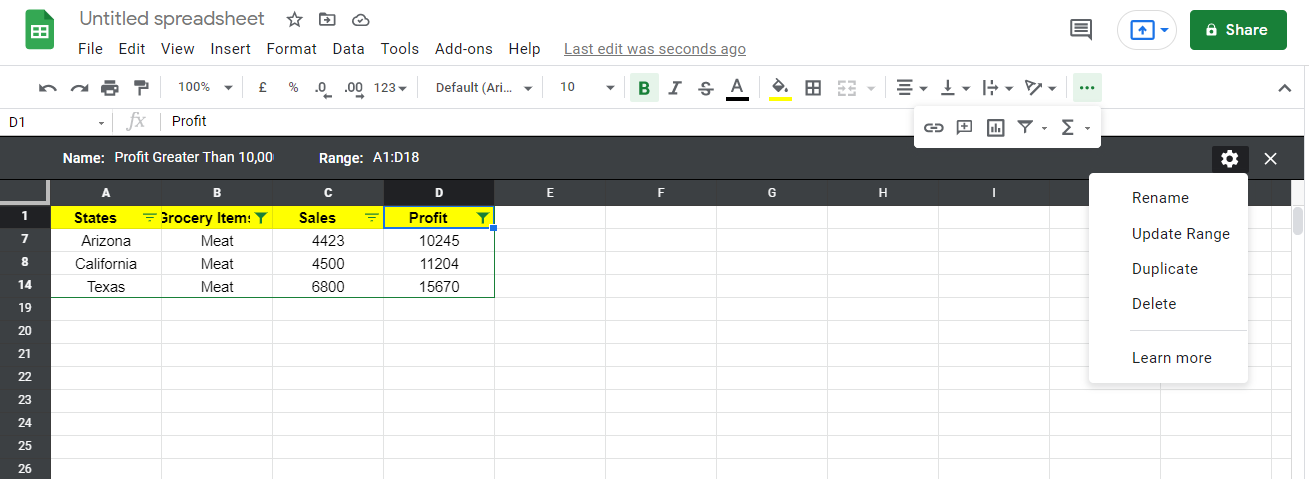
Appuyez sur Annuler et vous reviendrez à la vue normale.
Vérification de la vue de filtre enregistrée
- Allez à la bascule du filtre .
- Sélectionnez l'une des vues filtrées enregistrées.
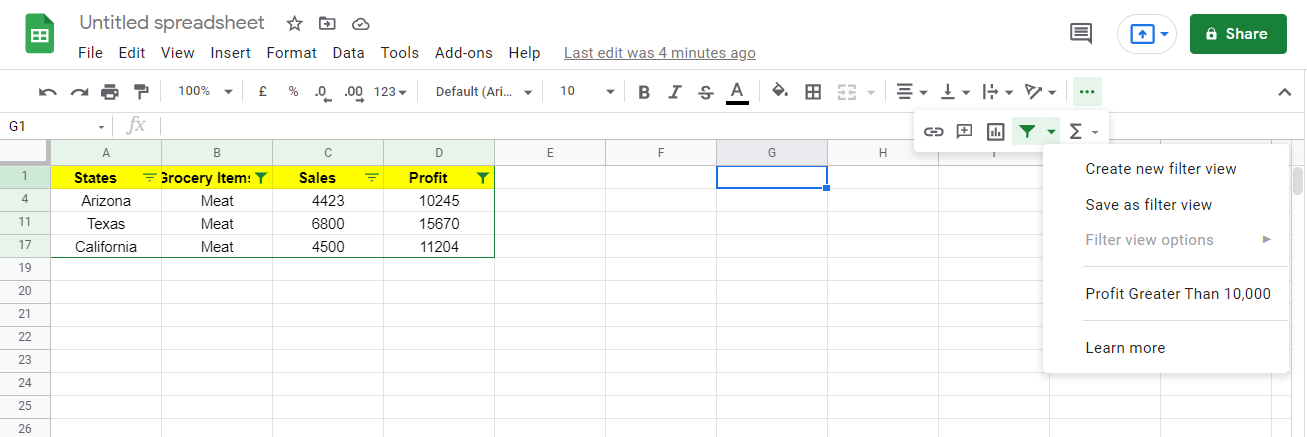
Vous reviendrez à la vue filtrée si vous cliquez sur Profit supérieur à 10 000.
Tirez le meilleur parti de vos feuilles de calcul Google
Lorsque vous êtes dans une vue filtrée, vous n'affectez pas l'expérience des personnes qui consultent simultanément la même feuille. L'ensemble de données d'origine sera toujours accessible. Cette fonctionnalité peut être utile lors de l'examen des données dans les feuilles partagées.
