Comment utiliser Zoom comme un expert
Zoom est l'une des meilleures applications de vidéoconférence disponibles, au service de tout le monde, des startups aux agences gouvernementales. Contribuer à son succès est une version gratuite étendue et une interface conviviale.
De nos jours, presque toutes les réunions de travail se déroulant dans le logiciel Zoom, il est important de comprendre comment ce logiciel fonctionne. Nous sommes ici avec un guide étape par étape, afin que même l'utilisateur le plus récent puisse devenir un expert.
Comment rejoindre une réunion Zoom
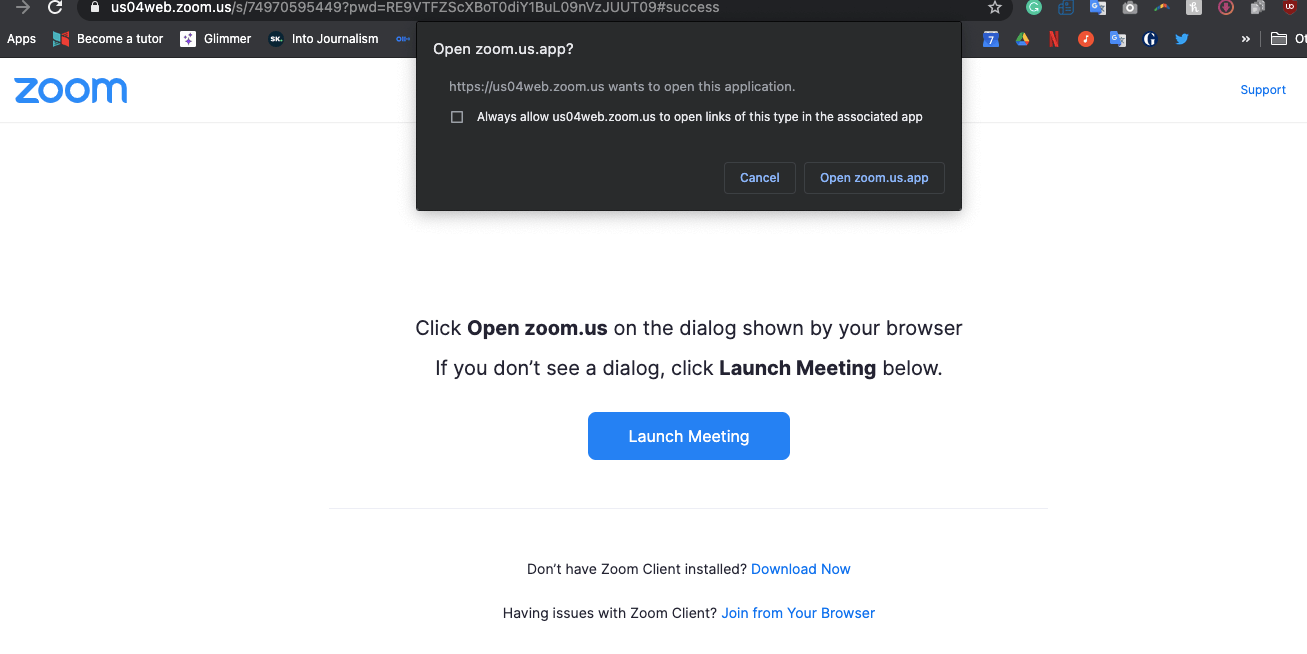
Pour ceux d'entre vous qui apprennent à utiliser l'application Zoom pour la première fois, nous avons de bonnes nouvelles. Si vous souhaitez (ou avez besoin) de rejoindre une réunion Zoom programmée par quelqu'un d'autre, vous n'avez pas besoin de créer un compte. Et dans certains cas, vous n'avez même pas besoin de télécharger et d'installer de nouveaux logiciels.
Pour rejoindre une réunion existante, vous n'avez besoin que de l'une des deux choses suivantes: le lien vers la réunion ou un ID de réunion.
Rejoindre avec un lien de zoom
Si vous avez le lien, cliquez simplement dessus ou collez-le dans votre navigateur. Vous recevrez une boîte de dialogue vous invitant à ouvrir l'application Zoom.
Si vous souhaitez vous connecter sans télécharger, cliquez sur Annuler et cliquez à nouveau sur le bouton Lancer la réunion . À ce stade, vous verrez une ligne indiquant des problèmes avec Zoom Client? Rejoignez à partir de votre navigateur .
Vous pouvez également choisir de télécharger l'application Zoom , ce qui peut valoir la peine si vous prévoyez de l'utiliser beaucoup. Une fois l'application installée sur votre ordinateur, cliquez sur le bouton Lancer la réunion . La réunion Zoom s'ouvrira et vous devrez saisir le nom que vous souhaitez utiliser pour participer.
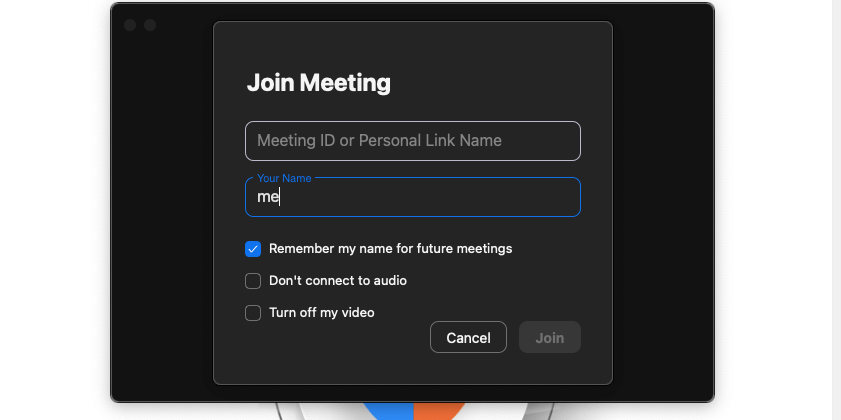
À ce stade, cliquez sur Rejoindre avec l'audio de l'ordinateur afin d'utiliser votre microphone et d'entendre tout le monde. Si vous utilisez plusieurs sources audio, telles que des écouteurs Bluetooth ou un moniteur avec des haut-parleurs, et que vous souhaitez que le son soit diffusé par celles-ci, cliquez plutôt sur Tester le haut-parleur et le microphone . Ensuite, vous pouvez choisir la bonne sortie pour votre audio.
Rejoindre avec un ID de réunion
Vous pouvez utiliser l'ID de réunion pour rejoindre la réunion, au lieu d'un lien, mais vous devez d'abord télécharger l'application Zoom.
Lancez l'application et cliquez sur Rejoindre une réunion . Ensuite, collez l'ID de la réunion dans la fenêtre contextuelle, avec votre nom d'affichage préféré. Les autres étapes sont les mêmes que ci-dessus. Vous pouvez désormais communiquer au sein d'une réunion Zoom.
Comment créer votre propre réunion Zoom
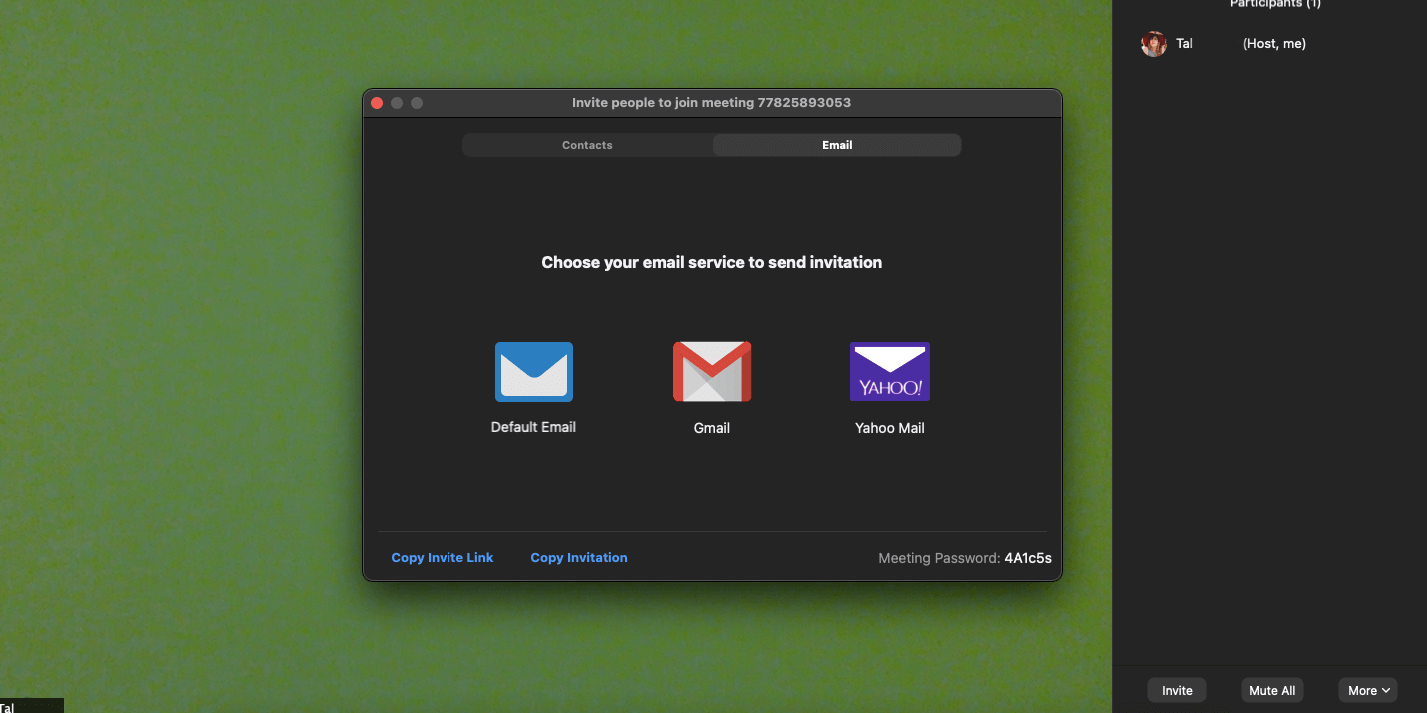
Tout comme la section précédente, il existe plusieurs méthodes pour créer une nouvelle réunion sur Zoom, toutes nécessitent que vous ayez un compte. Cependant, comme mentionné, le compte gratuit convient généralement à la plupart des individus.
Avec lui, vous pouvez organiser autant de réunions individuelles que vous le souhaitez et accueillir jusqu'à 100 personnes. Il est important de mentionner, cependant, qu'avec une réunion de groupe (tout ce qui dépasse deux personnes), elle est limitée à 40 minutes. Pour cette raison, si vous prévoyez d'organiser principalement des réunions d'équipe, il vaut mieux passer à Pro.
La première méthode pour créer une nouvelle réunion consiste à démarrer la réunion et à demander aux personnes de la rejoindre. C'est mieux pour les réunions plus impromptues. Commencez par lancer l'application Zoom et cliquez sur Nouvelle réunion . Puis connectez-vous comme d'habitude.
Dans la liste des participants, il y a un bouton pour inviter plus de personnes, que vous pouvez sélectionner parmi vos contacts, en leur envoyant un lien par e-mail, ou en copiant le lien et en l'envoyant à vos participants via d'autres applications (telles que Slack).
Planifier une réunion Zoom
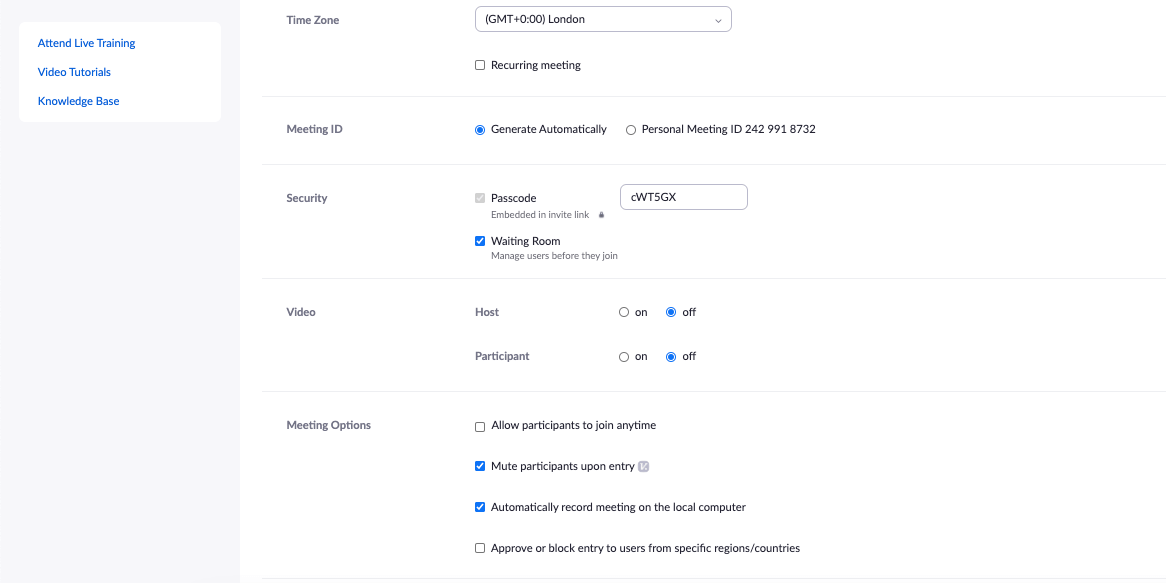
L'autre option dont vous disposez est de planifier une réunion pendant un certain temps dans le futur et d'envoyer l'invitation à vos participants. Vous pouvez cliquer sur Programmer dans l'application de bureau ou vous connecter au site Web Zoom et cliquer sur l'onglet Réunions à gauche de la page, puis sur Programmer une réunion . Les deux méthodes vous offrent à peu près les mêmes options.
Ces options incluent la définition d'un nom et d'une description, d'une heure et d'une date en fonction de votre fuseau horaire (ou d'un autre, si vous le souhaitez) et de la durée. Voici quelques fonctionnalités plus avancées.
Tout d'abord, vous avez la possibilité d'en faire une réunion récurrente. Donc, s'il se répète une fois par semaine pour le mois suivant, par exemple, chacune de ces réunions aura le même lien. Ensuite, vous pouvez choisir d'utiliser le mot de passe généré automatiquement ou d'en créer un nouveau. Les comptes gratuits ne permettent pas les réunions sans mot de passe.
Une autre fonctionnalité intéressante à connaître est la salle d'attente . Si vous l'activez, vous devrez autoriser l'admission des participants manuellement. Cela signifie que vous pouvez vous assurer que vous êtes prêt à commencer, puis à admettre des personnes, ou à admettre d'abord les orateurs, par exemple.
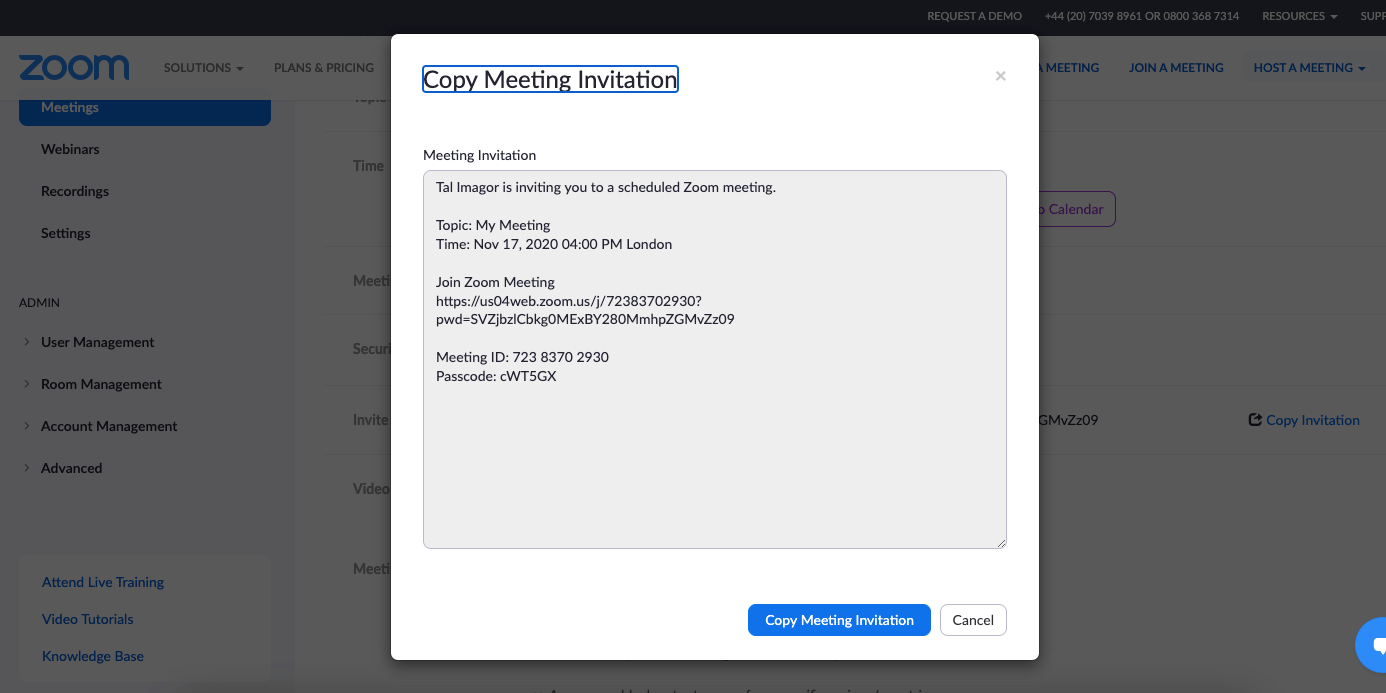
Une fois que vous avez cliqué sur Enregistrer , la réunion apparaît dans votre calendrier. Vous pouvez inviter des personnes en copiant le lien ou en copiant toute l'invitation, qui comprend l'ID de réunion, l'heure et la date et le code d'accès.
Conseils et astuces sur l'utilisation du zoom
Après avoir appris les bases, il est temps pour vous de vraiment devenir un expert en comprenant toutes les fonctionnalités supplémentaires qui peuvent pousser une réunion au niveau supérieur.
Tout d'abord, il y a la possibilité de partager votre écran, qui est l'outil de collaboration ultime. Vous pouvez trouver ce bouton au bas de la réunion Zoom, et vous pouvez choisir l'écran à partager, si vous souhaitez également partager l'audio et autoriser le partage à plusieurs participants.
Deuxièmement, il y a l'option d'enregistrer votre réunion, qui se trouve également au bas de la fenêtre Zoom. C'est formidable si vous souhaitez envoyer une formation à des personnes qui n'ont pas pu y assister. N'oubliez pas d'informer vos participants que vous allez enregistrer.
Il y a aussi un chat, où vous pouvez envoyer des messages privés ou avoir des conversations de groupe. Vous pouvez même partager des fichiers. N'oubliez pas de vous couper le son lorsque vous ne parlez pas, pour éviter les bruits de fond. Vous pouvez le faire en appuyant sur le bouton du microphone en bas à gauche de l'écran.
Pour ceux qui utilisent Zoom de chez eux, vous pouvez choisir d'utiliser un arrière-plan virtuel . Cela vous permet d'éviter de trop révéler votre vie personnelle. Vous trouverez ce bouton dans le menu à côté de Arrêter la vidéo . Gardez à l'esprit que cela ne fonctionne qu'avec les ordinateurs plus récents.
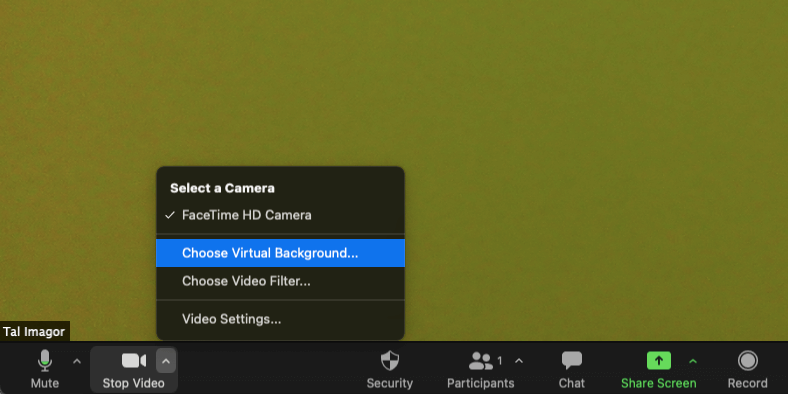
Une autre fonctionnalité intéressante de Zoom vous permet de l'intégrer à votre calendrier Google, également gratuitement. Une fois que vous faites cela, vous pouvez créer un événement sur votre calendrier et choisir Zoom comme option de visioconférence.
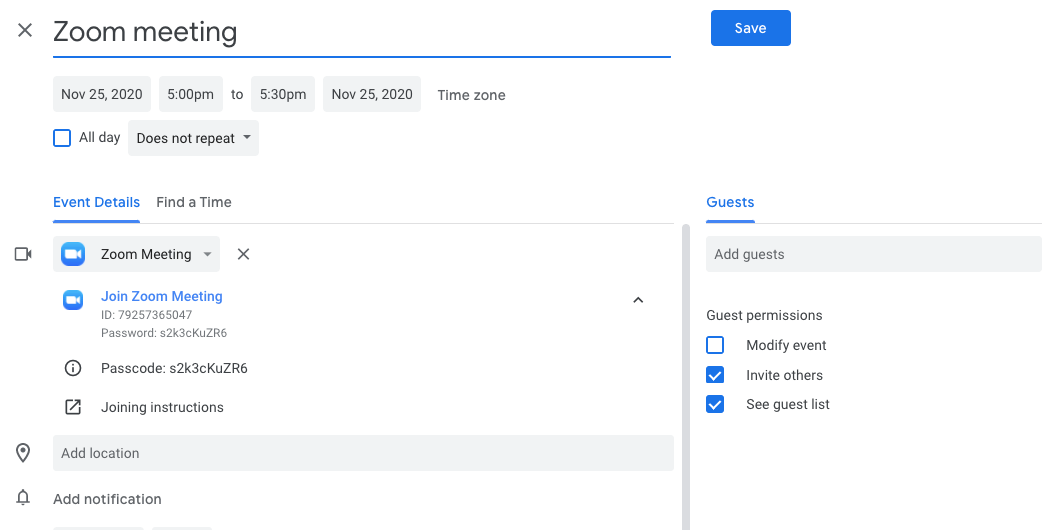
Il génère automatiquement une réunion à cette heure et à ce jour, un mot de passe et une invitation. Ainsi, une fois que vous ajoutez des personnes à cet événement, elles recevront tous les détails.
Après avoir appris tous ces conseils, assurez-vous également d'apprendre à résoudre les problèmes courants des appels Zoom .
Comment utiliser Zoom sur mobile
Le zoom n'est pas seulement pour votre bureau; il fonctionne également parfaitement sur mobile, avec une interface facile à utiliser.
Après avoir installé l'application, vous pouvez rejoindre une réunion ou vous connecter. Sur votre écran d'accueil après vous être connecté, vous verrez toutes vos réunions à venir et vous pourrez démarrer une réunion, en rejoindre une ou partager un écran. Vous pouvez également ajouter des personnes à vos contacts Zoom directement depuis votre téléphone.
À l'intérieur d'une réunion, les fonctionnalités sont assez similaires à la version de bureau. Quelques fonctionnalités remarquables vous permettent d'inverser votre caméra, d'ajouter des sons pour les personnes qui se joignent ou qui partent, et de vous couper le son à l'entrée.
N'ayez pas peur d'expérimenter
Zoom a encore plus d'options à explorer que ce que nous avons exploré ci-dessus, et il s'améliore avec chaque nouvelle mise à jour logicielle. Une fois que vous avez compris les bases, vous pouvez simplement ouvrir des réunions pour vous-même et expérimenter toutes les fonctionnalités. Vous pouvez trouver quelque chose qui correspond exactement à ce dont vous avez besoin pour organiser une session professionnelle.
