Comment vérifier la température de votre processeur
Vérifier la température de votre processeur est un excellent moyen de vous assurer que votre processeur fonctionne à des performances optimales, car un processeur trop chaud peut provoquer toutes sortes de problèmes PC courants , allant de la limitation des performances aux pannes. Il existe différentes manières de vérifier la température de votre processeur et certaines applications peuvent déjà être installées.
Que vous cherchiez à résoudre un problème de PC ou que vous souhaitiez tester les performances de votre processeur, voici les meilleures façons de vérifier la température de votre processeur.
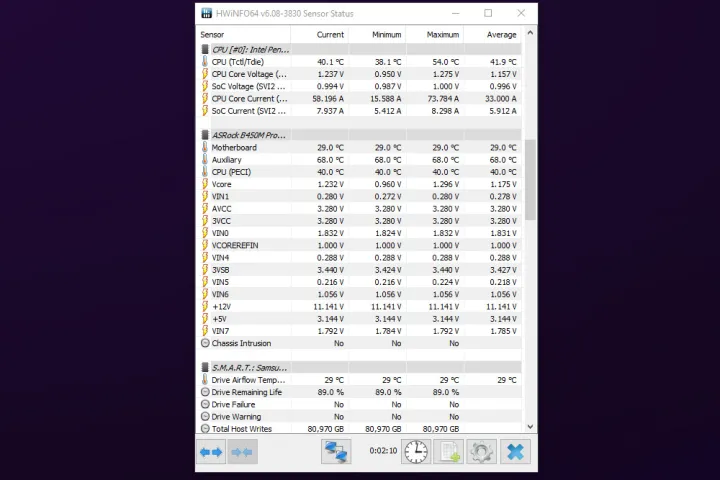
Comment vérifier la température de votre processeur sous Windows
Solution classique de surveillance de PC, HWInfo peut tout vous dire sur les différents composants de votre système, des tensions dont ils ont besoin aux températures qu'ils fonctionnent. Il ne propose aucune sorte d'outil d'overclocking et son interface est simple, mais elle est détaillée, légère, et que vous souhaitiez connaître la température globale du processeur ou ses températures par cœur, vous disposez de toutes les informations dont vous avez besoin. une seule fenêtre.
Étape 1 : Téléchargez HWInfo depuis le site officiel , puis installez-le comme vous le feriez pour n'importe quelle autre application.
Étape 2 : Lorsque vous lancez HWInfo, si vous souhaitez uniquement des informations sur la température, sélectionnez Capteurs uniquement . Sinon, vous pouvez accéder à l’ensemble de la suite d’outils et examiner en détail tous les composants de votre système.
Étape 3 : Faites défiler la liste des capteurs et recherchez la section CPU. Votre modèle de processeur devrait y être répertorié. Vous ne savez pas de quel processeur vous disposez ? Voici comment le savoir .
Votre processeur sera répertorié en degrés Celsius, comme actuel, minimum, maximum et moyenne, vous permettant de savoir comment la température de votre processeur évolue au fil du temps et de la charge de travail. Vous devriez également voir la température Tdie, la température moyenne du processeur, ainsi que les températures des différents types de cœurs sur un processeur Intel ou des différents cœurs complexes sur un processeur AMD (si vous en avez plusieurs).
En fonction de la génération et du modèle de votre processeur, vous pouvez également avoir accès aux températures des points d'accès du processeur, aux températures du cache L3 et aux températures de l'IOD. Si vous souhaitez afficher les températures à cœur individuelles, sélectionnez la petite flèche à côté de Températures à cœur .
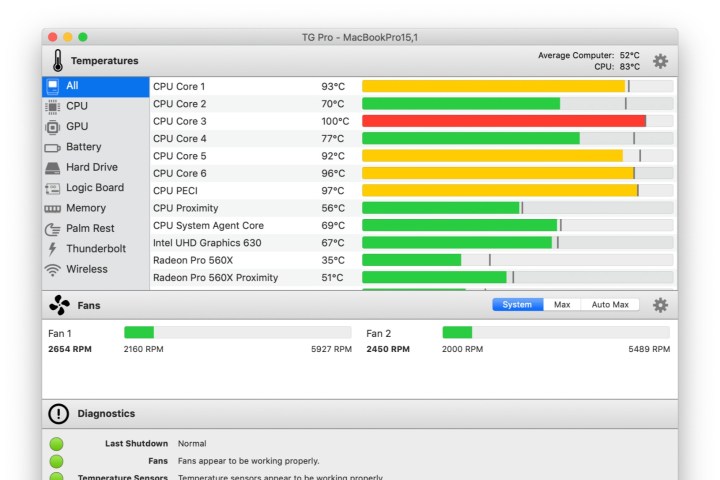
Comment vérifier la température de votre processeur sur Mac
G Pro est notre premier choix pour vérifier la température de votre processeur sur un Mac. Il s'agit d'une application qui vous permet de surveiller la température interne de votre ordinateur tout en contrôlant le ventilateur.
Apple a vérifié l'application TG Pro et confirme que toutes les mises à jour macOS la prendront en charge. Il est également compatible avec les derniers processeurs Apple M1 et M2, ainsi qu'avec les MacBook Intel classiques.
Étape 1 : Téléchargez TG Pro depuis son site officiel et installez-le comme vous le feriez pour n'importe quelle autre application.
Étape 2 : TG Pro peut également être utilisé pour ajuster le refroidissement de votre système, notamment en ajustant manuellement les courbes des ventilateurs, vous permettant ainsi de prendre le contrôle des températures de votre système, quoi que vous fassiez.

Comment vérifier la température de votre processeur AMD
Ryzen Master d'AMD est son outil général de suivi et d'overclocking des informations sur le processeur et constitue un excellent moyen de vérifier la température de votre processeur si vous utilisez un processeur AMD Ryzen.
Étape 1 : Téléchargez et installez Ryzen Master depuis le site officiel.
Étape 2 : Lorsque vous exécutez l'application, en haut de l'écran, vous verrez une ventilation des statistiques de votre processeur, notamment sa température, ses tensions, son utilisation, etc. Vous pouvez également examiner les cœurs individuels par horloge et température, si vous souhaitez approfondir les informations de votre processeur AMD.
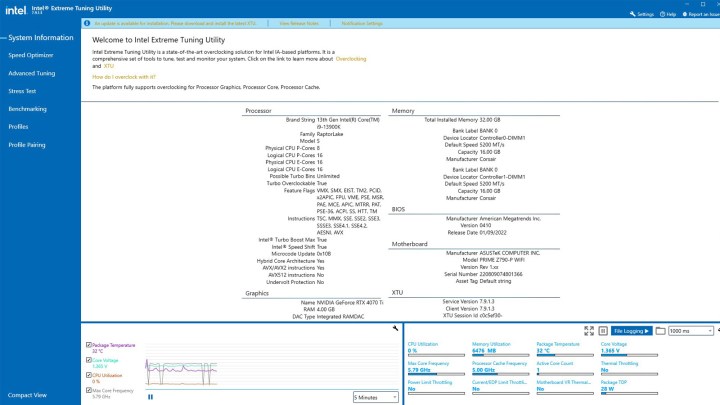
Comment vérifier la température de votre processeur Intel
Si vous possédez un processeur Intel Core, l'Extreme Tuning Utility (XTU) d'Intel est sans doute le meilleur moyen de vérifier la température de fonctionnement de votre processeur. Bien que conçu principalement comme un outil d'overclocking, Intel XTU est également doté d'un certain nombre de fonctions de surveillance intégrées.
Étape 1 : Téléchargez Intel XTU depuis le site officiel et installez-le comme vous le feriez pour n'importe quelle autre application.
Étape 2 : Lors du démarrage, de nombreuses informations vous seront présentées, mais dans le panneau inférieur de l'écran principal, vous verrez quelques informations clés sur votre processeur. Le plus important pour ce guide particulier est la température de l’emballage et le graphique associé. C'est la température de votre processeur.
Si votre processeur fonctionne particulièrement à chaud, vous pouvez également voir l'indicateur « Limitation thermique » indiquer « Oui », auquel cas votre processeur fonctionne délibérément plus lentement qu'il ne le peut pour empêcher les températures de dépasser les seuils de fonctionnement sûrs. Si tel est le cas, vous devriez essayer d' améliorer le refroidissement de votre processeur , car cela améliorera les performances de votre processeur.
Étape 3 : Vous pouvez également voir à quel point votre processeur travaille dur grâce à son pourcentage d’utilisation du processeur. Plus ce chiffre est élevé, plus votre processeur doit en faire. Si vous voulez voir comment il se comporte sous contrainte, vous pouvez utiliser le benchmark CPU intégré de XTU sous l'onglet de gauche correspondant.
Si vous souhaitez explorer l'overclocking, consultez notre guide sur l'overclocking du processeur .
Maintenant que vous savez comment vérifier la température de votre processeur, vous connaissez la moitié de l’équation en matière d’overclocking. Vous ne savez pas si cela vous convient ? Consultez notre guide pour savoir si cela vaut la peine d'overclocker .
Questions fréquemment posées
Quelle doit être la température de mon processeur ?
Cela dépend du processeur dont vous disposez, car certains ont des seuils de température différents et certains ont une limitation plus agressive que d'autres. Pour la plupart, une température inférieure à 80 degrés à pleine charge convient, bien que les dernières générations de processeurs puissent fonctionner jusqu'à 95 degrés sans affecter les performances.
Consultez notre guide sur la température de votre processeur pour plus d'informations.
Comment baisser la température de votre CPU ?
Vous pouvez améliorer le refroidissement du processeur pour abaisser sa température en augmentant la taille de son dissipateur thermique, en augmentant le flux d'air vers celui-ci ou en réduisant sa vitesse pour qu'il travaille moins dur. Le premier signifie acheter un nouveau refroidisseur, comme un AIO , et vous pouvez améliorer le flux d'air en augmentant la vitesse des ventilateurs, en améliorant la gestion des câbles ou en ajoutant plus de ventilateurs à votre boîtier.
Pour rendre votre processeur un peu plus lent, vous pouvez l'underclocker, ou mieux encore le sous-volter, pour abaisser sa température de fonctionnement .
