Comment utiliser l’outil Clean Up dans iOS 18 pour supprimer des objets de vos photos
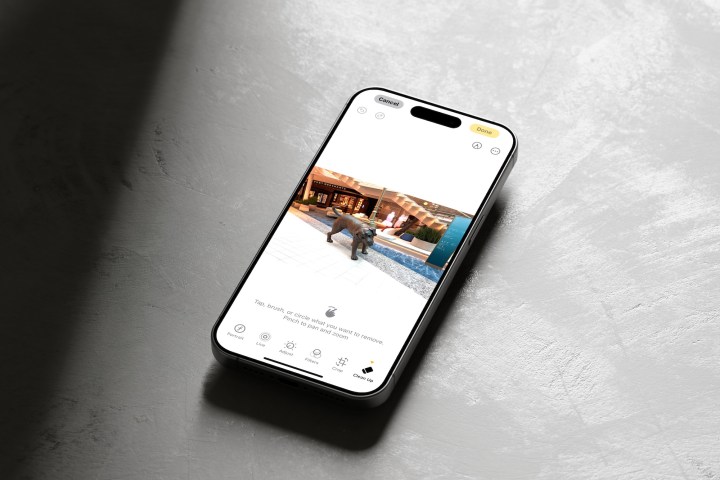
Les fonctionnalités initiales d'Apple Intelligence sont progressivement introduites dans les versions bêta des développeurs d'iOS 18.1 avant une sortie publique plus tard cet automne. Dans iOS 18.1 bêta 3, l'une des nouvelles fonctionnalités basées sur l'IA les plus intéressantes, Clean Up , a enfin été introduite.
Avec Clean Up, vous pouvez facilement supprimer les objets indésirables de vos photos en quelques clics sur votre iPhone ou iPad. Il fonctionne avec n'importe quelle image de votre photothèque, pas seulement avec les photos prises avec votre iPhone.
Pour utiliser Clean Up et Apple Intelligence en général, vous devez disposer d'un appareil compatible . Cela inclut la série iPhone 15 Pro et les iPad avec M1 ou version ultérieure installé.
Voici comment utiliser l'outil Apple Intelligence Clean Up.
Comment supprimer des objets des photos à l'aide de Clean Up
Avec iOS 18.1 bêta 3 ou version ultérieure installé, vous pouvez désormais commencer à utiliser Clean Up sur votre appareil pris en charge. Son activation est un processus transparent.
Étape 1 : Tout d’abord, ouvrez l’application Photos sur votre appareil.
Étape 2 : Ensuite, parcourez votre photothèque et choisissez l'image que vous souhaitez modifier.
Étape 3 : À partir de là, vous devrez entrer en mode édition . Pour ce faire, sélectionnez le bouton Modifier en bas de l'écran.
Étape 4 : Sélectionnez Nettoyer .

Étape 5 : Remarque : La première fois que vous tenterez d'utiliser Clean Up, il y aura quelques minutes de retard car Apple devra télécharger le modèle AI sur votre appareil.
Après avoir appuyé sur l' icône Nettoyer , l'outil identifiera automatiquement les objets à supprimer, tels que les personnes. Ces objets seront entourés de couleur.
Étape 6 : Pour supprimer l'un des objets en surbrillance trouvés automatiquement, sélectionnez-les un par un.

Étape 7 : Vous pouvez supprimer manuellement les objets de votre image que Clean Up n'a pas trouvé en effectuant l'une des opérations suivantes avec votre doigt :
- Appuyez sur l'objet
- Encerclez l'objet
- Colorer l'objet
Vous pouvez utiliser le pincement pour zoomer pour vous rapprocher des objets que vous souhaitez supprimer.
Étape 8 : Supprimez les objets en surbrillance en appuyant dessus.
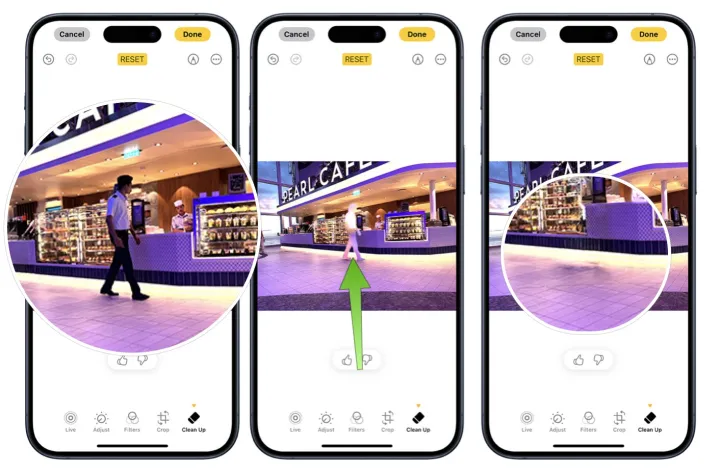
Étape 9 : Une fois que vous avez fini de modifier votre photo, choisissez Terminé .
Comment annuler la suppression d'objets avec Clean Up
Une modification effectuée avec Clean Up n'est jamais permanente si vous ne le souhaitez pas. Après avoir supprimé des objets, vous pouvez revenir à une version antérieure.
Étape 1 : Pour annuler une modification pendant le processus, appuyez sur le bouton Annuler en haut à gauche de l'application. Cet outil est conçu pour supprimer chaque modification étape par étape.
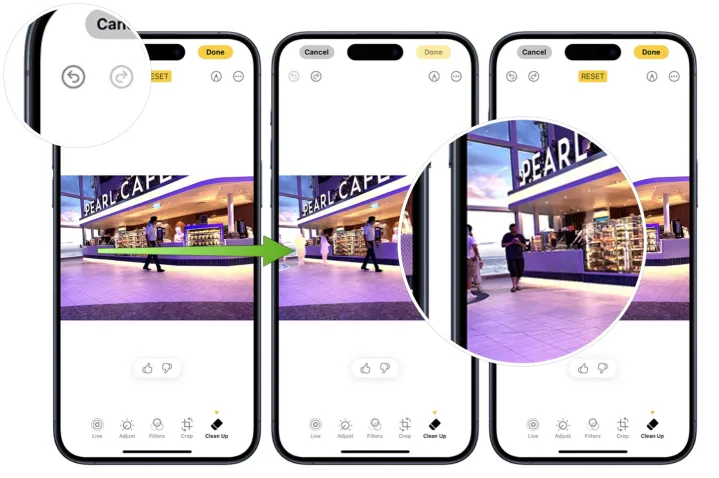
Étape 2 : Pour annuler les modifications ultérieurement, sélectionnez l'image que vous souhaitez modifier, puis sélectionnez Revert . Choisissez Revenir à l'original pour confirmer.
Cet outil est conçu pour supprimer toutes vos modifications.

L'outil Clean Up d'Apple's Intelligence est actuellement en version bêta, il peut donc y avoir des modifications avant qu'il ne soit rendu public. En conséquence, les étapes mentionnées ci-dessus pourraient changer et nous mettrons à jour cet article en conséquence.
Il est important de noter que l'efficacité de l'outil Nettoyage peut varier en fonction de la complexité de l'image et de l'objet que vous essayez de supprimer.
