Comment inverser les couleurs d’une image dans Photoshop
L'inversion des couleurs prend les couleurs d'origine dans une image, puis applique les couleurs qui sont exactement le contraire de ces couleurs. Vous pouvez inverser les couleurs d'une image à l'aide de divers outils, notamment Adobe Photoshop.
Photoshop propose plusieurs méthodes pour appliquer l'inversion des couleurs. Vous pouvez inverser les couleurs d'une seule image, ainsi que de plusieurs images. Ici, nous allons vous montrer comment faire les deux avec l'outil d'inversion des couleurs de Photoshop.
Inverser les couleurs d'une image entière dans Photoshop
Avec Photoshop, vous pouvez inverser les couleurs d'une image entière ou d'une zone sélectionnée d'une image. Cette section explique comment inverser les couleurs d'une photo entière dans Photoshop.
Voici comment procéder:
- Lancez Photoshop sur votre ordinateur et cliquez sur Fichier> Ouvrir . Sélectionnez l'image que vous souhaitez utiliser.
- Lorsque Photoshop ouvre la photo, cliquez sur Image> Réglages> Inverser dans la barre de menus.
- Les couleurs de votre photo doivent maintenant être inversées.
Pour annuler votre modification, appuyez simplement sur Ctrl + Z (Windows) ou Commande + Z (macOS).
Inverser les couleurs d'une image à l'aide d'un raccourci clavier
Un raccourci clavier Photoshop vous permettra d'inverser les couleurs de vos images plus facilement et plus rapidement. Il vous suffit d'appuyer sur une combinaison de touches et cela appliquera l'effet d'inversion de couleur à votre photo.
Si vous utilisez Photoshop sous Windows, ouvrez l'image dont vous souhaitez inverser les couleurs dans l'application, puis appuyez rapidement sur Ctrl + I. Cela inversera les couleurs pour vous.
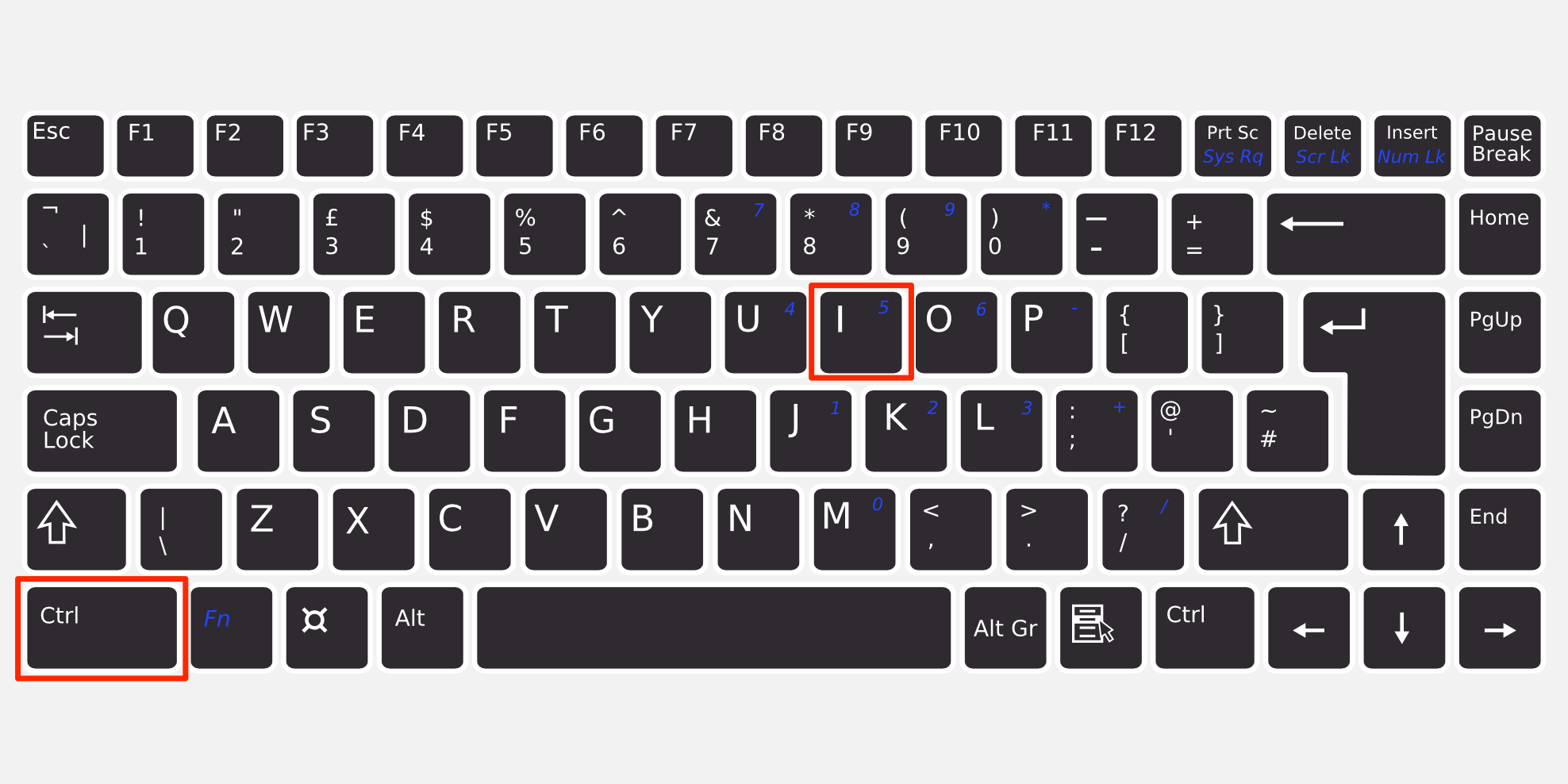
Sur un Mac, vous devez utiliser le raccourci clavier Commande + I pour inverser les couleurs de votre photo.
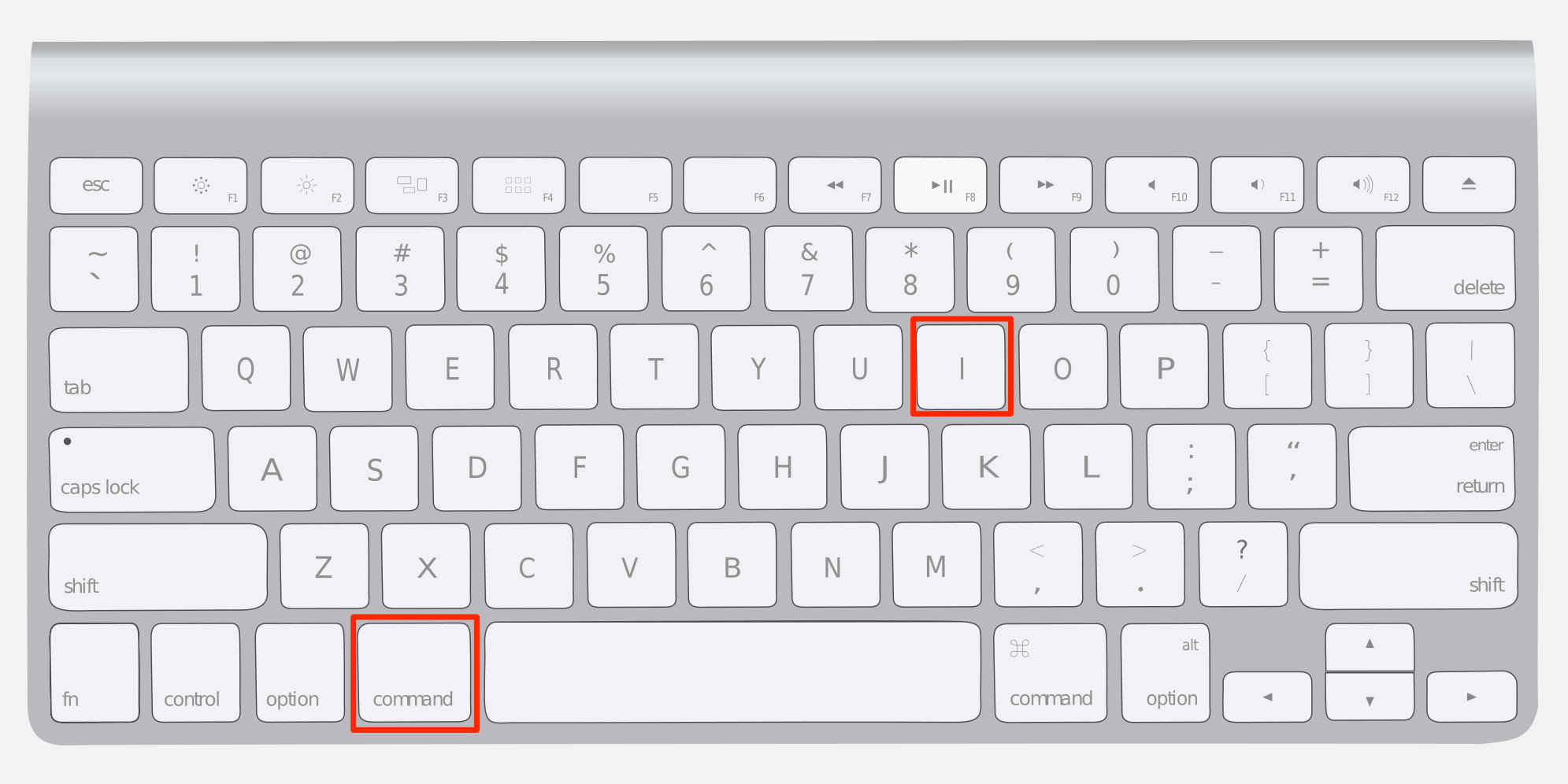
Inverser les couleurs d'une zone spécifiée dans une image
Photoshop vous permet également d'inverser les couleurs de manière sélective, ce qui signifie que vous pouvez sélectionner une partie de votre photo et inverser uniquement les couleurs de cette partie.
Pour ce faire dans Photoshop, procédez comme suit:
- Ouvrez votre image avec Photoshop.
- Cliquez sur l'outil Sélection dans le panneau de la barre d'outils sur la gauche. Vous pouvez également appuyer sur M pour activer l'outil de sélection .
- Maintenant, sélectionnez la zone de votre photo que vous souhaitez inverser.
- Cliquez sur le menu Image en haut et sélectionnez Réglages puis Inverser .
- Photoshop inversera les couleurs de la zone sélectionnée.
Assurez-vous d'enregistrer la photo modifiée avant de fermer Photoshop.
Comment inverser les couleurs de plusieurs images à la fois
Vous pouvez utiliser la fonction Action de Photoshop pour appliquer une inversion des couleurs à plusieurs photos à la fois. Cela inverse les couleurs de toutes vos images en quelques clics, et vous n'avez pas besoin d'effectuer la tâche pour chaque photo individuellement.
Voici comment créer une action pour inverser les couleurs d'une image dans Photoshop:
- Créez un nouveau dossier sur votre bureau et appelez-le Photos originales .
- Copiez toutes les photos dont vous souhaitez inverser les couleurs dans ce dossier.
- Créez un autre dossier sur votre bureau et nommez-le Photos inversées . Cela abritera toutes vos photos lorsque leurs couleurs seront inversées avec Photoshop.
- Ouvrez une image avec Photoshop.
- Si vous ne voyez pas déjà le panneau Actions, cliquez sur Fenêtre> Actions en haut pour activer le panneau.
- Dans le panneau Actions, cliquez sur Ajouter ( + ) pour créer une nouvelle action.
- Saisissez un nom significatif pour votre action, par exemple "Inverser les couleurs de la photo". Ensuite, cliquez sur Enregistrer .
- Maintenant que l'enregistrement de l'action a commencé, cliquez sur Image> Réglages> Inverser .
- Lorsque les couleurs sont inversées, cliquez sur l'option Fichier> Enregistrer sous .
- N'entrez rien dans le champ du nom. Choisissez simplement le dossier Photos inversées que vous avez créé précédemment, puis cliquez sur Enregistrer en bas.
- Cliquez sur l'icône Arrêter dans le panneau Actions pour arrêter l'enregistrement de votre action.
- Pour inverser par lots les couleurs de vos photos, cliquez sur Fichier> Automatiser> Lot dans Photoshop.
- Choisissez votre action nouvellement créée dans le menu déroulant Action .
- Sélectionnez Dossier dans le menu Source .
- Cliquez sur Choisir sous le menu Dossier et choisissez le dossier Photos originales sur votre bureau.
- Appuyez sur OK et Photoshop commencera à inverser les couleurs de toutes vos photos dans le dossier Photos originales .
Photoshop enregistrera les versions couleur inversées de vos photos dans le dossier Photos inversées sur votre bureau.
Transformez vos photos en négatifs et vice versa
Photoshop propose presque tous les outils de retouche photo auxquels vous pouvez penser, et l'un d'entre eux est l'inversion des couleurs.
Grâce à cela, vous pouvez inverser les couleurs d'une seule photo, ainsi que de plusieurs images en quelques clics. Vous pouvez également utiliser cette option pour transformer vos négatifs en photos colorées et vice versa.
