Je suis un apologiste de Steam Deck. Voici pourquoi j’utilise plutôt le ROG Ally
Depuis son lancement, je suis un peu un apologiste de Steam Deck. Il n'a pas besoin de plaidoyer, car le Steam Deck est de loin le meilleur PC de jeu portable que vous puissiez acheter, mais même face à la concurrence du ROG Ally , du Lenovo Legion Go et du MSI Claw, j'utilise toujours mon Steam Deck pour jouer en déplacement. Cependant, quelques applications ont lentement changé cette histoire.
J'aime jouer sur mon Steam Deck OLED en raison de sa commodité. SteamOS n'est pas parfait, non, mais il me permet de reprendre et de jouer à mes jeux rapidement, ce que j'apprécie davantage que les performances supérieures disponibles sur les ordinateurs de poche Windows. Quelques ajustements clés de l'expérience Windows peuvent débloquer cette expérience de prise en main et de jeu, et depuis que j'ai configuré correctement le ROG Ally X , je m'y tourne de plus en plus pour mes jeux sur ordinateur de poche.
Un bon sommeil

Le plus gros obstacle à l’utilisation du ROG Ally est l’absence de fonction veille. Par défaut, le ROG Ally et le ROG Ally X passent en mode veille chaque fois que vous appuyez sur le bouton d'alimentation. Ce n’est cependant pas la même chose que la fonction de veille de quelque chose comme un Steam Deck ou une Nintendo Switch. Il s'agit du mode veille intégré à Windows 11, qui n'est pas conçu pour les jeux portables. Chaque fois que vous cliquez sur le bouton d'alimentation, vous lancez les dés si vous pourrez reprendre votre jeu là où vous l'avez laissé.
Sous Windows, la fonction Veille est censée fonctionner en stockant votre session en mémoire et en plaçant l'ordinateur de poche dans un état de faible consommation. De cette façon, vous pouvez simplement appuyer sur le bouton d'alimentation et revenir directement à ce que vous faisiez. Le problème est que cela ne fonctionne pas toujours. Les jeux ont tendance à planter lorsque vous mettez votre appareil en veille, et dans des jeux comme Elden Ring où vous ne pouvez pas faire de pause, vous pouvez mourir pendant que l'ordinateur de poche est endormi. Comme je l'ai écrit dans ma critique originale du ROG Ally , appuyer sur le bouton d'alimentation pendant qu'un jeu est en cours, c'est comme fermer le couvercle d'un ordinateur portable : il n'y a aucune garantie que tout reviendra exactement comme il était lorsque vous rouvrez le couvercle.
De plus, la fonction Veille sous Windows n'éteint pas complètement l'appareil. Si vous laissez votre ordinateur de poche sans surveillance en mode veille pendant un certain temps, la batterie s'épuisera lentement.
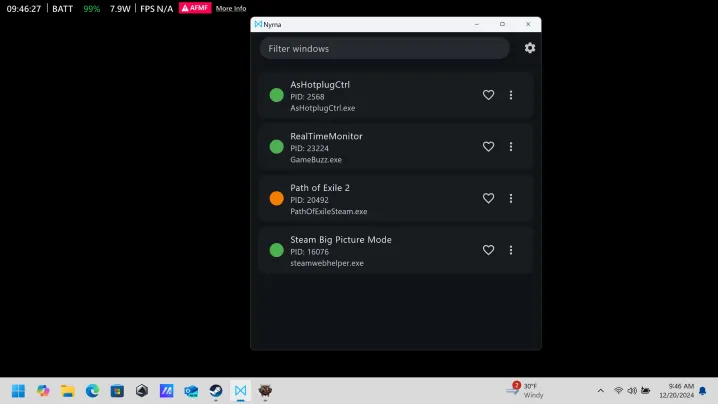
Il y a deux changements majeurs qui font que le ROG Ally, ou tout autre ordinateur de poche Windows, fonctionne davantage comme le Steam Deck. Le premier est Nyrna , qui a été comme une révélation depuis que je l'ai installé sur le ROG Ally. Cette application simple et open source peut suspendre n'importe quelle application de votre choix, interrompant votre jeu et libérant toutes les ressources consommées par le jeu. L'application fonctionne même avec des jeux comme Elden Ring, suspendant (et mettant en pause) correctement le jeu afin que vous puissiez reprendre là où vous vous étiez arrêté.
Vous pouvez le faire manuellement sous Windows, mais c'est pénible. Le processus consiste à parcourir la liste des tâches actives et à les suspendre, et même si vous n'avez besoin de suspendre qu'une seule application, c'est un travail fastidieux d'y parvenir avec un écran tactile de 7 pouces. Avec Nyrna, il me suffit d'ouvrir la fenêtre, d'appuyer sur le jeu que je souhaite suspendre et je suis prêt à partir.
Mais cela ne représente que la moitié de la bataille ici. Comme mentionné, le mode veille de Windows n'éteint pas réellement le PC, donc le ROG Ally consomme un peu d'énergie lorsqu'il est en veille. La meilleure option est la fonction Hibernate de Windows. Cela fonctionne de manière similaire au mode veille dans la mesure où il enregistre essentiellement un état de votre bureau, mais il copie entièrement cet état dans la mémoire et éteint le PC. Vous pouvez laisser le ROG Ally pendant des jours, voire des semaines, en mode veille prolongée sans que l'appareil ne s'éteigne au bout de quelques jours.
Vous pouvez régler manuellement le ROG Ally sur Hibernate, mais ce processus est une question de commodité. Il est beaucoup plus facile de lier le bouton d'alimentation au mode Hibernation plutôt qu'au mode Veille. Pour ce faire, ouvrez le Panneau de configuration et accédez aux options d'alimentation. Là, sélectionnez Choisir ce que font les boutons d’alimentation. Vous pouvez configurer le bouton d'alimentation pour utiliser le mode Hibernation avec l'appareil débranché et branché au lieu du mode veille par défaut ici.

Ce n'est pas aussi simple que d'appuyer simplement sur le bouton d'alimentation, mais l'expérience de suspension sur le ROG Ally est nettement meilleure avec ces deux changements. Quand j'ai fini de jouer, j'ouvre Nyrna – je l'ai défini comme application de démarrage, donc elle est toujours en cours d'exécution – j'appuie sur mon jeu pour le suspendre, puis j'appuie sur le bouton d'alimentation pour passer en mode veille prolongée. J'ai laissé Ghost of Tsushima comme ça pendant deux jours, et j'ai pu récupérer le ROG Ally et reprendre la lecture en 30 secondes environ, et le tout sans impact majeur sur ma batterie.
Vous ne rencontrerez peut-être pas de plantages de jeu avec la fonction Veille standard de Windows, mais j'en ai eu plusieurs fois. Je ne peux pas dire avec certitude que votre jeu ne plantera pas avec les modes Nyrna et Hibernate, mais je n'ai vu aucun crash jusqu'à présent, même après avoir repris la même session plusieurs fois et parfois à plusieurs jours d'intervalle. Ce processus prend un peu plus de temps que de mettre le Steam Deck en veille, mais honnêtement, c'est devenu une seconde nature même après le premier jour d'utilisation de Nyrna.
Optez pour le ballonnement
La prochaine étape consiste à faire fonctionner le ROG Ally davantage comme un ordinateur de poche et moins comme un ordinateur portable. Windows 11 fonctionne correctement sur un ordinateur de poche, mais qu'on le veuille ou non, il regorge d'une tonne d'applications que vous n'utiliserez probablement jamais. Ajoutez à cela des notifications et des publicités conçues pour une expérience sur ordinateur portable, et utiliser un appareil comme un ROG Ally peut sembler assez maladroit si votre seul objectif est de jouer à des jeux. Vous pouvez désactiver et désinstaller un grand nombre de ces paramètres avec un outil « debloat ».
Il existe quelques-uns de ces outils disponibles, mais le meilleur est de loin BloatyNosy . Il est toujours en cours de mise à jour – au moment de la rédaction, une mise à jour a été publiée hier – et il peut désactiver pratiquement n'importe quelle fonctionnalité de Windows 11 et supprimer à peu près n'importe quelle application de votre choix. C'est une bénédiction et une malédiction. Il est possible que vous supprimiez quelque chose dont vous avez réellement besoin, donc si vous suivez ce processus, assurez-vous de sauvegarder toutes les données critiques et soyez prêt à restaurer votre installation de Windows 11 via le BIOS ROG Ally en cas de problème.

Après avoir téléchargé BloatyNosy, vous aurez deux options : Experience et Dumputer. L’expérience est plus facile à vivre. Sélectionnez-le et vous serez amené à une liste de quelques dizaines de paramètres. J'ai désactivé toutes les publicités diffusées dans Windows 11, ainsi que la collecte de télémétrie. Quelques autres modifications de qualité de vie que vous pouvez apporter consistent à désactiver le suivi de localisation, à masquer la barre de recherche dans la barre des tâches et à détacher l'icône Copilot de la barre des tâches. Vous ne devriez rien casser de majeur ici, mais si vous n'êtes pas sûr d'un paramètre particulier, laissez-le activé.
La section Dumputer est l'endroit où la vraie magie se produit – et où vous pouvez faire le plus de mal si vous ne faites pas attention. Il s'agit essentiellement d'une fenêtre de suppression d'application étendue qui vous permet de désinstaller des applications qui autrement n'apparaîtraient pas dans la fenêtre Ajouter ou supprimer des programmes de Windows 11. Ces applications ne sont pas toujours nommées de la manière la plus claire, et il en existe des applications essentielles qui peuvent sembler superflues. Quoi qu’il en soit, procédez à vos propres risques. Si quelque chose tombe en panne, vous devrez réinstaller Windows via le BIOS ROG Ally.
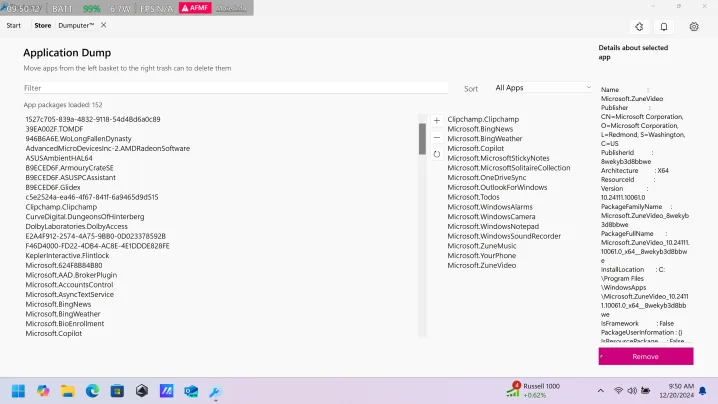
Ici, vous voulez principalement rechercher les fruits les plus faciles à trouver. Je parle d'applications que vous n'utiliserez probablement jamais sur votre ROG Ally, telles que Teams, Copilot, OneNote et Zune Music and Video. Oui, l'application de musique et de vidéo de Windows 11 porte toujours la marque Zune sous le capot. J'ai trouvé qu'il était plus facile d'utiliser l'option de tri des bloatwares les plus ennuyeux pour cibler ces applications. Ne supprimez pas tout ici, car certaines applications, notamment celles liées à Xbox, sont nécessaires. Cependant, vous pouvez supprimer des éléments tels que MSN News et Bing Maps sans trop de soucis.
Moins c'est plus ici, alors essayez d'adopter une approche légère pour éliminer les ballonnements sur le ROG Ally. Vous n'avez vraiment pas besoin de faire grand-chose. Concentrez-vous simplement sur la suppression des applications familières, telles que Bing Maps, que vous n'utiliserez pas sur un ordinateur de poche. Et surtout, ne désinstallez rien dont vous n’êtes pas sûr. Cela pourrait faire bien plus de mal que de bien.
Bien qu'il soit difficile de dire concrètement que cela améliorera vos performances ou la durée de vie de votre batterie (cela dépend des applications que vous exécutez, des applications que vous supprimez et des paramètres de votre appareil), cela n'a pas beaucoup de sens de dépenser des ressources pour des outils que vous n'utiliserez jamais. Pour ce que ça vaut, vous pouvez voir une comparaison de 60 secondes avant et après ce processus. Il y a beaucoup moins de pics d’utilisation du processeur. Cela ne veut pas dire que le ROG Ally est soudainement plus rapide, mais c'est bon signe.
Mais honnêtement, même sans amélioration des performances, cela reste un bon processus à suivre. Pour moi, ce sont les améliorations de la qualité de vie qui font la différence : plus de notifications ennuyeuses me demandant de sauvegarder mes fichiers avec OneDrive pendant que je joue à des jeux, et plus besoin de parcourir la barre des tâches pour trouver l'application sur laquelle je veux appuyer. Je ne veux pas exagérer ce que le déballage peut faire. Cela ne va pas révolutionner votre expérience portable, mais cela peut rendre cette expérience un peu plus fluide.
Une meilleure expérience

Au final, je préfère toujours utiliser mon Steam Deck, mais il y a de nombreux avantages à utiliser le ROG Ally. Je suis capable de jouer à des jeux comme Marvel Rivals sans être bloqué par un logiciel anti-triche, et des outils comme l'ajout récent de l'AFMF 2 d'AMD au ROG Ally rendent des jeux comme Path of Exile 2 jouables sur un ordinateur de poche. Sans parler de la puissance de la puce Z1 Extreme, qui a définitivement un plafond de performances plus élevé que la puce à l'intérieur du Steam Deck.
Ces avantages valent la peine de configurer correctement le ROG Ally. Ce n’est toujours pas une expérience parfaite, et je suis sûr que je tomberai sur un ou deux jeux crashés à un moment donné. Mais pour l'instant, le ROG Ally fonctionne bien mieux qu'il ne le fait dès la sortie de la boîte, et je suis suffisamment confiant dans l'utilisation de l'appareil pour l'emporter avec moi.


