6 fonctionnalités Windows Power User pour vous simplifier la vie
La plupart d'entre nous travaillons sur nos ordinateurs sans utiliser la gamme complète des fonctionnalités disponibles.
Il existe différentes manières de définir un utilisateur expérimenté, mais dans l'ensemble, il est utilisé pour désigner une personne qui utilise ces fonctionnalités dans son utilisation quotidienne de l'ordinateur.
Bien que certaines de ces fonctionnalités puissent être beaucoup trop avancées pour l'utilisateur moyen, certaines faciliteront grandement l'utilisation de votre ordinateur. Voici quelques moyens de démarrer rapidement votre parcours pour devenir un utilisateur expérimenté de Windows.
1. La commande Run
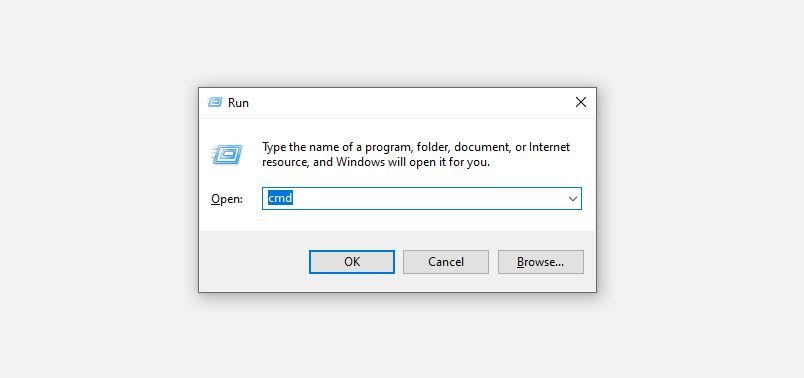
La fonction Exécuter est un petit outil Windows astucieux qui permet aux utilisateurs de lancer des applications ou des paramètres spécifiques plus rapidement. En utilisant Run, les utilisateurs peuvent également accéder à des dossiers, des documents et même des adresses Internet spécifiques.
Les utilisateurs doivent saisir une version abrégée de l'utilitaire qu'ils souhaitent lancer et appuyer simplement sur Entrée. Ces formulaires courts sont prédéfinis et vous devez en être conscient si vous souhaitez lancer l'application souhaitée. Vous pouvez également vous référer à la feuille de triche essentielle des commandes d'exécution de Windows pour voir les raccourcis pour diverses applications et utilitaires Windows.
Par exemple, pour lancer l'invite de commande, les utilisateurs doivent taper cmd dans la zone de texte Exécuter et appuyer sur Entrée.
Pour utiliser la commande Exécuter, appuyez sur la touche Windows + R et la fenêtre Exécuter l'application apparaîtra. Dans l'espace indiqué, saisissez le nom de l'application que vous souhaitez lancer et appuyez sur Entrée.
2. Accédez à presque tous les paramètres Windows à la fois (AKA God Mode)
La plupart des utilisateurs ne savent pas qu'il existe un autre moyen d'accéder aux paramètres Windows sans utiliser le panneau de configuration. Certes, les utilisateurs peuvent rechercher un paramètre particulier à l'aide de la recherche Windows, mais il est probable qu'il n'affiche pas le paramètre exact que vous recherchez.
C'est à ce moment que vous pouvez utiliser une astuce de dossier astucieuse pour accéder à presque tous les paramètres Windows à partir d'un seul menu. Surnommée "God Mode", cette astuce est particulièrement simple à exécuter:
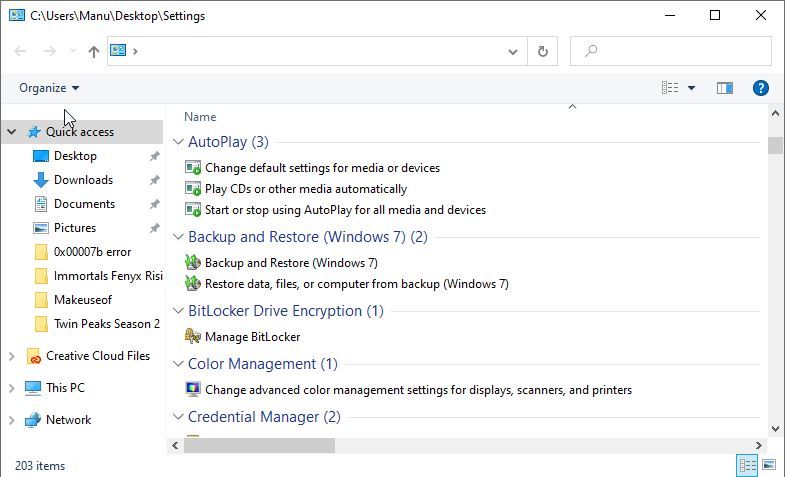
- Cliquez avec le bouton droit sur une zone vide de votre bureau.
- Cliquez sur Nouveau> Dossier .
- Renommez le nouveau dossier en:
GodMode.{ED7BA470-8E54-465E-825C-99712043E01C} - Appuyez sur Entrée et vous devriez voir le changement d'icône de dossier.
- Double-cliquez sur le dossier nouvellement créé pour accéder à une pléthore de paramètres Windows soigneusement classés.
3. Utilisation du menu Services
Les services sont des fonctionnalités de programme qui s'exécutent en arrière-plan. Même si vous pouvez voir les processus dans le Gestionnaire des tâches, Windows dispose d'une application de services dédiée pour voir tous les services en cours d'exécution. Cela inclut à la fois les services d'applications Windows et tiers.
Il peut y avoir plusieurs raisons pour lesquelles les utilisateurs souhaiteraient utiliser le menu Services. C'est principalement parce que certains de ces services peuvent consommer les ressources de votre ordinateur. En fait, les applications que vous n'utilisez plus peuvent toujours exécuter leurs services en arrière-plan. Alternativement, il peut être préférable de désactiver des services Windows tels que Superfetch .
Voici comment utiliser le menu Services:
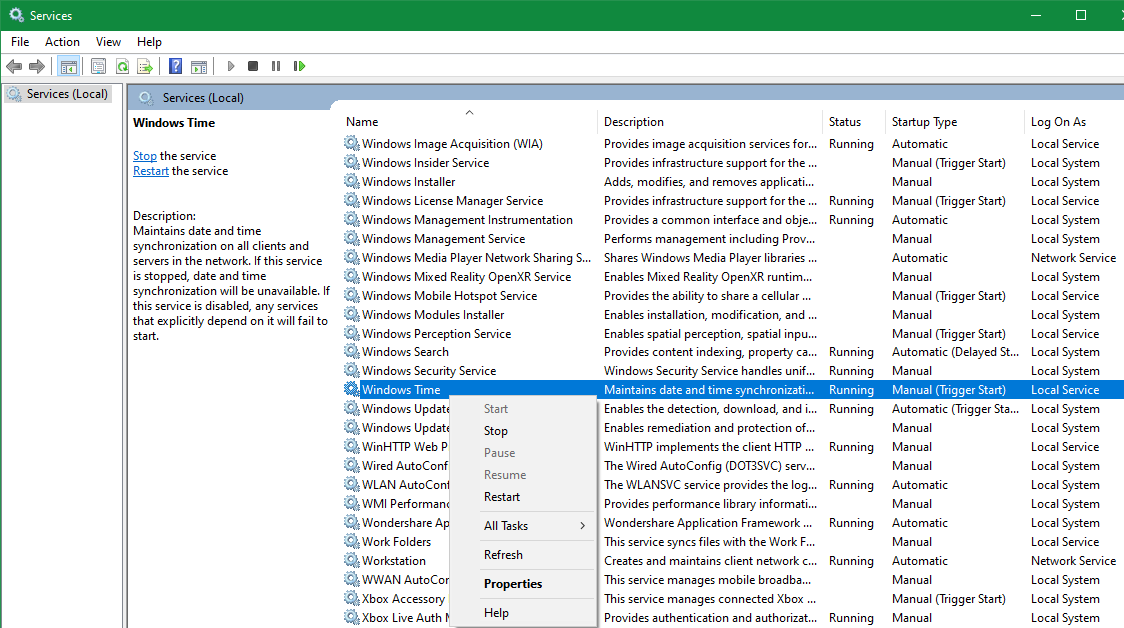
- Dans la barre de recherche du menu Démarrer, tapez services.msc . Vous pouvez également ouvrir la commande Exécuter à l'aide de la touche Windows + R , tapez services.msc et appuyez sur Entrée pour lancer les services.
- Dans les résultats de la recherche, cliquez sur Services .
- Le menu Services affichera tous les services (en cours d'exécution ou non) sur votre ordinateur.
- Pour arrêter un service, faites un clic droit dessus et cliquez sur Arrêter .
- De plus, vous pouvez également cliquer sur Propriétés et changer le type de démarrage sur Désactivé pour l'empêcher de s'exécuter automatiquement.
4. Le mélangeur de volume
Le mélangeur de volume Windows est une ancienne fonctionnalité de Windows que beaucoup de gens ne connaissent pas.
Il permet aux utilisateurs de régler le volume des différentes applications exécutées sur leur bureau. Il peut également être utilisé pour modifier le volume de sortie vers différents périphériques audio que les utilisateurs peuvent utiliser.
Vous pouvez l'utiliser pour désactiver les notifications constantes d'une application sans réduire le volume de votre lecteur multimédia préféré.
Le mélangeur de volume est simple d'accès et d'utilisation:
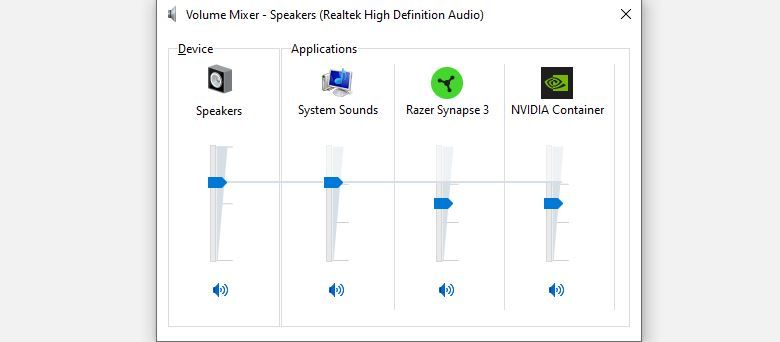
- Cliquez avec le bouton droit de la souris sur l'icône du haut-parleur dans votre barre d'état système. La barre d'état système se trouve à l'extrême droite de votre barre des tâches. Il contient d'autres éléments tels que Réseau, etc.
- Cliquez sur Mélangeur de volume .
- Dans la fenêtre Mélangeur de volume, ajustez les curseurs pour différentes applications en fonction de vos besoins.
5. Exécutez des programmes au démarrage qui ne disposent pas de la fonctionnalité Exécuter au démarrage
Bien que des programmes tels que les logiciels antivirus s'exécutent automatiquement dès le démarrage de votre ordinateur, il se peut que certains ne disposent pas de cette fonctionnalité, mais vous souhaitez toujours qu'ils s'exécutent.
Eh bien, il existe un moyen simple d'exécuter vos programmes les plus fréquemment utilisés dès que vous vous connectez. Cela ne se limite pas non plus aux programmes. Vous pouvez utiliser cette méthode pour exécuter des scripts d'optimisation ou lancer des fichiers spécifiques.
Veuillez vous assurer que l'option Afficher les dossiers et fichiers cachés est activée avant de continuer.
Pour ce faire, les utilisateurs doivent coller le raccourci de l'application dans le dossier de démarrage de Windows:
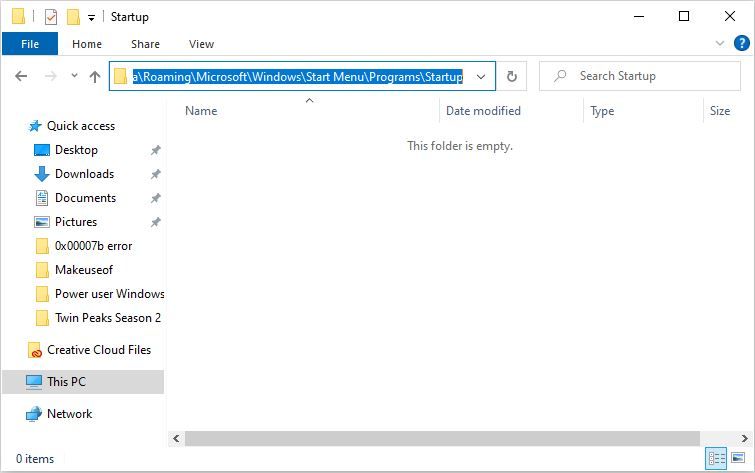
- Ouvrez l' Explorateur de fichiers et accédez à
C:UsersYourUsernameAppDataRoamingMicrosoftWindowsStart MenuProgramsStartup - Copiez et collez un raccourci vers le programme que vous souhaitez que Windows exécute au démarrage.
- Fermez le dossier et redémarrez votre ordinateur.
6. Lancement de Computer Management
L'interface de gestion de l'ordinateur vous permet d'accéder à divers paramètres de l'utilitaire Windows tels que les services, le gestionnaire de périphériques et la gestion des disques.
Le principal avantage de l'utilisation de la gestion de l'ordinateur est que les utilisateurs n'ont pas à ouvrir différents utilitaires pour accéder aux différentes facettes de l'ordinateur.
En outre, il contient également l'Analyseur de performances que vous pouvez utiliser pour afficher un résumé des ressources utilisées par votre ordinateur. Il s'agit notamment de l'utilisation de la RAM, du processeur et du disque.
Pour lancer la gestion de l'ordinateur, procédez comme suit:
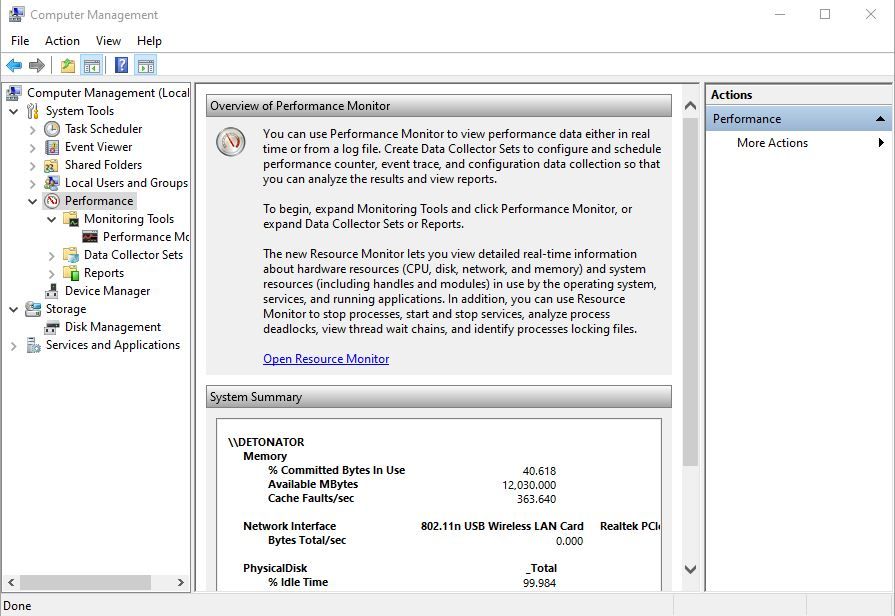
- Cliquez avec le bouton droit sur le bouton Démarrer . Vous pouvez également utiliser la touche Windows + X pour accéder au menu.
- Dans la liste, cliquez sur Gestion de l'ordinateur .
- Utilisez la barre de navigation sur la gauche pour parcourir les différentes sections des paramètres Windows.
N'importe qui peut être un utilisateur expérimenté
Il existe de nombreuses autres fonctionnalités de ce type disponibles pour les utilisateurs de Windows, mais la plupart d'entre elles nécessitent un peu d'expérimentation pour les découvrir.
L'utilisation de ces fonctionnalités dans votre vie quotidienne améliorera considérablement votre expérience Windows.
Parallèlement à cela, la connaissance des commandes courantes utilisées dans l'invite de commande Windows est également indispensable.
