Comment recadrer une image en un cercle parfait dans PowerPoint
L'image sur la diapositive d'introduction de votre présentation fait une excellente première impression. Cependant, cela ne devrait pas prendre autant de place que de bloquer toute la diapositive. Ainsi, la meilleure façon de recadrer une image est de ne montrer que le visage.
À l'aide de PowerPoint, vous pouvez parfaitement recadrer une image sans utiliser d'outils ou d'applications tiers. Avec cet article, vous apprendrez comment procéder rapidement à l'aide de PowerPoint et comment le rendre plus attrayant en ajoutant des bordures.
Ajout d'une image à PowerPoint
- Ouvrez PowerPoint.
- Allez dans Insertion > Images .
- Sélectionnez l'image que vous souhaitez recadrer.
- Ouvrez-le dans PowerPoint.
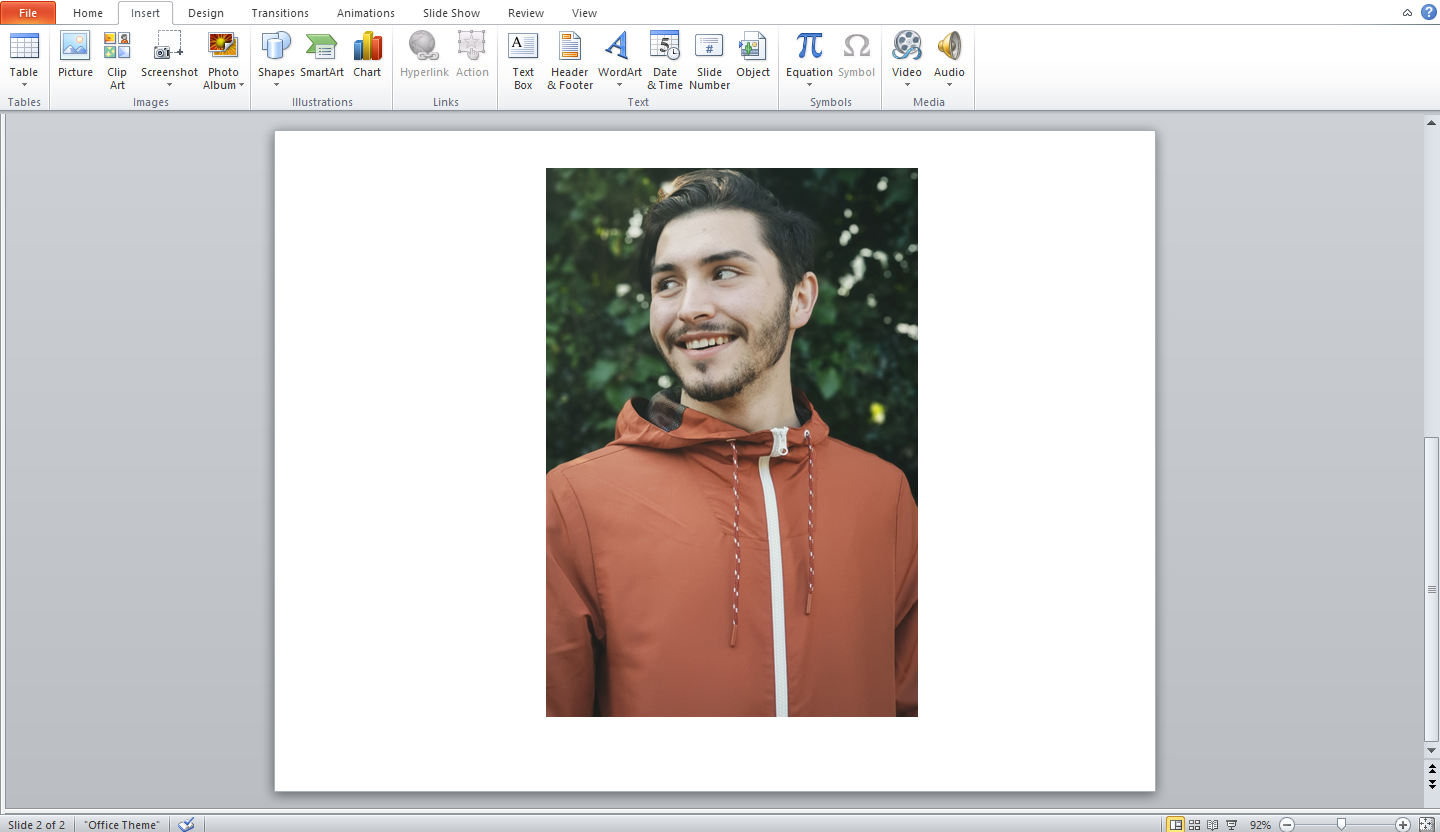
Lorsque vous insérez une image, elle sera dans sa taille et sa forme d'origine. Par conséquent, il n'est pas nécessaire de prétraiter l'image d'origine avant de l'ajouter à PowerPoint.
Recadrer l'image manuellement
Lorsque vous essayez de recadrer l'image manuellement, vous ne pouvez la recadrer qu'horizontalement et verticalement. Les bords, cependant, seront droits. Par conséquent, vous n'obtiendrez peut-être pas un recadrage circulaire.
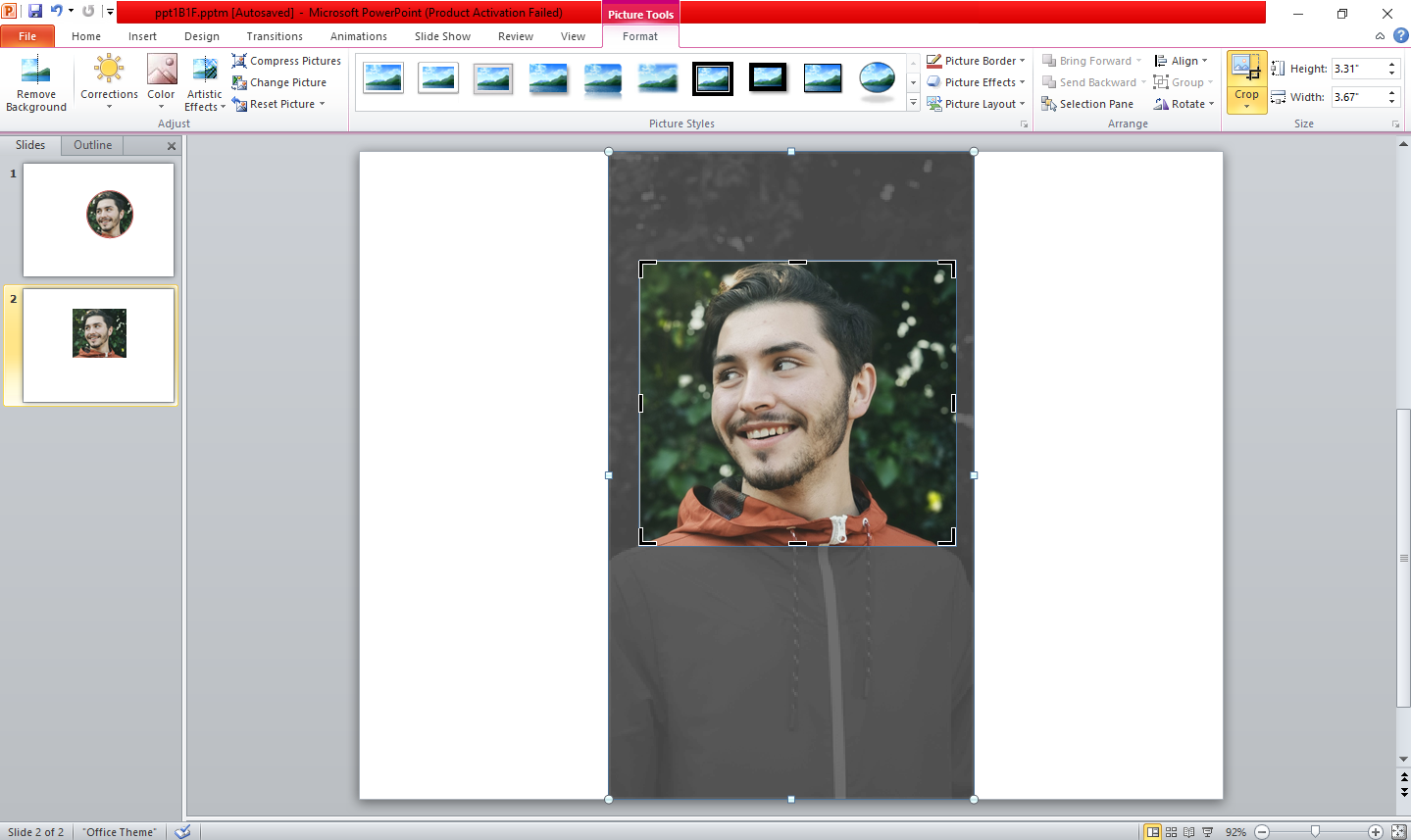
Recadrage de l'image en forme circulaire
Dans PowerPoint, la sélection de l'image vous amènera automatiquement au ruban de format. PowerPoint définit automatiquement cette préférence. Si ce n'est pas le cas, assurez-vous que vous êtes dans le ruban de format et ouvrez les paramètres des outils d'image.
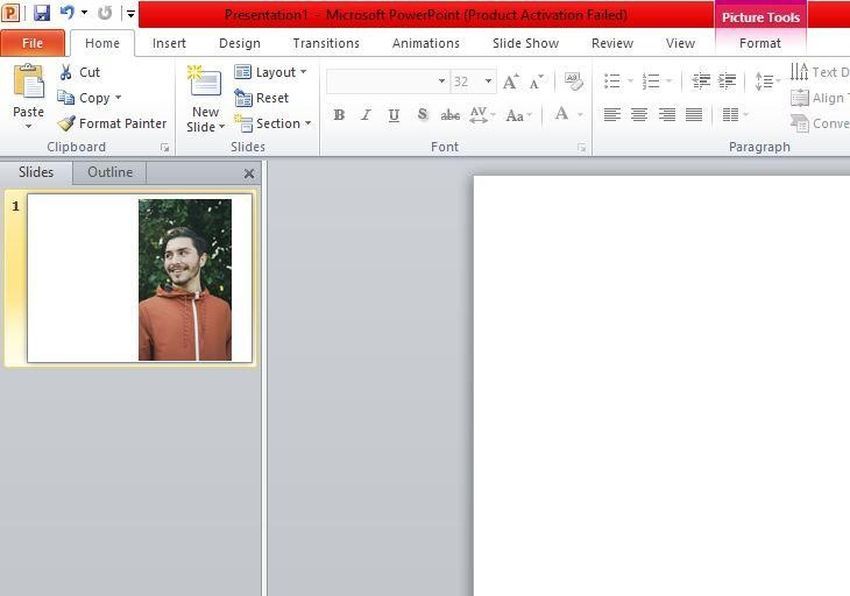
Si vous cliquez directement sur le recadrage, vous accédez au mode de recadrage manuel, où vous ne pouvez recadrer que par des bords droits. Vous devez donc plutôt cliquer sur le bouton fléché pour faire apparaître la liste déroulante.
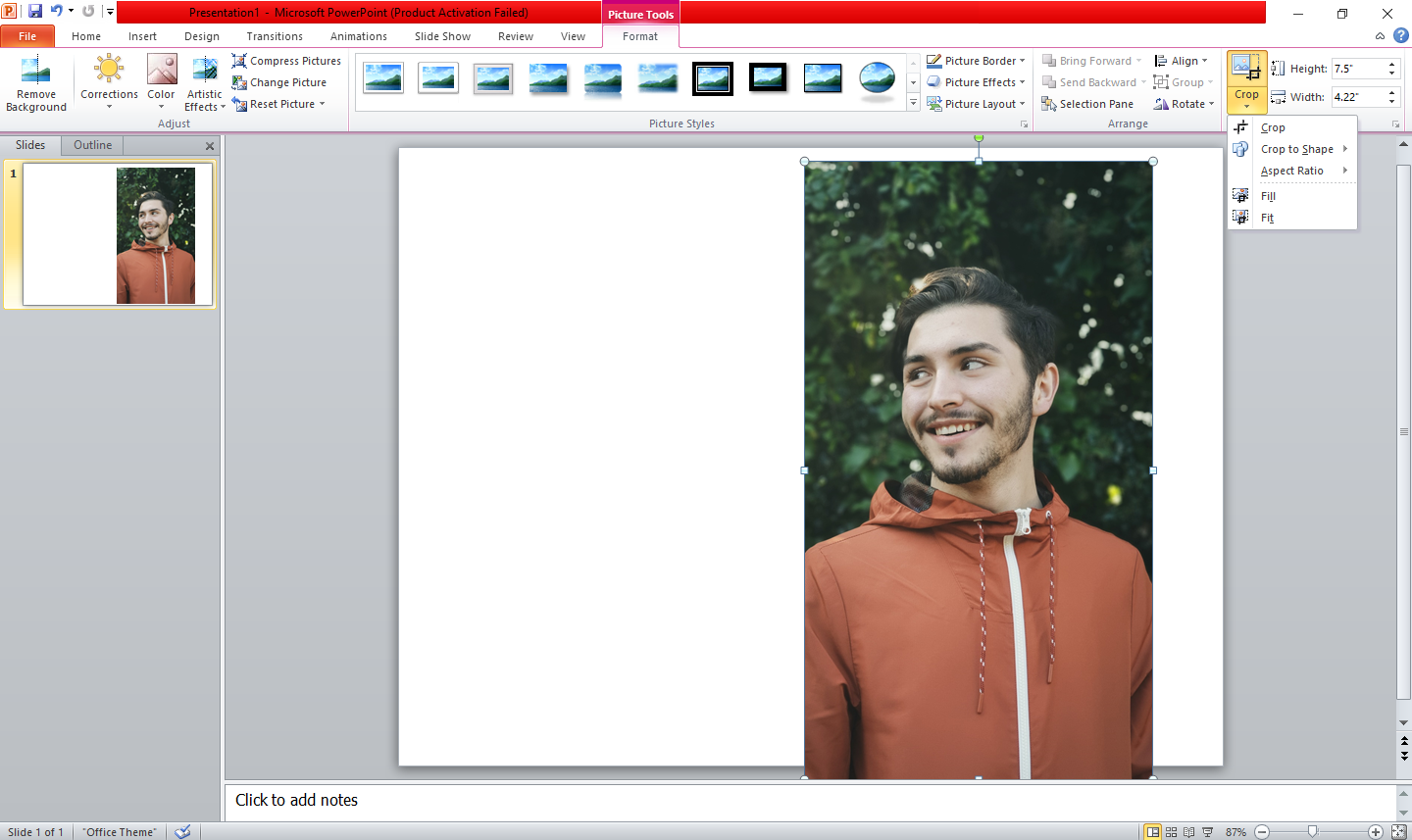
Voici comment créer un cercle parfait à partir de cette forme ovale :
- Cliquez sur l' icône Recadrer dans le menu Format.
- Sélectionnez le recadrage par forme. (Vous pouvez recadrer une image en utilisant des centaines de formes ici).
- Encore une fois, cliquez sur la liste déroulante des options de recadrage .
- Cliquez sur le rapport hauteur/largeur pour le voir.
- Choisissez 1:1 parmi les options disponibles.
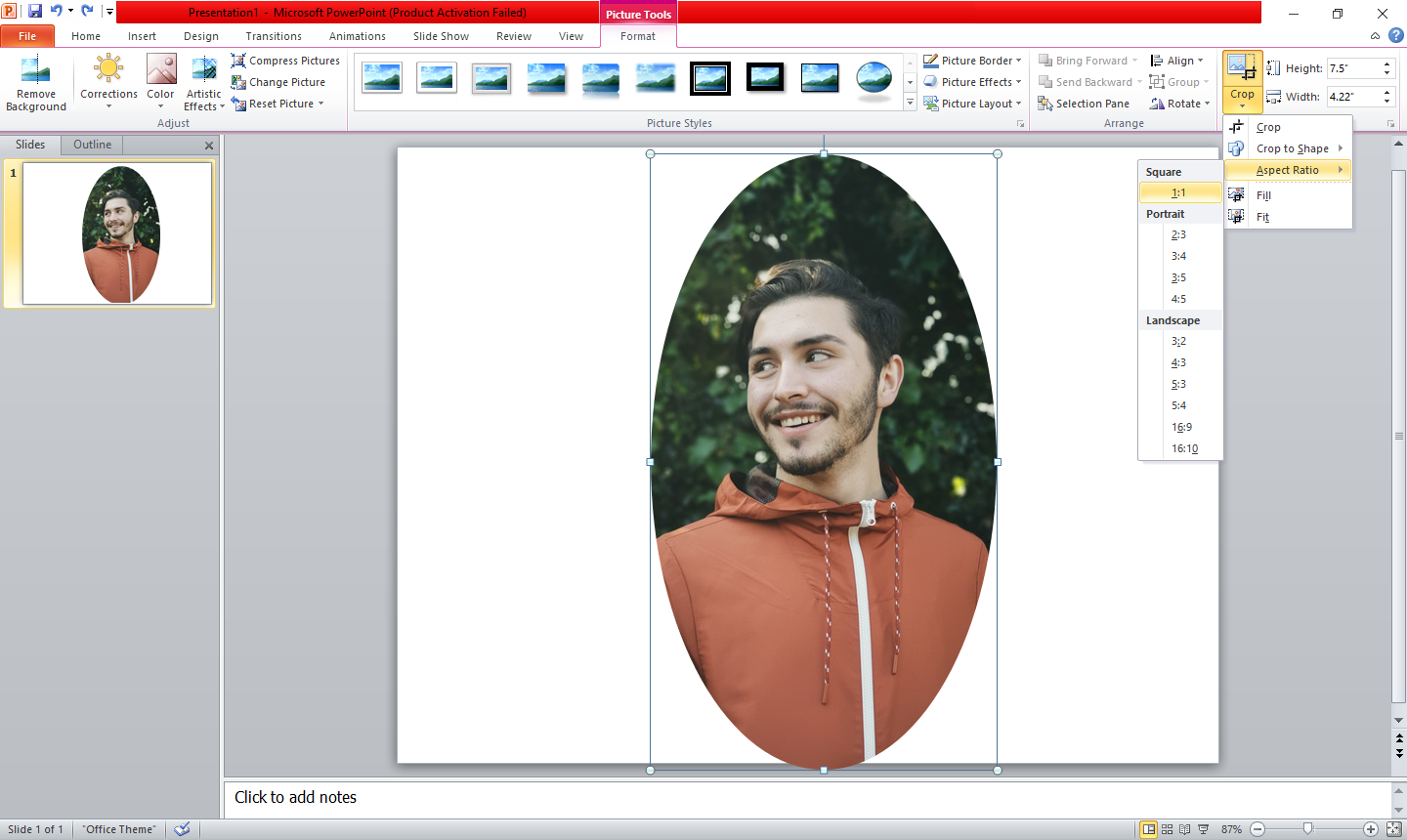
La forme ovale sera réduite à un cercle parfait comme indiqué ci-dessous.
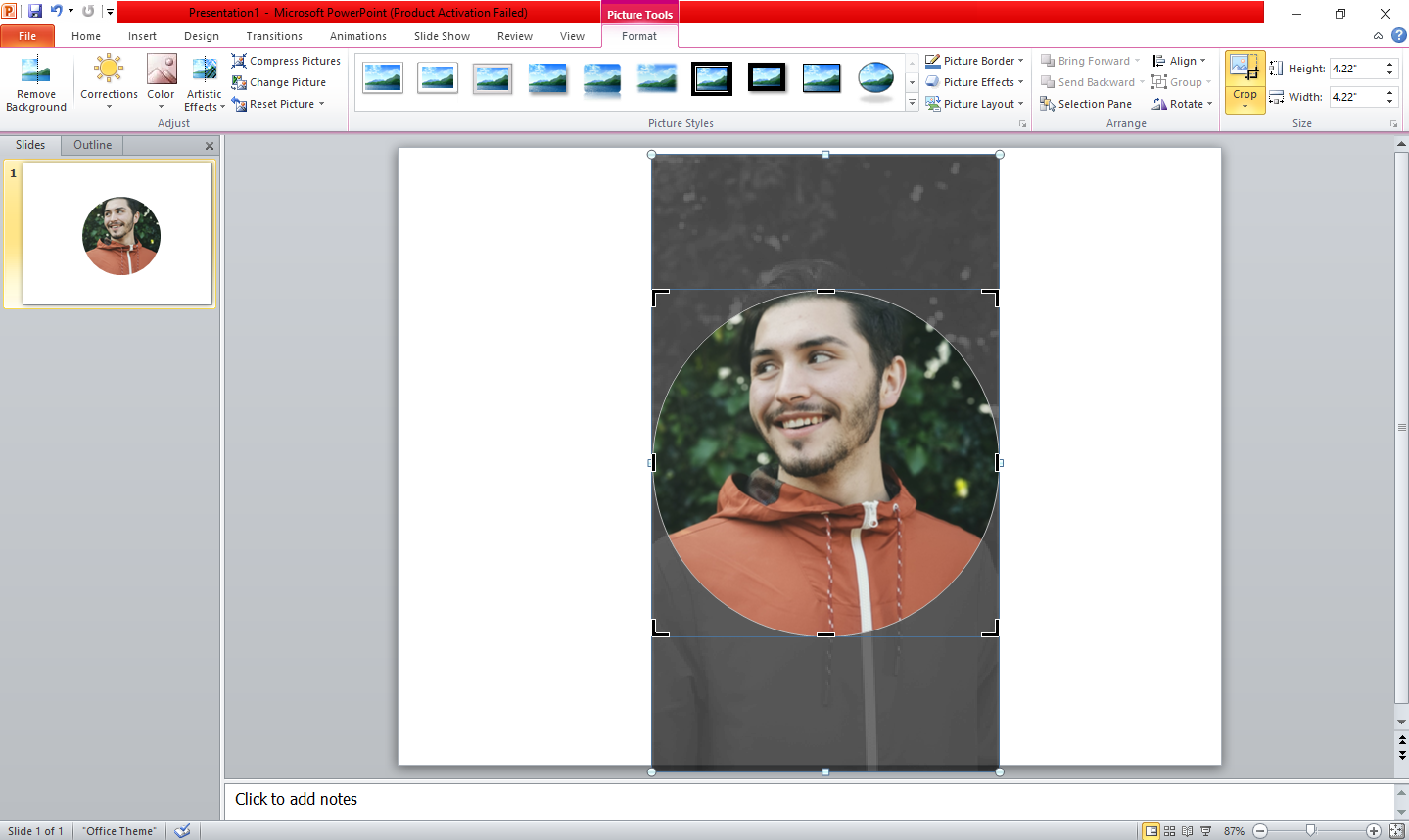
Faites simplement glisser l'image pour qu'elle s'adapte parfaitement au cercle recadré afin que le visage soit à l'intérieur du cercle.
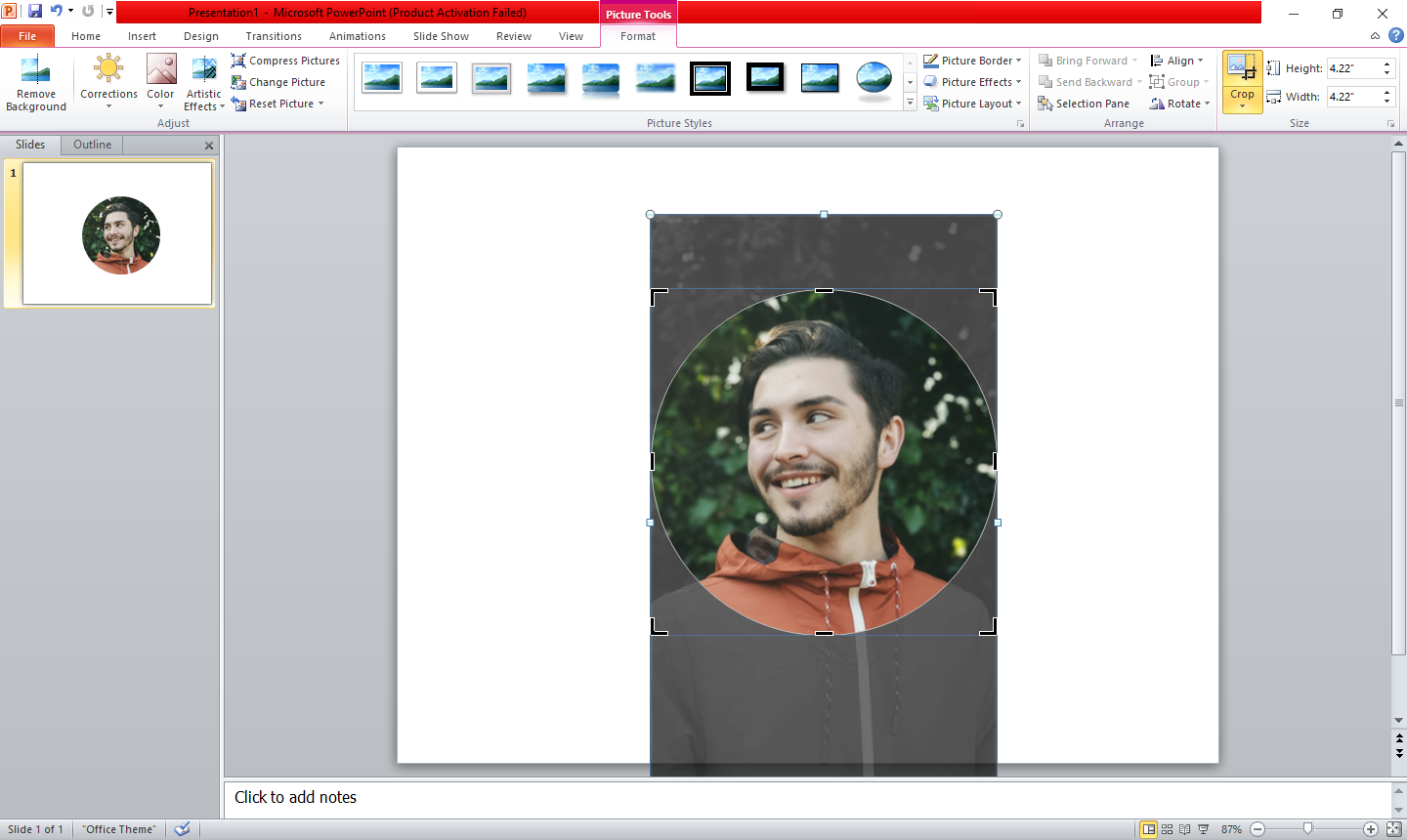
En plus des images animées, vous pouvez également étirer ou agrandir le cercle recadré à partir de ses coins. En faisant cela, vous pouvez réduire davantage la zone recadrée.
Cependant, le redimensionnement perturbera la forme circulaire de l'image recadrée. Vous pouvez en faire un cercle parfait en réglant à nouveau le rapport hauteur/largeur sur 1:1.
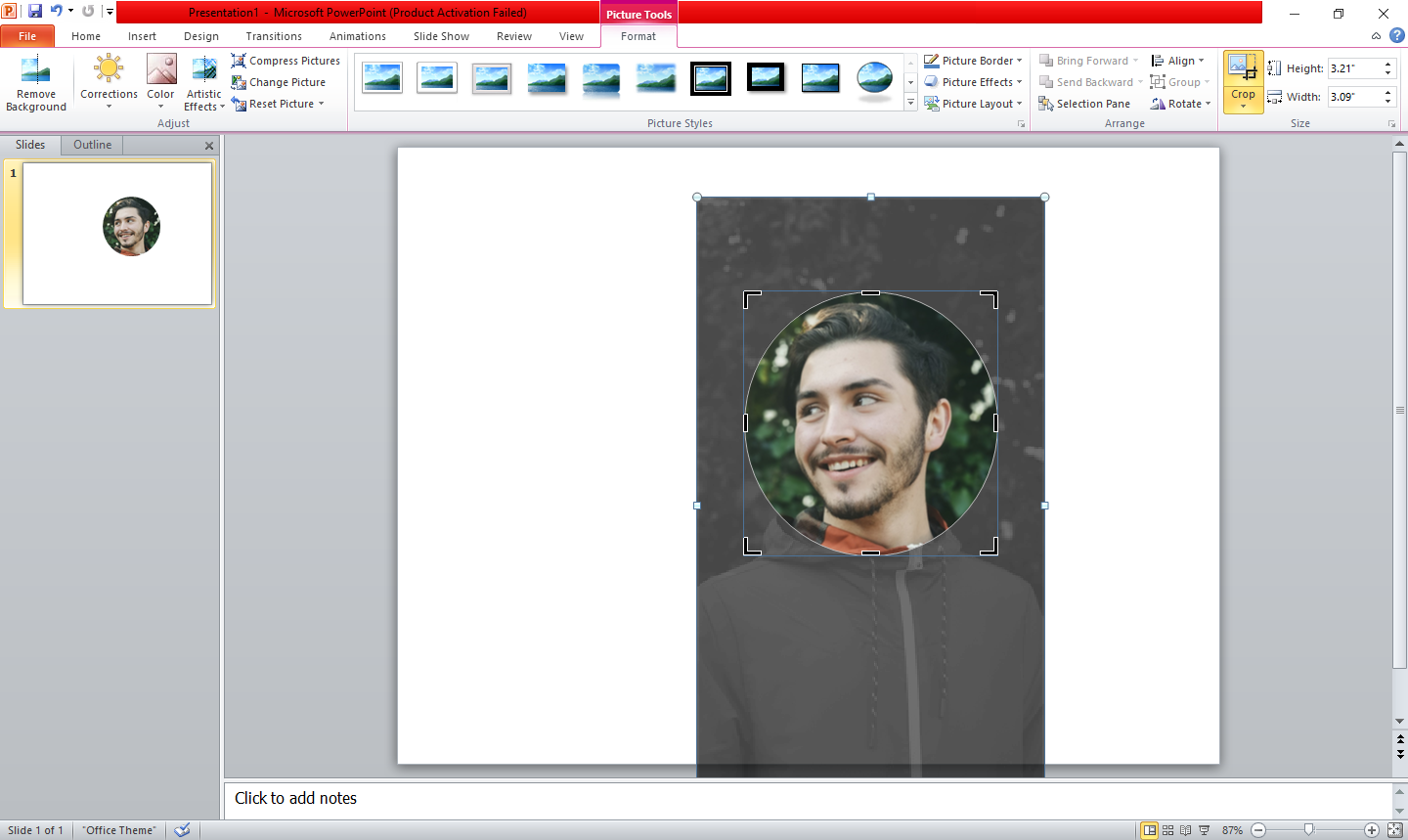
Ainsi, allez dans le menu déroulant de recadrage et définissez le rapport hauteur/largeur sur 1:1.
Après avoir effectué la modification souhaitée, cliquez n'importe où ailleurs sur la diapositive pour exécuter les modifications.
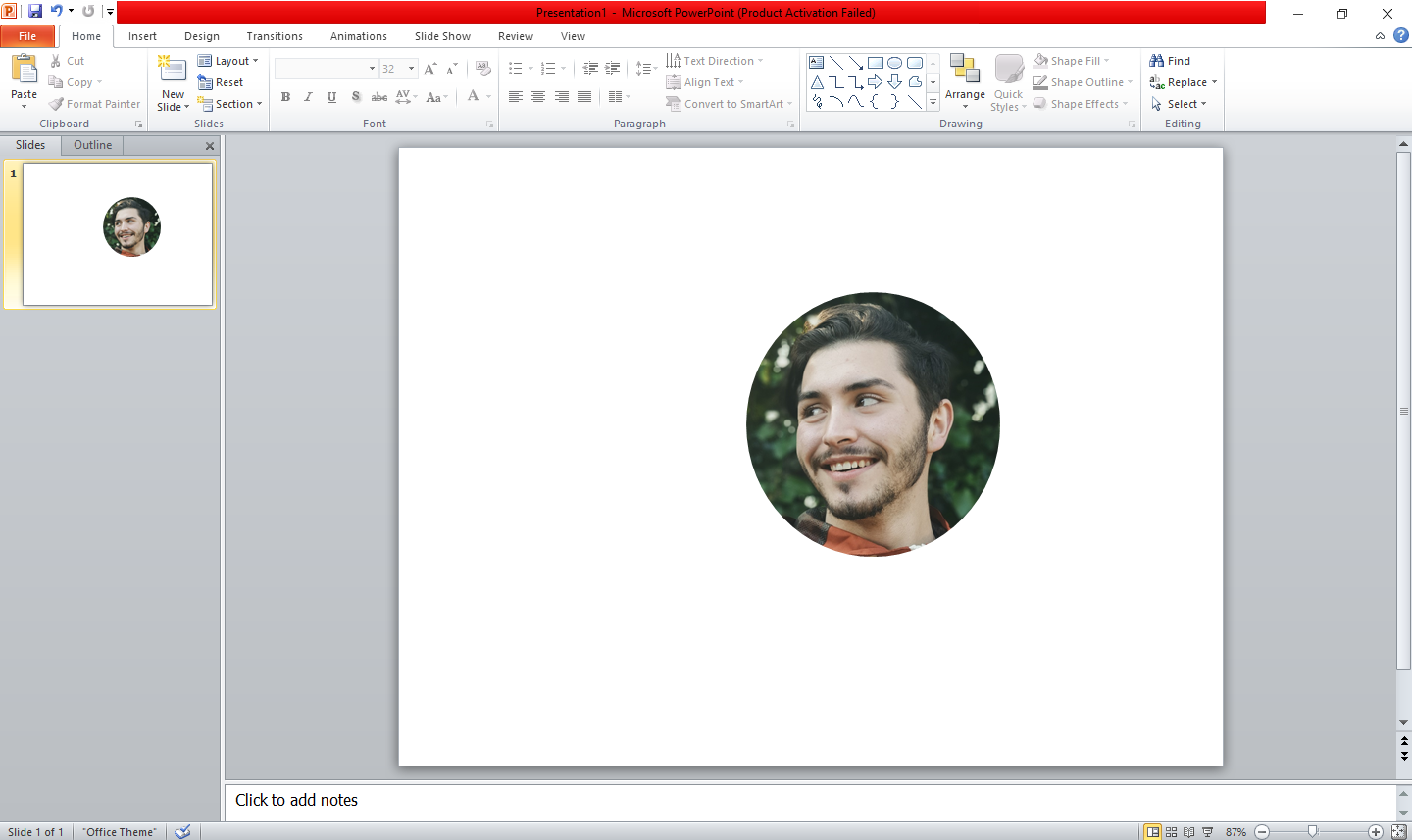
Comment ajouter des bordures à une image recadrée
Vous pouvez également ajouter des bordures autour de l'image pour la rendre plus attrayante. Voyons comment vous pouvez y parvenir.
- Cliquez sur l'image.
- Sélectionnez l' onglet Format .
- Cliquez sur les styles d'image .
Vous trouverez ici quelques effets d'image que vous pouvez utiliser pour concevoir votre image. Pour voir la liste complète des effets que vous pouvez ajouter à une image, cliquez sur la flèche déroulante .
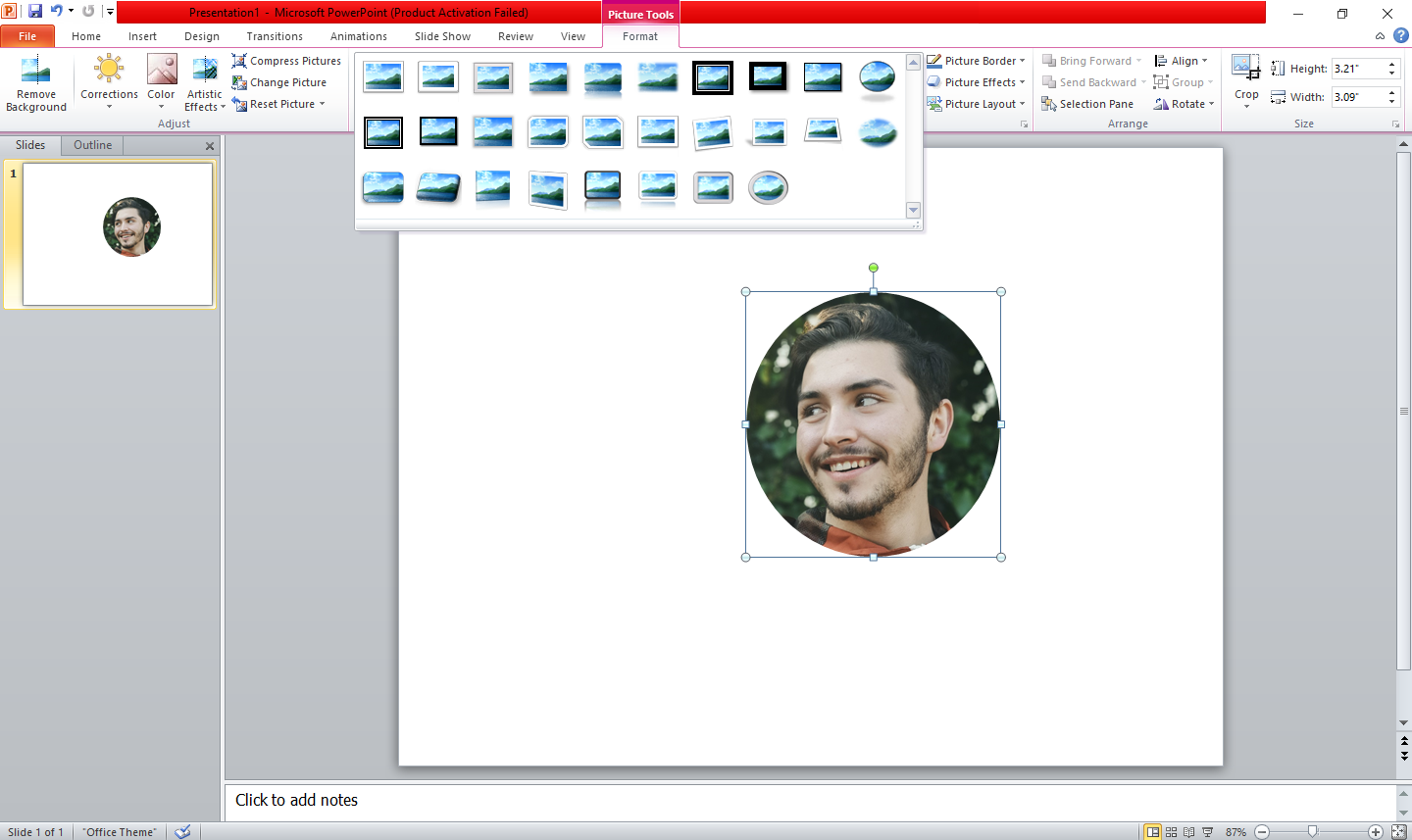
Lorsque vous survolez ces formes, vous verrez comment le design de votre image sélectionnée changera.
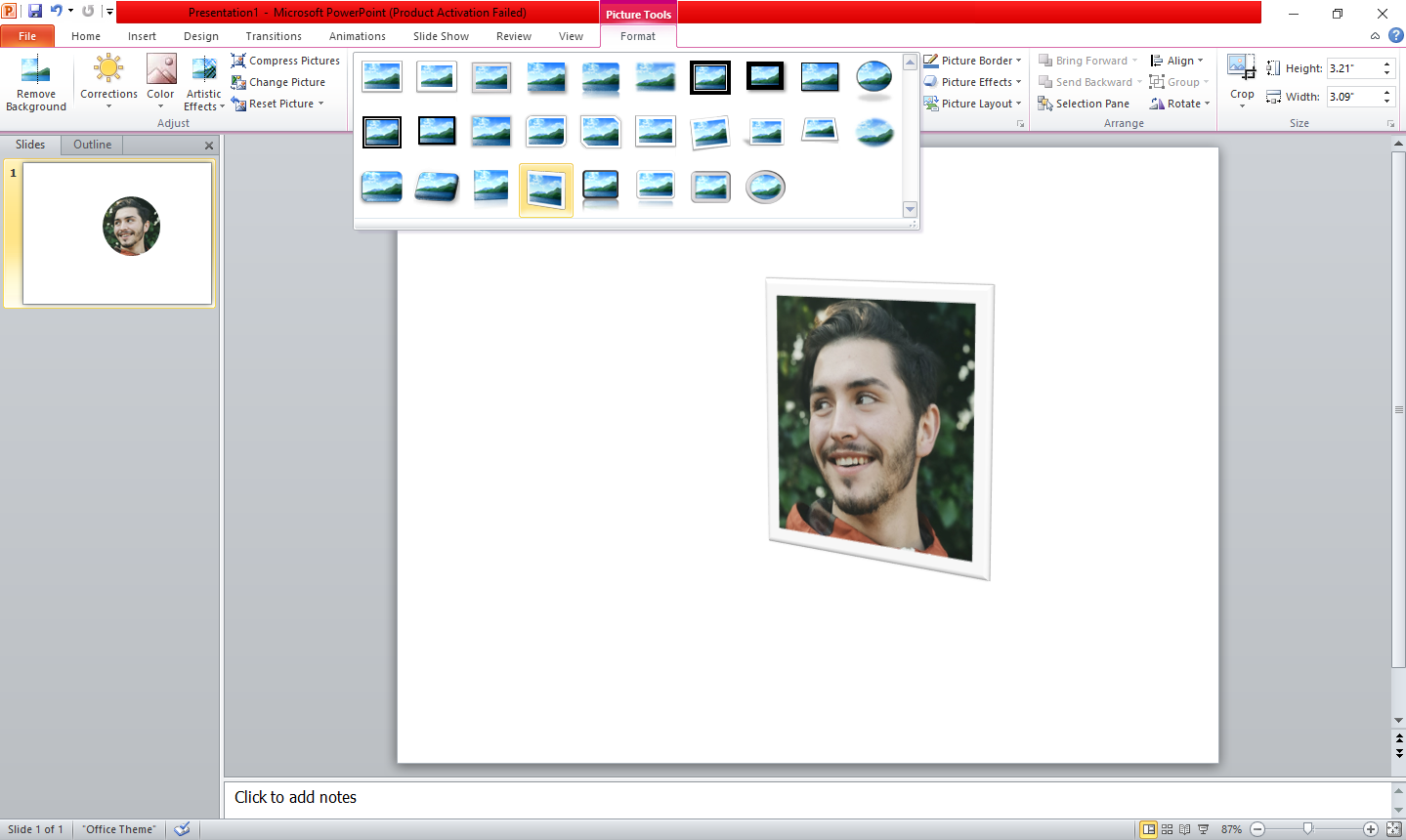
Choisissez cadre de composition (noir) dans la liste des styles d'image disponibles.
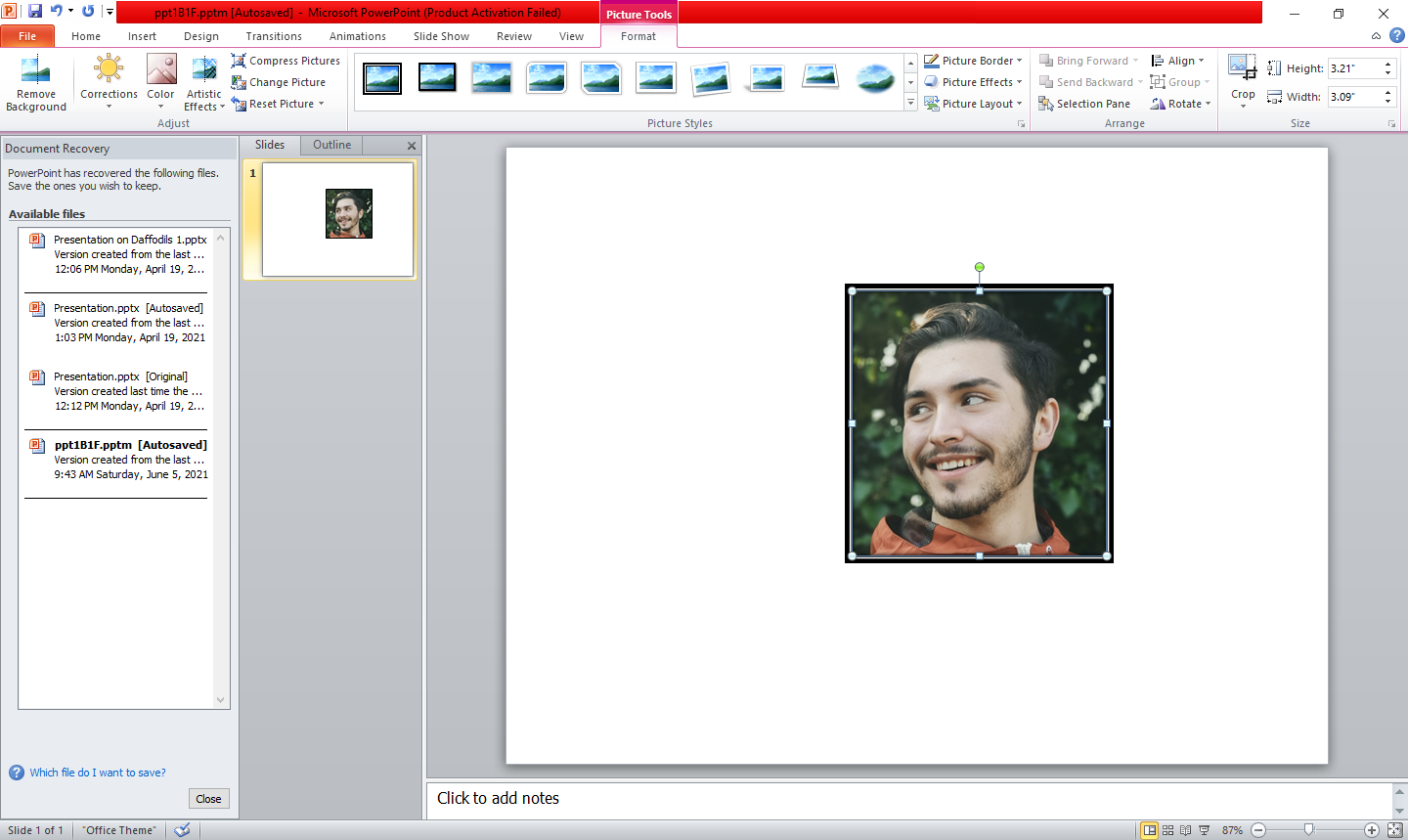
Ci-dessus, vous pouvez voir que la bordure ajoutée n'est pas circulaire comme vous le souhaiteriez. En suivant les mêmes étapes expliquées précédemment, vous pouvez transformer cette bordure en forme de carré en un cercle parfait.
- Sélectionnez l'image.
- Sélectionnez l' option de recadrage dans la liste déroulante.
- Choisissez une forme ovale dans le menu des formes de recadrage.
- Le rapport hauteur/largeur doit être réglé sur 1:1 .
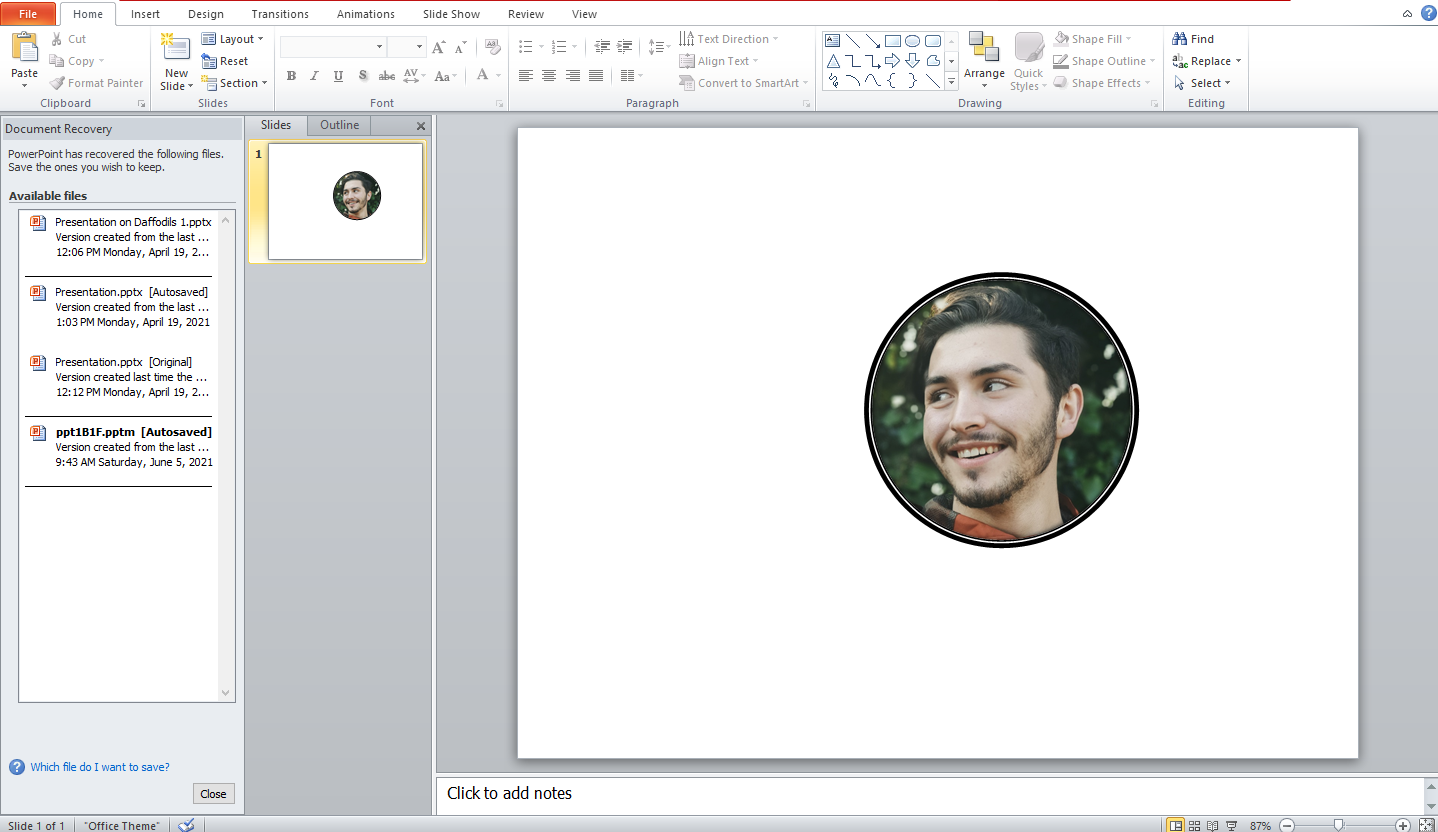
Comment changer la couleur d'une bordure d'image dans PowerPoint
Il est possible de modifier la couleur de la bordure dans PowerPoint sans modifier la palette de couleurs de l'image d'origine. Voici comment vous pouvez le faire.
- Choisissez l'image avec une bordure.
- Allez dans l' onglet Format .
- Sélectionnez la couleur de votre choix dans la liste déroulante de la bordure de l' image .
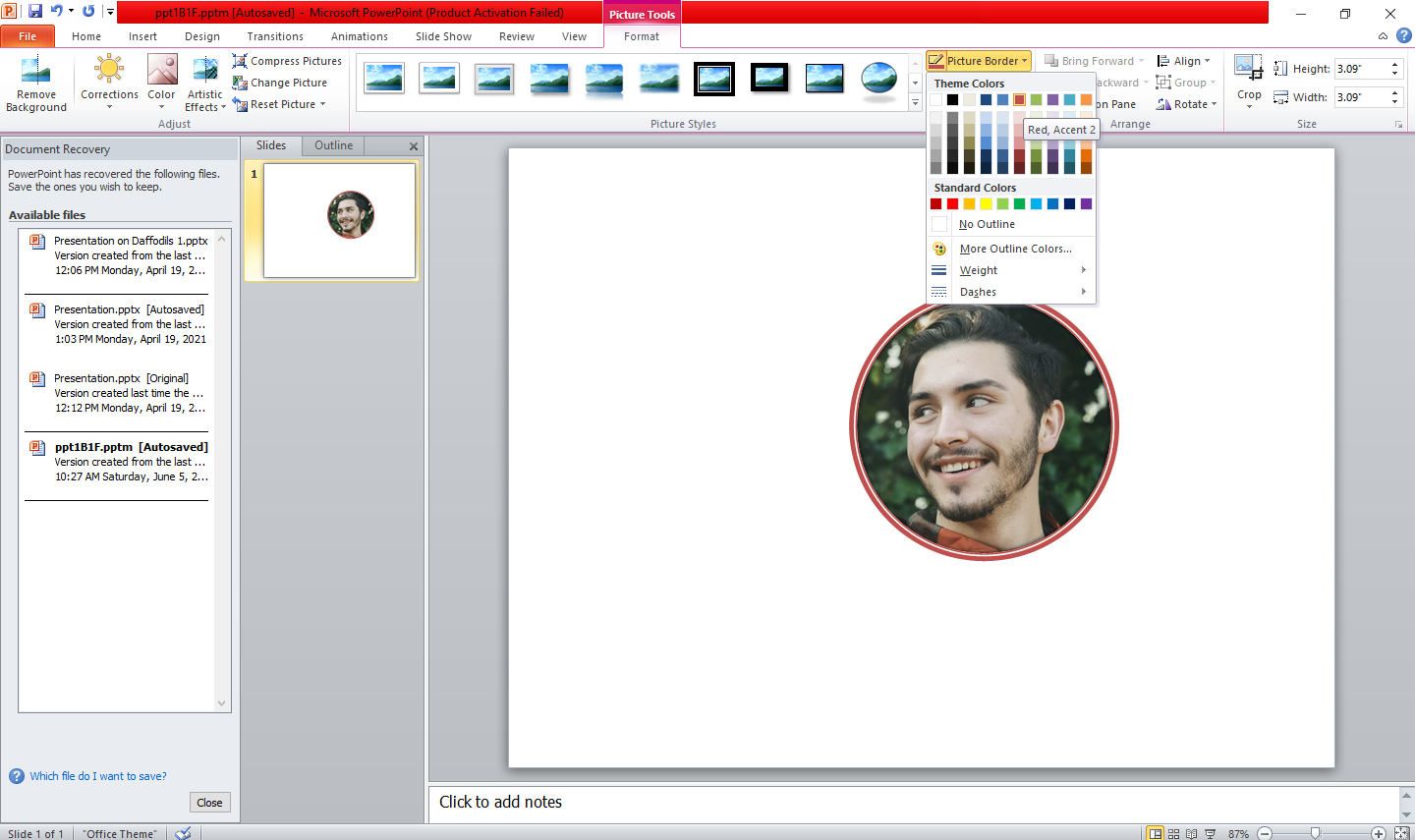
Recadrez vos images dans une forme circulaire
À l'aide de la fonction de recadrage de PowerPoint, vous pouvez effectuer un recadrage circulaire parfait de votre image à utiliser sur la diapositive d'introduction. Pour rendre une image plus attrayante, vous pouvez également ajouter une bordure et modifier sa couleur.
Essayez cette fonctionnalité lors de votre prochaine présentation et voyez comment elle affecte l'apparence de votre diapositive de présentation.
