Comment réparer un assistant Windows Update bloqué et sauver votre mise à jour
Microsoft publie fréquemment de nouvelles mises à jour pour Windows 10, et tous les systèmes n'effectuent pas la transition en douceur.
Bien que de nombreux problèmes puissent se produire lors de la mise à jour, le plus courant est un assistant de mise à jour Windows 10 bloqué. L'assistant de mise à jour de Windows 10 télécharge et installe automatiquement les mises à jour sur votre appareil, mais il ne fonctionne pas toujours correctement.
Bien qu'il soit courant que la mise à jour soit bloquée pendant un certain temps à plusieurs moments, elle y reste parfois. Microsoft recommande d'attendre 6 à 7 heures avant de tenter de résoudre le problème.
Voici quelques étapes à suivre pour réparer un assistant Windows Update bloqué.
1. Copiez le dossier multimédia à partir de C: $ GetCurrent
Il s'agit de la méthode officielle recommandée par Microsoft et elle corrige généralement l'erreur. Voici comment vous pouvez effectuer cette opération:
- Lancez l' Explorateur de fichiers et tapez C: $ GetCurrent dans la barre d'adresse. Appuyez sur Entrée .
- Depuis le répertoire, copiez et collez le dossier Media sur le bureau. Veuillez que la case à cocher Éléments cachés est cochée. Il est accessible via View .
- Redémarrez votre ordinateur et copiez le dossier Media du bureau vers C: $ GetCurrent .
- Ouvrez le dossier Media et double-cliquez sur Setup.
- Suivez les instructions à l'écran jusqu'à ce que vous atteigniez l'écran Obtenir les mises à jour importantes . Ici, sélectionnez Pas maintenant , puis cliquez sur Suivant.
- Une fois la configuration terminée, vous devez installer les mises à jour. Pour ce faire, tapez Windows Update et cliquez sur Paramètres Windows Update dans les résultats de la recherche.
- Cliquez ensuite sur Rechercher les mises à jour .
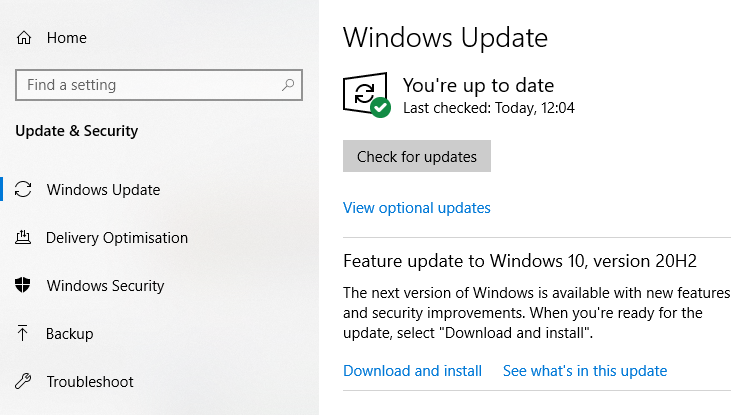
2. Redémarrez le service Windows Update
Un autre moyen efficace de lutter contre un assistant Windows Update bloqué consiste à redémarrer complètement le service de mise à jour Windows. Alternativement, si votre PC se sent lent après une mise à jour, vous pouvez le réparer facilement.
Pour ce faire, procédez comme suit:
- Dans la barre de recherche du menu Démarrer, tapez "services" et cliquez sur Services dans les résultats. Vous pouvez également appuyer sur la touche Windows + R pour ouvrir la commande Exécuter . Tapez services.msc et appuyez sur Entrée pour lancer l'application Services.
- Dans la liste Services, faites défiler vers le bas jusqu'à ce que vous trouviez le service Windows Update .
- Double-cliquez dessus, et sous l'onglet Général , cliquez sur Arrêter .
- Quittez et relancez l'application Services .
- Faites défiler vers le bas et recherchez Windows Update
- Double-cliquez dessus, et cette fois cliquez sur Démarrer .
- Quittez et redémarrez votre ordinateur.
- Essayez à nouveau d'installer les mises à jour.
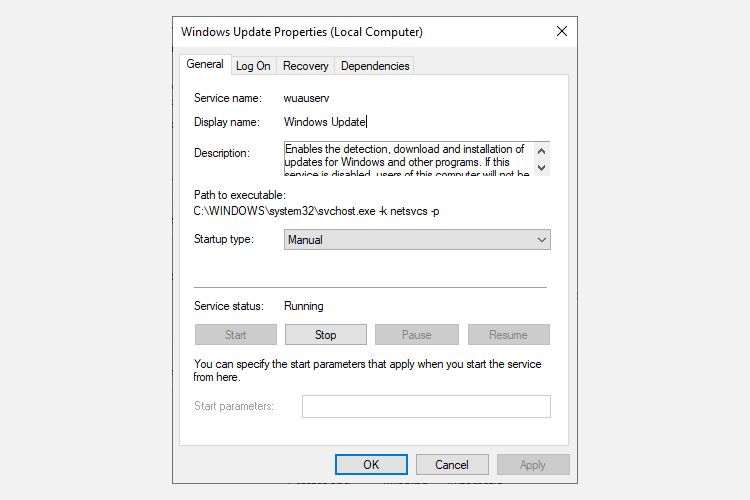
3. Utilisez l'utilitaire de résolution des problèmes de Windows Update
L'utilitaire de résolution des problèmes Windows intégré peut également être utilisé pour diagnostiquer des problèmes courants avec Windows Update. Bien qu'il ne soit pas toujours le plus compétent, il parvient à détecter un large éventail d'erreurs.

Pour utiliser l'utilitaire de résolution des problèmes de Windows Update, procédez comme suit:
- Dans la barre de recherche du menu Démarrer, tapez «panneau de configuration» et cliquez sur l'application Panneau de configuration .
- Dans la barre de recherche du Panneau de configuration, tapez «mise à jour».
- À partir des résultats, cliquez sur Rechercher et résoudre les problèmes de mise à jour de Windows dans la section Dépannage .
- Dans l'assistant de dépannage, cliquez sur Suivant et attendez la fin du processus de dépannage.
4. Désactivez temporairement l'antivirus tiers et Windows Defender
Les logiciels antivirus sont connus pour interférer avec les mises à jour de Windows ainsi qu'avec d'autres processus système.
Comment désactiver un logiciel antivirus tiers
Bien que le processus puisse différer d'une offre à l'autre, les logiciels antivirus tiers peuvent généralement être désactivés à partir de la barre d'état système elle-même. Accédez à la barre d'état système, cliquez avec le bouton droit sur votre logiciel antivirus et sélectionnez Désactiver la protection. Assurez-vous également de vérifier le meilleur logiciel antivirus que vous pouvez installer pour une protection maximale.
Comment désactiver Windows Defender
Pour désactiver temporairement Windows Defender, procédez comme suit:
- Dans la barre de recherche du menu Démarrer, tapez «sécurité Windows» et sélectionnez Sécurité Windows dans les résultats de la recherche. Il aura une icône de bouclier bleu à côté.
- Dans le tableau de bord, cliquez sur Protection contre les virus et les menaces .
- Cliquez sur Gérer les paramètres sous Paramètres de protection contre les virus et les menaces .
- Désactivez la protection en temps réel .

Après cela, accédez à Windows Update pour télécharger et réinstaller les mises à jour. Une fois que les mises à jour ont terminé le téléchargement, vous pouvez activer Windows Defender en basculant Protection en temps réel sur Activé.
5. Effacer le cache de mise à jour
Une autre façon de résoudre le problème bloqué de l'Assistant Windows Update consiste à vider le cache Windows Update. Les utilisateurs sont invités à le faire après le démarrage en mode sans échec.
Comment démarrer en mode sans échec
- Appuyez sur la touche Windows + R pour ouvrir la fenêtre Exécuter. Tapez msconfig et appuyez sur Entrée.
- Dans la fenêtre de configuration du système , cliquez sur l'onglet Boot .
- Sous l'onglet Boot , recherchez les options de démarrage et cochez la case Mode sans échec .
- Enregistrez les modifications et redémarrez votre ordinateur. L'ordinateur démarrera en mode sans échec.
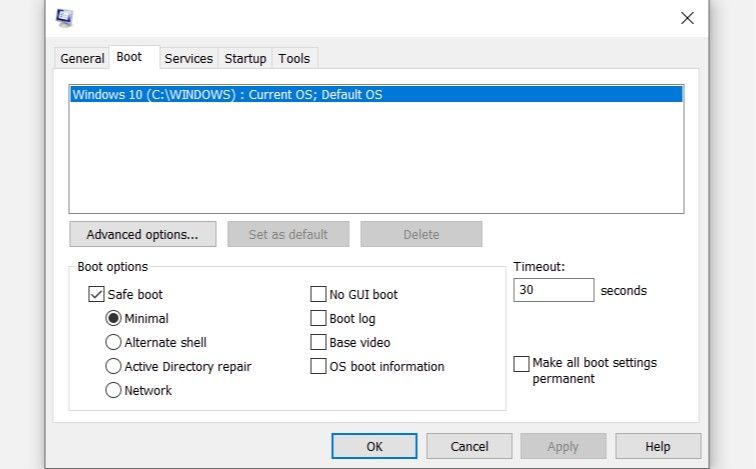
Comment vider le cache de Windows Update
Avant de vider le cache, les utilisateurs doivent désactiver le service Windows Update. Cela peut être effectué à l'aide des étapes 1, 2 et 3, comme indiqué dans le correctif «Redémarrer le service Windows Update» situé au début de l'article, ou via l'invite de commande.
Pour désactiver la mise à jour Windows via l'invite de commande, procédez comme suit:
- Dans la barre de recherche du menu Démarrer, tapez cmd et cliquez avec le bouton droit sur Invite de commandes, puis Exécuter en tant qu'administrateur .
- Tapez les commandes suivantes: net stop wuauserv et net stop bits , en appuyant sur Entrée après chaque entrée.
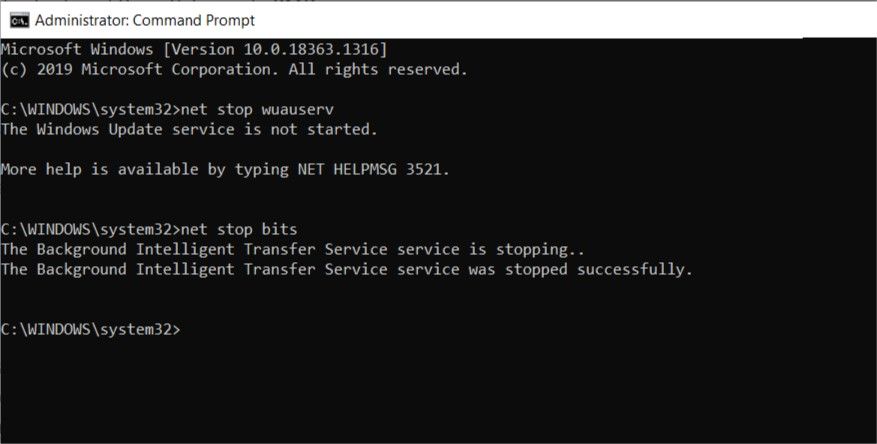
Il est maintenant temps de vider le cache. Pour ce faire, procédez comme suit:
- Accédez à C: Windows SoftwareDistribution et supprimez le contenu du dossier. Vous pouvez appuyer sur CTRL + A pour sélectionner tous les fichiers, puis sur Supprimer / SUPPR .
- Après cela, redémarrez votre service de mise à jour en lançant l' invite de commande selon les instructions de la section précédente.
- Dans la console, saisissez net start wuauserv et net start bits . Appuyez sur Entrée après chacun.
- Redémarrez votre ordinateur et réexécutez la mise à jour Windows.
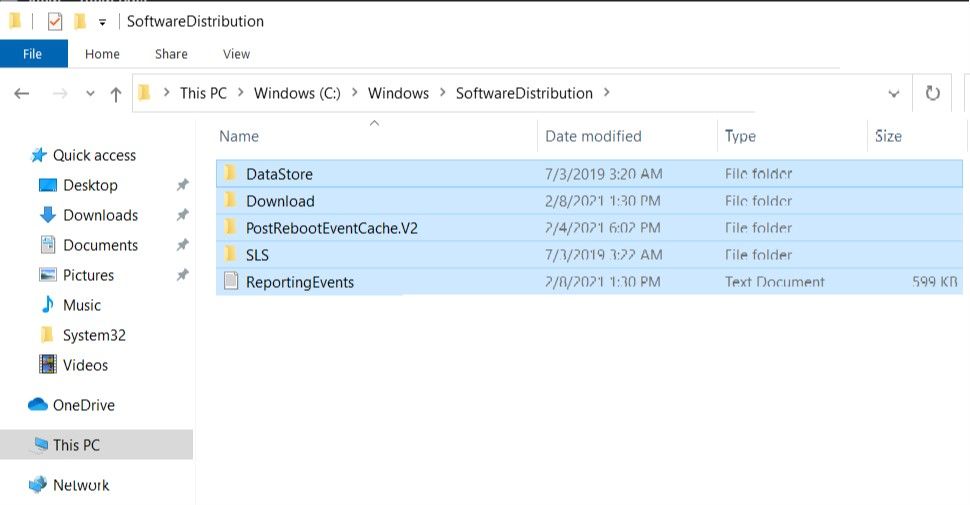
6. Utilisez l'outil de création Windows Media pour mettre à niveau votre ordinateur
Pour utiliser cette méthode, les utilisateurs devront d'abord télécharger l'outil de création multimédia Windows 10 à partir d' ici.
Après avoir téléchargé l'outil, procédez comme suit:
- Exécutez l' outil de création de média et sur l'écran de configuration, sélectionnez Mettre à niveau ce PC maintenant , puis cliquez sur Suivant
- Une fois le téléchargement terminé, n'oubliez pas de cliquer sur Accepter, puis sur Conserver les fichiers et applications personnels.
- Cliquez sur Installer pour commencer la mise à niveau.
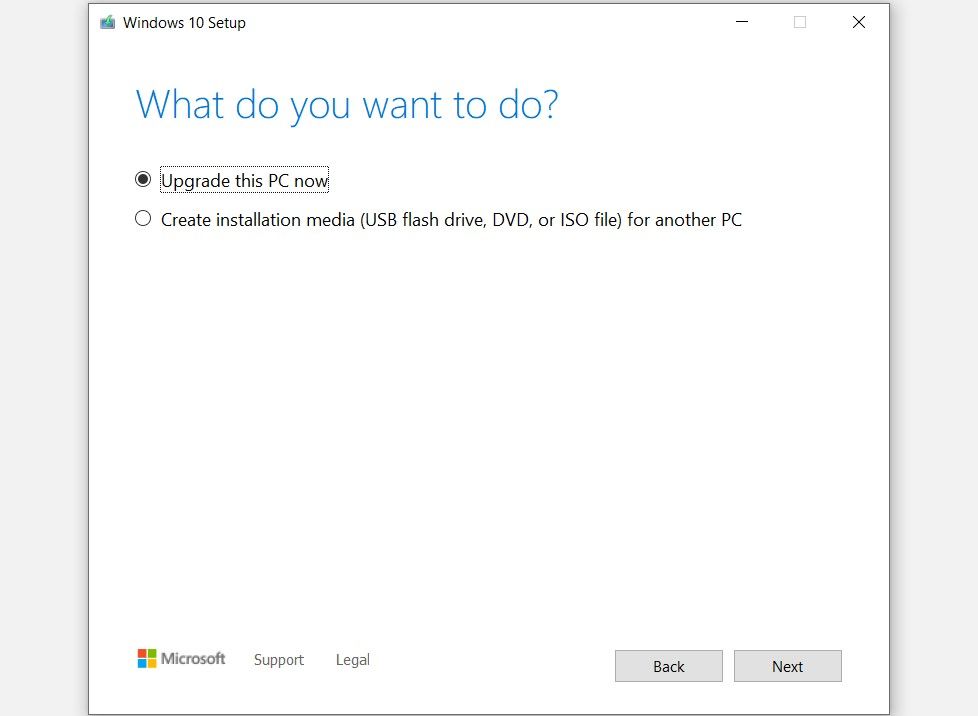
Vous avez corrigé l'assistant Windows Update
Pour la plupart des utilisateurs, l'assistant de mise à jour de Windows fonctionne correctement sans aucun hoquet. Mais même lorsqu'il semble qu'il est bloqué, vous devrez peut-être attendre un peu plus longtemps pour qu'il recommence à fonctionner. Comme toujours, n'oubliez pas de créer des points de restauration du système avant d'apporter des modifications à votre système.
