Le système de recherche de Gmail est sur le point de devenir beaucoup moins frustrant
Trouver des informations pertinentes sur Gmail peut être une tâche ardue, surtout si votre boîte de réception est particulièrement animée. À l'heure actuelle, le client de messagerie utilise un système d'opérateur de recherche qui agit un peu comme un raccourci, mais peu d'utilisateurs le savent.
Aujourd'hui, Google a annoncé une mise à jour du fonctionnement de la recherche sur Gmail, grâce à l'aide de l'IA. Lorsque vous recherchez un nom ou un mot-clé dans Gmail, les résultats correspondants sont affichés par ordre chronologique.
À l’avenir, les résultats de la recherche seront affichés en fonction de leur pertinence. Selon les mots de Google, la pertinence prendra en compte trois facteurs, à savoir. contacts fréquents, e-mails les plus cliqués et date d'arrivée des e-mails pertinents dans votre boîte de réception.
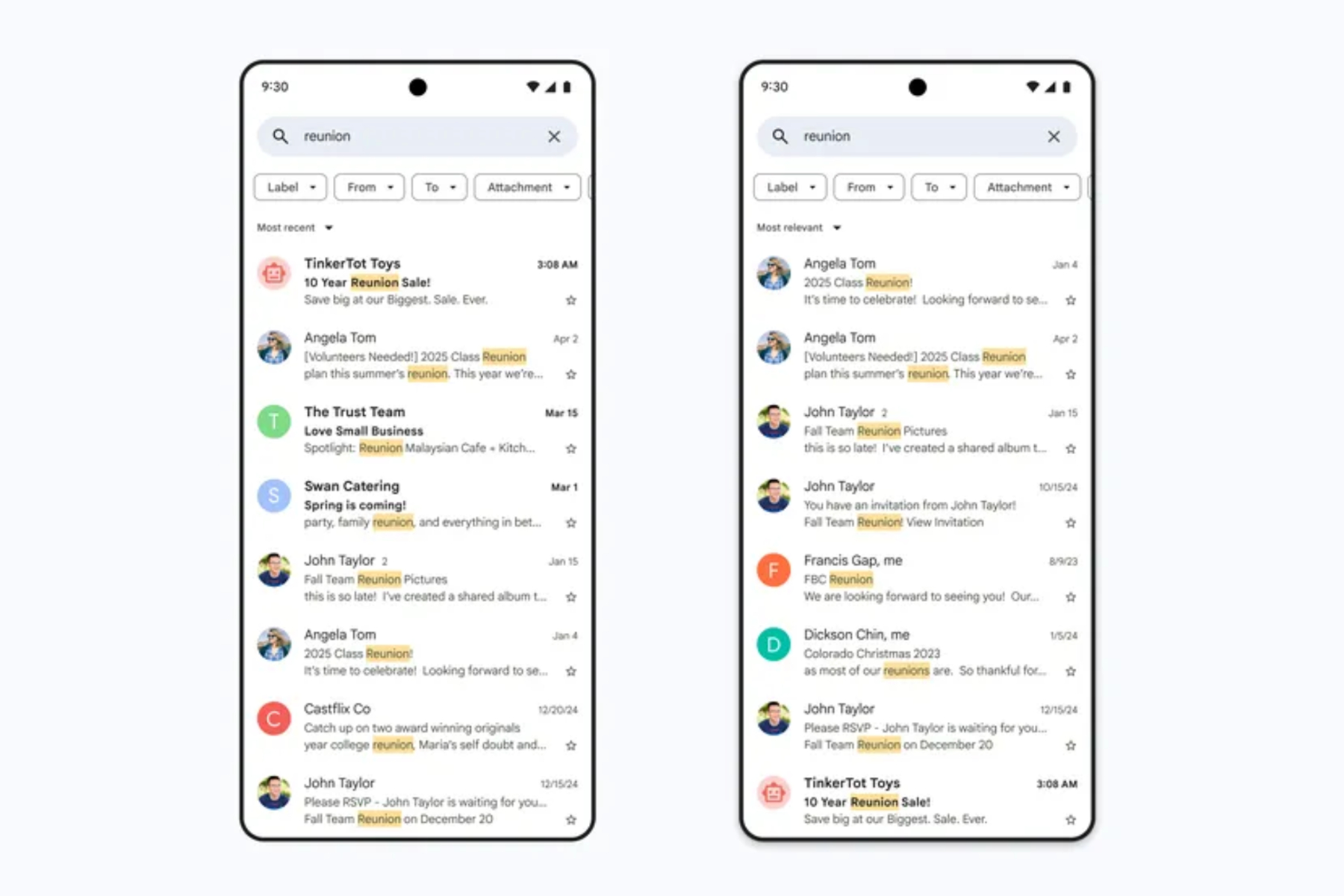
"Avec cette mise à jour, les e-mails que vous recherchez ont beaucoup plus de chances de figurer en haut de vos résultats de recherche, ce qui vous fait gagner un temps précieux et vous aide à trouver plus facilement des informations importantes", déclare la société dans un article de blog.
Le système de recherche mis à jour dans Gmail est en cours de déploiement auprès des utilisateurs du monde entier et sera implémenté sur la version de bureau ainsi que sur l'application mobile. Et juste au cas où vous vous poseriez la question, il ne s'agit pas d'un changement irréversible dans la fonction de recherche de Gmail.
Google indique que les utilisateurs peuvent basculer entre les résultats de recherche « les plus pertinents » et « les plus récents » à leur convenance. L’idée générale est d’aider les utilisateurs à trouver plus rapidement le matériel souhaité.
Une revisite mémoire pour le raccourci Gmail
Si vous ne faites pas confiance au nouveau système de recherche de Gmail, mais que vous souhaitez tout de même contrôler plus étroitement l'ensemble du processus pour vous faire gagner du temps, voici quelques raccourcis opérateurs que vous pouvez saisir dans la barre de recherche :
- de : [email protected] – Recherchez les e-mails envoyés par une personne en particulier.
- à : [email protected] – Recherchez les e-mails envoyés à une personne spécifique.
- Est : important / est : suivi / est : non lu – Recherchez les e-mails en fonction de leur statut.
- cc : [email protected] / bcc : [email protected] – Identifiez les e-mails contenant des personnes spécifiques dans les champs « CC » ou « BCC ».
- sujet : exemple – Recherchez les e-mails contenant un mot ou une phrase spécifique dans leur ligne d’objet.
- après : 16/09/2024 / avant : 18/04/2025 – Recherchez les e-mails reçus dans un délai précis.
- old_than : 1y / newer_than : 2d – Recherchez les e-mails envoyés dans un laps de temps spécifique. (« d » représente le jour et « y » est un identifiant pour l'année)
- de : amy OU de : david – Recherchez les e-mails qui correspondent à un ou plusieurs de vos critères de recherche.
- Étiquette : exemple / catégorie : exemple – Recherchez des e-mails sous l'une de vos étiquettes ou dans une catégorie spécifique.

En parlant de fonctionnalités, Gmail a récemment déployé un système de suivi des colis qui s'appuie sur des fiches récapitulatives pour offrir des informations importantes en un coup d'œil rapide. L'IA Gemini fait désormais également partie de l'expérience Gmail , aidant les utilisateurs à rédiger des e-mails ou à travailler sur Sheets et Docs, entre autres applications connectées.
Si vous êtes un grand utilisateur d'outils d'IA tels que ChatGPT, l'un des meilleurs clients de messagerie que j'ai utilisé récemment est Shortwave , qui offre un système de désencombrement fantastique et des avantages d'IA intéressants tels que la synthèse.
