Gestionnaire des tâches Windows : 5 choses les plus importantes à savoir
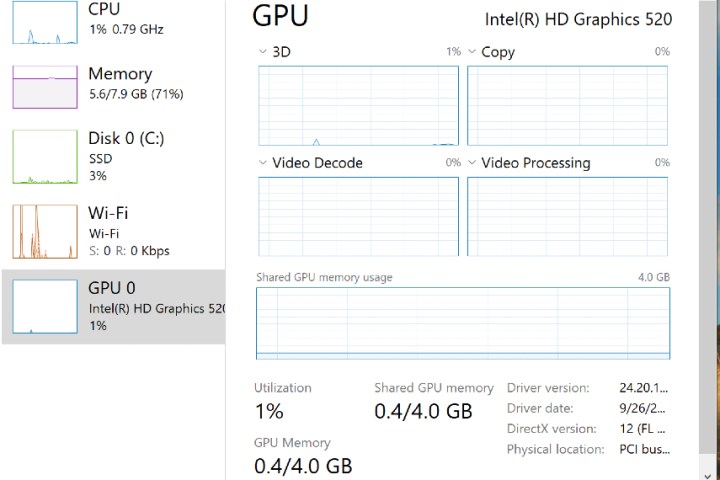
Le Gestionnaire des tâches Windows est un puissant outil de surveillance du système intégré aux systèmes d'exploitation Microsoft Windows. Il fournit des informations en temps réel sur les différents processus, applications et services exécutés sur votre ordinateur.
Lors de la sortie de Windows 11, le Gestionnaire des tâches a fait peau neuve, avec de nouvelles fonctionnalités qui peuvent vous aider à réduire réellement la quantité d'énergie consommée par votre appareil. Comme c'est le cas pour de nombreuses applications, le Gestionnaire des tâches offre bien plus qu'il n'y paraît.
Si vous souhaitez tirer le meilleur parti du Gestionnaire des tâches , voici cinq fonctionnalités incontournables que vous devriez examiner et les choses que vous devriez faire.
Accès au Gestionnaire des tâches Windows
Avant de passer à ce qui est disponible, vous devez d'abord savoir comment accéder au Gestionnaire des tâches de Windows. Le moyen le plus rapide d'y accéder est d'utiliser le raccourci clavier Ctrl + Shift + Esc . Vous pouvez également utiliser Ctrl + Alt + Suppr , puis sélectionner Gestionnaire des tâches dans la liste des options.
Si vous ne souhaitez pas utiliser de raccourci clavier, vous pouvez accéder au menu Démarrer et sélectionner Tâche , ou la rechercher dans la liste des options.
Enfin, avec la version la plus récente de Windows 11, vous pouvez cliquer avec le bouton droit sur la barre des tâches de votre appareil, puis sélectionner Gestionnaire des tâches dans la liste des options.
1. Gérer les processus de démarrage
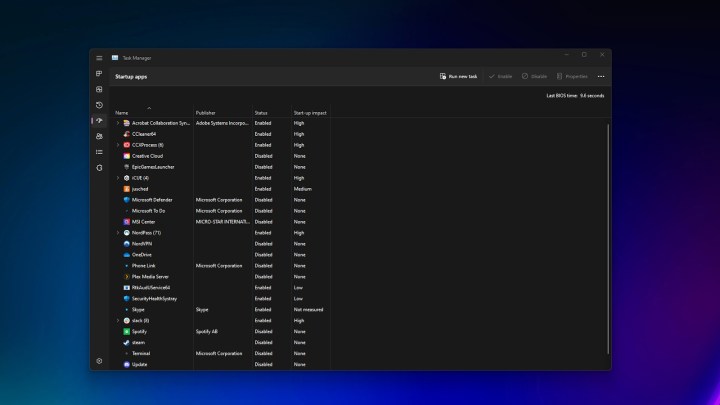
Lorsque vous téléchargez et installez une application sur votre appareil, il y a de fortes chances que le processus démarre automatiquement chaque fois que vous allumez votre PC ou ordinateur portable. Avec plusieurs applications lancées en même temps, votre ordinateur peut sembler lent, surtout si vous n'avez pas besoin d'utiliser les applications aussi souvent.
À l’aide du Gestionnaire des tâches, vous pouvez décider quels programmes démarrent lorsque votre ordinateur s’allume . Par exemple, vous ne souhaiterez peut-être pas que Skype se lance à chaque fois que votre ordinateur le fait. Pour gérer vos applications de démarrage via le Gestionnaire des tâches, ouvrez simplement le Gestionnaire des tâches , puis sélectionnez Applications de démarrage dans la barre d'outils de gauche. Vous pouvez également accéder aux applications de démarrage via les paramètres Windows .
2. Accédez aux données de performances et de ressources
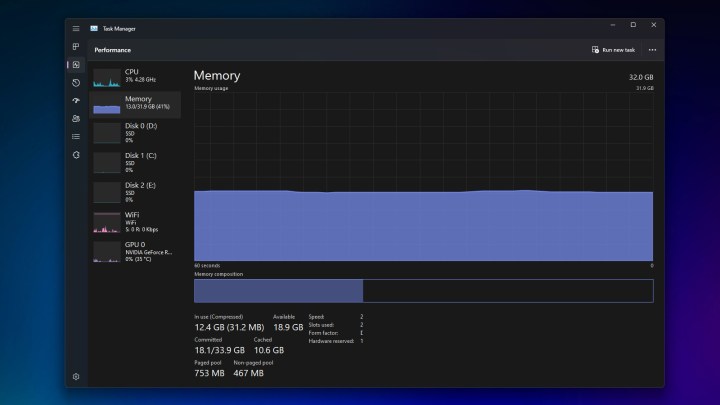
Le Gestionnaire des tâches Windows est un outil puissant qui fournit des informations détaillées sur les performances et l'utilisation des ressources de votre ordinateur. Une fois que vous avez lancé le Gestionnaire des tâches, vous pouvez explorer différents onglets, tels que Performances, qui peuvent vous permettre de mieux comprendre comment votre ordinateur utilise les ressources disponibles.
L'onglet Performances présente des graphiques en temps réel pour l'utilisation du processeur, de la mémoire, du disque, du GPU et du réseau. Vous pouvez observer comment chaque ressource est utilisée au fil du temps. À l'aide de l'option de menu en pointillés, vous pouvez également développer l'onglet Performances pour accéder au moniteur de ressources de votre ordinateur. Cela offre une répartition plus détaillée de l'utilisation des ressources, ce qui signifie que vous pouvez approfondir l'état de santé de votre système, résoudre les problèmes de performances ou gérer les processus.
Vous pouvez également copier les détails de n'importe quel onglet du Gestionnaire des tâches en cliquant avec le bouton droit et en sélectionnant Copier ou en utilisant Ctrl + C. Ceci est utile pour partager des informations ou les stocker pour analyse.
3. Recherchez en ligne
Il n'est pas rare de trouver des processus dans le Gestionnaire des tâches que vous ne reconnaissez pas. Même les utilisateurs férus de technologie peuvent se sentir abasourdis par un processus particulier qui, sans approfondir le sujet, peut sembler suspect. Même si la plupart des processus sont susceptibles d'être légitimes, il n'y a aucun mal à enquêter sur quelque chose qui ne va pas.
Si vous rencontrez un processus sur lequel vous souhaitez plus d'informations, vous pouvez cliquer dessus avec le bouton droit et sélectionner l'option Rechercher en ligne. Une recherche Microsoft Bing se lancera dans votre navigateur, vous permettant de visualiser les résultats. Il s'agit d'un processus simple qui peut révéler quelque chose qui ne devrait pas se trouver sur votre ordinateur ou vous rassurer sur quelque chose qui devrait le faire.
4. Plus de colonnes, plus de détails
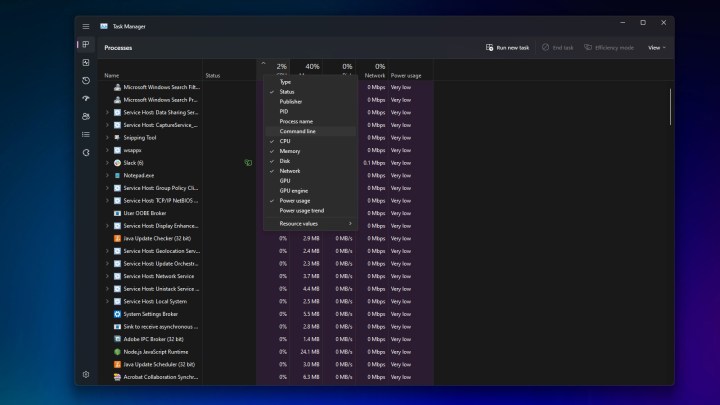
Lorsque vous ouvrez le Gestionnaire des tâches pour la première fois, une petite sélection de données vous sera présentée, par exemple le processeur, la mémoire, le disque et le réseau. Mais que se passe-t-il si vous souhaitez afficher plus de données que celles qui existent déjà ? Si vous cliquez avec le bouton droit sur l'une des colonnes de données existantes, vous trouverez une liste d'autres options que vous pouvez ajouter, telles que l'éditeur, le nom du processus, le GPU, etc.
Toutes les données ne seront pas toujours utiles, mais ces colonnes supplémentaires peuvent offrir des informations supplémentaires à des fins de dépannage. Il s'agit d'un paramètre pratique auquel il est possible d'accéder et qui fonctionne dans l'onglet Applications de démarrage, ainsi que dans les processus.
5. Mode efficacité

L'une des colonnes susmentionnées que vous pouvez ajouter au Gestionnaire des tâches est la consommation d'énergie. Mais il mérite un peu plus de reconnaissance car il peut déterminer la quantité d’énergie utilisée par chaque application, mettant ainsi en évidence les problèmes potentiels. La consommation d'énergie est divisée en trois catégories : faible, élevée et très élevée.
Pour utiliser le mode Efficacité, sélectionnez simplement un processus dans le Gestionnaire des tâches , puis sélectionnez le mode Efficacité dans la barre supérieure. Vous pouvez voir un message d'avertissement vous indiquant qu'en activant le mode Efficacité, la priorité du processus deviendra inférieure.
Vous ne pouvez cliquer que sur un processus plutôt que sur une application, car le Gestionnaire des tâches affichera un processus et des sous-processus, vous permettant de découvrir des processus potentiellement gourmands en ressources et susceptibles de ralentir votre ordinateur.
