Comment désactiver ou suspendre BitLocker sous Windows 10
Il n'y avait pas grand-chose à célébrer à propos de Windows Vista, mais une bonne chose qui en a découlé était une nouvelle fonctionnalité appelée BitLocker. Cette fonctionnalité permet aux utilisateurs de chiffrer les disques pour empêcher tout accès non autorisé.
Si vous avez chiffré votre lecteur avec BitLocker, vous vous êtes peut-être rendu compte qu'il comporte quelques-uns de ses propres défauts. En tant que tel, voici comment désactiver ou suspendre BitLocker sous Windows 10.
Pourquoi désactiver BitLocker ?
Supposons que vous ayez crypté votre lecteur à l'aide de votre PC Windows 7 actuel et que vous avez maintenant acheté un nouveau PC élégant qui exécute Windows 10. Vous souhaitez installer votre ancien disque dur crypté sur votre nouvel ordinateur. Cependant, lorsque vous essayez d'accéder au lecteur, Windows 10 vous demande de désactiver BitLocker ou ne reconnaît pas votre mot de passe.
BitLocker ne se comporte pas non plus bien avec les autres programmes et n'autorise pas le double amorçage, surtout si vous avez chiffré le lecteur C:. Ainsi, bien que le cryptage puisse être une touche agréable, Bitlocker peut parfois être plus une malédiction qu'une bénédiction.
Si ces désagréments vous ont obligé à reconsidérer l'utilisation de BitLocker, nous allons vous expliquer comment le désactiver sur Windows 10. Cependant, cela ne signifie pas que vous devez faire des compromis sur la sécurité. Il existe plusieurs alternatives de cryptage Syskey que vous pouvez envisager.
Comment désactiver BitLocker à partir du panneau de configuration
C'est le moyen le plus simple de désactiver BitLocker. Tout d'abord, recherchez gérer bitlocker dans le menu Démarrer et lancez la meilleure correspondance dans les résultats de la recherche. Cela ouvrira la fenêtre BitLocker Drive Encryption , où vous verrez tous vos lecteurs répertoriés. À côté du lecteur, vous verrez une option pour désactiver BitLocker . Cliquez dessus et continuez à suivre les instructions de l'assistant.
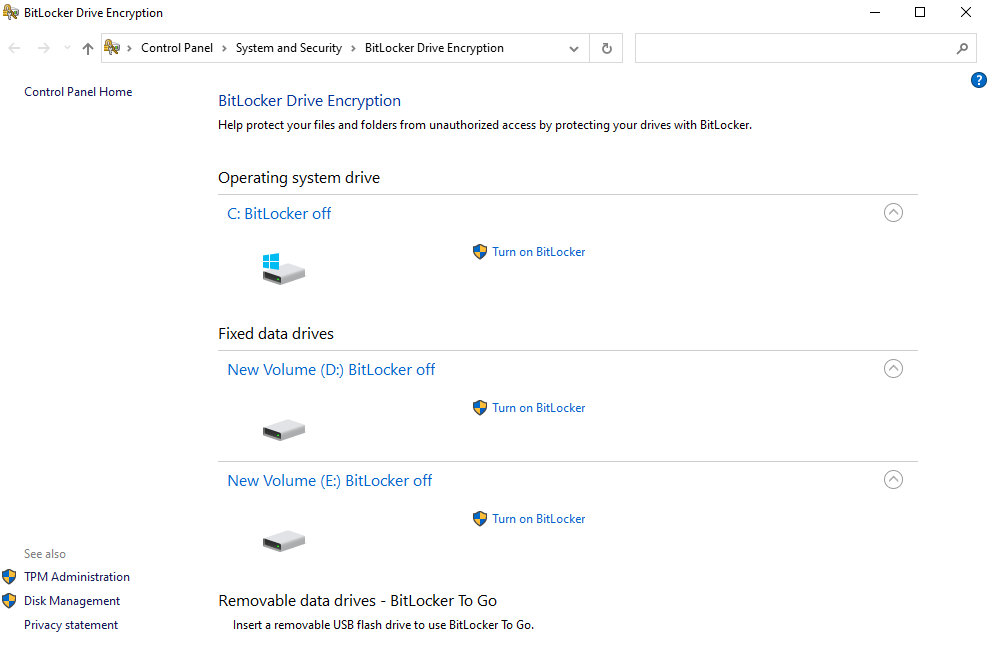
Comment désactiver BitLocker à partir de l'éditeur de stratégie de groupe local
Les versions Windows 10 Professionnel et Entreprise disposent d'une console plus complète pour modifier les paramètres Windows appelée Éditeur de stratégie de groupe local . Appuyez sur Win + R , tapez gpedit.msc et appuyez sur Entrée pour lancer l'éditeur de stratégie de groupe.
Dans le volet de gauche, accédez à Configuration ordinateur > Modèles d'administration > Composants Windows > Chiffrement de lecteur BitLocker > Lecteurs de données fixes .
Basculez vers le volet de droite et double-cliquez sur Refuser l'accès en écriture aux lecteurs fixes non protégés par BitLocker pour configurer le paramètre.
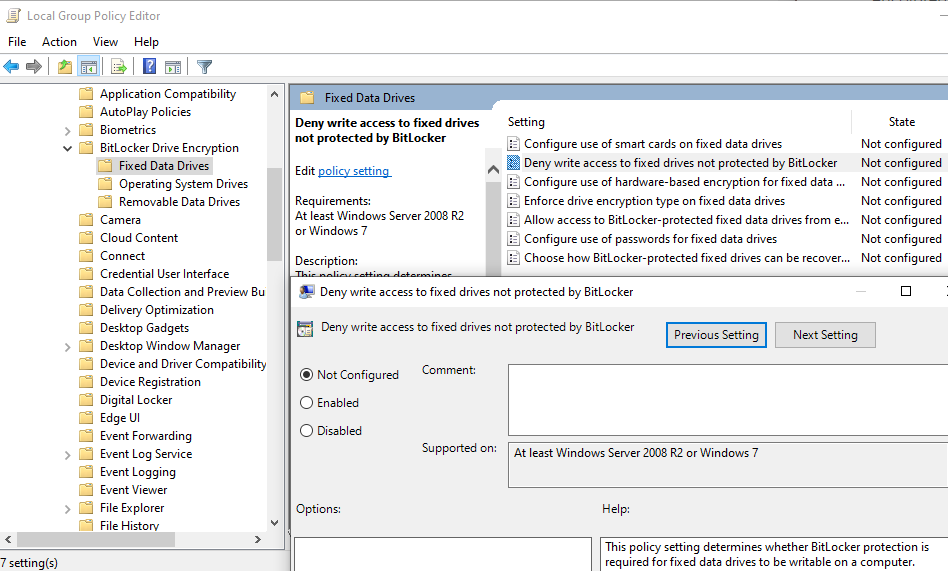
Si vous utilisez BitLocker, ce paramètre sera dans un état Activé . Modifiez l'état sur Non configuré ou Désactivé et appuyez sur OK pour enregistrer les modifications et quitter. Redémarrez votre PC et votre lecteur ne devrait plus être crypté.
Malheureusement, si vous utilisez Windows 10 Home, la stratégie de groupe n'est pas activée par défaut. Cependant, il existe un moyen d' accéder à la stratégie de groupe sur Windows 10 Home .
Comment désactiver BitLocker à l'aide de l'invite de commande
Si vous êtes plus techniquement enclin et préférez utiliser des lignes de commande, vous pouvez utiliser l'invite de commande ou PowerShell (discuté ci-après) pour désactiver BitLocker. De plus, cela vous fait également gagner du temps.
Si le chiffrement BitLocker est activé pour plusieurs lecteurs, passez à la méthode suivante pour désactiver BitLocker pour tous à la fois.
Recherchez cmd dans le menu Démarrer, cliquez avec le bouton droit sur Invite de commandes et sélectionnez Exécuter en tant qu'administrateur pour exécuter une invite de commandes élevée. Exécutez la commande suivante :
gérer -bde -off D :
Remplacez la lettre D par le lecteur pour lequel vous souhaitez désactiver BitLocker.
Comment désactiver BitLocker à l'aide de PowerShell
Recherchez powershell dans le menu Démarrer , cliquez avec le bouton droit sur PowerShell et sélectionnez Exécuter en tant qu'administrateur pour exécuter PowerShell avec des privilèges administratifs. Exécutez la commande suivante :
Désactiver-BitLocker -MountPoint "D:"
Encore une fois, remplacez la lettre D par le lecteur pour lequel vous souhaitez désactiver BitLocker.
Cependant, si vous avez activé le chiffrement BitLocker pour plusieurs lecteurs, vous souhaiterez peut-être exécuter les commandes suivantes :
$BLV = Get-BitLockerVolume
Désactiver-BitLocker -MountPoint $BLV
La première commande identifie tous les volumes que vous avez chiffrés à l'aide de BitLocker et les stocke dans la variable $BLV. La commande suivante désactive BitLocker pour tous les volumes stockés dans la variable $BLV.
Comment désactiver BitLocker à partir du panneau Services
Au moins une des méthodes dont nous avons parlé jusqu'à présent devrait fonctionner. Quoi qu'il en soit, vous avez également la possibilité de désactiver le service de chiffrement de lecteur BitLocker pour désactiver BitLocker.
Appuyez sur Win + R , tapez services.msc et appuyez sur Entrée pour lancer le panneau Services. Recherchez le service de chiffrement de lecteur BitLocker dans la liste.
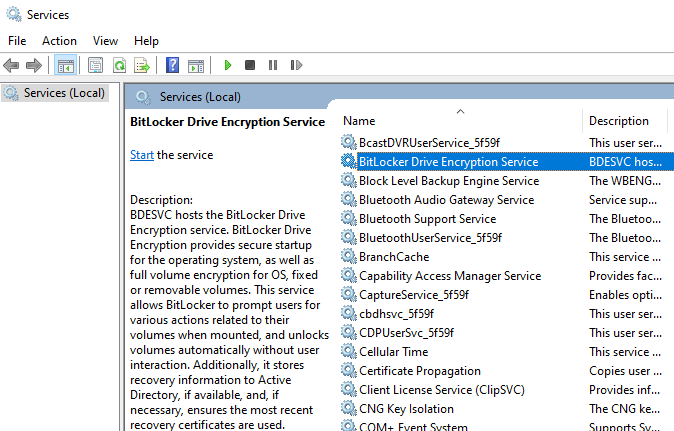
Double-cliquez sur le service et modifiez le type de démarrage sur Désactivé . Appuyez sur OK pour enregistrer les modifications et quitter.
Quand n'avez-vous pas besoin de désactiver BitLocker ?
Si vous envisagez de désactiver BitLocker pour effectuer une mise à jour UEFI/BIOS, modifier un composant matériel ou effectuer une mise à niveau vers une version plus récente de Windows 10, vous n'avez pas nécessairement besoin de désactiver BitLocker.
Bien que le fait de laisser BitLocker activé puisse certainement vous donner du fil à retordre si vous essayez l'une de ces tâches, il existe une alternative à la désactivation de BitLocker ; vous pouvez le suspendre. Notez que vous devez certainement désactiver ou suspendre BitLocker lorsque vous mettez à jour UEFI/BIOS. Sinon, la mise à jour effacera toutes les clés stockées sur le TPM.
Contrairement à la désactivation de BitLocker, sa suspension ne décrypte pas les données sur vos lecteurs. De plus, toutes les données supplémentaires que vous ajoutez au lecteur pendant la suspension sont toujours cryptées. Ainsi, une fois que vous avez terminé d'apporter des modifications à votre PC, vous pouvez revenir au Panneau de configuration et reprendre le cryptage.
Comment suspendre BitLocker à partir du panneau de configuration
Tapez gérer bitlocker dans le menu Démarrer et ouvrez la meilleure correspondance dans les résultats de la recherche. Dans BitLocker Drive Encryption , vous verrez que les lecteurs que vous avez chiffrés auront la possibilité de suspendre la protection .
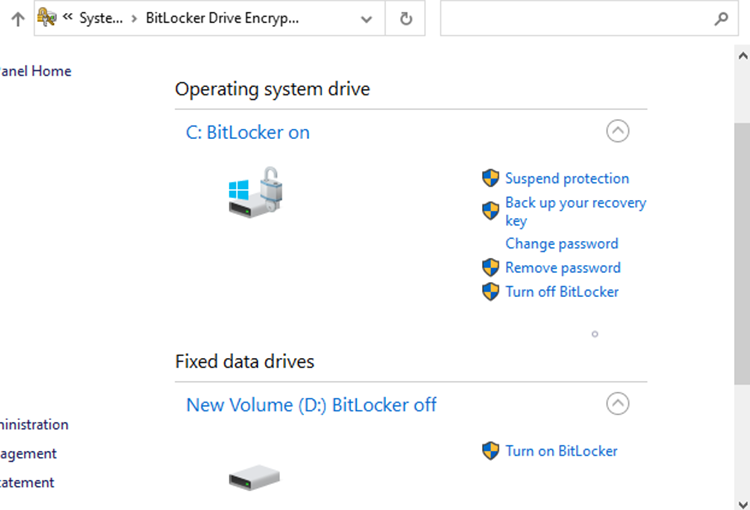
Cliquez sur Suspendre la protection et cliquez sur Oui lorsque l'invite d'avertissement apparaît. Ensuite, lorsque vous souhaitez reprendre la protection, répétez les mêmes étapes, sauf que vous devrez cliquer sur Reprendre la protection au lieu de Suspendre la protection .
Comment suspendre BitLocker à l'aide de l'invite de commande
Recherchez cmd dans le menu Démarrer, cliquez avec le bouton droit sur Invite de commandes et sélectionnez Exécuter en tant qu'administrateur pour exécuter l'invite de commandes avec des privilèges administratifs. Exécutez la commande suivante :
manage -bde -Protectors -Enable D :
Remplacez la lettre D par le lecteur que vous ciblez.
Comment suspendre BitLocker à l'aide de PowerShell
Recherchez powershell dans le menu Démarrer, cliquez avec le bouton droit sur PowerShell et sélectionnez Exécuter en tant qu'administrateur pour exécuter un PowerShell élevé. Exécutez la commande suivante :
Resume-BitLocker -MountPoint "D:"
Bien sûr, remplacez la lettre D par la lettre de votre lecteur cible.
Libérez-vous de BitLocker
BitLocker est indéniablement l'une des fonctionnalités de sécurité les plus utiles sur Windows. Cependant, vous devrez parfois le désactiver ou le mettre en attente lors de l'exécution de certaines opérations critiques. Il n'est vraiment pas difficile de désactiver ou de suspendre BitLocker, tant que vous avez votre clé BitLocker.
