Comment effacer le cache et les cookies sur votre Mac
Le navigateur Internet de votre Mac enregistre les données dans son cache et utilise des cookies pour améliorer votre expérience de navigation.
Le cache stocke des informations sur les sites Web, vous n'avez donc pas besoin de télécharger à nouveau le contenu lorsque vous les visitez à nouveau. Les cookies indiquent à une page Web qui vous êtes et où vous naviguez, afin qu'elle puisse vous fournir plus rapidement les informations que vous pourriez souhaiter.
Il est bon de vider votre cache et vos cookies de temps en temps pour faire de la place sur votre Mac et permettre à votre navigateur de fonctionner plus rapidement. Ci-dessous, nous verrons comment effacer le cache et les cookies sur plusieurs navigateurs Mac. Trouvez le vôtre et commencez à effacer dès aujourd'hui !
Comment vider le cache dans Safari
Safari fait beaucoup pour réduire les données de suivi lorsque vous naviguez sur Internet , mais il a toujours des caches et des cookies que vous devez effacer périodiquement.
Pour effacer les caches dans Safari, vous aurez besoin que le menu Développer soit visible pour vous. Pour rendre le menu Développer visible, accédez aux Préférences de Safari (le raccourci clavier est Cmd + Virgule ) et cliquez sur l'onglet Avancé . Cochez la case Afficher le menu Développer dans la barre de menus .
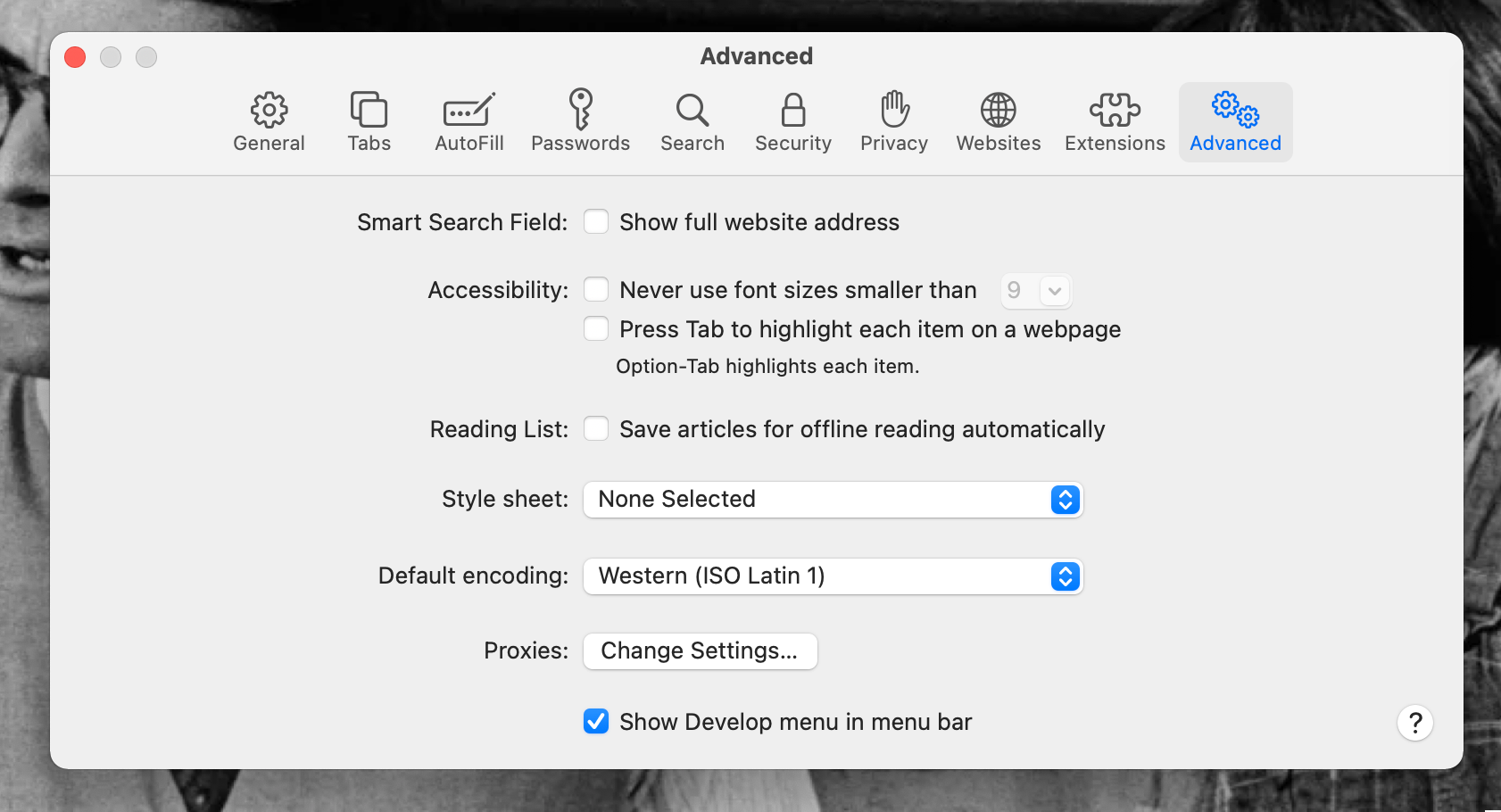
Pour vider ensuite vos caches, allez dans la barre de menu de Safari et cliquez sur Développer > Vider les caches . Vous pouvez également utiliser le raccourci clavier Option + Cmd + E pour effectuer cette action.
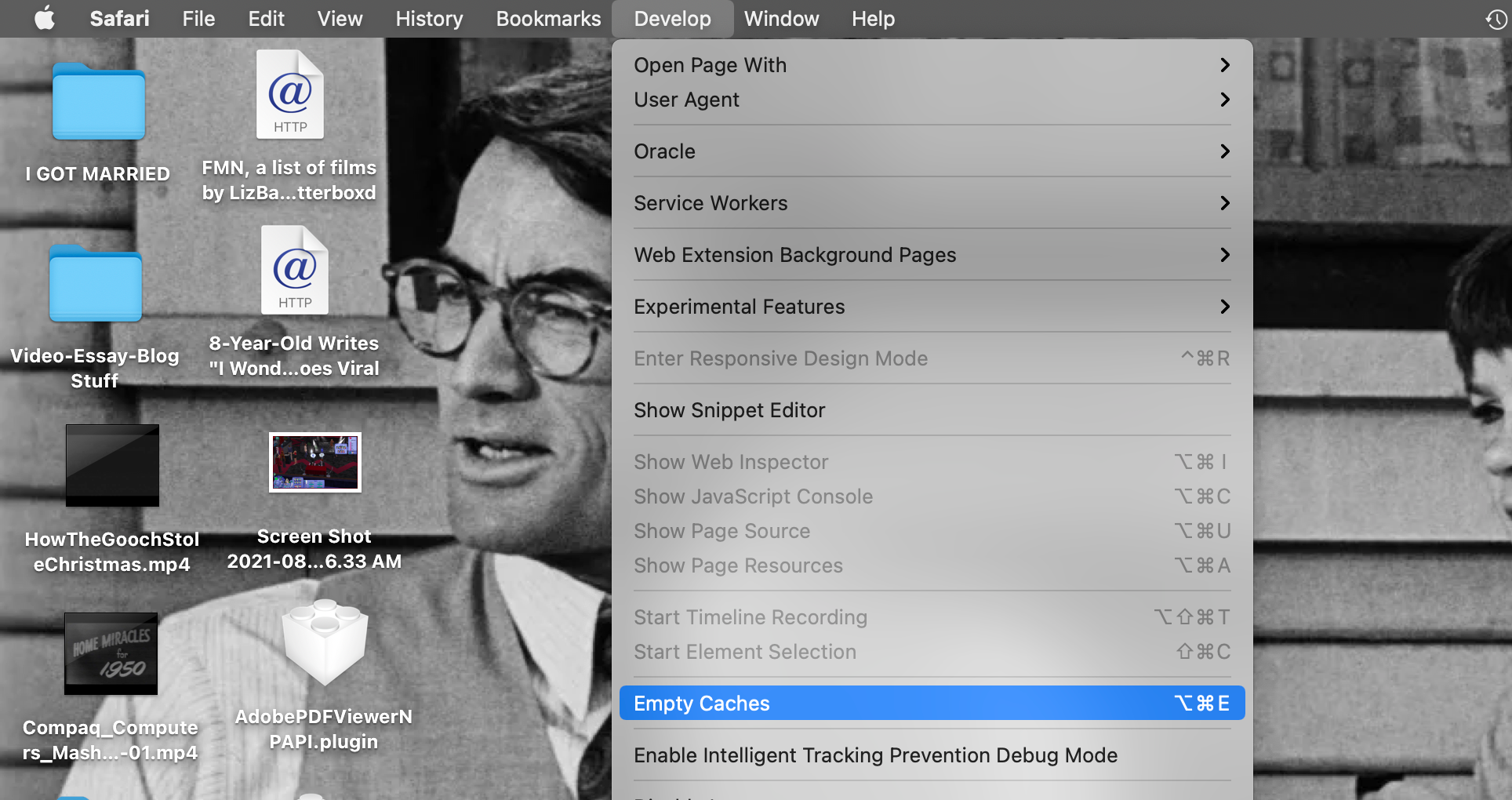
Si vous souhaitez effacer les cookies dans Safari, tout ce dont vous avez besoin se trouve dans les préférences de Safari. Accédez à l'onglet Confidentialité et cliquez sur le bouton Gérer les données du site Web . Une fenêtre apparaîtra et après quelques secondes de chargement, vous verrez une liste consultable de tous les sites qui conservent des cookies sur vous dans Safari.
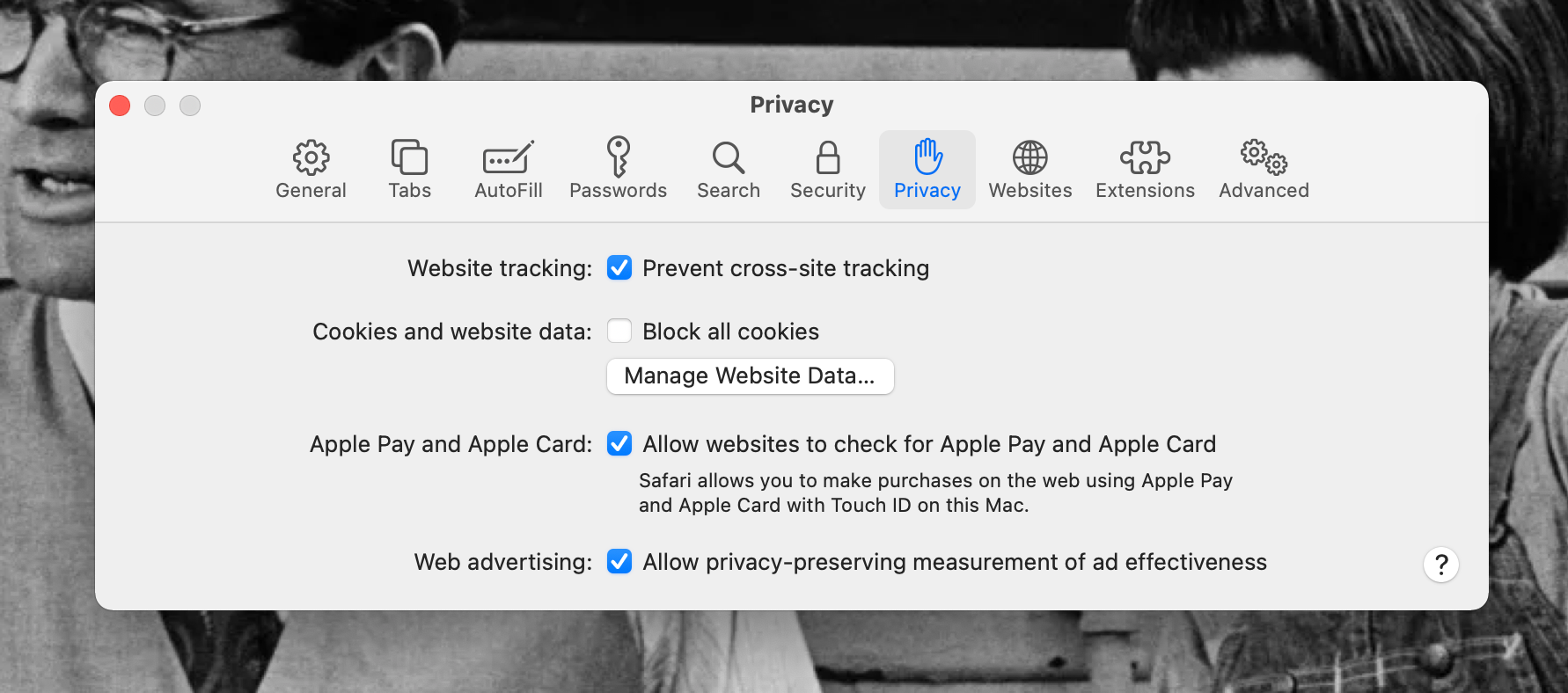
Vous pouvez cliquer sur l'un des noms de sites de cette liste pour les mettre en surbrillance, puis les supprimer en appuyant sur le bouton Supprimer . Cela peut être fait individuellement, ou vous pouvez mettre en évidence plusieurs sites à la fois avant de cliquer sur Supprimer .
Pour supprimer rapidement tous vos cookies à la fois, appuyez sur le bouton Supprimer tout . Nous recommandons personnellement cette option pour un nettoyage rapide. Une fois que c'est fait, appuyez sur Terminé pour quitter la fenêtre et fermer les Préférences.
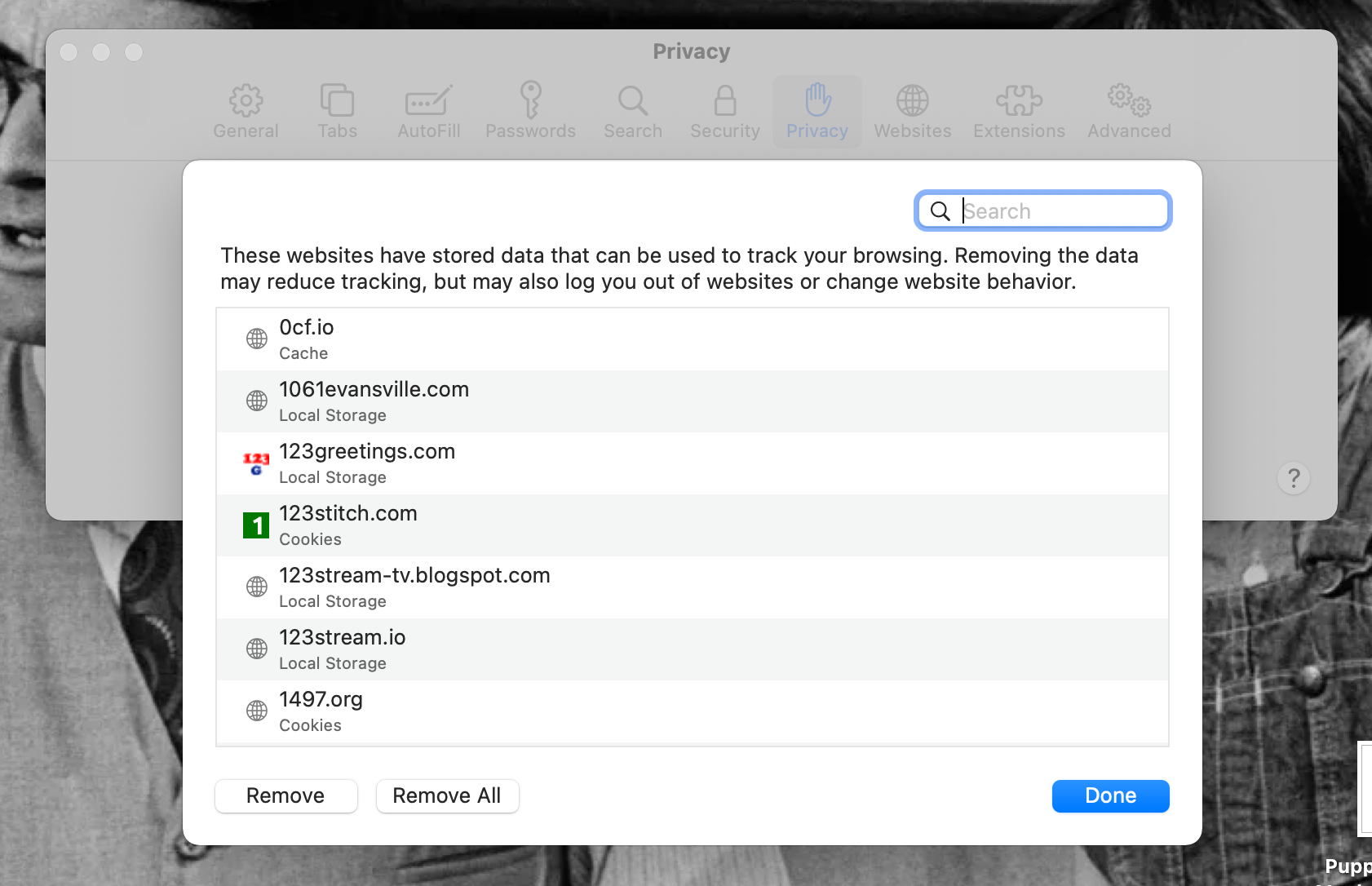
Comment vider le cache dans Google Chrome
Effacer vos caches et vos cookies dans Google Chrome peut l'aider à mieux fonctionner, et il existe plusieurs façons de procéder dans le navigateur.
Le moyen le plus rapide, et celui que nous recommandons, consiste à cliquer sur l'icône du menu à trois points et à sélectionner Plus d'outils > Effacer les données de navigation . Vous pouvez également accéder à Chrome dans le menu du haut et y sélectionner Effacer les données de navigation , ou utiliser le raccourci Maj + Cmd + Supprimer .
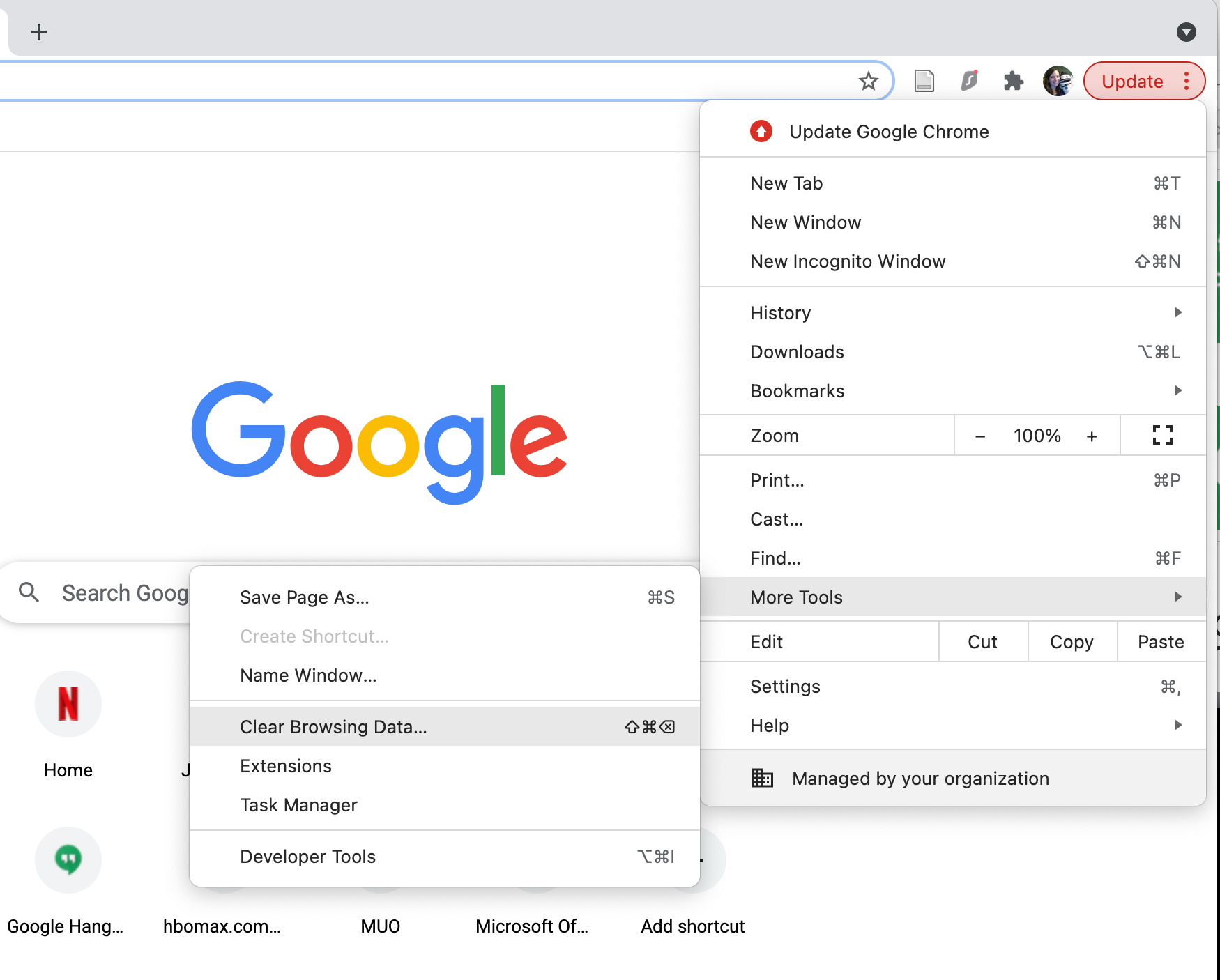
Vous serez amené à une fenêtre intitulée Effacer les données de navigation dans les paramètres de Chrome. Ici, cliquez sur l'onglet Avancé et cochez les cases à côté de Cookies et autres données de site ainsi que Images et fichiers mis en cache .
Définissez le menu déroulant Plage de temps aussi loin que vous le souhaitez pour effacer les magasins de données de Chrome. Pour une suppression complète de tout, vous devrez sélectionner Tout le temps dans la liste.
Une fois que tout est réglé, cliquez sur le bouton Effacer les données pour effacer les caches et les cookies de Chrome en même temps.
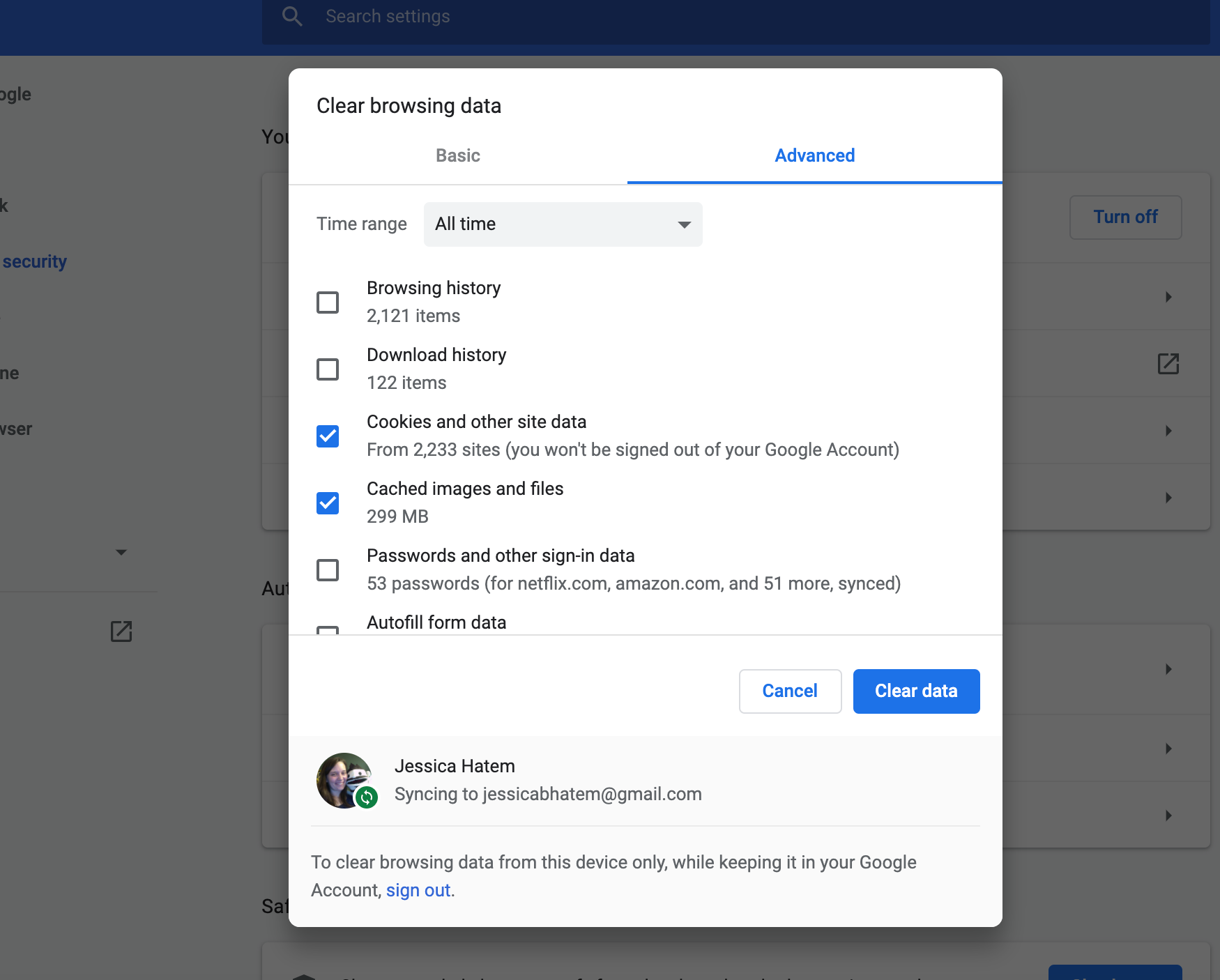
Vous pouvez également supprimer des cookies individuels sur Chrome . Mais pour vider votre cache, vous devez suivre nos étapes ci-dessus, et vous pourriez aussi bien effacer vos cookies pendant que vous y êtes.
Comment vider le cache dans Microsoft Edge
Microsoft Edge sur Mac ressemble et agit beaucoup comme Google Chrome, y compris la façon dont vous effacez vos caches et cookies.
Pour effectuer le nettoyage, ouvrez les paramètres d'Edge en cliquant sur le menu à trois points et en le sélectionnant ici, ou en utilisant le raccourci clavier Cmd + Comma .
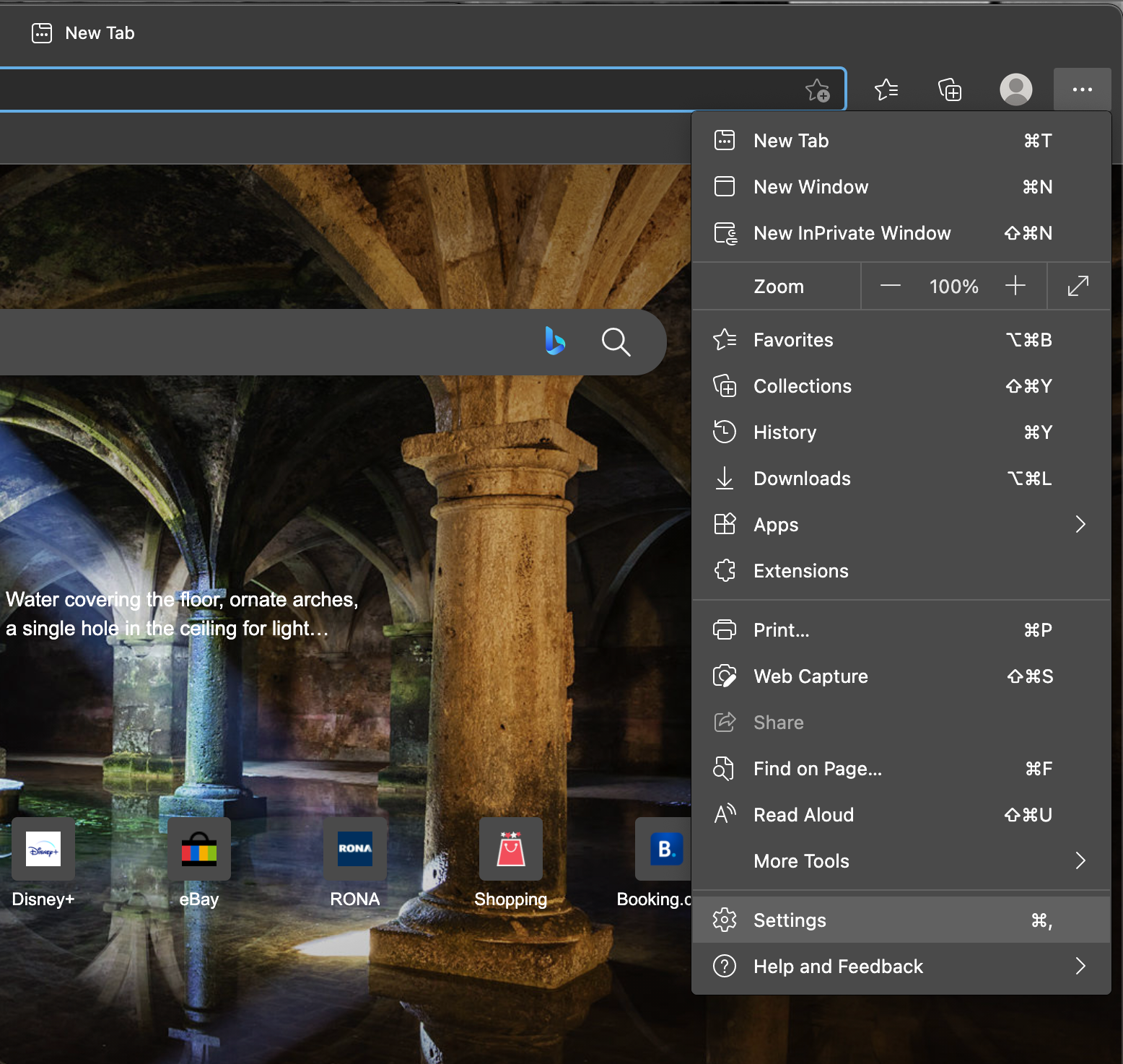
Dans Paramètres, sélectionnez Confidentialité, Recherche et Services et faites défiler jusqu'à l'en-tête Effacer les données de navigation . Cliquez sur le bouton Choisir ce qu'il faut effacer .
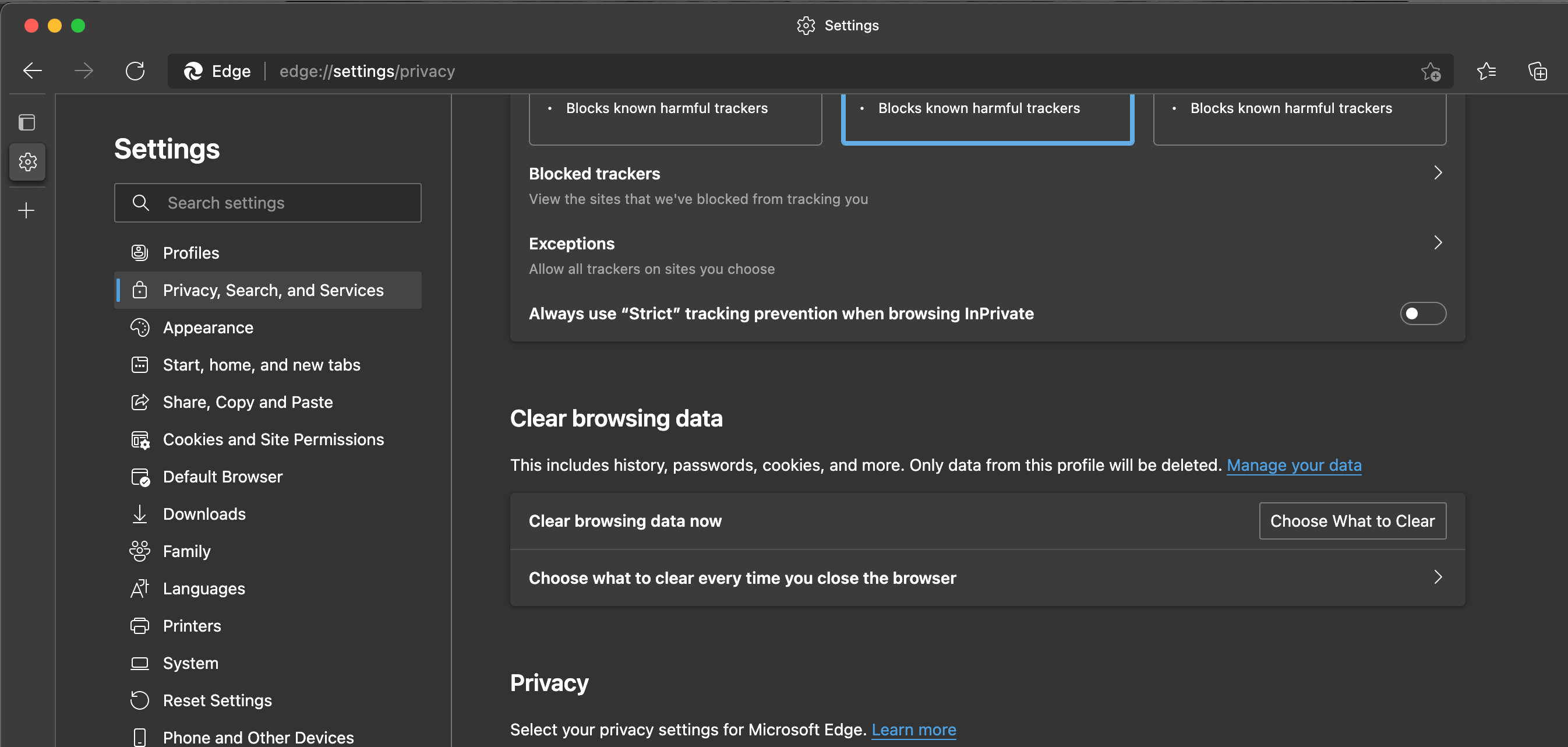
Tout comme vous le feriez dans Chrome, dans la fenêtre Effacer les données de navigation qui apparaît, cochez les cases à côté de Cookies et autres données de site et Images et fichiers mis en cache . Réglez la plage de temps aussi loin que vous le souhaitez – il faudra que ce soit Tout le temps pour tout supprimer.
Cliquez sur le bouton Effacer maintenant . Vos caches et cookies dans Edge seront désormais effacés !
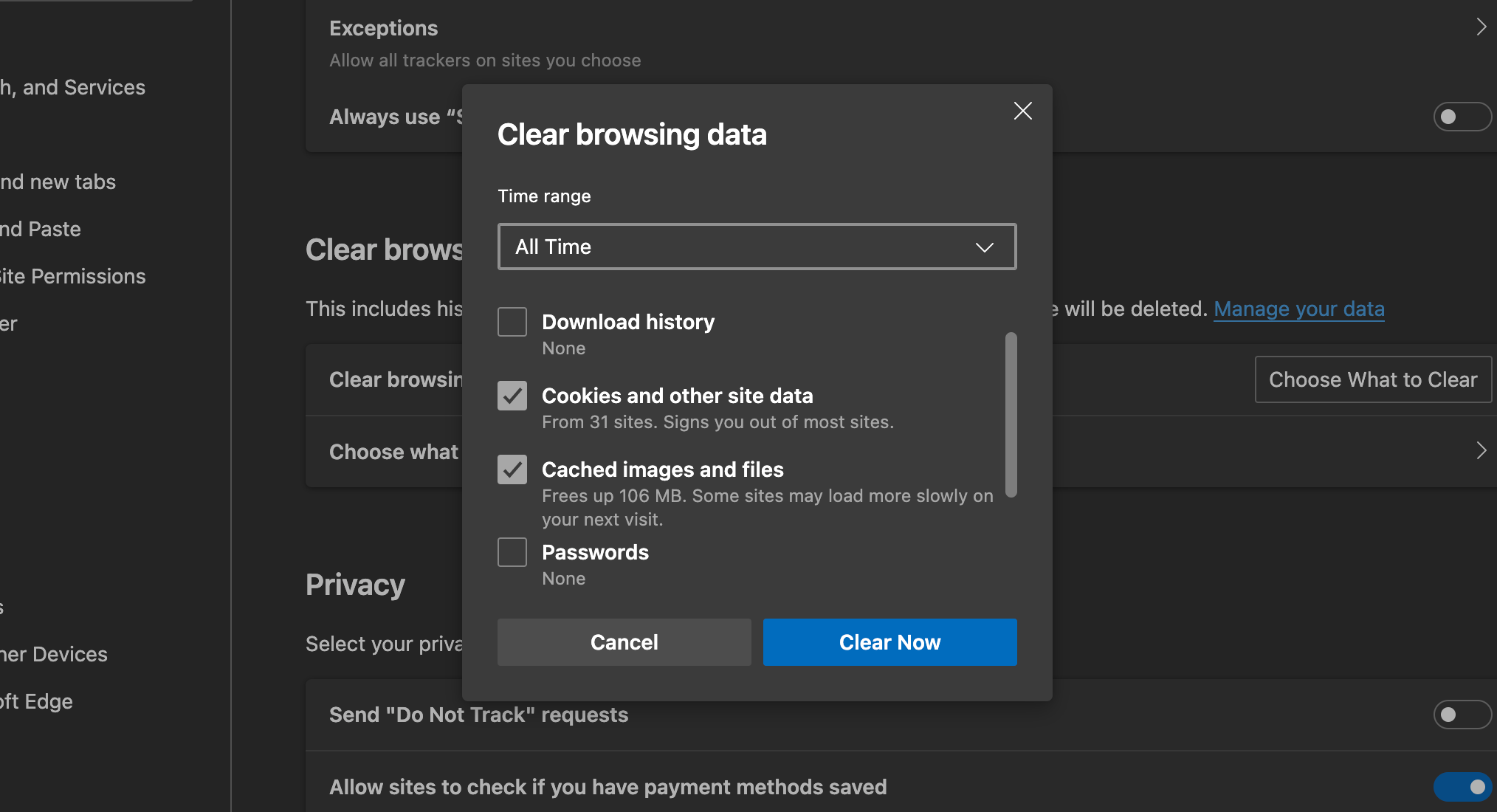
Comment vider le cache dans Firefox
Firefox est un autre navigateur qui vous permet d'effacer facilement vos caches et vos cookies en un seul endroit.
Pour procéder au nettoyage, ouvrez Firefox > Préférences et sélectionnez l'onglet Confidentialité et sécurité .
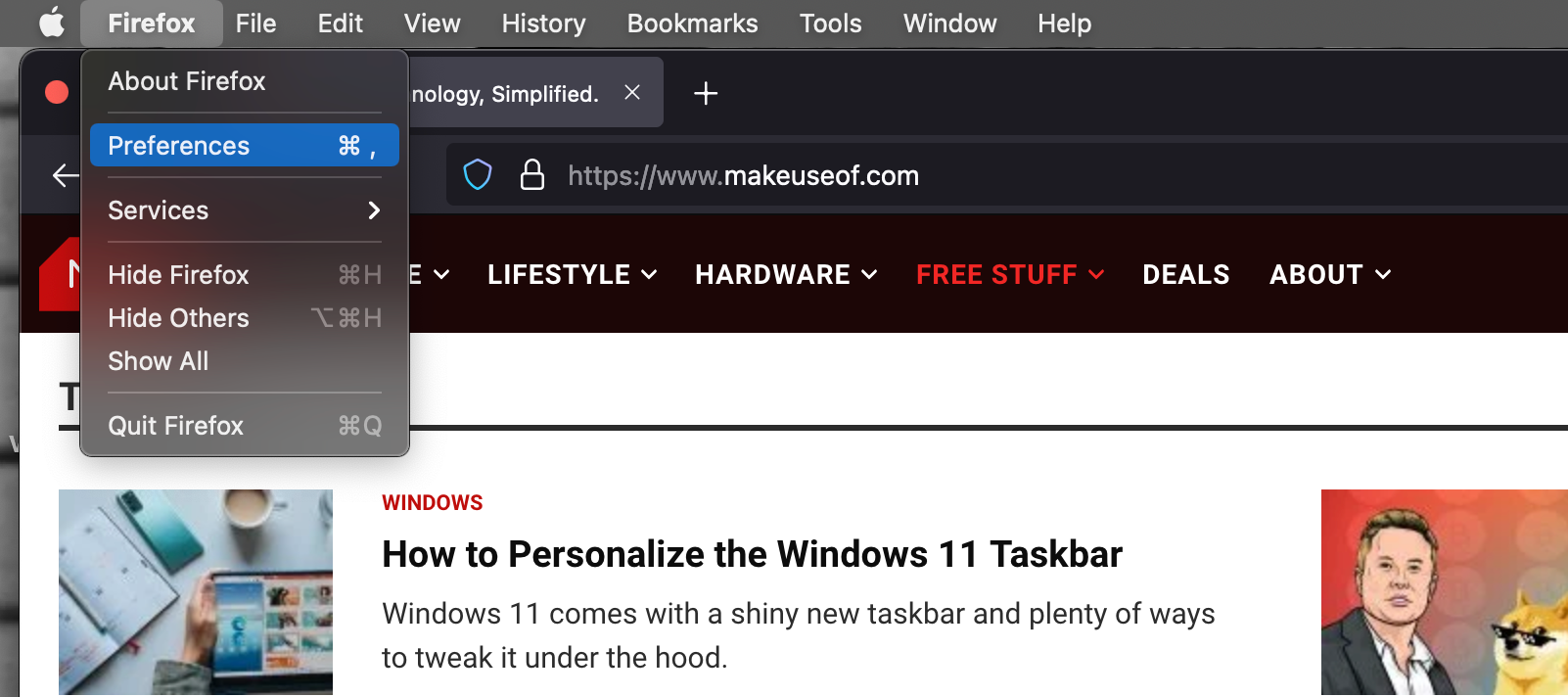
Faites défiler jusqu'à l'en-tête Cookies et données de site et cliquez sur le bouton Effacer les données que vous y trouverez. Une fenêtre apparaîtra. Cochez les cases à côté de Cookies et données de site et de contenu Web mis en cache dans la fenêtre. Appuyez ensuite sur le bouton Effacer .
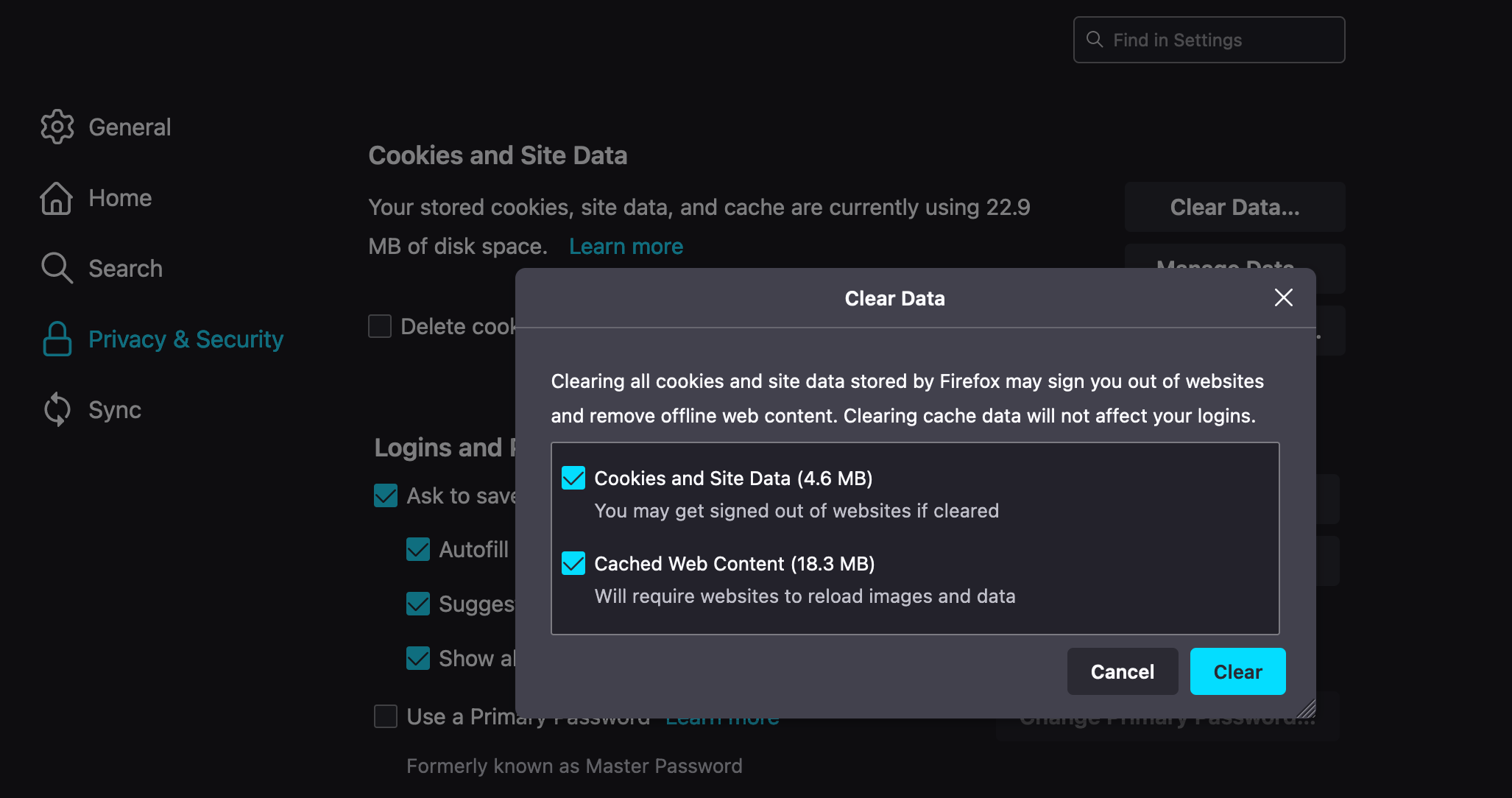
Firefox a une autre méthode d'effacement rapide du cache et des cookies si vous souhaitez l'utiliser à la place. Ouvrez le bouton de menu à trois lignes et cliquez sur Historique . Dans le menu qui apparaît, sélectionnez Effacer l'historique récent . Une fenêtre Effacer l'historique apparaîtra.
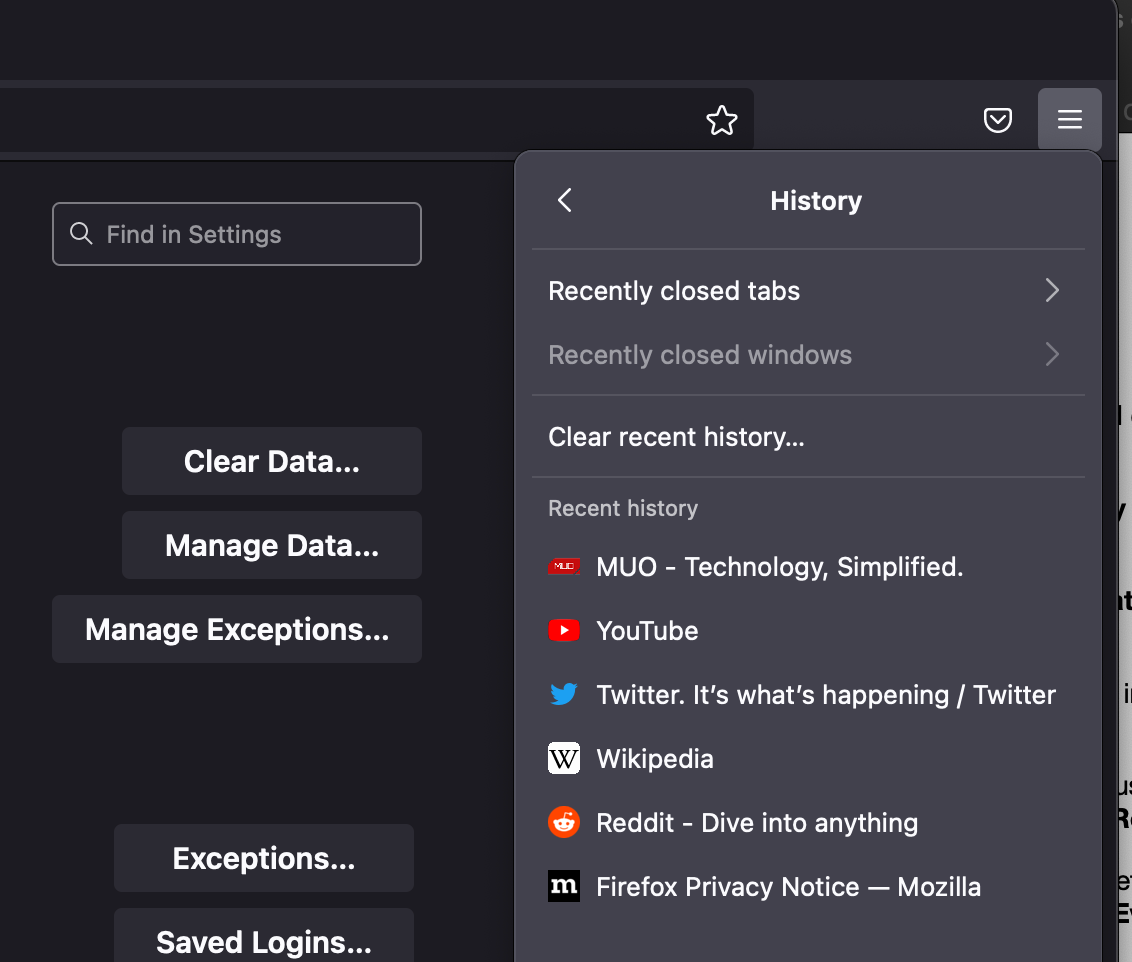
Dans la fenêtre Effacer l'historique, cochez les cases à côté de Cookies et cache . Définissez la plage de temps pour effacer la liste déroulante aussi loin que vous le souhaitez. Nous vous recommandons de choisir Tout pour tout effacer complètement.
Appuyez sur le bouton OK . Vos caches et cookies seront également vidés de cette manière !
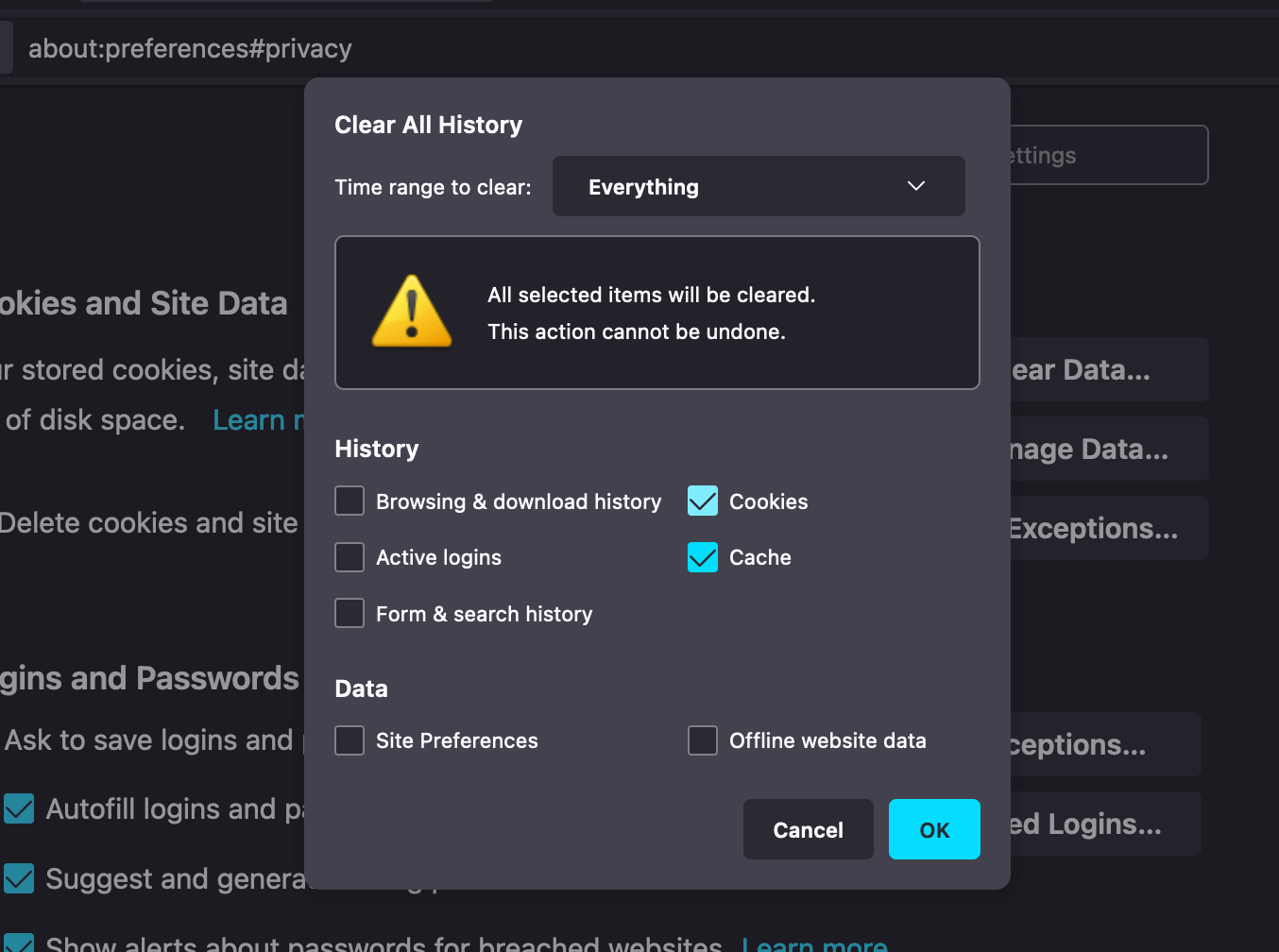
Si vous souhaitez supprimer des cookies individuels dans Firefox , vous devez accéder à Gérer les données au lieu de Effacer les données, puis sélectionner et supprimer les cookies et les données de site qui y apparaissent.
Comment vider le cache dans Opera
Si vous cherchez à effacer les caches et les cookies de votre navigateur Opera, les étapes sont simples et agréables.
Ouvrez votre historique Opera en cliquant sur l'icône de l' horloge dans le menu latéral ou en cliquant sur Historique > Afficher tout l'historique dans le menu du haut. Vous pouvez également utiliser le raccourci clavier Shift + Cmd + H .
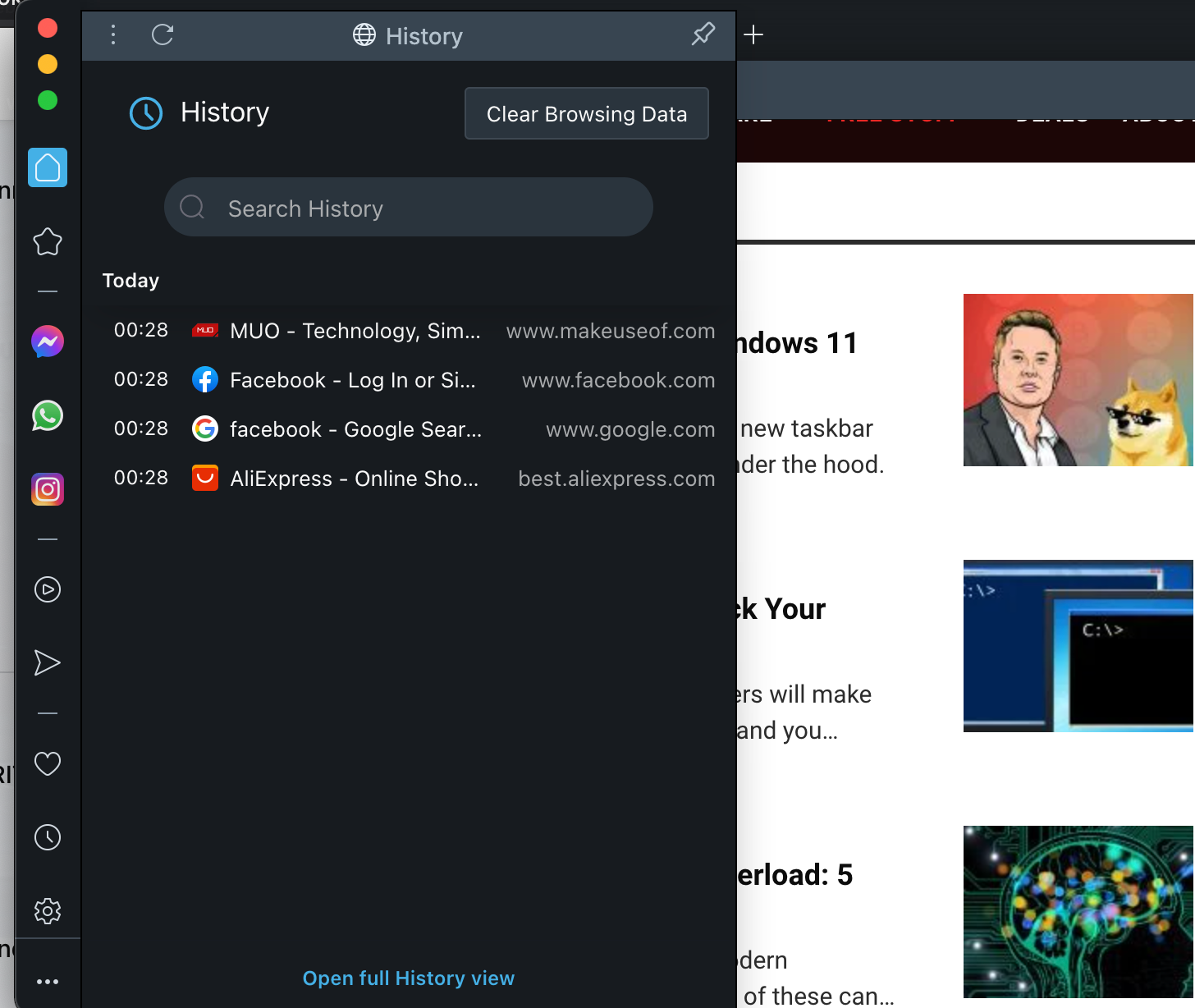
Cliquez sur le bouton Effacer les données de navigation . Vous serez amené aux paramètres d'Opera dans un nouvel onglet, où vous trouverez la fenêtre Effacer les données de navigation ouverte.
Allez dans l'onglet Avancé . Comme avec la plupart des navigateurs ci-dessus, définissez la liste déroulante Plage de temps sur Tout le temps pour tout effacer, et cochez les cases à côté de Cookies et autres données de site et Images et fichiers mis en cache .
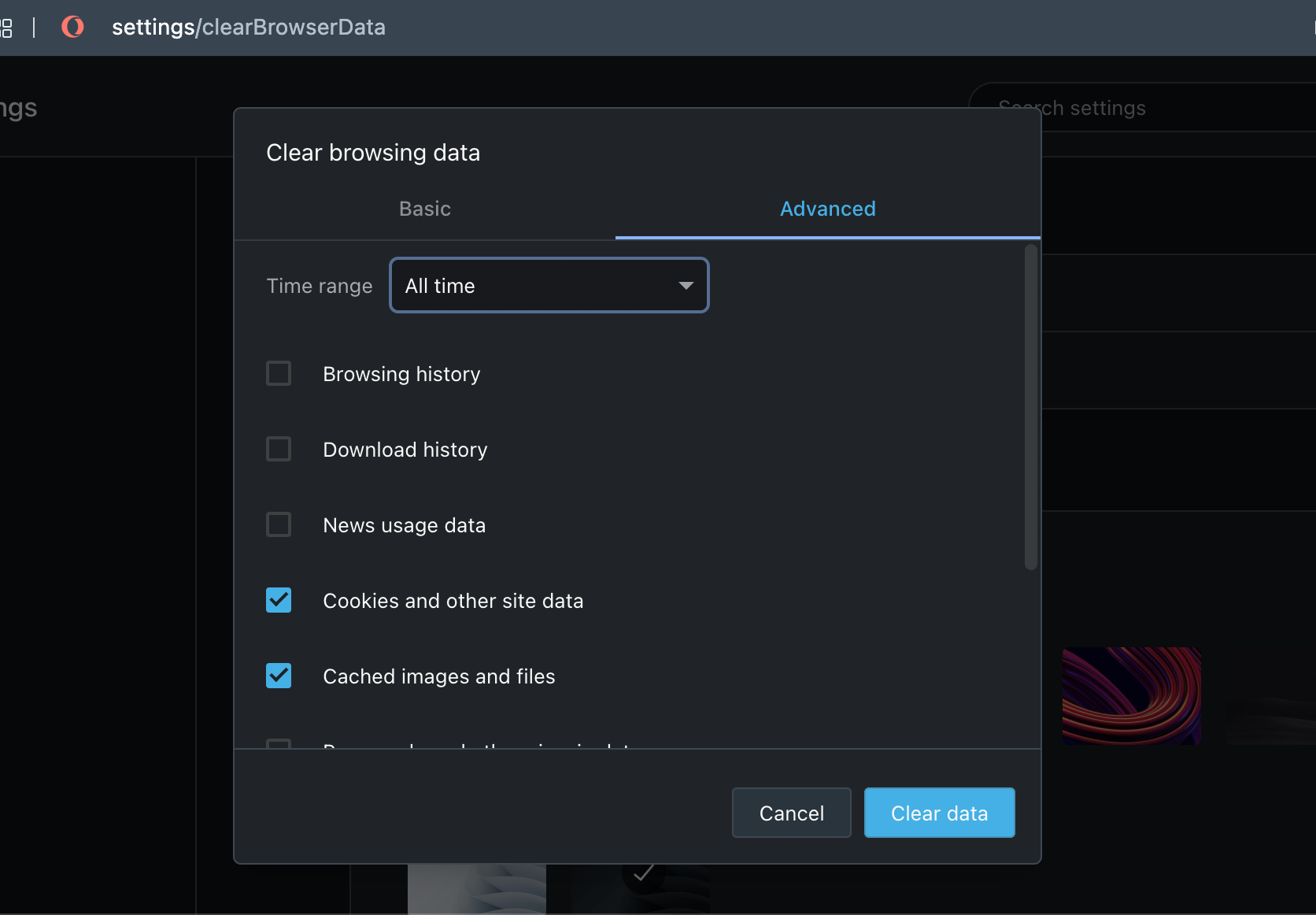
Vous pouvez également sélectionner ces cases sous l'onglet Basique, mais entrer dans Avancé garantit que vous n'effacez pas d'autres choses avec les caches et les cookies. Vous voudrez peut-être conserver votre historique de téléchargement et vos mots de passe, après tout.
Lorsque vous êtes sûr de ne supprimer que les cookies et les caches, cliquez sur le bouton Effacer les données . Le nettoyage sera terminé et vous serez prêt à utiliser un navigateur légèrement plus efficace.
Effacez facilement les caches et les cookies de votre navigateur
Effacer périodiquement les caches et les cookies sur les navigateurs Internet de votre Mac est une bonne chose à faire, car même si l'accès à certaines pages Web est plus lent au début, cela libère finalement de l'espace de stockage et supprime les données dont votre Mac et vos navigateurs n'ont plus besoin.
Nous espérons que les étapes décrites ci-dessus vous aideront à effacer vos propres caches Internet et cookies sur le navigateur que vous choisissez d'utiliser. La plupart des navigateurs en font un processus assez simple, et cela devrait vous aider à le faire assez souvent, de sorte que votre Mac ne soit jamais surchargé de données qu'il utilise à peine.
