Comment créer des vignettes personnalisées dans Photoshop
Les vignettes ont été utilisées au cours des siècles pour attirer notre attention sur les sujets des œuvres d'art. En photographie, ils sont tout aussi vitaux pour guider nos yeux vers le sujet principal, en particulier dans les scènes où le sujet pourrait être décentré ou situé parmi d'autres points d'intérêt.
Dans ce didacticiel, nous allons vous montrer quelques façons de créer des vignettes personnalisées adaptées à votre sujet.
Pourquoi voudriez-vous créer une vignette personnalisée en premier lieu?

Le problème avec de nombreux outils de vignette, y compris dans Lightroom et d'autres grandes suites logicielles de retouche photo, est que les effets de vignette ont tendance à paraître évidents et déplaisants à l'œil. Il y a plusieurs raisons à cela.
Dans la plupart des cas, les vignettes créées par les curseurs et les méthodes de création par clic ont tendance à exagérer l'effet. Habituellement, la vignette est trop sombre dans des endroits où nous ne nous attendions pas à ce qu'elle soit. Ou peut-être que l'effet n'est pas assez graduel.
Un autre problème est que toutes les hautes lumières ont tendance à être compressées par des effets de vignettage, créant un désordre grisâtre qui non seulement n'a pas l'air bien, mais informe également le spectateur qu'une vignette imprudente a été appliquée. Vous ne voulez aucun de ces problèmes dans vos images!
Pour ces seules raisons, vous voudriez prendre un peu plus de temps avec vos images et créer une vignette personnalisée qui rendra justice à votre sujet. Bien que Photoshop ne dispose pas d'un outil de vignette dédié, il est livré avec divers outils et méthodes qui peuvent vous aider à créer des vignettes personnalisées. Jetons un coup d'œil à quelques-uns d'entre eux maintenant.
Création de vignettes personnalisées pour des images avec des reflets: partie I
Les images avec des reflets sont les plus difficiles à gérer pour les outils de vignette standard. Mais il existe quelques outils dans Photoshop qui peuvent facilement gérer les reflets: les outils Dégradé et Fusion si .
Les deux outils ne représentent qu'un seul calque supplémentaire dans votre pile de calques Photoshop. Nous allons examiner deux exemples pour vous montrer à quel point c'est facile.
Vous pouvez télécharger notre première image de Pexels pour suivre.
Commençons!
- Chargez l'image dans Photoshop. Ensuite, appuyez sur la touche D pour définir vos couleurs d' arrière-plan / premier plan par défaut. Votre couleur de premier plan devrait maintenant être le noir .
- Cliquez sur l'icône Créer un remplissage ou un nouveau calque de réglage en bas à droite de votre écran. Sélectionnez Dégradé .
- L'outil de menu Remplissage dégradé apparaît maintenant. Dans le menu déroulant Dégradé , recherchez le dossier Bases et sélectionnez le dégradé Premier plan à transparent .
- Le menu Remplissage dégradé étant toujours ouvert, sélectionnez Style et changez-le de Linéaire à Radial .
- Une fois de plus dans le menu Remplissage dégradé , cliquez pour ajouter une coche à l'option Inverser .
- Cliquez sur la flèche Echelle et changez-la de 100% à 230% . Cliquez ensuite sur OK .
- Double-cliquez sur le côté droit du calque Remplissage dégradé 1 . Un menu Style de calque doit s'ouvrir.
- Sélectionnez la poignée du curseur blanc dans le calque de soulignement et déplacez-la sur une valeur de 225 . Vous devriez voir certains des points forts récupérés maintenant, en particulier dans les fenêtres.
- Ensuite, faites un Alt-clic sur la même poignée blanche et faites-la glisser jusqu'à une valeur de 125 . Cela devrait diviser le curseur en deux et entraîner un réglage fin de la vignette. Cliquez ensuite sur OK .
Il vous reste une superbe vignette personnalisée qui peut être ajustée à tout moment dans le futur car elle a été créée de manière non destructive.
Mais nous n'avons pas encore tout à fait terminé.
La plupart des gens ne pourront pas dire que vous avez appliqué une vignette à cette image. Cependant, vous avez peut-être remarqué que certaines des peintures à l'arrière-plan sont maintenant devenues sombres. C'est parce que nous récupérions les reflets avec les curseurs Blend If , tandis que la vignette était appliquée à tout le reste.
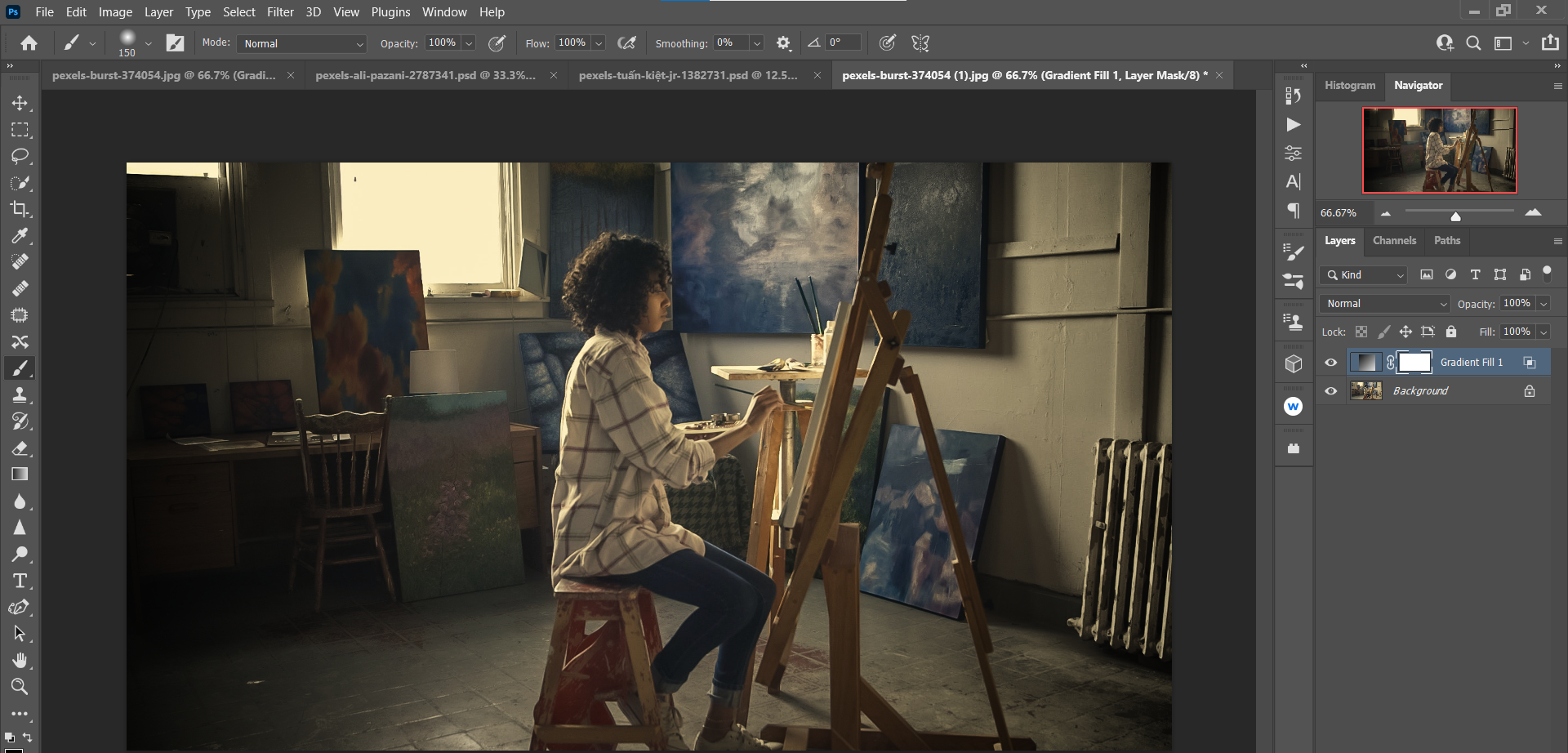
Mais c'est une solution facile. Il existe déjà un masque de calque intégré au calque de remplissage dégradé . Tout ce que nous avons à faire est d'appuyer sur B pour l'outil Pinceau . Ensuite, nous pouvons peindre en noir sur le masque de calque sur les zones que nous voulons supprimer de l'effet de vignette, comme nous l'avons fait ci-dessous dans la version "Après".
Avant que:

Après:
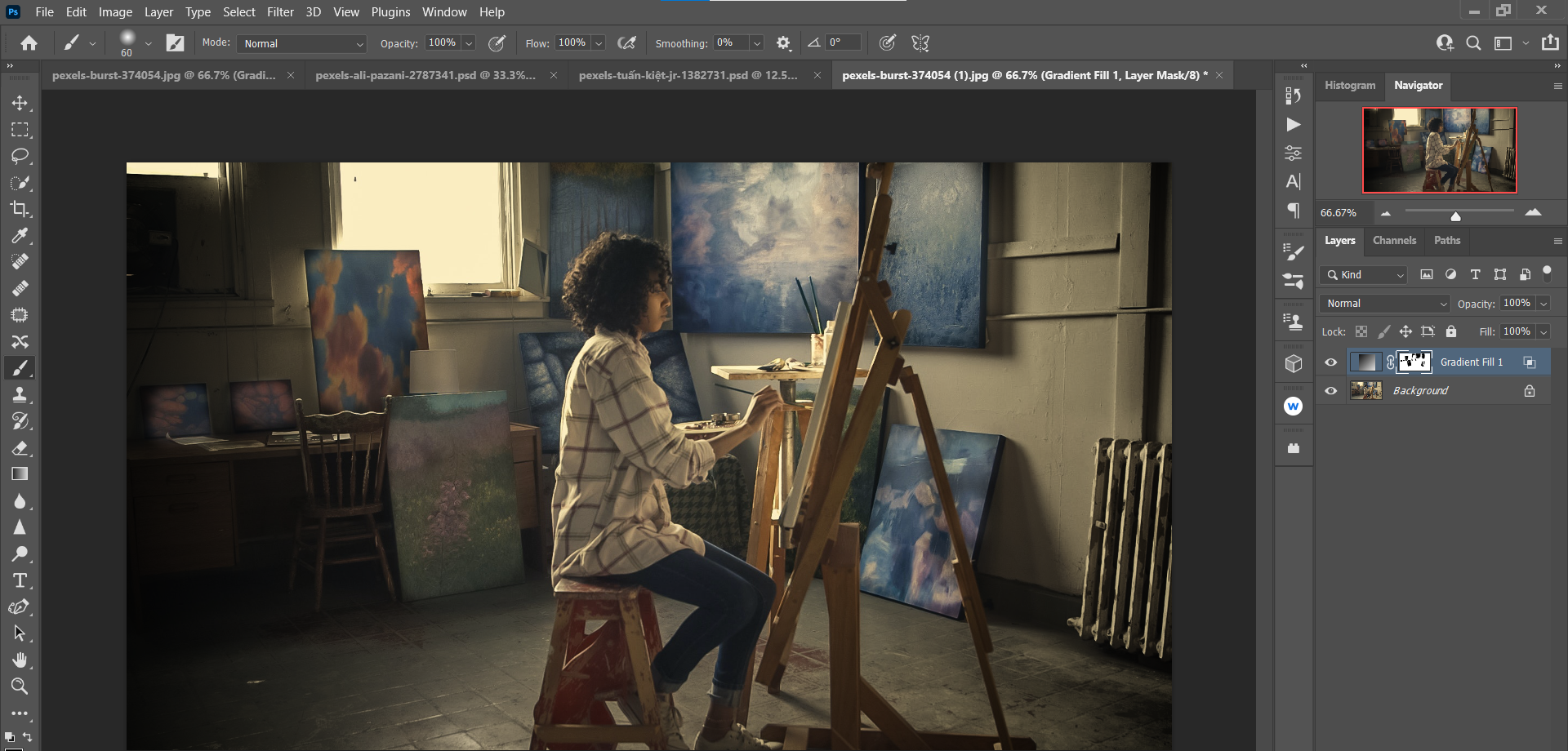
Si vous souhaitez aller plus loin, des plugins Photoshop tels que Luminar AI peuvent être appliqués pour que vos photos se démarquent encore plus.
Création de vignettes personnalisées pour des images avec des reflets: partie II
Cet exemple suivant nécessite une touche légère. On peut même affirmer que cette image n'a pas du tout besoin d'une vignette.
Mais disons que vous vouliez quand même créer une vignette, juste pour mettre encore plus l'accent sur le sujet. Cela peut être fait en utilisant les mêmes étapes que ci-dessus – la différence ne sera que dans la mesure où nous poussons les valeurs de poignée.
Vous pouvez télécharger cette image sur Pexels et suivre.
- Chargez l'image dans Photoshop. Ensuite, appuyez sur la touche D pour définir vos couleurs d' arrière-plan / premier plan par défaut. Votre couleur de premier plan devrait maintenant être le noir .
- Cliquez sur l'icône Créer un remplissage ou un nouveau calque de réglage en bas à droite de votre écran. Sélectionnez Dégradé .
- L'outil de menu Remplissage dégradé apparaît maintenant. Dans le menu déroulant Dégradé , recherchez le dossier Bases et sélectionnez le dégradé Premier plan à transparent .
- Le menu Remplissage dégradé étant toujours ouvert, sélectionnez Style et changez-le de Linéaire à Radial .
- Une fois de plus dans le menu Remplissage dégradé , cliquez pour ajouter une coche à l'option Inverser .
- Cliquez sur la flèche Echelle et changez-la de 100% à 170% . Cliquez ensuite sur OK .
- Double-cliquez sur le côté droit du calque Remplissage dégradé 1 . Un menu Style de calque doit s'ouvrir.
- Sélectionnez la poignée du curseur blanc dans le calque de soulignement et déplacez-la sur une valeur de 245 .
- Ensuite, faites un Alt-clic sur la même poignée blanche et faites-la glisser jusqu'à une valeur de 100 . Cela devrait diviser le curseur en deux et entraîner un réglage fin de la vignette. Cliquez ensuite sur OK .
Comme dans l'exemple précédent, certains des tons clairs et moyens ont été assombris. Cela vous oblige à utiliser l'outil Pinceau avec le premier plan défini sur Noir pour peindre sur ces zones du masque de calque. Nous avons également brossé le visage et le chapeau de notre sujet avec les fleurs colorées et les reflets d'arrière-plan.
Avant que:
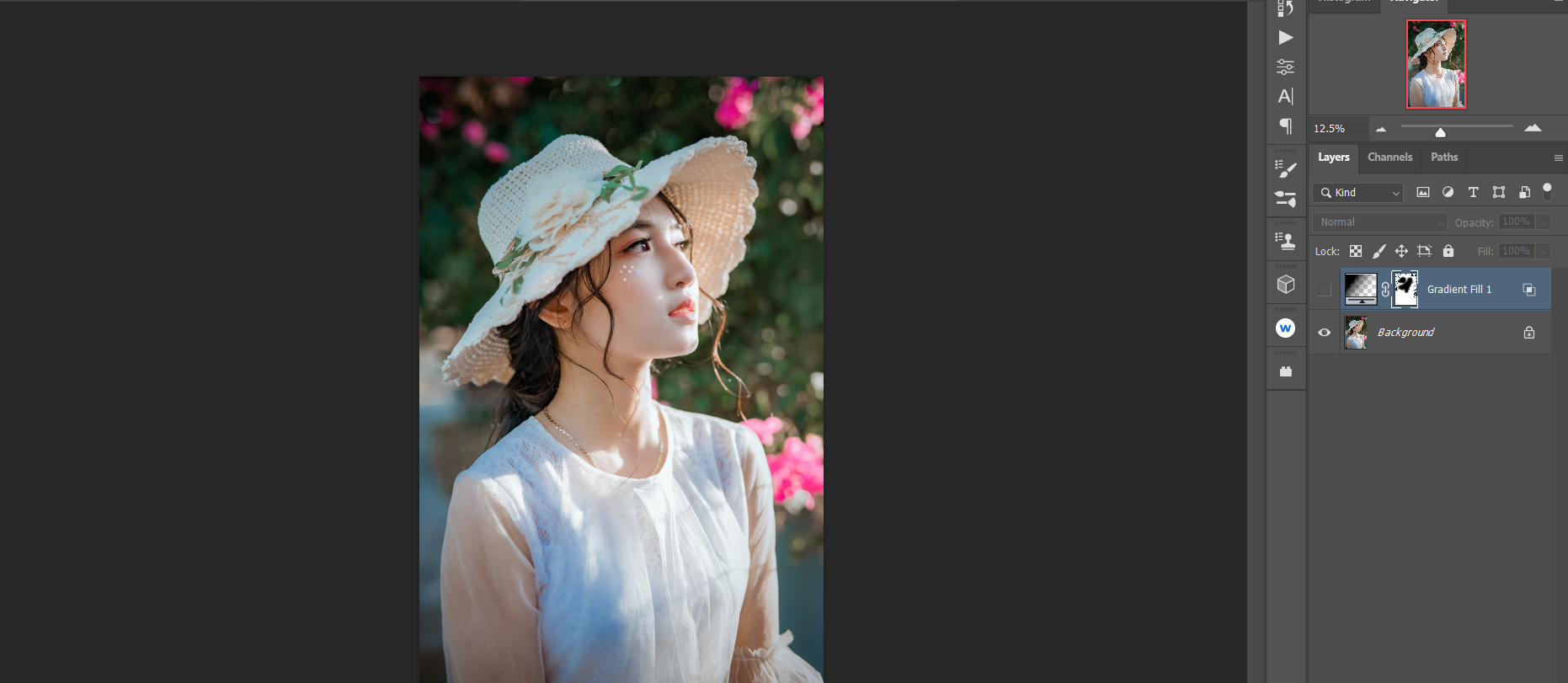
Après:
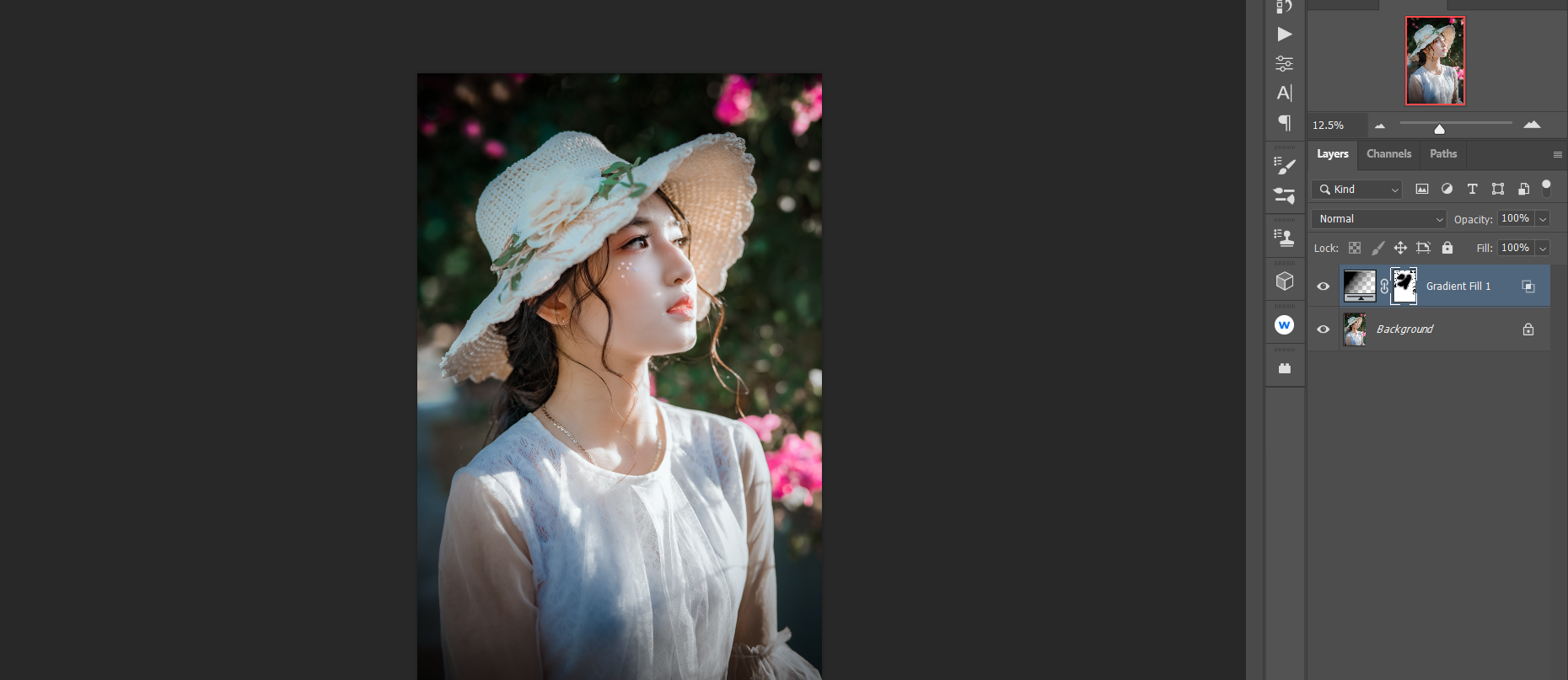
En cas d'erreur, n'oubliez pas d'utiliser des raccourcis clavier comme Ctrl + Z ( Commande + Z sur Mac) pour annuler les modifications dans Photoshop .
Création d'une vignette artistique pour un arrière-plan uni
Nous n'avons pas toujours à utiliser la méthode ci-dessus pour ajouter des vignettes à nos images. Photoshop est bien équipé avec divers outils pour créer des vignettes pour tout type d'image, y compris les images artistiques.
Dans ce didacticiel, nous utiliserons une autre méthode pour créer une vignette et ajouter quelques couches supplémentaires pour améliorer davantage notre sujet. Le résultat final sera un effet discret avec notre sujet complètement entouré d'obscurité. De plus, nous ajouterons des corrections de couleur pour rendre notre sujet encore plus éclatant.
Vous pouvez télécharger cette image sur Pexels et suivre.
- Chargez l'image dans Photoshop. Ensuite, appuyez sur Ctrl + J pour dupliquer le calque.
- Allez dans Fenêtre > Propriétés .
- Le menu Propriétés devrait s'ouvrir. Cliquez sur Afficher plus .
- Choisissez Créer un arrière-plan N / B.
- Cliquez sur Appliquer .
- Fermez les boîtes de menu. L'arrière-plan sera désormais noir et blanc. De plus, un nouveau calque a été créé en tant que filtre intelligent, avec un masque de calque. Maintenant, cliquez sur l'icône + en bas de l'écran pour créer un nouveau calque vierge.
- Changez le mode de fusion de Normal à Luminosité . Modifiez l' opacité du calque à 80% .
- Cliquez sur B pour l'outil Pinceau . Sélectionnez Pinceau doux dans le menu des options de pinceau.
- Appuyez sur D pour définir la couleur de premier plan sur Noir . À l'aide de votre souris (ou d'un autre dispositif de pointage), peignez en noir autour du sujet comme indiqué. Utilisez les touches de crochet [] pour agrandir ou réduire la brosse.
- Cliquez sur l'icône Créer un nouveau calque de remplissage ou de réglage en bas de l'écran et sélectionnez Balance des couleurs .
- Ajustez les curseurs dans le menu déroulant Tonalité . Sous Ombres , apportez les modifications suivantes: Rouge: -10 , Vert: +5 , Bleu: +10 .
- Sous Tons moyens , réglez les curseurs sur les valeurs suivantes: Rouge: +20 , Vert: 0 , Bleu: -15 .
- Pour les hautes lumières , effectuez les réglages suivants: Rouge: +15 , Vert: 0 , Bleu: -10 .
En comparaison, ce n'est pas votre effet de vignette standard. Mais comme toute bonne vignette, elle attire l'attention sur le sujet de manière très puissante, notamment avec l'ajout du calque Color Balance.
Avant que:

Après:
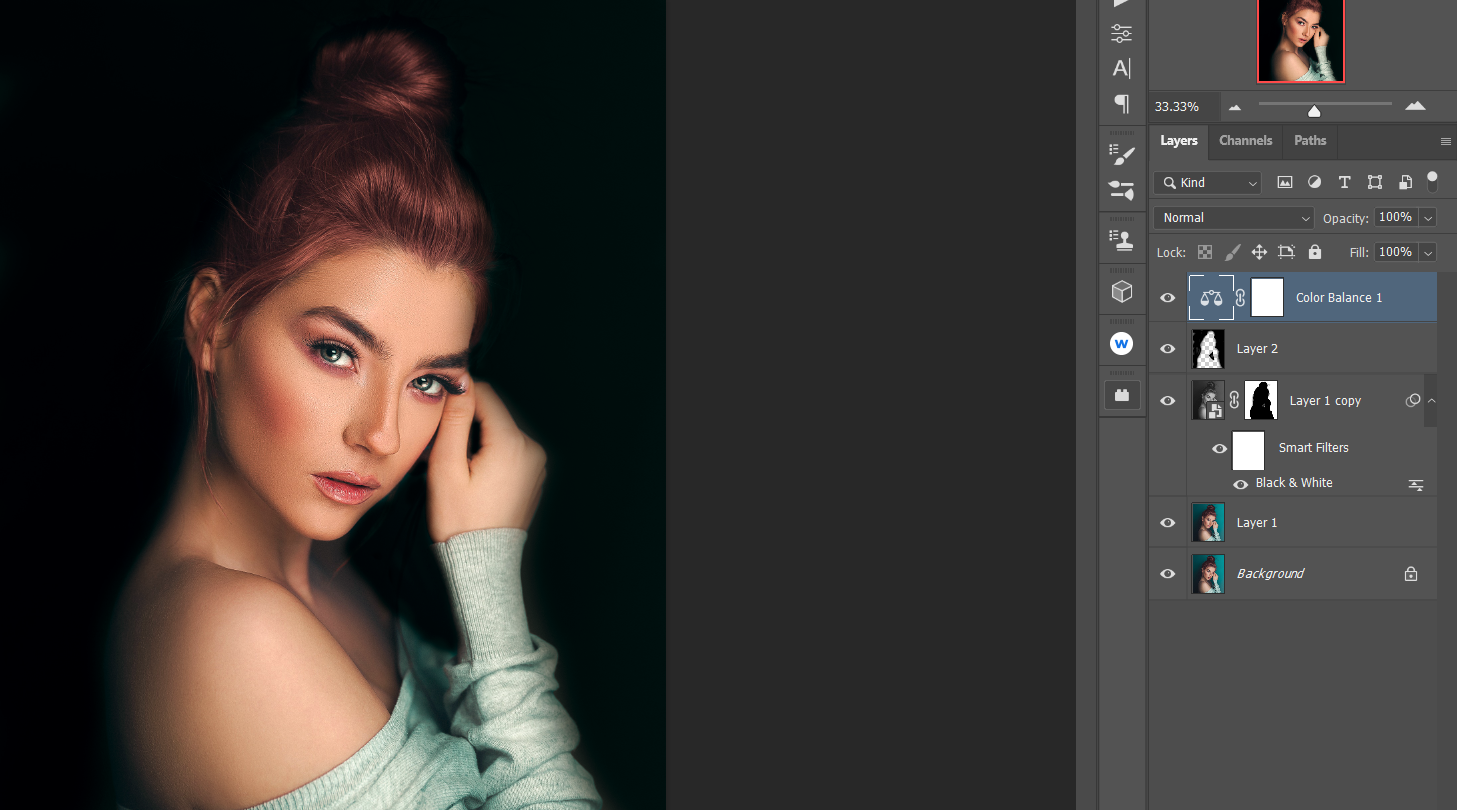
Les vignettes doivent toujours être personnalisées
Si vous avez terminé ces didacticiels, essayez d'accéder à votre éditeur de photos préféré doté d'un outil de vignette et appliquez-le à ces images. À quoi ressemblent-ils en comparaison?
Jusqu'à ce que les outils de vignette deviennent plus avancés et vous offrent plus de contrôle sur le résultat, créer vos propres vignettes personnalisées dans Photoshop sera l'une de vos meilleures solutions pour mettre en valeur vos sujets.
Crédit d'image: Burst / Pexels
