Comment créer un droplet Photoshop pour traiter des images par lots
Les actions Photoshop sont un excellent moyen de gagner du temps. Ils vous permettent d'enregistrer une série de modifications, puis de les répéter en un seul clic. Vous pouvez automatiser des tâches telles que le redimensionnement, la conversion de format ou à peu près tout ce à quoi vous pensez.
Mais ce que beaucoup de gens ne savent pas, c'est que vous pouvez mettre vos actions Photoshop en gouttelettes. Ceux-ci vous permettent de faire glisser et déposer des fichiers sur une icône de droplet, qui les ouvre tous dans Photoshop et exécute toutes les actions que vous avez enregistrées.
Les gouttelettes sont un excellent moyen de traiter des fichiers par lots dans Photoshop avec un minimum de tracas. Voici comment les créer.
Enregistrement d'actions Photoshop
Avant de pouvoir créer un droplet, vous devez enregistrer une action. Ce n'est que le nom de Photoshop pour les macros, qui sont des séries d'étapes qui ont été enregistrées et peuvent être répétées automatiquement par votre ordinateur. Vous pouvez enregistrer toutes sortes de choses dans les actions, du redimensionnement des images dans Photoshop à l'application de filtres et d'effets sophistiqués.
Supposons que vous souhaitiez redimensionner un groupe d'images, appliquer un filtre de grain, puis les enregistrer et les fermer. Pour transformer cette série d'étapes en action, choisissez l'une de vos images pour les réaliser.
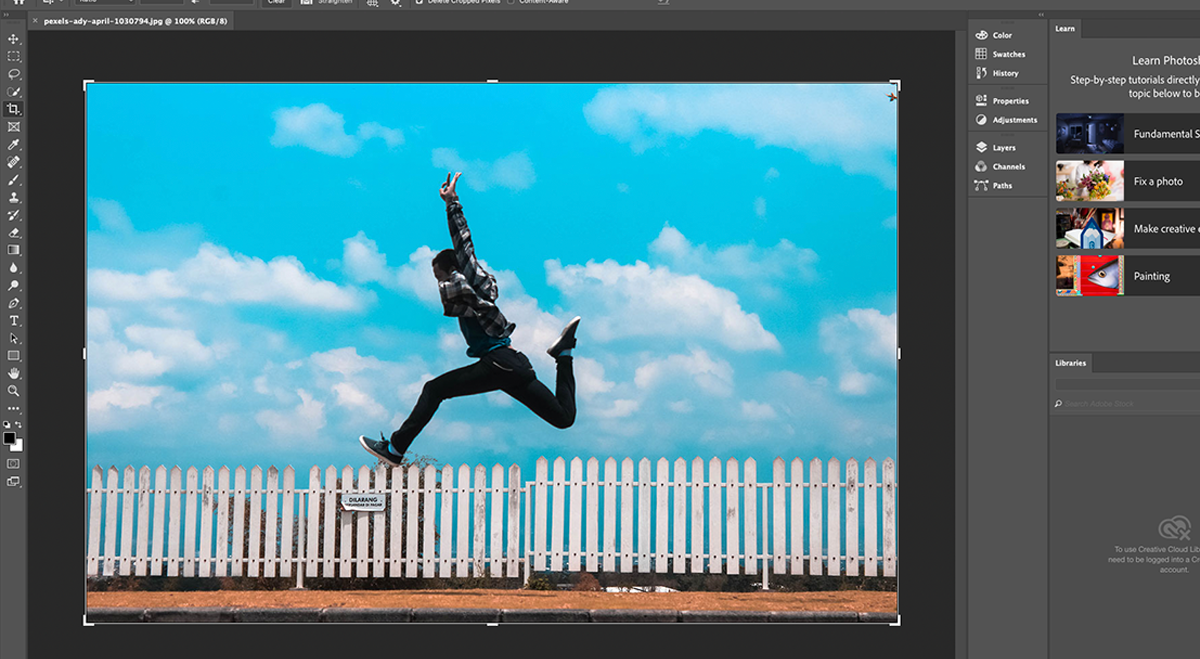
S'il n'est pas déjà ouvert, ouvrez la fenêtre Actions à partir de Fenêtre> Actions dans la barre de menus. Vous pouvez également appuyer sur Alt + F9 sous Windows ou Opt + F9 sous macOS. Si vous souhaitez mettre votre action dans un ensemble, cliquez sur l'icône de dossier en bas. Sinon, cliquez sur le bouton Créer une nouvelle action à côté de l'icône de la corbeille.
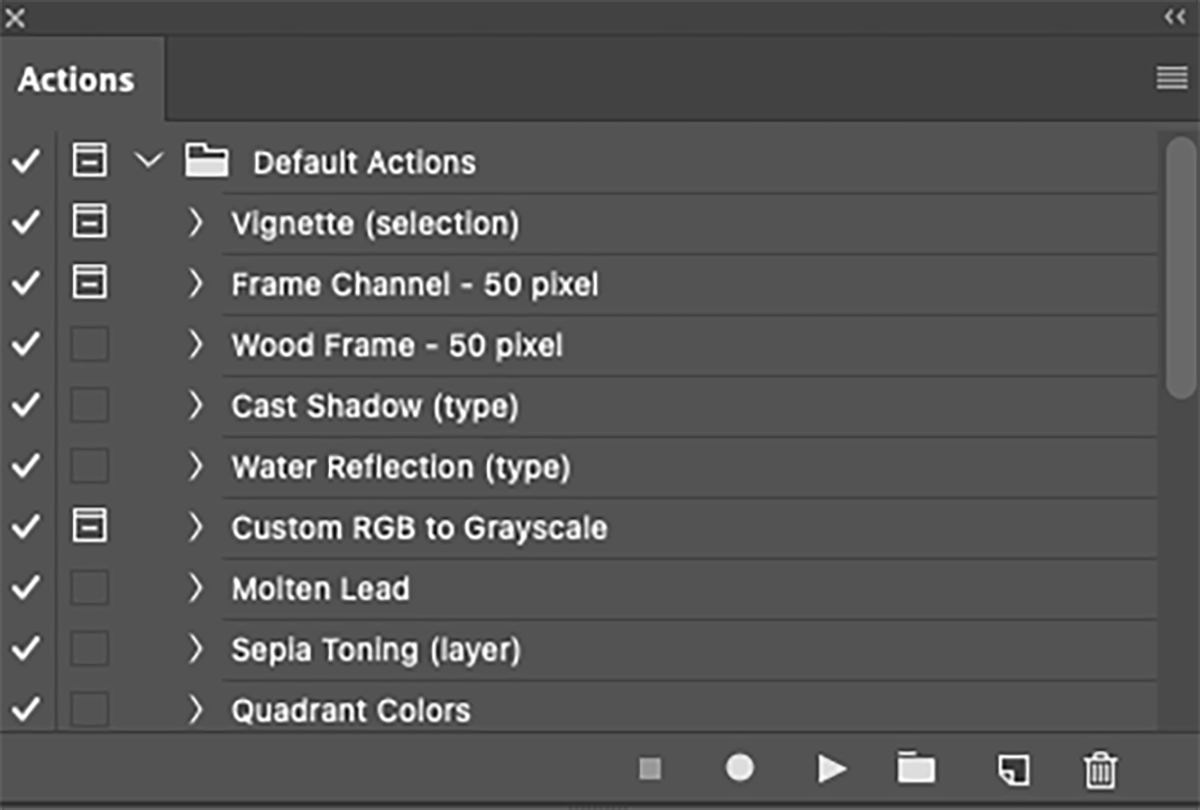
Maintenant, donnez un nom à votre action. Vous pouvez également attribuer un raccourci et une couleur. Si vous avez créé un ensemble, vous pouvez également y insérer votre nouvelle action. Lorsque vous avez terminé, cliquez sur Enregistrer .
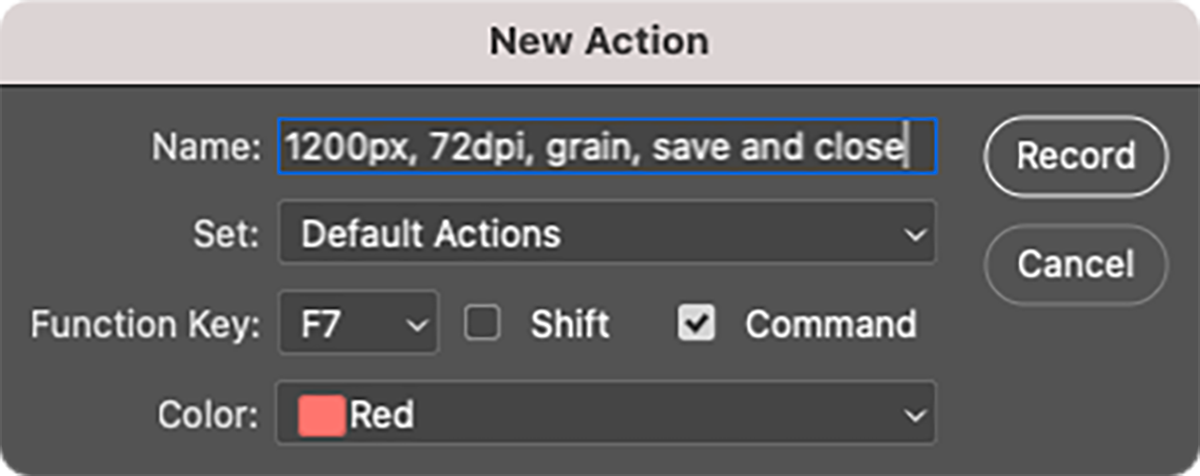
Le bouton d'enregistrement dans la fenêtre Actions deviendra rouge et vous êtes prêt à partir. Effectuez toutes les étapes souhaitées et elles commenceront à apparaître dans la fenêtre Actions .
Lorsque vous avez terminé, cliquez sur le bouton Arrêter dans la fenêtre Actions . Notez que si vous utilisez la fonction Enregistrer sous dans le cadre de votre action, elle enverra toujours vos images traitées vers le dossier de destination que vous choisissez.
Une fois que vous avez terminé, vous pouvez utiliser votre action en la sélectionnant dans la fenêtre Actions et en cliquant sur le bouton Lire .

Mais si cela vous permet d'exécuter plus rapidement des tâches, ce n'est pas idéal pour le traitement par lots. Vous devrez exécuter votre nouvelle action pour chaque image que vous souhaitez traiter. C'est là que les gouttelettes entrent en jeu.
Comment utiliser les gouttelettes Photoshop
Pour transformer une action en droplet, accédez à la barre de menus et sélectionnez Fichier> Automatiser> Créer une droplet.
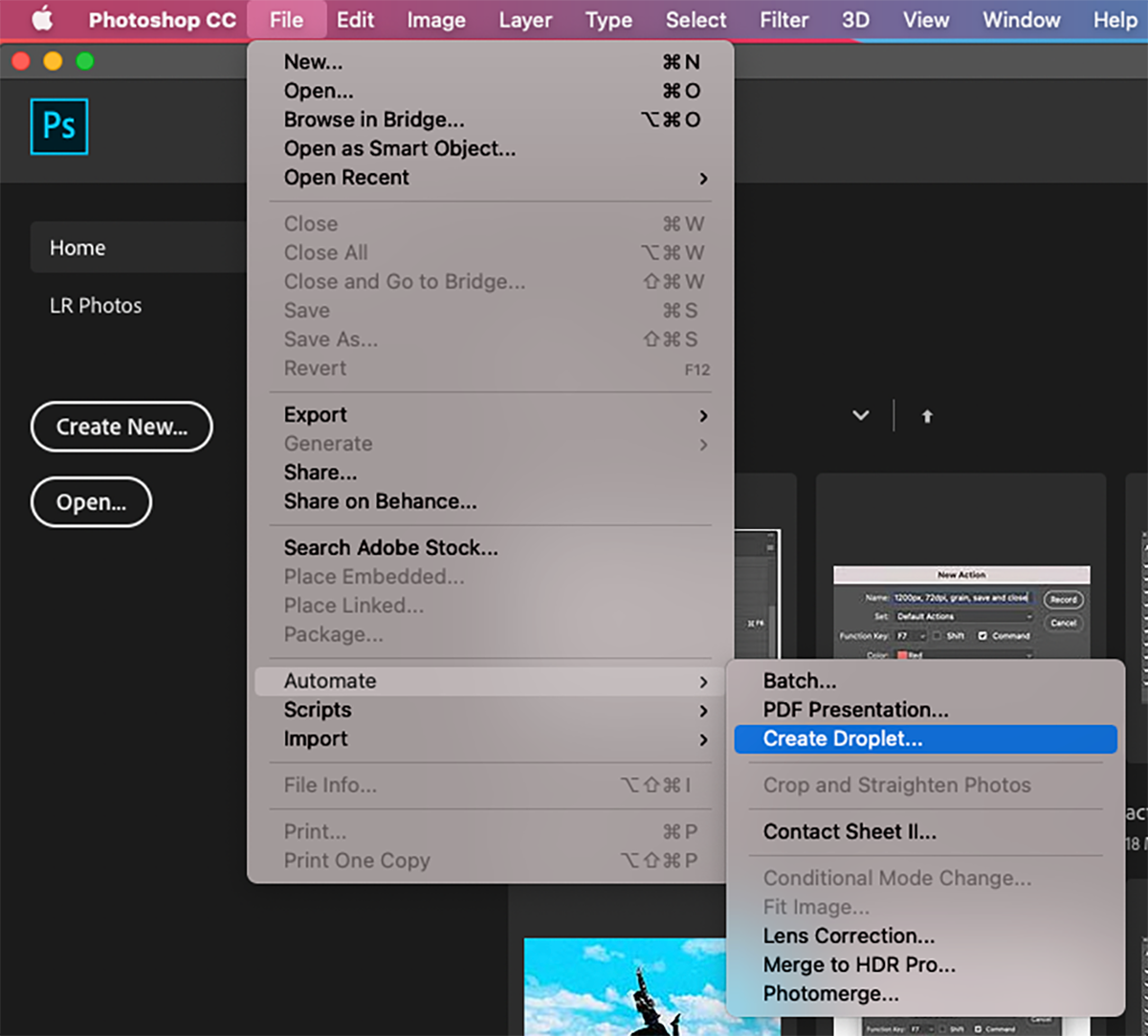
Cela ouvrira le panneau Créer une gouttelette . Utilisez le menu déroulant Action pour choisir votre action.
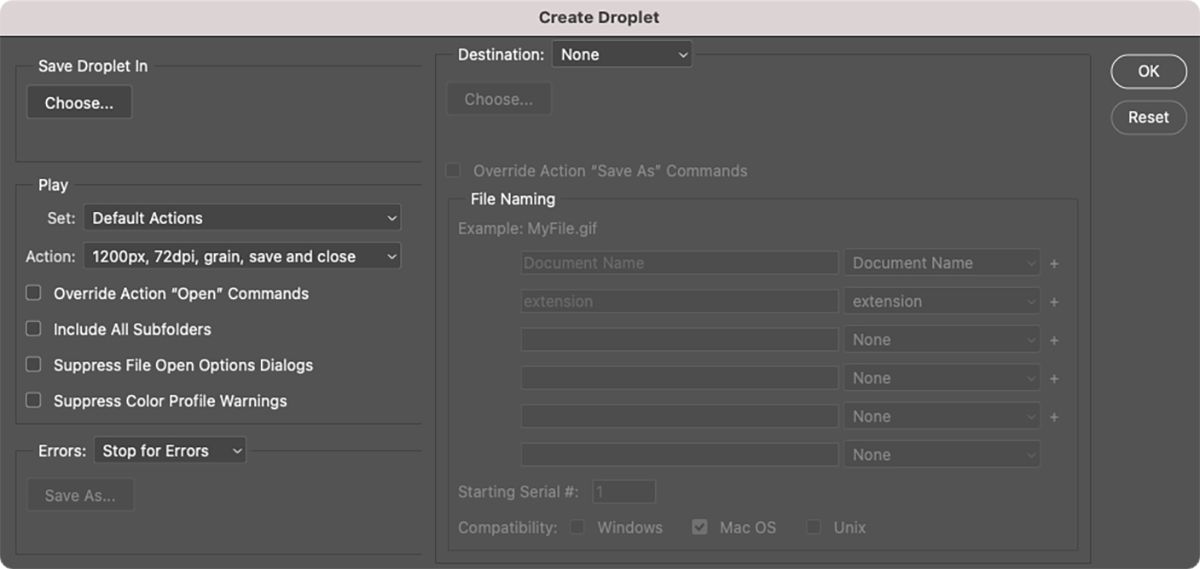
Ensuite, sous Enregistrer le droplet dans , cliquez sur le bouton Choisir et sélectionnez un emplacement pour enregistrer votre droplet. Un bon endroit, pour l'instant, est le bureau, mais vous pouvez toujours le déplacer plus tard.
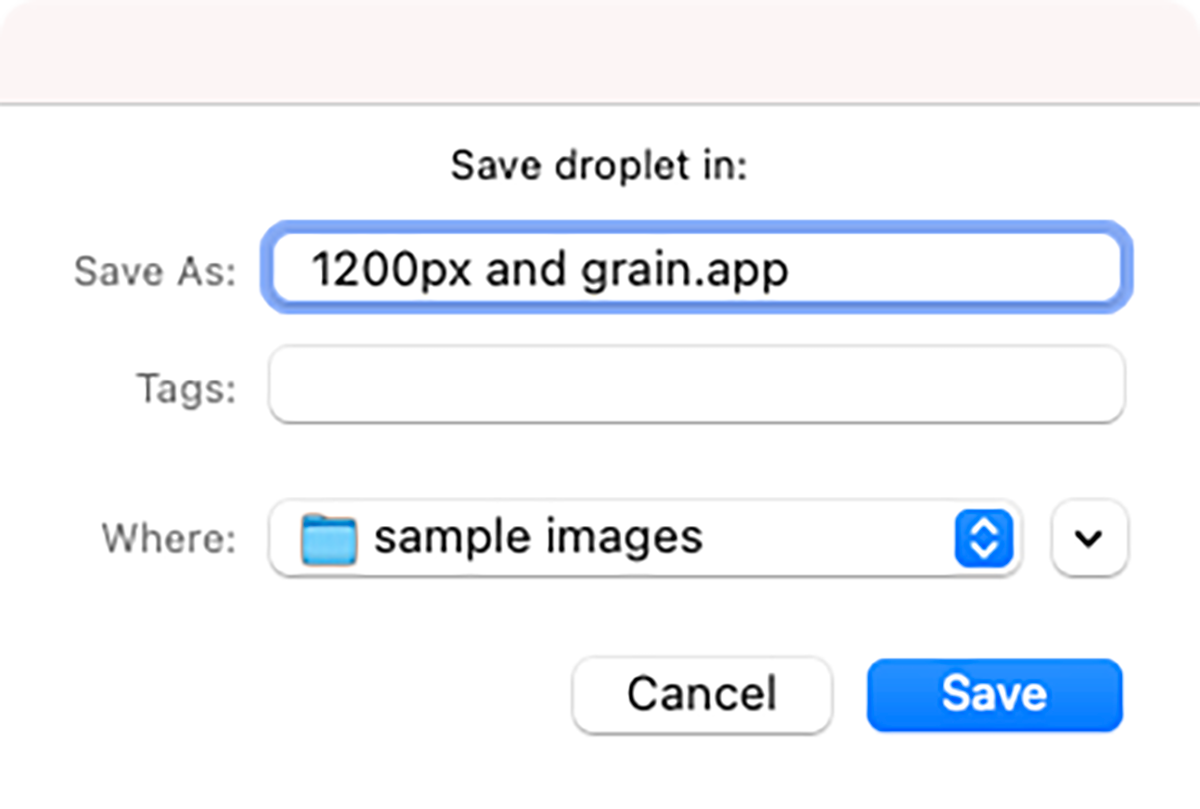
Vous remarquerez qu'il existe également un menu déroulant Destination . Cela vous permet de choisir où vos fichiers traités seront enregistrés. Vous pouvez choisir un dossier particulier dans lequel enregistrer, enregistrer directement sur les fichiers d'origine ou ne rien faire.
S'il y a des étapes Enregistrer sous dans votre action, vous pouvez faire en sorte que votre gouttelette les remplace en cochant la case appropriée ici. Vous pouvez également créer un schéma de changement de nom à l'aide de la section Attribution de nom de fichier de ce panneau.
Une autre chose que vous voudrez peut-être faire est de définir ce qui se passe si Photoshop rencontre une erreur lors du traitement par lots via votre gouttelette. Soit il peut s'arrêter en cas d'erreur, soit continuer mais faire une note dans un fichier journal.
Lorsque vous avez terminé de configurer votre droplet comme vous le souhaitez, cliquez sur OK. Votre gouttelette sera désormais là où vous avez choisi de l'enregistrer.
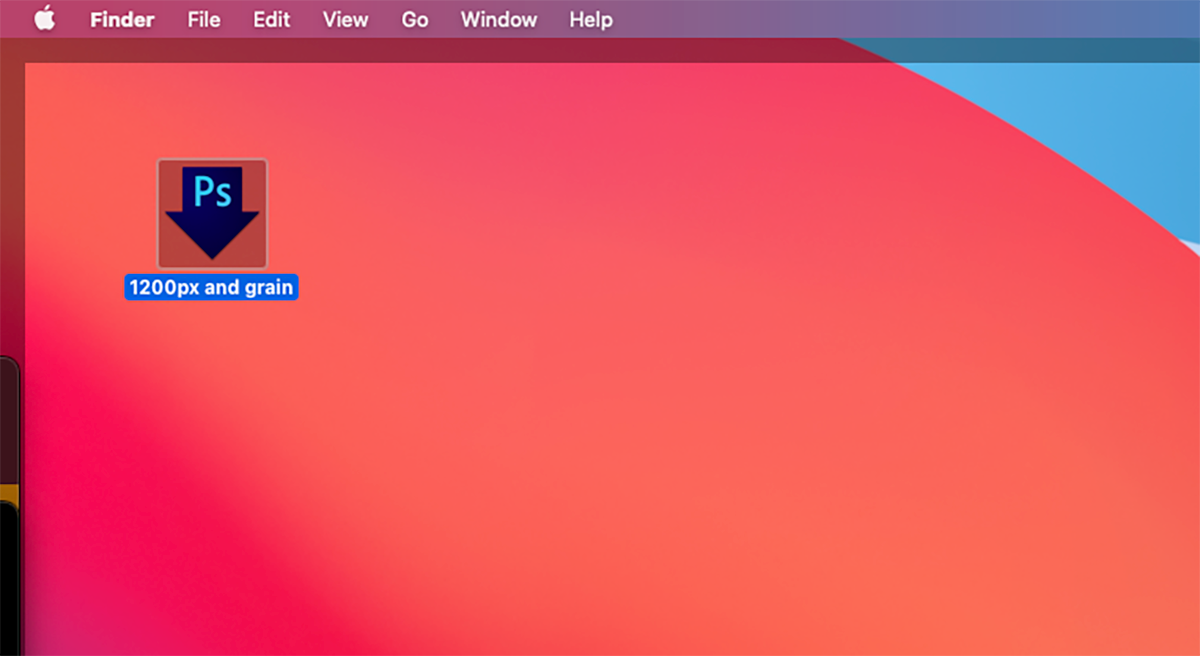
Pour utiliser votre nouveau droplet, faites simplement glisser et déposez des fichiers image dessus. Si Photoshop n'est pas déjà ouvert, le droplet l'ouvrira puis effectuera votre action sur tous vos fichiers sélectionnés.

Si vous souhaitez conserver vos originaux, vous devez utiliser les fonctions Enregistrer sous pour déplacer vos images traitées par lots vers un nouveau dossier. Vous trouverez peut-être utile de créer des dossiers avec des noms similaires à vos gouttelettes. Par exemple, vous pouvez avoir un dossier appelé "Images de 1 200 pixels avec grain appliqué".
Les utilisateurs de Mac peuvent rendre leurs gouttelettes encore plus pratiques en les faisant glisser vers le dock. Cela vous donne un accès facile à votre gouttelette à tout moment. Malheureusement, cela ne fonctionne pas avec la barre des tâches Windows.
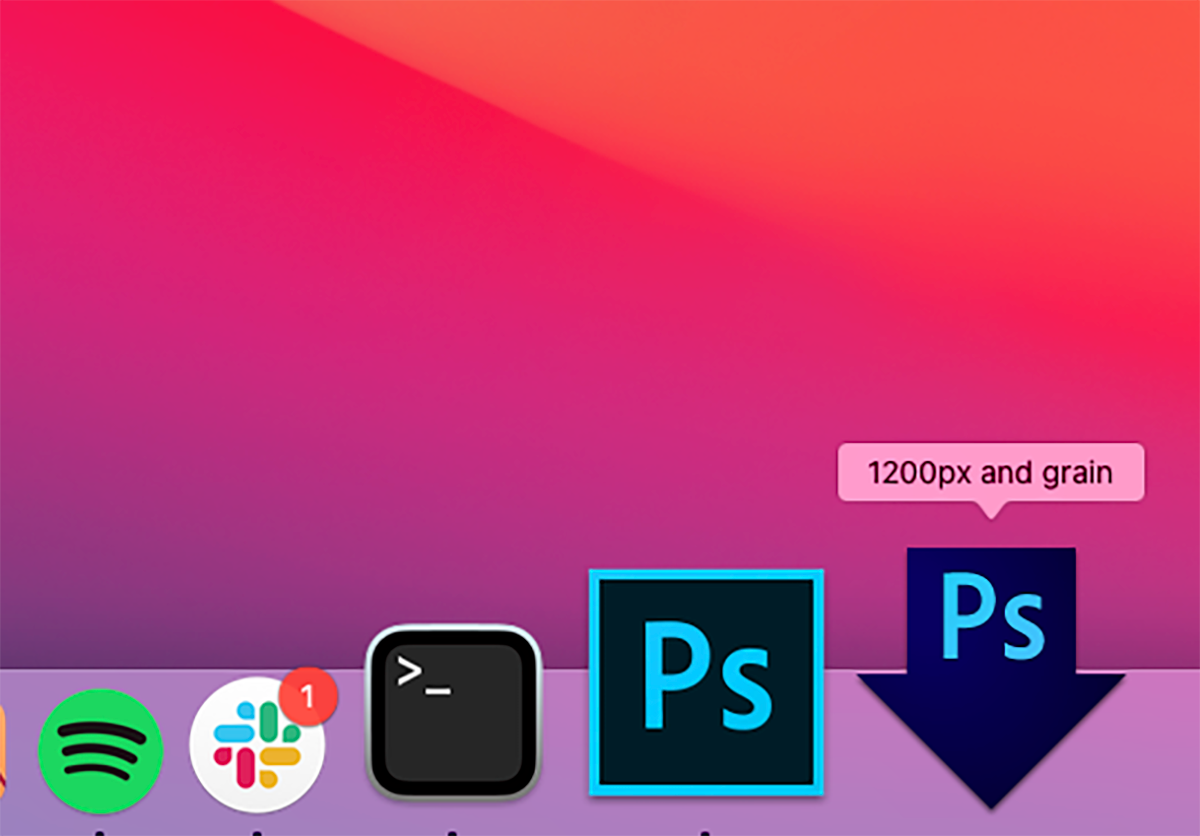
Utilisation du panneau Batch à la place
Si vous connaissez déjà le panneau de traitement par lots de Photoshop, vous avez peut-être remarqué à quel point le processus de création de gouttelettes est similaire. Vous pouvez accéder à Batch en allant dans Fichier> Automatiser> Batch .
Comme pour les gouttelettes, vous sélectionnez une action et vous pouvez également modifier la destination d'enregistrement. Mais avec la commande Batch , vous choisissez d'abord une source, puis cliquez sur OK pour exécuter cette action une fois sur un lot de fichiers.
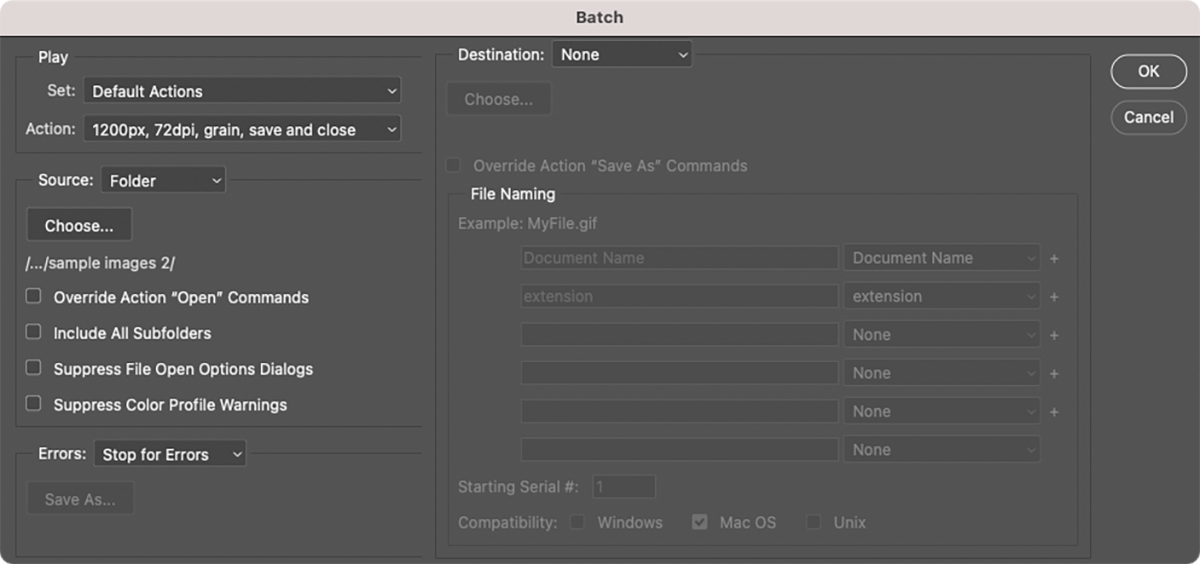
Bien que cela soit utile pour les travaux ponctuels, les gouttelettes sont plus pratiques, car elles peuvent être utilisées encore et encore. Ils réduisent également le nombre de clics dont vous avez besoin pour effectuer un travail par lots.
Compatibilité croisée des gouttelettes
L'un des avantages des gouttelettes Photoshop est que vous pouvez les partager sur plusieurs appareils et avec d'autres personnes. Mais vous devez prendre en compte certains problèmes de compatibilité. Pour vous assurer qu'ils fonctionnent sur macOS et Windows, vous devez suivre quelques étapes supplémentaires.
Si vous créez un droplet dans Windows, puis le déplacez vers un Mac, cela ne fonctionnera pas tant que vous ne le faites pas glisser sur l'icône Photoshop dans votre dossier Applications ou sur votre bureau.
Lorsque vous passez de Mac à Windows, vous devez ajouter l'extension EXE pour le faire fonctionner à la fois sous Windows et macOS.
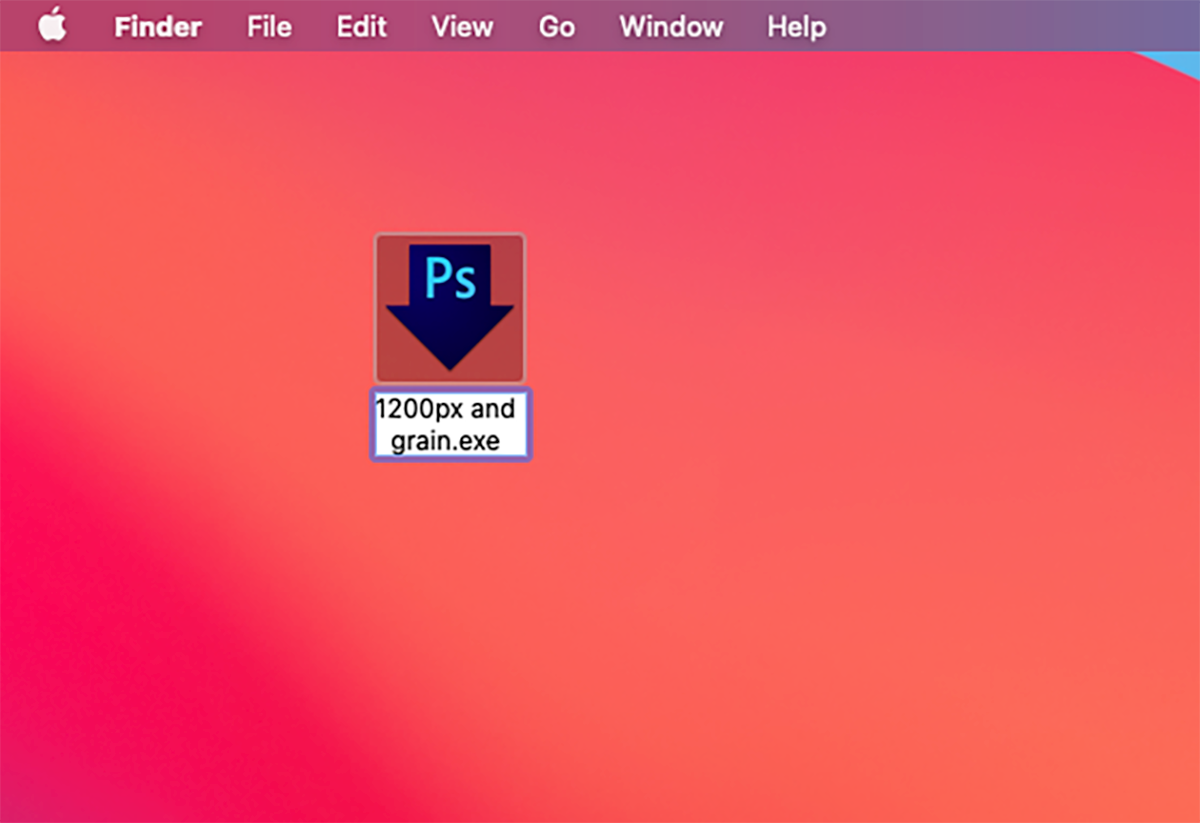
Vous pouvez également rencontrer des problèmes si votre droplet contient des références à des noms de fichiers. Cela n'est pas pris en charge sur toutes les plates-formes et lorsque vous utilisez votre droplet, vous serez invité à créer des noms de fichiers.
Quand utiliser les gouttelettes Photoshop
Les gouttelettes sont les meilleures lorsque vous avez une action Photoshop que vous souhaitez beaucoup utiliser. Vous devez peut-être redimensionner toutes vos images à certaines dimensions pour votre blog ou vos réseaux sociaux. Ou peut-être voulez-vous les rendre tous en noir et blanc. Dans de tels cas, vous ne souhaitez probablement pas utiliser votre action Photoshop une photo à la fois ou configurer la commande Lot à chaque fois.
Ce sont cependant des utilisations assez basiques des gouttelettes. Vous pouvez enregistrer des actions beaucoup plus compliquées et les transformer également en gouttelettes. Ainsi, si vous avez proposé un ensemble d'étapes de filtrage et d'édition artistiques que vous aimez, vous pouvez les appliquer à un projet en une seule fois.
Quelle que soit votre utilisation, les gouttelettes Photoshop vous feront gagner du temps et vous faciliteront la vie. Essayez-les et découvrez à quel point ils sont utiles.
