3 façons simples d’enregistrer une page Web au format PDF à l’aide de Safari sur un Mac
Surfer sur Internet vous mènera à des lectures intéressantes sur lesquelles vous voudrez peut-être revenir plus tard ou enregistrer comme référence future. Il existe de nombreuses façons de le faire, de la mise en signet de la page à son ajout à votre liste de lecture, à la prise de captures d'écran ou à l'impression de la page Web entière.
Avec votre Mac, cependant, vous pouvez facilement exporter une page Web au format PDF à l'aide de Safari et l'enregistrer dans vos documents. Voici comment procéder.
1. Enregistrez une page Web exactement à quoi elle ressemble sur Safari
Si vous souhaitez convertir rapidement une page Web Safari en PDF sur votre Mac, sans avoir besoin de la personnaliser, procédez comme suit :
- Dans Safari , allez dans la barre de menu et cliquez sur Fichier .
- Faites défiler jusqu'à Exporter au format PDF .
- Dans la fenêtre contextuelle, renommez le fichier et choisissez l'emplacement de sauvegarde.
- Appuyez sur Enregistrer .
N'oubliez pas que l'enregistrement d'une page Web de cette manière vous donnera une version PDF exacte de la page Web, qui comprend toutes les barres de menus, boutons, annonces et suggestions de lecture. Cependant, une partie de la mise en forme peut légèrement changer dans le PDF par rapport à la façon dont elle apparaît sur votre écran.
2. Enregistrez une page Web sans les distractions
Si vous trouvez toutes les publicités et tous les boutons peu attrayants et distrayants, vous pouvez créer une copie PDF propre de la page Web avec tout le fouillis. Pour faire ça:
- Depuis Safari , cliquez sur Affichage > Afficher le lecteur .
- Répétez ensuite le processus ci-dessus : accédez à Fichier > Exporter au format PDF > Enregistrer .
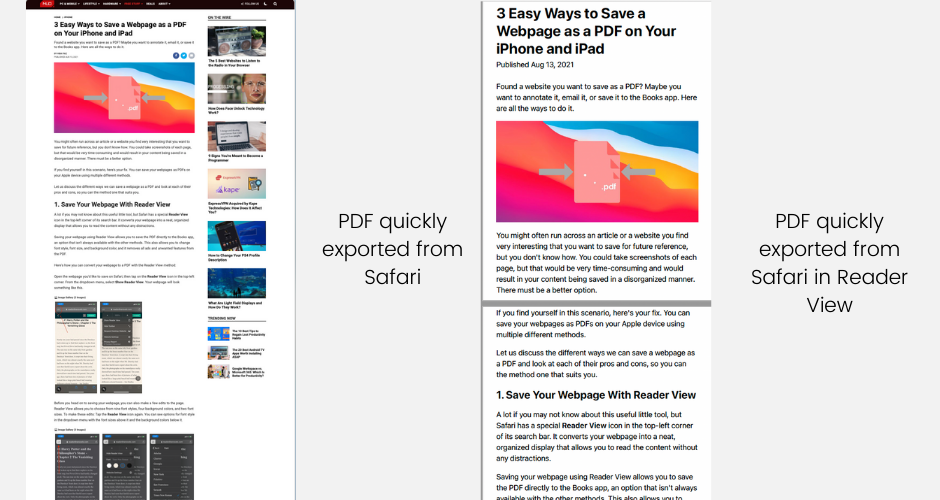
Mis à part l'apparence plus nette, l'enregistrement d'une page Web à partir de Reader View rend le PDF en pages au lieu d'une seule bande déroulante, similaire à l'apparence des pages enregistrées lorsque vous enregistrez des captures d'écran pleine page de pages Web sur votre iPhone .
3. Enregistrez un PDF personnalisé à l'aide de Safari
Si vous souhaitez uniquement enregistrer des sections spécifiques de la page Web au lieu de l'ensemble, vous pouvez utiliser cette méthode :
- Dans Safari , allez dans Fichier > Imprimer .
- Vérifiez les pages spécifiques qui incluent les sections que vous souhaitez enregistrer sur l'aperçu de la page.
- Sous Pages , saisissez les pages du PDF que vous souhaitez enregistrer.
- Cliquez sur le menu déroulant en bas, puis choisissez Enregistrer au format PDF .
- Renommez et choisissez la destination du fichier avant de cliquer sur Enregistrer .
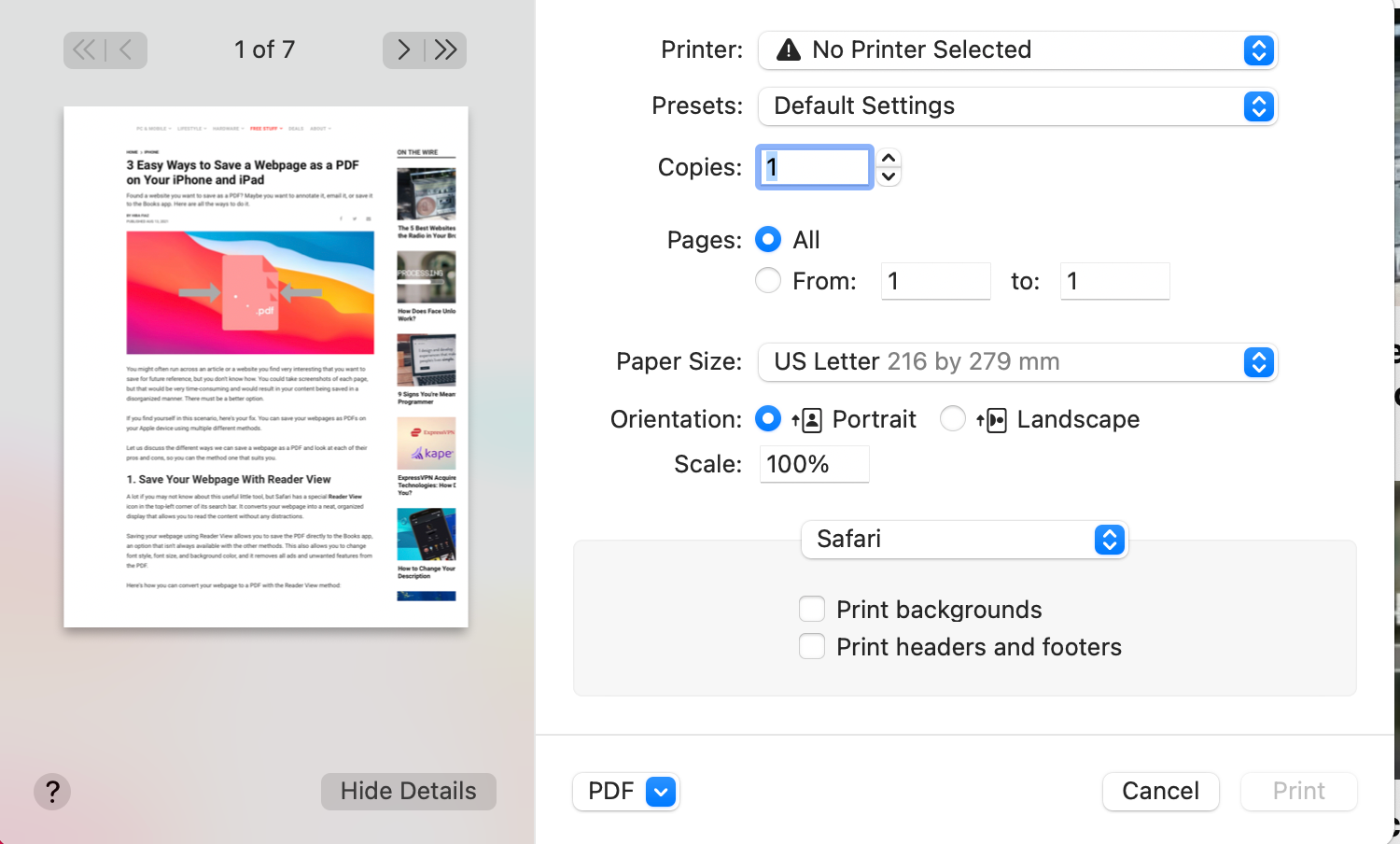
Comme pour l'enregistrement de pages Web à partir de Reader View, l'enregistrement de votre PDF de cette manière vous donnera un PDF avec plusieurs pages au lieu d'une seule bande de capture d'écran de page Web.
Si vous ne souhaitez pas inclure l'arrière-plan de la page Web, décochez simplement la case en regard de Imprimer les arrière-plans . Ceci est utile si vous prévoyez d'imprimer les fichiers PDF et que vous ne voulez pas que votre imprimante gaspille une tonne d'encre en arrière-plan.
Vous pouvez également vous débarrasser des en-têtes et des pieds de page en supprimant la coche à côté de Imprimer les en-têtes et les pieds de page .
Conservez une copie de vos pages Web préférées pour une lecture accessible
Avec Safari, non seulement vous pouvez enregistrer des copies PDF de vos pages Web pour une lecture ultérieure, mais vous pouvez même les personnaliser pour en conserver une version conviviale. Avec cette fonctionnalité, vous pouvez enregistrer des pages Web pour une lecture hors ligne pour une lecture plus accessible.
