Comment utiliser Ryzen Master pour overclocker et surveiller votre PC Windows
L'overclocking du processeur a traditionnellement été verrouillé derrière les paramètres du BIOS de votre bureau, ce qui peut être maladroit et difficile à naviguer. Cependant, les utilisateurs d'AMD ont accès à Ryzen Master.
Cet article explique comment vous pouvez utiliser Ryzen Master pour overclocker et surveiller votre PC.
Téléchargement et installation de Ryzen Master
Téléchargez Ryzen Master sur le site Web d'AMD. Avant d'installer le programme, il est important de savoir si votre processeur est pris en charge ou non.
Le Guide de référence d'AMD (situé sur la même page) fournit la liste des processeurs pris en charge :
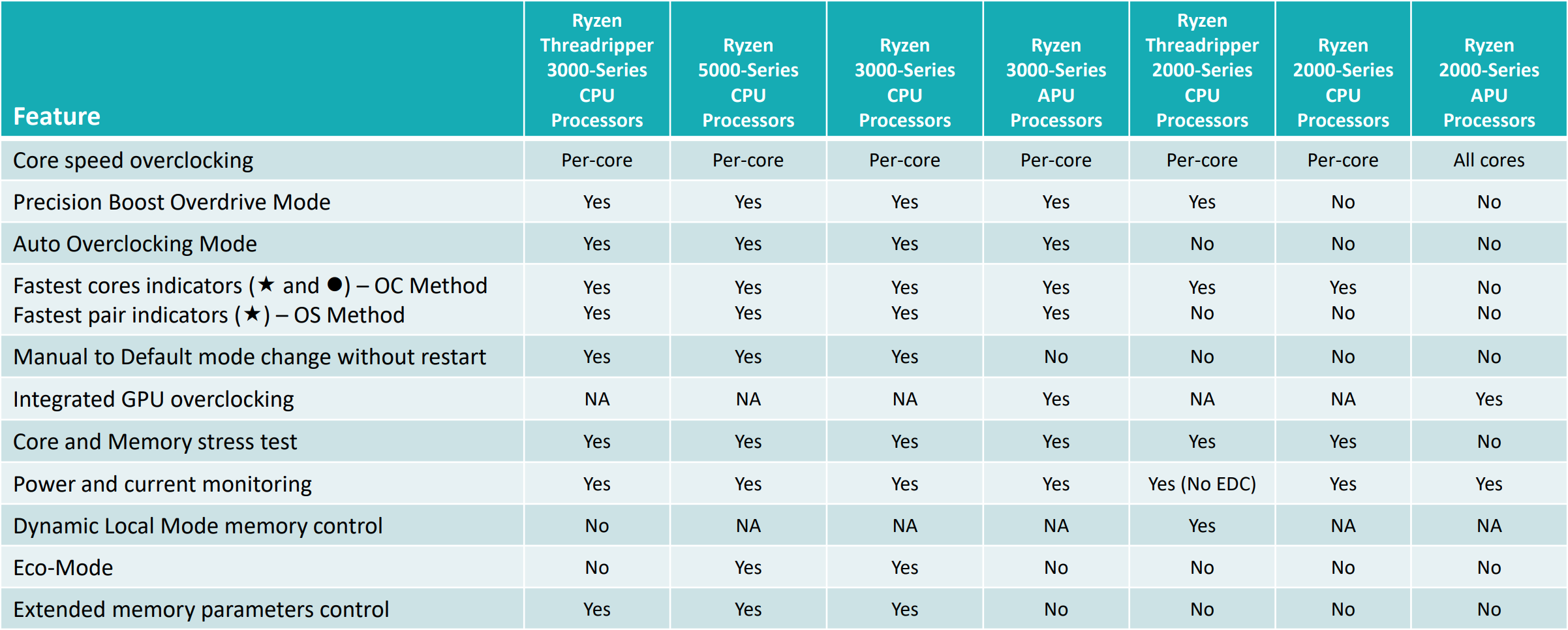
Soit dit en passant, aucun APU pour ordinateur portable n'est pris en charge par Ryzen Master. Selon le tableau, votre processeur Ryzen doit être aussi récent que la série 2000. Curieusement, Ryzen 1000 est absent de cette liste même si Ryzen Master a été lancé aux côtés de la série 1000. Il est possible que Ryzen Master puisse fonctionner avec Ryzen 1000, mais nous ne pouvons pas encore le confirmer.
Vous remarquerez peut-être que certaines fonctionnalités manquent aux processeurs plus anciens. Si vous voulez toutes les fonctionnalités, votre processeur Ryzen doit être aussi récent que la série 3000. Lorsque vous utilisez ce guide, gardez à l'esprit le tableau de prise en charge car ce guide est basé sur le processeur de la série 3000 avec toutes ces fonctionnalités.
Remarque : Overclockez à vos risques et périls. L'overclocking n'est pas couvert par la garantie d'AMD, et même s'il est peu probable que vous causiez des dommages à votre processeur, c'est possible.
Présentation de l'interface utilisateur Ryzen Master
Voyons comment le Ryzen Master vous offre des commandes avancées en temps réel pour ajuster les performances du système.
Ouverture de Ryzen Master pour la première fois
L'interface utilisateur Ryzen Master est assez compliquée, mais l'interface est conçue à la fois pour les amateurs et les passionnés. Lorsque vous ouvrez Ryzen Master pour la première fois, l'onglet Accueil doit ressembler à ceci :
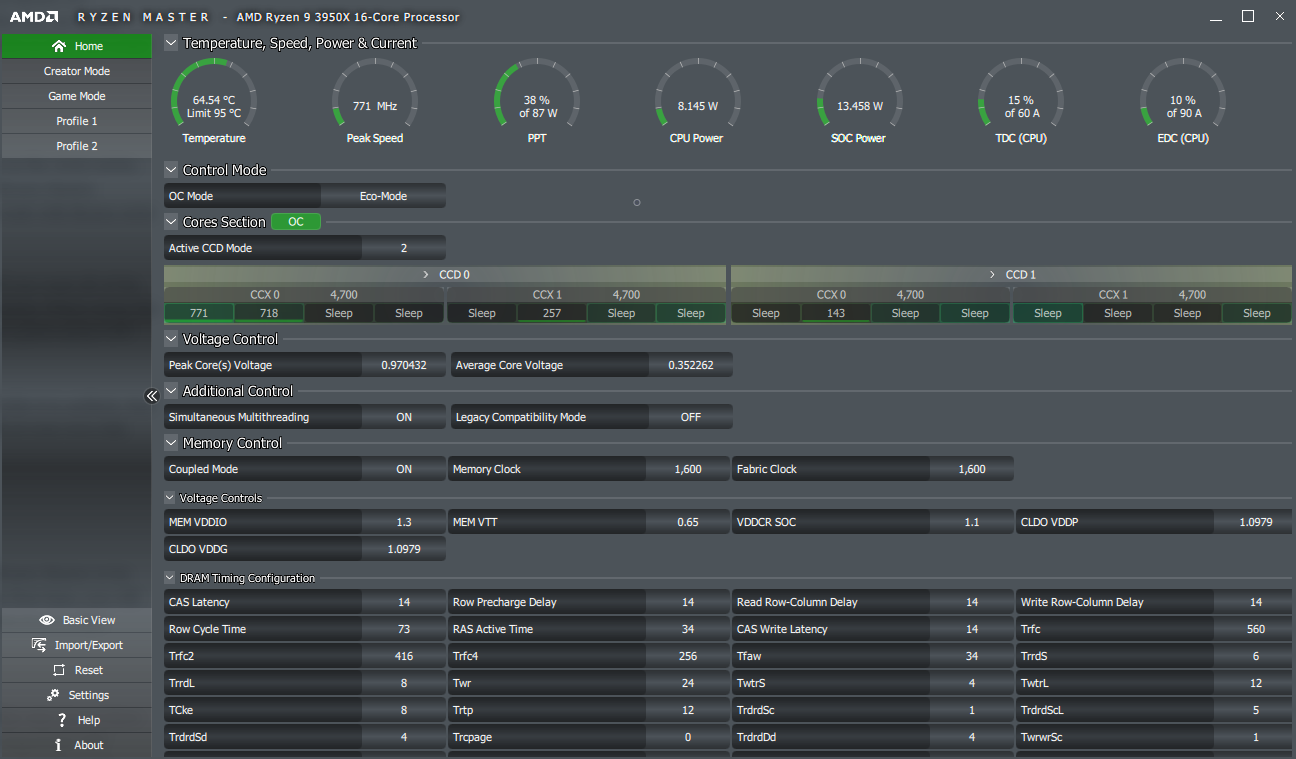
Cet onglet vous montre les paramètres actuels de la CPU et de la mémoire. Les lectures de température, vitesse, puissance et courant sont en haut. Ces statistiques CPU vous aideront à overclocker. Par exemple, vous saurez si votre CPU a atteint sa limite de puissance.
Vient ensuite la ligne Mode de contrôle , mais nous y reviendrons plus tard.
Regardons la section des noyaux . Ici, Ryzen Master vous montre chaque cœur et leurs vitesses d'horloge. Il vous montrera également les cœurs avec le plus de potentiel d'overclocking dans différentes nuances de vert. Plus bas, vous pouvez voir tous les paramètres personnalisables par l'utilisateur liés à l'overclocking du processeur et de la mémoire.
Créer un profil personnalisé
Pour commencer à personnaliser, vous devrez vous éloigner de l'onglet Accueil . Dans la barre latérale, vous devriez voir plus d'onglets sous Accueil. Ces onglets traitent différents scénarios d'overclocking :
- Mode créateur
- Mode de jeu
- Profil 1
- Profil 2
Les seuls qui nous intéressent actuellement sont les profils 1 et 2. Les profils vous permettent de configurer différents paramètres pour différentes applications. Vous pouvez également renommer les profils.
Sélectionnez soit le profil 1 soit le profil 2 .
Remarque : nous vous déconseillons fortement d'utiliser le mode Jeu car il empêche en fait votre processeur d'utiliser plus de 8 cœurs s'il en a plus de 8.
Voici ce que vous verriez si vous aviez un Ryzen 9 3950X :
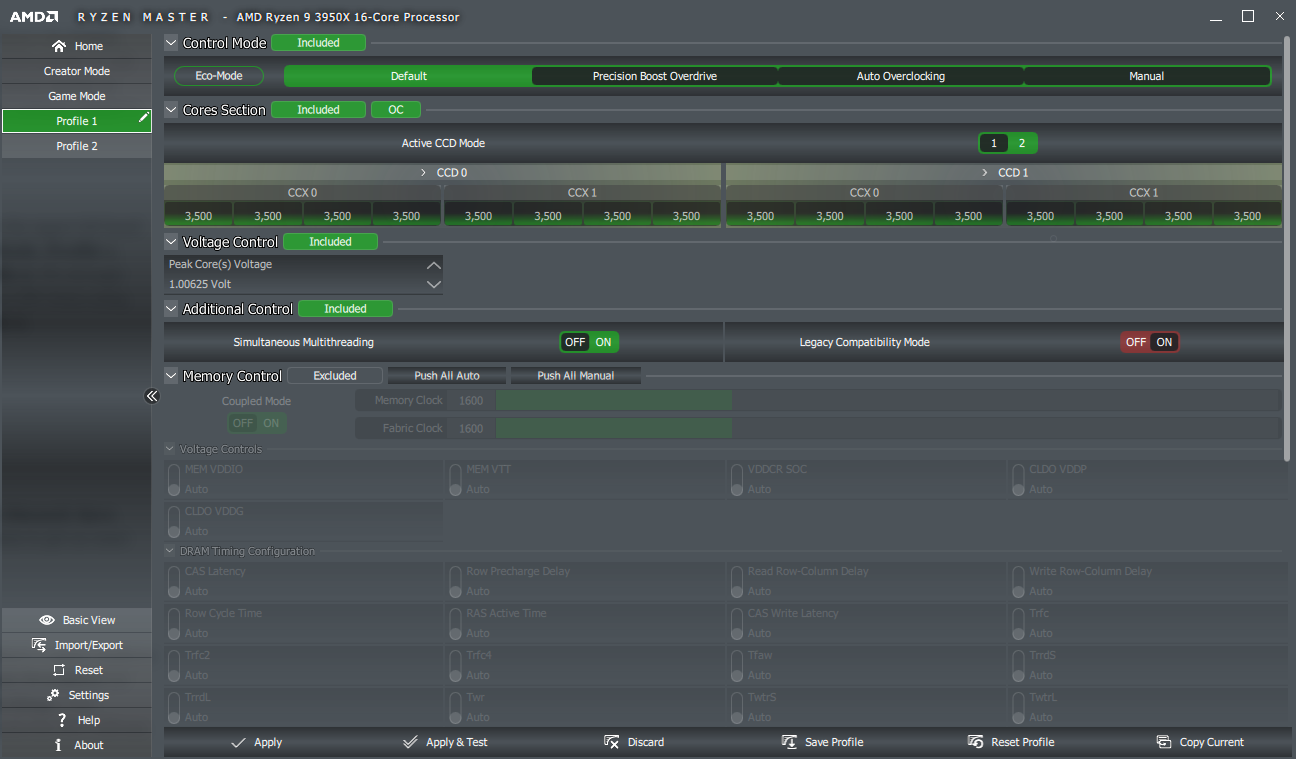
En bas, veuillez noter toutes les options : Appliquer , Appliquer et tester , Ignorer , Enregistrer le profil , Réinitialiser le profil et Copier le courant . Vous pouvez les survoler pour obtenir une description exacte de leur fonction, mais les étiquettes doivent être explicites.
Overclocker votre CPU et votre mémoire
Cette fois, le mode de contrôle est la rangée du haut. Nous avons cinq options ici. Voici un bref aperçu de ce qu'ils font :
- Le mode Eco abaisse la limite de puissance.
- Precision Boost Overdrive (ou PBO ) augmente la vitesse d'horloge si le processeur pense que c'est sûr.
- L'overclocking automatique est comme le PBO mais plus agressif.
- Manuel signifie que vous définissez les vitesses d'horloge auxquelles le processeur fonctionnera.
Pour overclocker votre CPU, vous avez trois options : PBO , Auto Overclocking , et Manuel . Les deux premières options sont non seulement les plus simples, mais elles sont aussi probablement les meilleures pour la plupart des utilisateurs.
Depuis la série 3000, la plupart des processeurs Ryzen ont peu de marge d'overclocking. À moins que vous ne fassiez un réglage manuel sérieux, les paramètres automatiques peuvent être aussi bons que vos paramètres manuels.
Mais si vous insistez pour choisir Manual , alors vous voudrez regarder la section Cores . Si vous voyez l'option Mode CCD actif , réglez-la sur 2 . Ensuite, cliquez partout où vous voyez CCD suivi d'un nombre.
Par exemple, le 3950X aura CCD 0 et CCD 1 .
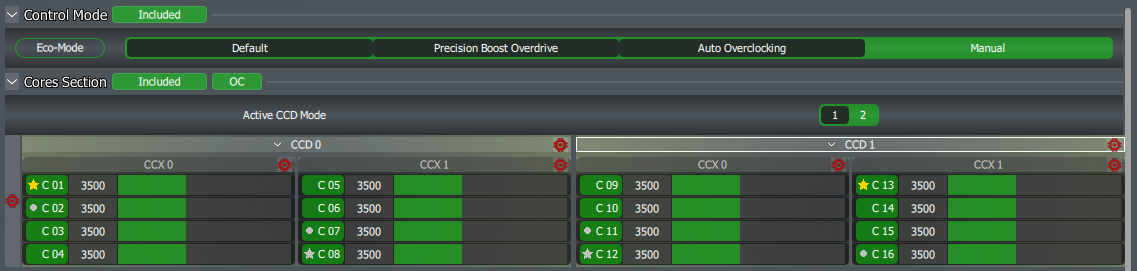
Ce que vous voyez ici, ce sont tous les cœurs de votre processeur. Les processeurs Ryzen sont subdivisés en CCX et CCD. Pour faire simple, il y aura jusqu'à 4 cœurs dans chaque CCX, et il y aura toujours 1 ou 2 CCX dans un CCD.
Par exemple, le 3950X à 16 cœurs, par exemple, a 4 cœurs dans chaque CCX et 2 CCX dans chaque CCD, et il y a 2 CCD au total.
Les cœurs avec le plus grand potentiel d'overclocking sont marqués d'une étoile, et les cœurs avec le deuxième potentiel d'overclocking sont marqués d'un cercle. Vous pouvez modifier la vitesse d'horloge des cœurs (en MHz) en faisant glisser les barres vertes ou en cliquant sur le nombre à côté de la barre verte, puis en tapant votre vitesse d'horloge.
Vous remarquerez peut-être des symboles rouges. Ces symboles vous permettent de régler la vitesse d'horloge par groupe (CCX, CCD ou CPU entière) plutôt qu'individuellement. Si vous voulez un overclock de 100 MHz sur l'ensemble du processeur, vous devez cliquer sur le côté gauche de la rangée et ajouter 100 MHz à n'importe quel cœur :

Ensuite, il y a le contrôle de tension . À ce stade, nous devons vous avertir que l'augmentation de la tension sur n'importe quel processeur est dangereuse. Bien que les processeurs Ryzen par défaut puissent monter jusqu'à 1,45 volts, ce n'est que dans les charges de travail monocœur. Dans une charge de travail multicœur, la tension doit être beaucoup plus faible afin d'éviter les dommages. Vous ne devriez jamais dépasser 1,3 volts à moins que vous ne vouliez tuer votre processeur plus rapidement que la normale.
Il existe également un contrôle supplémentaire , mais nous allons l'ignorer ici.
La ligne Contrôle de la mémoire est responsable de l'overclocking et du réglage de la mémoire. Pour modifier les paramètres, vous devrez passer d' Exclus à Inclus :

Réglez Mode couplé sur Activé pour vous assurer que la vitesse d'horloge de votre mémoire est conforme à la vitesse d'horloge Fabric. Pour overclocker votre mémoire, faites glisser ou tapez comme vous l'avez fait avec les cœurs de processeur. Vous pouvez également régler la mémoire avec les paramètres ci-dessous, mais nous vous recommandons fortement de rechercher d'abord comment régler la mémoire.
Vue de base, réinitialisation et paramètres
Enfin, regardons les options dans le coin inférieur gauche de la fenêtre.
L'option Basic View transformera l'interface utilisateur en une version plus simpliste de Ryzen Master :
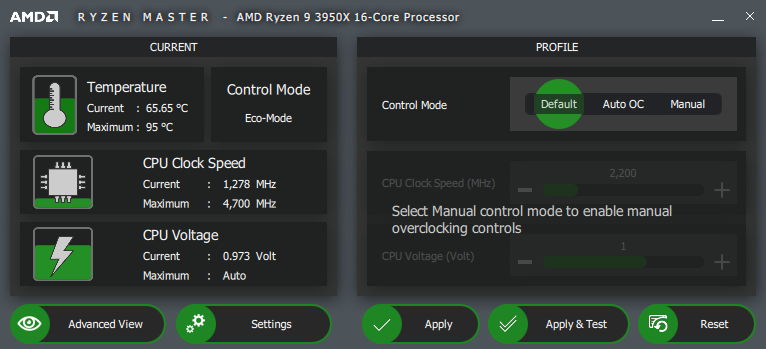
Il y a beaucoup moins de choses à faire dans ce mode, mais si vous souhaitez un overclocking rapide pour chaque cœur de processeur ou si vous souhaitez simplement activer l' overclocking automatique , cette version de base de Ryzen Master est suffisante.
Il existe également le bouton Réinitialiser , qui rétablit les valeurs par défaut de tous les paramètres liés au processeur. C'est essentiellement votre gros bouton rouge pour revenir aux valeurs par défaut.
Enfin, Paramètres ouvre une liste générique d'options pour l'application.
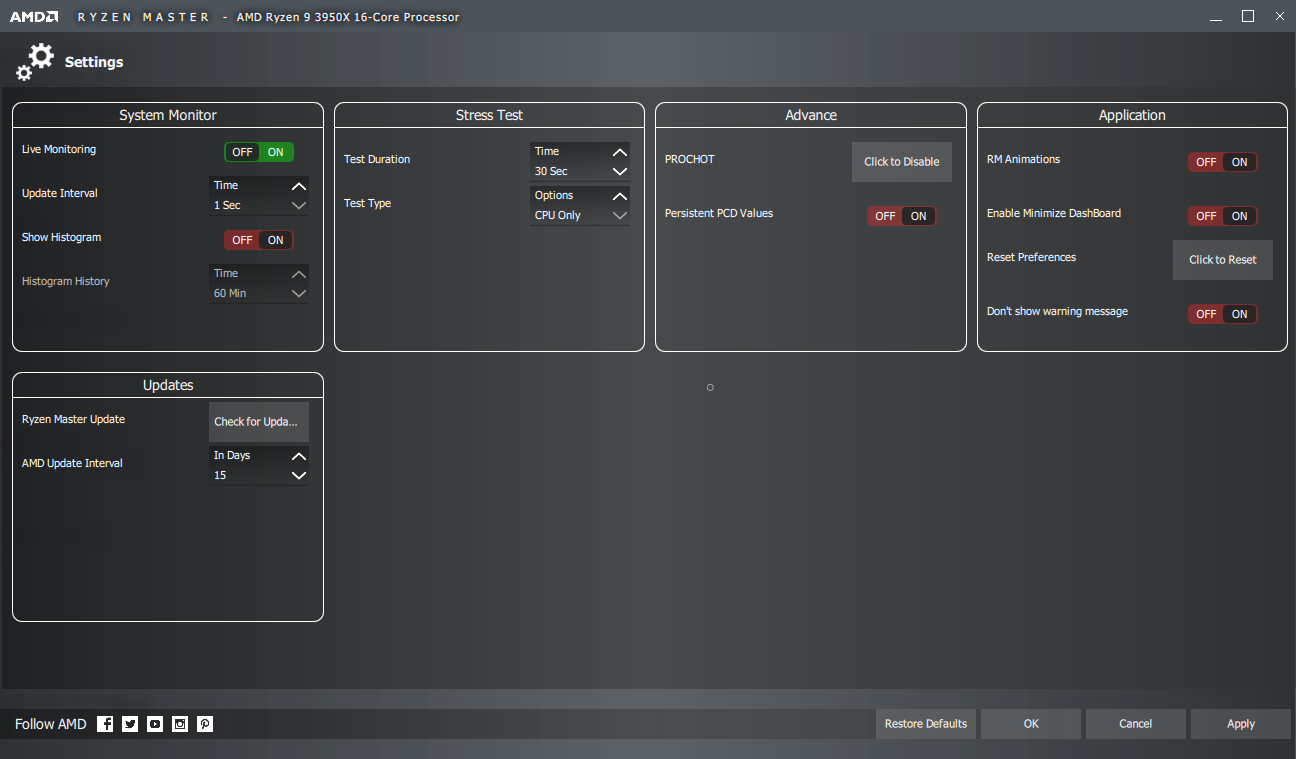
Il n'y a pas grand-chose à faire ici, mais nous vous recommandons de faire deux choses.
Premièrement, activez Afficher l'histogramme sur Activé . Cela permet un joli petit graphique sur l'onglet Accueil qui vous montre la vitesse d'horloge et la température au fil du temps.
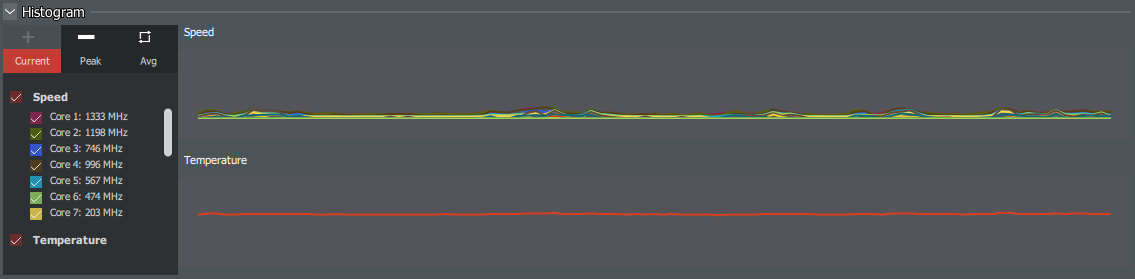
Deuxièmement, vous devez également augmenter la durée du test jusqu'au maximum de 300 secondes autorisé. Même un test de 5 minutes est assez léger, et même un système instable peut réussir ce test.
Vous pouvez enfin overclocker sans même toucher votre BIOS
Ryzen Master convient aux utilisateurs intermédiaires qui ont une compréhension de base de l'overclocking. Il n'y a pas vraiment de différence entre l'overclocking depuis le bureau Windows ou via le BIOS. Ryzen Master peut également être utilisé pour contourner les interfaces utilisateur du BIOS compliquées et mal conçues.
