Comment installer et exécuter un serveur VNC sur Ubuntu Linux
L'accès à un ordinateur via un bureau à distance est une partie importante de la vie professionnelle. Les programmes de bureau à distance vous permettent d'accéder et de contrôler d'autres systèmes qui ne vous sont pas physiquement disponibles. Le travail à domicile a rendu l'informatique à distance encore plus pertinente en permettant aux personnes de régions éloignées de travailler à distance à l'aide de leurs ordinateurs.
Ce guide montre que vous devez installer un serveur Virtual Network Computing (VNC) sur Ubuntu 20.04 LTS pour rendre le calcul à distance possible sur votre système.
Qu'est-ce qu'un serveur VNC?
Traditionnellement, les ordinateurs Linux accèdent à d'autres systèmes via le terminal à l'aide d'utilitaires tels que Secure Shell (SSH) . Cependant, le seul défi avec l'interface de ligne de commande est que vous ne pouvez pas interagir avec l'autre PC à l'aide d'une interface graphique. C'est là qu'une connexion VNC est utile.
Un serveur informatique de réseau virtuel, communément appelé serveur VNC, est un système qui vous permet d'accéder à distance et d'interagir avec un autre PC sur un réseau à l'aide d'une interface graphique. De nombreuses applications VNC ont été développées; certains d'entre eux incluent TightVNC, TigerVNC et RealVNC. Dans ce guide, nous utiliserons le serveur x11vnc pour configurer l'informatique à distance sur notre système Ubuntu.
X11vnc est un serveur VNC léger qui ne crée pas d'affichage supplémentaire pour le bureau distant. Au lieu de cela, il montre l'affichage x11 existant (KDE, GNOME, Xfce, etc.) de votre système Linux en temps réel. Un autre avantage de x11vnc est que vous pouvez utiliser n'importe quel client ou visionneuse VNC pour vous y connecter.
Le serveur x11vnc dispose d'un cryptage SSL / TLS intégré et d'une authentification RSA 2048 bits, y compris la prise en charge VeNCrypt ainsi que le système de connexion au compte UNIX et au mot de passe.
Installation d'un gestionnaire d'affichage compatible
Ubuntu Linux utilise GNOME Desktop Manager (GDM) comme gestionnaire d'affichage par défaut. Les nouvelles versions d'Ubuntu utilisent gdm3 . Malheureusement, GDM ne fonctionne généralement pas très bien avec le serveur x11vnc. Pour surmonter cela, vous devrez installer le Light Display Manager, ou lightdm .
Ouvrez le terminal à l'aide du raccourci clavier Ctrl + Alt + T. Tout d'abord, mettez à jour vos sources logicielles à l'aide d' apt .
sudo apt updateEnsuite, installez lightdm à l'aide de la commande mentionnée ci-dessous:
sudo apt install lightdmL'écran suivant apparaîtra pendant le processus d'installation. Appuyez sur la touche Entrée de votre clavier pour continuer.
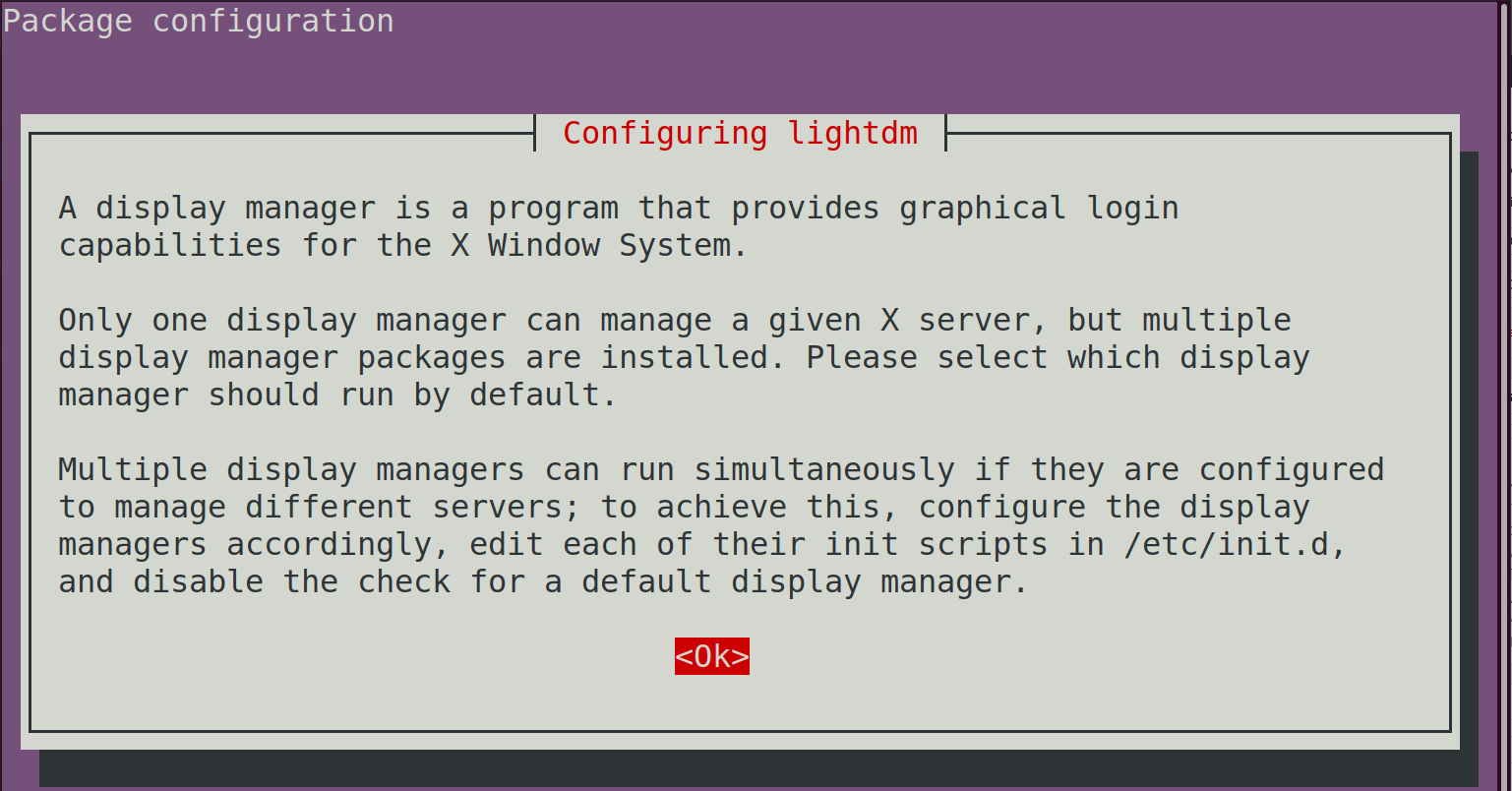
Ensuite, sélectionnez l'option lightdm et appuyez sur Entrée sur votre clavier.
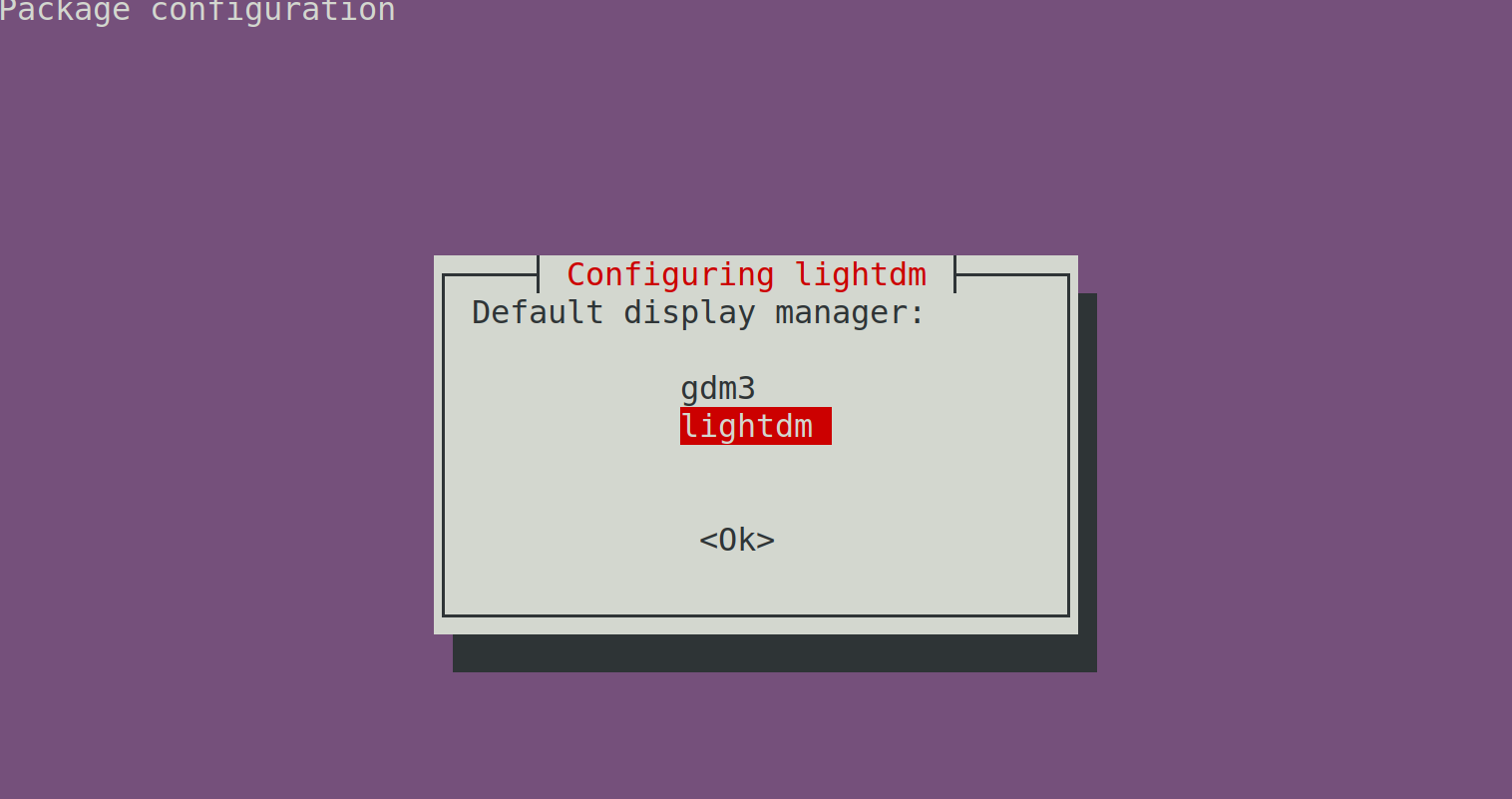
Redémarrez votre PC pour que les modifications du gestionnaire d'affichage prennent effet.
sudo rebootVous remarquerez un léger changement dans l'écran de connexion après le redémarrage car vous utilisez maintenant lightdm comme gestionnaire d'affichage.
Installation du serveur x11vnc sur Ubuntu
Pour installer le serveur x11nvc, ouvrez votre terminal système en appuyant sur Ctrl + Alt + T. Ensuite, exécutez la commande suivante.
sudo apt install x11vncConfiguration du serveur x11vnc
Vous allez maintenant configurer un service utilisé pour démarrer le serveur x11nvc. Créez un fichier nommé x11nvc.service dans le répertoire / lib / systemd / system / . Ce guide utilise Vim mais vous pouvez utiliser n'importe quel autre éditeur de texte Linux de votre choix, par exemple nano.
sudo vim /lib/systemd/system/x11vnc.serviceCopiez et collez le contenu ci-dessous dans le fichier de service nouvellement créé.
[Unit] Description=x11vnc service
After=display-manager.service
network.target syslog.target
[Service]
Type=simple
ExecStart=/usr/bin/x11vnc -forever -display :0 -auth guess -passwd randompassword
ExecStop=/usr/bin/killall x11vnc
Restart=on-failure
[Install]
WantedBy=multi-user.target
Le texte randompassword est le mot de passe que vous utiliserez pour vous connecter à votre serveur. Modifiez-le et définissez-le sur votre mot de passe fort préféré.
En termes simples, le texte du fichier de service indique que: il s'agit d'un service enfant et le système doit démarrer ce service après le démarrage de tous les autres services. En cas d'échec, le service doit redémarrer lui-même avant que le processus n'atteigne la cible multi-utilisateur.
Si vous utilisez Vim, appuyez sur la touche Echap . Ensuite, tapez : wq suivi de la touche Entrée pour enregistrer les modifications et quitter l'éditeur Vim .
Après avoir enregistré le fichier, assurez-vous de recharger la configuration du gestionnaire systemd et les fichiers d'unité.
systemctl daemon-reloadEnsuite, activez le service x11vnc.
systemctl enable x11vnc.serviceEnfin, démarrez le serveur VNC à l'aide de la commande ci-dessous.
sudo systemctl start x11vnc.serviceVérifiez l'état du service x11vnc à l'aide de systemctl .
systemctl status x11vnc.serviceLa sortie doit être similaire à celle illustrée ci-dessous.
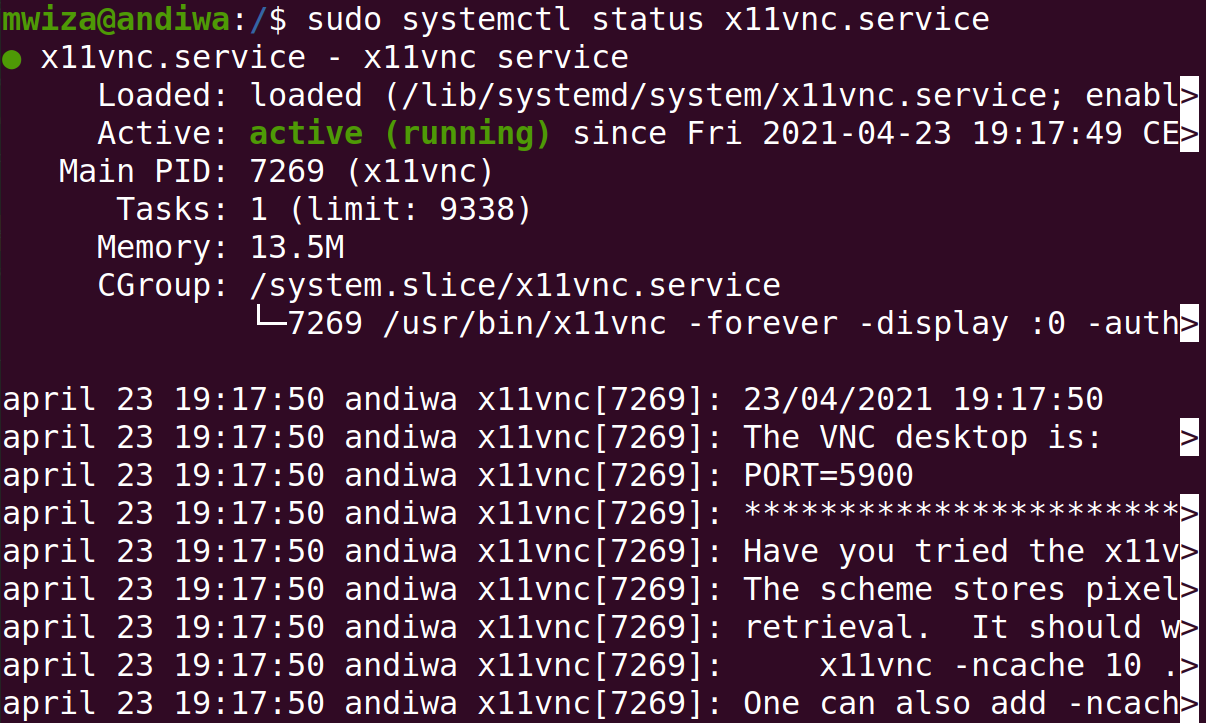
Comme vous pouvez le voir dans la sortie ci-dessus, le service est actif et en cours d'exécution.
Une autre chose importante à noter est le port utilisé par le serveur x11vnc (dans ce cas, le port 5900 ).
Activation du port du serveur dans votre pare-feu
Ubuntu utilise le pare-feu ufw par défaut. Pour permettre à d'autres PC d'accéder au système Ubuntu via le port utilisé par le serveur x11vnc, exécutez la commande suivante.
sudo ufw allow 5900/tcpConnexion depuis un autre ordinateur
Vous pouvez maintenant vous connecter à votre système Ubuntu via une connexion de bureau à distance à l'aide de VNC.
Vous pouvez utiliser n'importe quel client VNC pour vous connecter au PC Linux Ubuntu. L'un des visualiseurs VNC recommandés est VNC Connect by RealVNC. Il est disponible pour presque toutes les principales plates-formes, y compris macOS, Linux, Windows, iOS, Android, etc.
Téléchargement: VNC Viewer par RealVNC
Après avoir téléchargé le client VNC, installez-le sur votre système et lancez l'application.
Ce guide utilise l'installation macOS de VNC Connect, mais le processus serait également similaire pour les autres systèmes d'exploitation.
Saisissez l'adresse IP du PC auquel vous souhaitez vous connecter, suivie du numéro de port utilisé par le serveur x11vnc. Ensuite, appuyez sur la touche Entrée de votre clavier pour vous connecter.
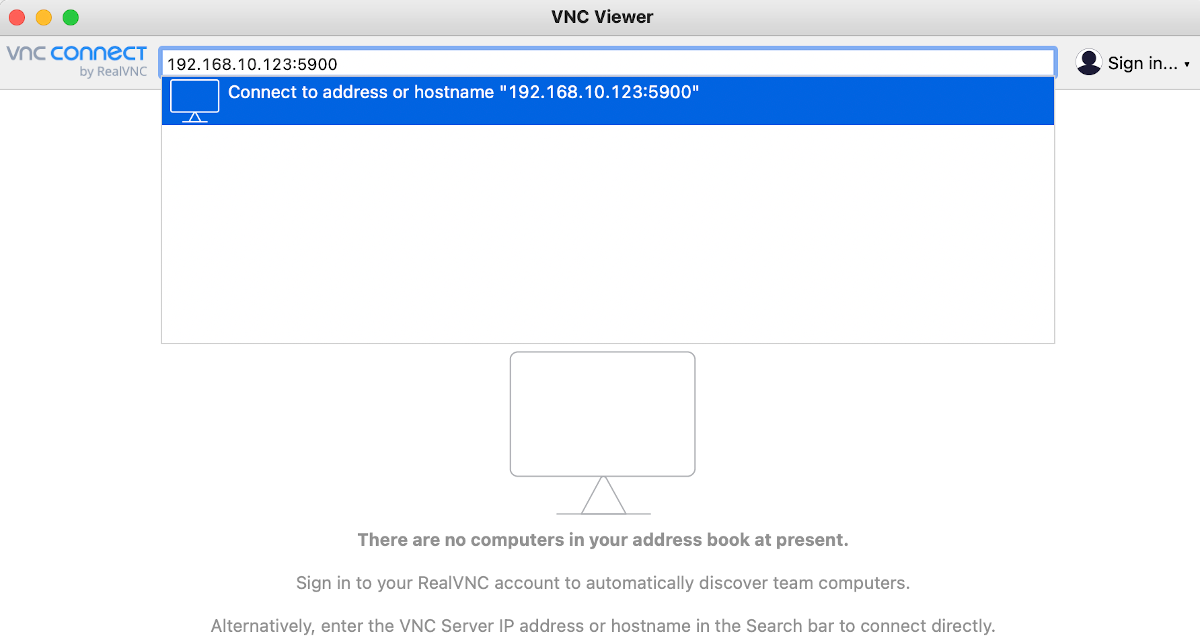
Remarque: dans Ubuntu, vous pouvez obtenir votre adresse IP en tapant la commande ci-dessous.
ip addrLa connexion VNC ne sera pas cryptée, ce qui signifie que toute personne qui écoute sur le réseau peut accéder aux données et les visualiser facilement. Le mot de passe, cependant, est crypté. Le client VNC vous avertira de la connexion non chiffrée. Sélectionnez le bouton Continuer pour continuer.
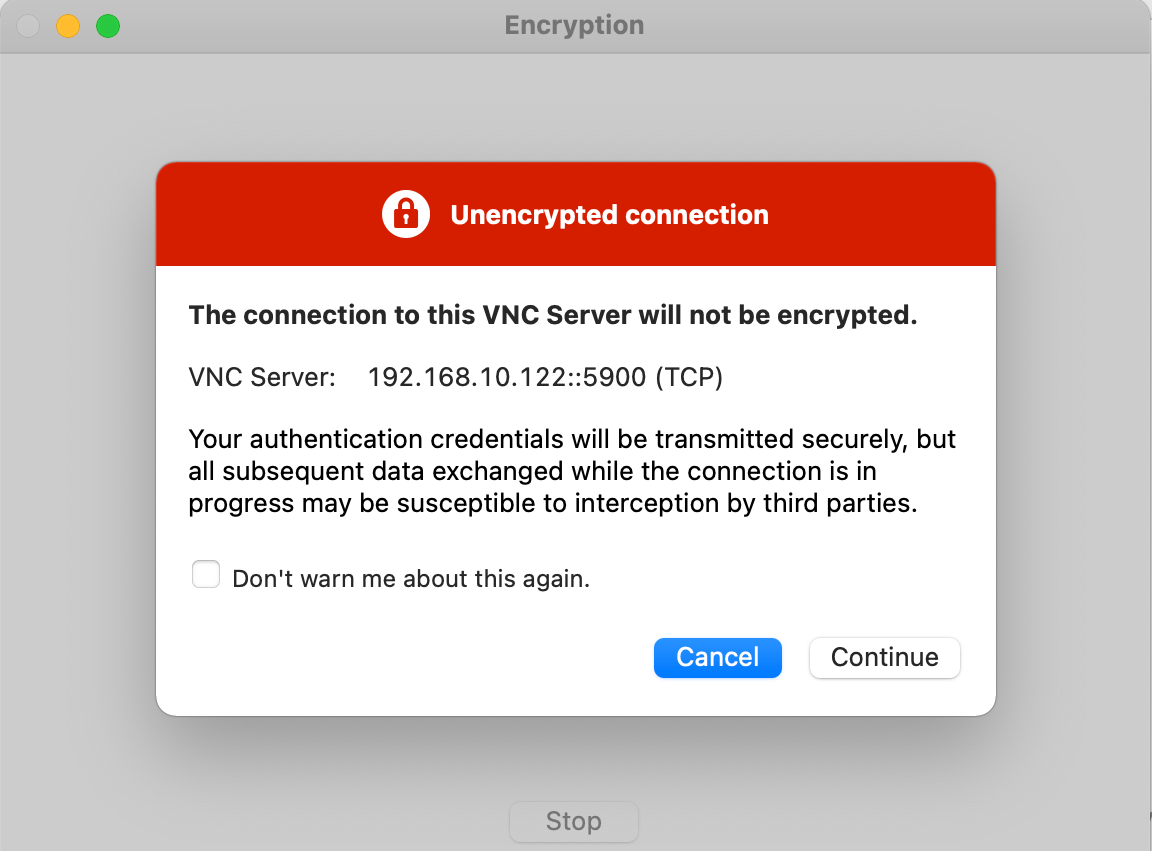
Sur l'écran suivant, il vous sera demandé de saisir un mot de passe, qui est le mot de passe que vous avez défini dans le fichier x11vnc.service ci-dessus. Entrez le mot de passe en conséquence et appuyez sur le bouton OK pour continuer.
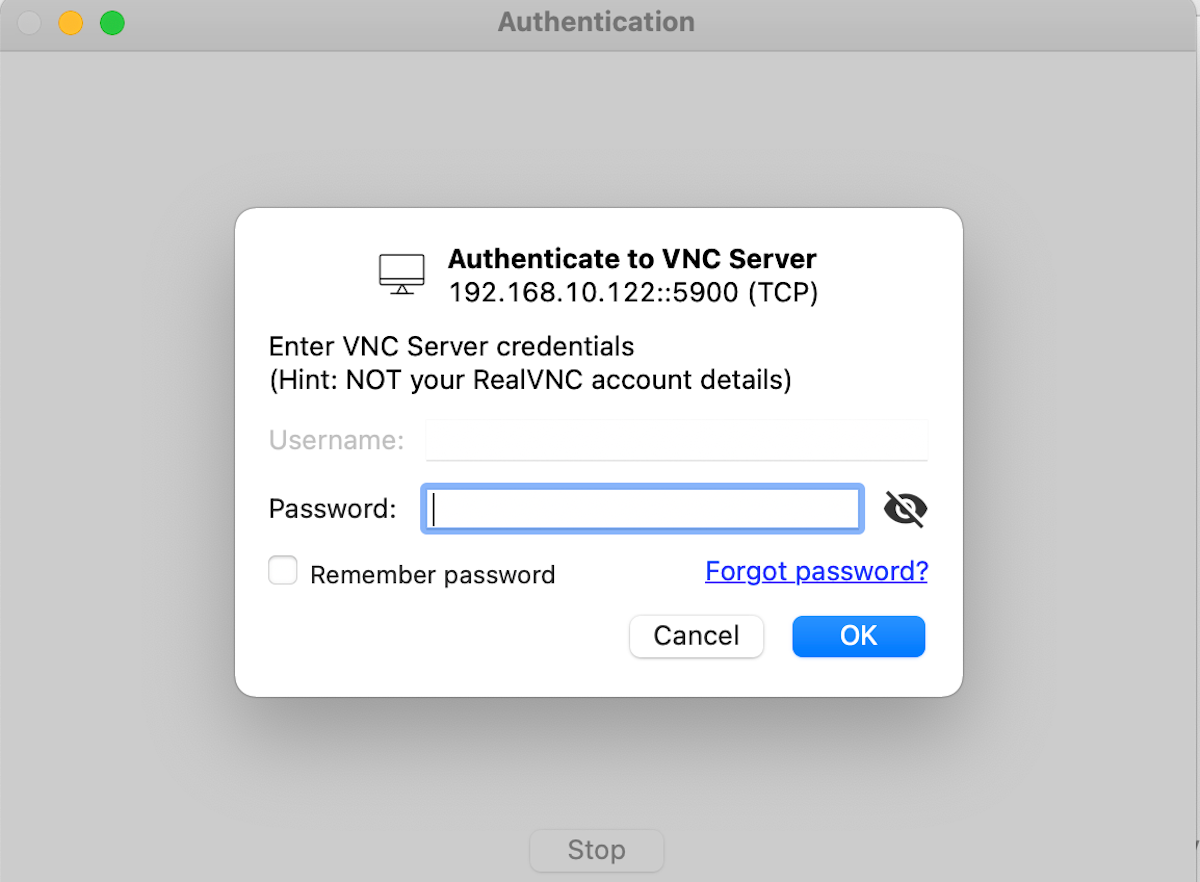
Vous pourrez désormais accéder à votre PC à partir d'un autre appareil.
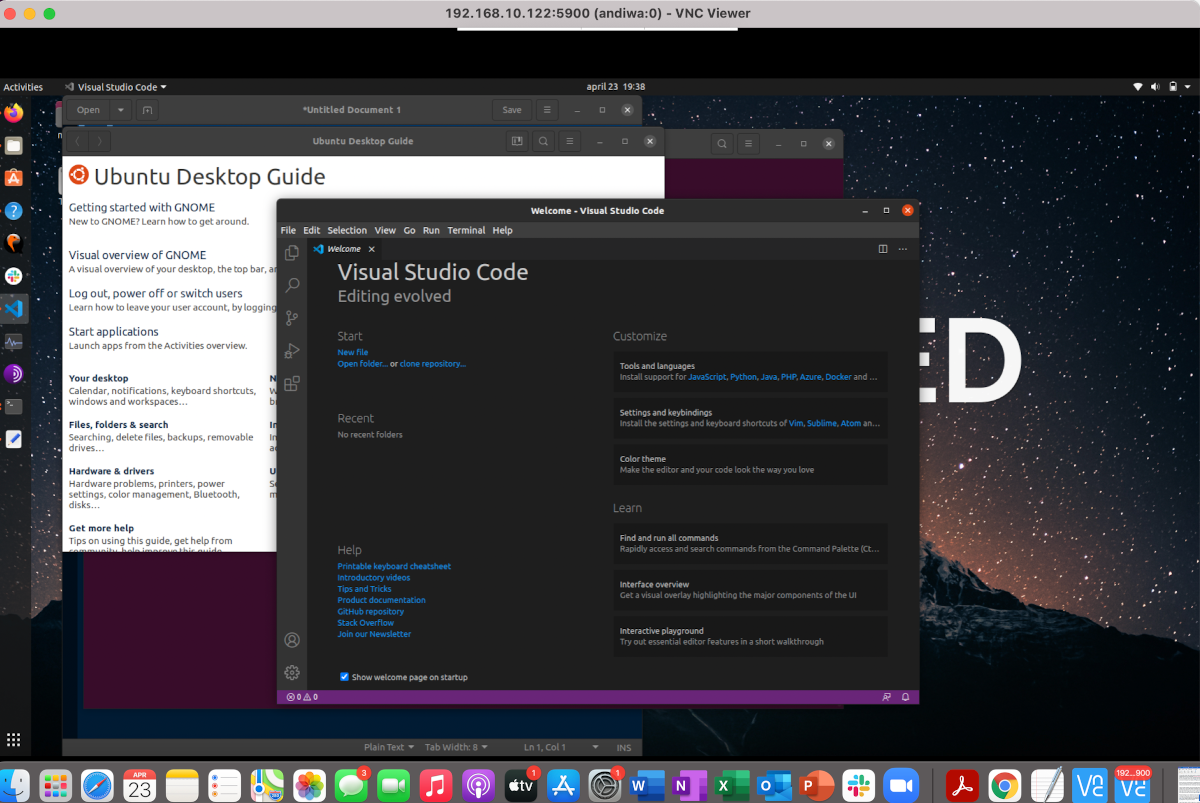
Désactivation du verrouillage de l'écran
L'un des problèmes rencontrés lors de l'utilisation du serveur x11vnc est le verrouillage de l'écran. Cependant, vous pouvez facilement résoudre ce problème en désactivant le verrouillage de l'écran sur votre PC.
Accédez à Paramètres> Confidentialité> Verrouillage de l'écran et assurez-vous de désactiver les options Verrouillage automatique de l'écran et Verrouillage de l'écran lors de la suspension .
Remarque : il s'agit d'un risque de sécurité potentiel, assurez-vous donc de le réactiver ultérieurement.
Travailler à distance sur votre machine Linux
Les programmes de bureau à distance sont une partie importante de votre vie si vous travaillez à distance. Même si vous avez un serveur VNC configuré sur votre système, vous ne pourrez pas accéder au système sans un client VNC. Avec un serveur VNC installé sur votre PC Linux, vous pouvez accéder à votre système à partir d'autres appareils, à tout moment et en tout lieu.
Les systèmes d'exploitation ne sont pas une limitation en matière d'informatique à distance. Plusieurs applications sont disponibles pour presque tous les systèmes d'exploitation qui vous permettent de configurer un serveur VNC sur votre ordinateur.
