Introduction aux paramètres de séquence dans Adobe Premiere Pro
Y a-t-il quelque chose de plus frustrant que de charger vos séquences dans Adobe Premiere Pro, pour constater que votre travail est déformé, en proie à une boîte aux lettres indésirable ou fait partie d'une séquence beaucoup trop grande ou beaucoup trop petite ?
Tout ce qui précède peut généralement être résolu via vos paramètres de séquence. Une fois que vous aurez maîtrisé le jargon, il sera facile de trouver exactement ce dont vous avez besoin.
Paramètres de séquence et préréglages de séquence dans Premiere Pro
Adobe vous propose de nombreux préréglages de séquence qui complètent un certain nombre de normes et de types de matériel source. Certains d'entre eux s'adressent à une technologie obsolète, mais qui doit encore être prise en compte dans un contexte créatif ou archivistique.
Certains préréglages couramment utilisés incluent :
- AVCHD
- Reflex numérique
- DV-NTSC
- DV-PAL
- HDV
- Appareils mobiles
Les paramètres de séquence ne doivent pas être confondus avec les paramètres de projet. Les paramètres de séquence concernent uniquement ce qui se passe dans la timeline et pendant la lecture.
Travailler avec un nouveau projet ou une nouvelle séquence
Lorsque vous démarrez votre projet pour la première fois, quel est le meilleur endroit pour commencer ? Normalement, vos préréglages de séquence doivent refléter le type de projet dans lequel vous vous êtes lancé ou le type de matériel source avec lequel vous travaillez. Vous pouvez prendre ces dispositions soit à titre préventif, soit après l'importation de vos séquences.
Dans le second cas, vous pouvez essayer de faire glisser un clip dans une séquence existante afin d'obtenir une vue d'ensemble du terrain.
L' avertissement de non-concordance des clips de Premiere s'affiche si le clip ne correspond pas à vos paramètres de séquence par défaut. Il vous sera demandé si vous souhaitez que cette séquence soit conforme aux propriétés de votre métrage. Appuyez sur Toujours demander si ce point de contrôle vous est utile régulièrement.
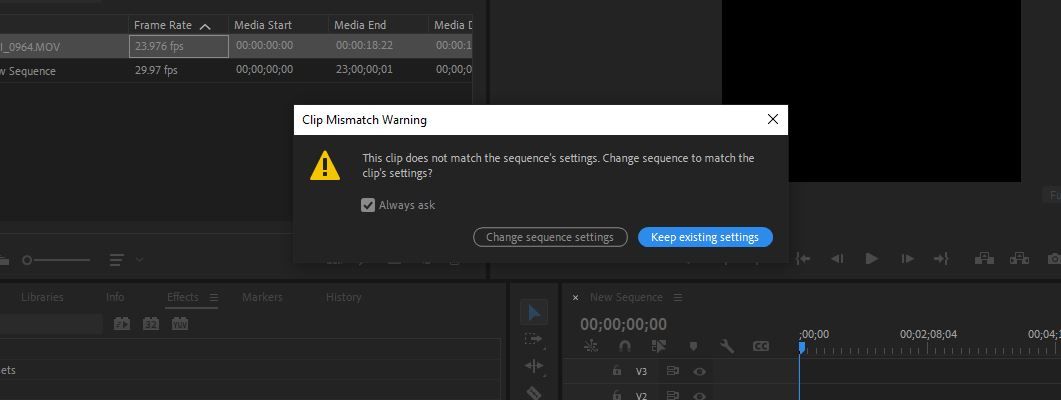
Pour la plupart des projets vidéo, ce sera un endroit sûr pour commencer. Pour les projets plus avancés, cependant, vos besoins peuvent varier. Les préréglages de séquence sont le moyen utilisé par Adobe pour compartimenter ces spécifications afin qu'elles puissent être utilisées rapidement et librement tout au long de votre pipeline de projet.
Une fois qu'une séquence a déjà été créée, Premiere vous empêchera de modifier certains attributs, tels que vos paramètres de base de temps. Vos paramètres de base de temps déterminent la vitesse à laquelle les séquences vous seront lues dans le programme. Le verrouillage de ces paramètres garantit qu'aucun problème technique n'interrompt votre flux de travail.
Pour cette raison, c'est une bonne idée de savoir déjà ce dont vous avez besoin avant de sélectionner un préréglage. Il vous sera demandé d'en choisir un à chaque fois que vous créerez une nouvelle séquence.
Choix d'un préréglage de séquence
Disons que vous démarrez un nouveau projet. Ouvrez Premiere et créez-en un. Une fois que vous avez terminé, cliquez avec le bouton droit de la souris sur une corbeille et sélectionnez Séquence sous Nouvel élément .
L'écran qui suit vous présentera de nombreux préréglages de séquences, prêts à l'emploi. Vous pouvez modifier n'importe lequel de leurs attributs en en sélectionnant un et en cliquant sur l'onglet Paramètres .
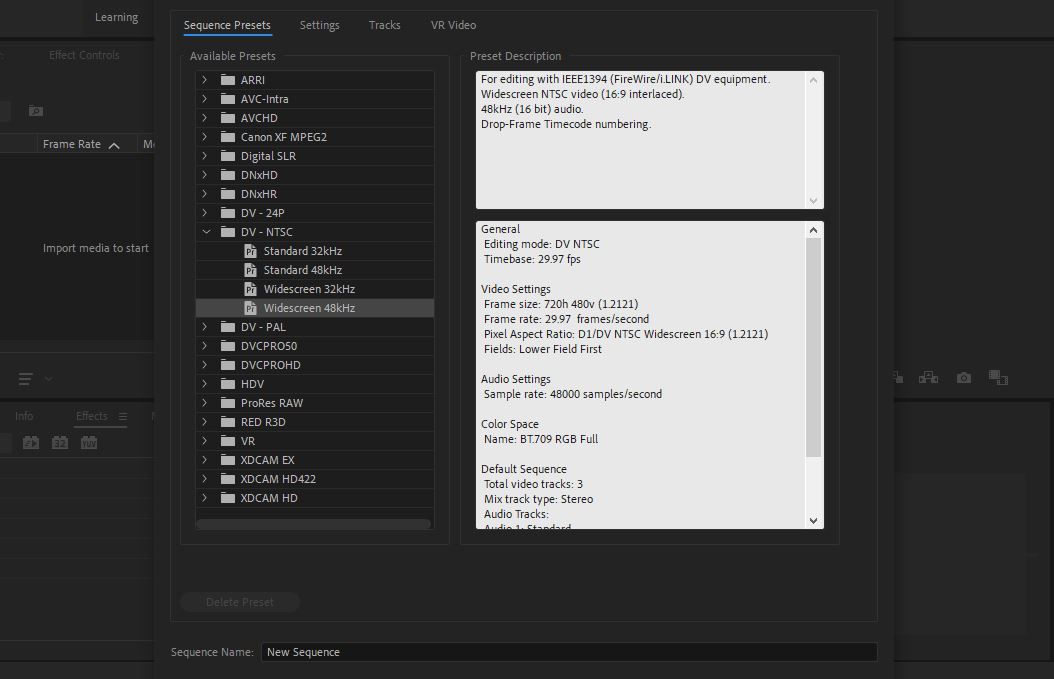
Les options qui s'offrent à vous peuvent sembler stupéfiantes au début, mais une fois que vous les aurez ventilées, vous saurez exactement ce dont vous avez besoin en place.
Navigation dans le menu des préréglages de séquence
Sous l'onglet Paramètres , vous verrez d'abord quelque chose appelé Mode d'édition . Ce champ reflétera d'abord la catégorie parapluie contenant le préréglage de séquence que vous avez choisi, dans ce cas, DV NTSC.
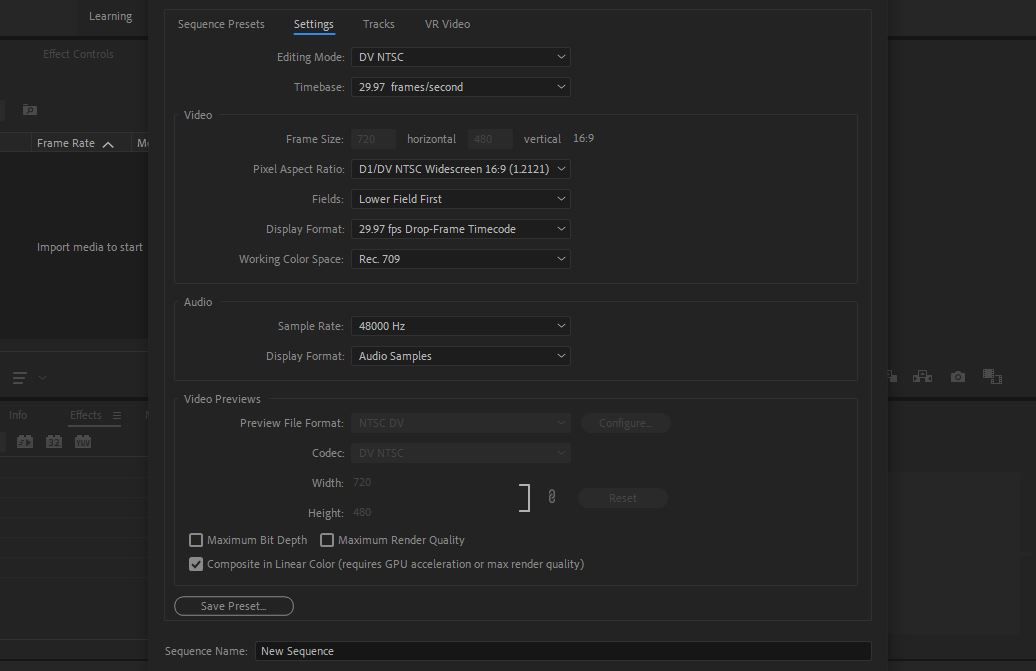
Le mode de montage détermine la manière dont le métrage est traité et présenté dans Premiere. Cela n'a rien à voir avec votre sortie finale, mais, dans un sens général, devrait correspondre étroitement à vos spécifications natives.
Le format d'affichage et les paramètres de base de temps susmentionnés sont inclus ici. Choisir Personnalisé comme mode de montage vous permet de mélanger et de faire correspondre les attributs lorsqu'aucun des préréglages existants de Premiere ne fournit l'intégralité de ce dont vous avez besoin.
Sous Mode édition, dans la section Vidéo, vous verrez tout un tas d'autres options :
- Taille du cadre : La hauteur et la largeur de votre séquence correspondront au préréglage que vous avez sélectionné ; vous pouvez ajuster ces valeurs en changeant votre mode d'édition en Custom .
- Rapport d'aspect des pixels : la norme NTSC originale de compensation de la distorsion des pixels est un rapport d'aspect des pixels de 0,9091 et 1,2121 pour une exposition sur écran large. Si vous avez tourné votre projet avec un objectif anamorphique , vous trouverez ici le rapport hauteur/largeur de pixels requis pour le décoder. Choisissez Pixels carrés uniquement si vous travaillez avec du matériel analogique ou des médias créés avec un ordinateur.
- Champs : Ici, vous pourrez choisir votre ordre de champs préféré, si nécessaire. Les séquences progressives nécessiteront l'option No Fields .
- Format d'affichage : le format de code temporel de votre séquence doit correspondre à la manière dont le métrage a été acquis. Cela garantit que le code temporel correct sera généré pour chaque image tout au long de la séquence.
- Taux d'échantillonnage audio : détermine la richesse en données de la qualité de votre lecture audio.
- Format d'affichage : le code temporel de l'audio sera exprimé en termes d'échantillons audio ou de millisecondes.
Sous la section Audio, vous trouverez quelques options que vous ne pouvez, au début, pas modifier. Ces paramètres d'aperçu vidéo correspondent au préréglage de séquence global que vous avez choisi précédemment.
Comme mentionné précédemment, tout ici peut être ajusté en changeant votre mode d'édition sur Personnalisé . Passons en revue vos options.
- Format de fichier de prévisualisation : Certains types de formats de fichier de prévisualisation sont plus exigeants pour votre système que d'autres. Si la résolution de lecture n'est pas vitale pour vos besoins, le fait de revenir ici peut améliorer votre expérience de travail. Cette option peut s'adapter à un certain nombre de circonstances, comme un ordinateur qui fonctionne mal et ne peut pas gérer la lecture à pleine échelle, par exemple.
- Codec : tout comme lorsqu'un fichier vidéo est rendu à partir de Premiere, des fichiers similaires doivent être créés afin de permettre au programme de vous lire le métrage pendant que vous travaillez. Ici, vous pouvez désigner le codec sous lequel ces fichiers de lecture temporaires seront rendus.
- Largeur et hauteur : les dimensions spatiales de chaque fichier d'aperçu.
- Profondeur de bits maximale : une fonctionnalité pratique qui maximise automatiquement la qualité de chaque aperçu vidéo.
- Qualité de rendu maximale : lorsqu'un clip est réduit ou sous l'influence d'un ou plusieurs effets, l'activation de cette option garantit que le moins de détails possible sont perdus dans la traduction.
Sous l'onglet Pistes , vous pourrez choisir le type de canal de la piste audio principale.
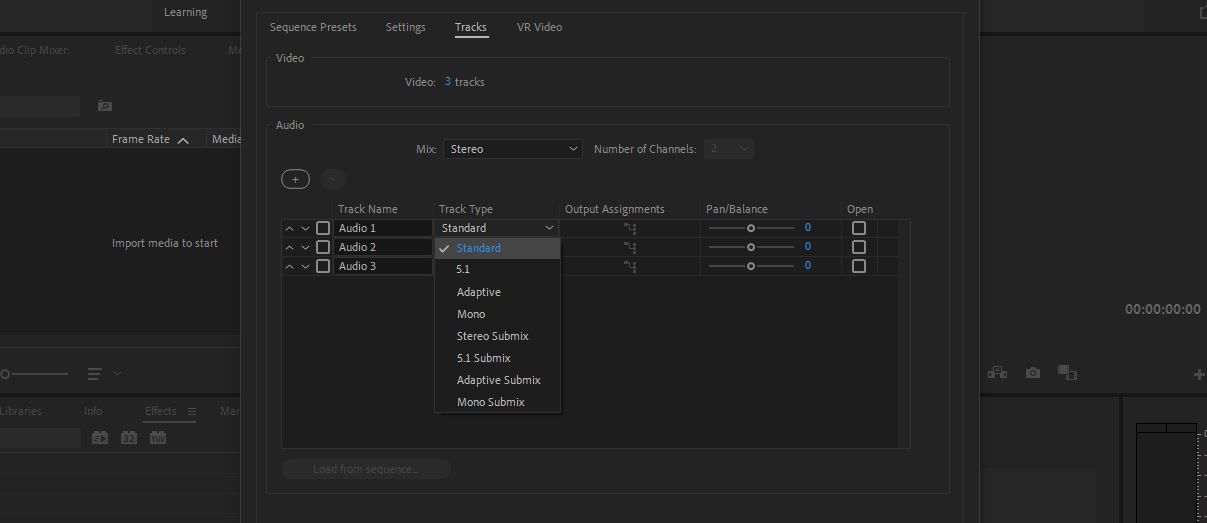
Si vous avez tourné un projet VR, vous trouverez tous vos paramètres de projection sous l'onglet Vidéo VR .

Comment modifier les préréglages de séquence dans Premiere
Au bas de l'onglet Paramètres , vous verrez un bouton intitulé Enregistrer le préréglage .
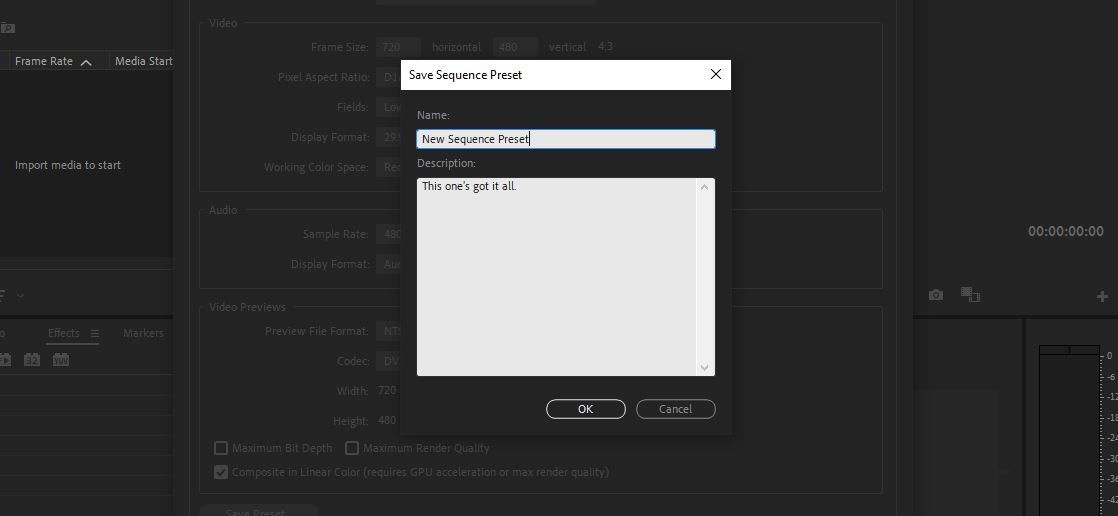
Après avoir apporté toutes les modifications nécessaires à l'une des bases de préréglages existantes de Premiere, cliquez dessus, nommez votre nouveau préréglage et ajoutez une description si vous le souhaitez.
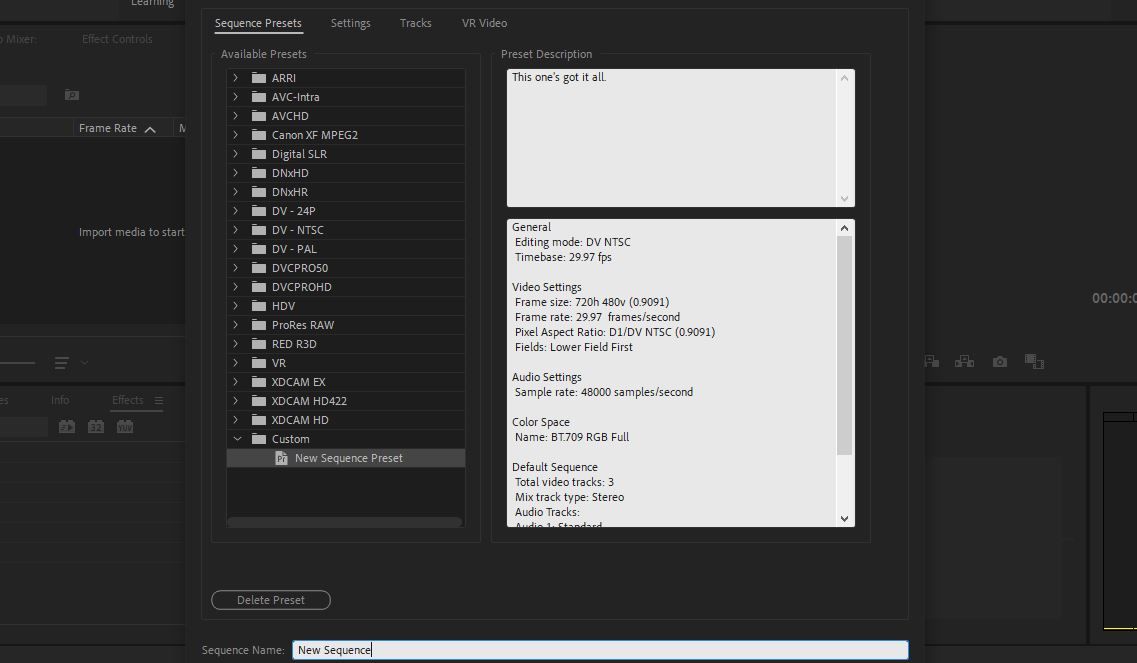
Après cela, vous trouverez votre nouveau préréglage parmi les autres ; un autre bouton ci-dessous vous donne également la possibilité de le supprimer. Votre préréglage personnalisé vous attendra là à chaque fois que vous en aurez besoin à partir de maintenant.
Posez les bases avec les bons réglages de séquence
Les cinéastes chevronnés seront probablement d'accord : la partie la plus ennuyeuse du processus est de tout mettre en place au début. La bonne nouvelle, cependant, est qu'une fois que vous avez fait preuve de diligence raisonnable, il n'y a nulle part où aller que de l'avant.
Il existe de nombreuses façons de vous préparer au succès à l'avenir. La meilleure façon d'optimiser votre flux de travail ? Vous ne devriez pas nous poser cette question. Personne ne sait plus intimement ce dont vous avez besoin que vous.
