Les 3 meilleures façons de mesurer le FPS des jeux sous Windows
Bricoler les paramètres du jeu est l'un des charmes du jeu sur PC. Contrairement aux consoles, les jeux sur PC vous invitent à jouer avec diverses options graphiques pour équilibrer présentation et performances.
Pour vous assurer de trouver cet équilibre, vous devez connaître les performances que vous obtenez dans un jeu. C'est là qu'interviennent les outils qui mesurent avec précision les fréquences d'images ou les FPS.
Voici trois des meilleures façons de mesurer le FPS d'un jeu sous Windows 10.
1. Barre de jeu Xbox
Xbox Game Bar est le premier outil dont nous allons parler. De toutes ses vertus, la simplicité de la Xbox Game Bar pourrait être la meilleure chose à ce sujet.
Pour commencer, vous n'avez pas besoin d'installer la Xbox Game Bar si vous exécutez une nouvelle version de Windows 10. Les versions plus récentes de Windows ont une Game Bar préinstallée. Ainsi, vous pouvez simplement commencer à l'utiliser sans sauter à travers des cerceaux. Tout ce que vous avez à faire est de lancer l'outil en appuyant sur les touches de raccourci.
Appuyez sur la touche Windows + G pour afficher la superposition de l'interface utilisateur de la barre de jeu. La barre de jeu configure automatiquement sa superposition d'interface utilisateur en fonction du scénario. Par exemple, si vous ouvrez la barre de jeu en dehors d'un jeu, la superposition vous proposera des options telles que prendre une capture d'écran, enregistrer un court clip ou modifier le niveau audio.
Bien que la barre de jeu soit utile dans et en dehors des jeux, elle brille lorsque vous l'ouvrez pendant l'exécution de jeux. Ainsi, appuyer sur la touche Windows + G tout en jouant à des jeux fera apparaître l'interface utilisateur de la barre de jeu avec tous les outils de mesure des performances. Vous pouvez voir le FPS ainsi que l'utilisation du CPU, du GPU et de la RAM.
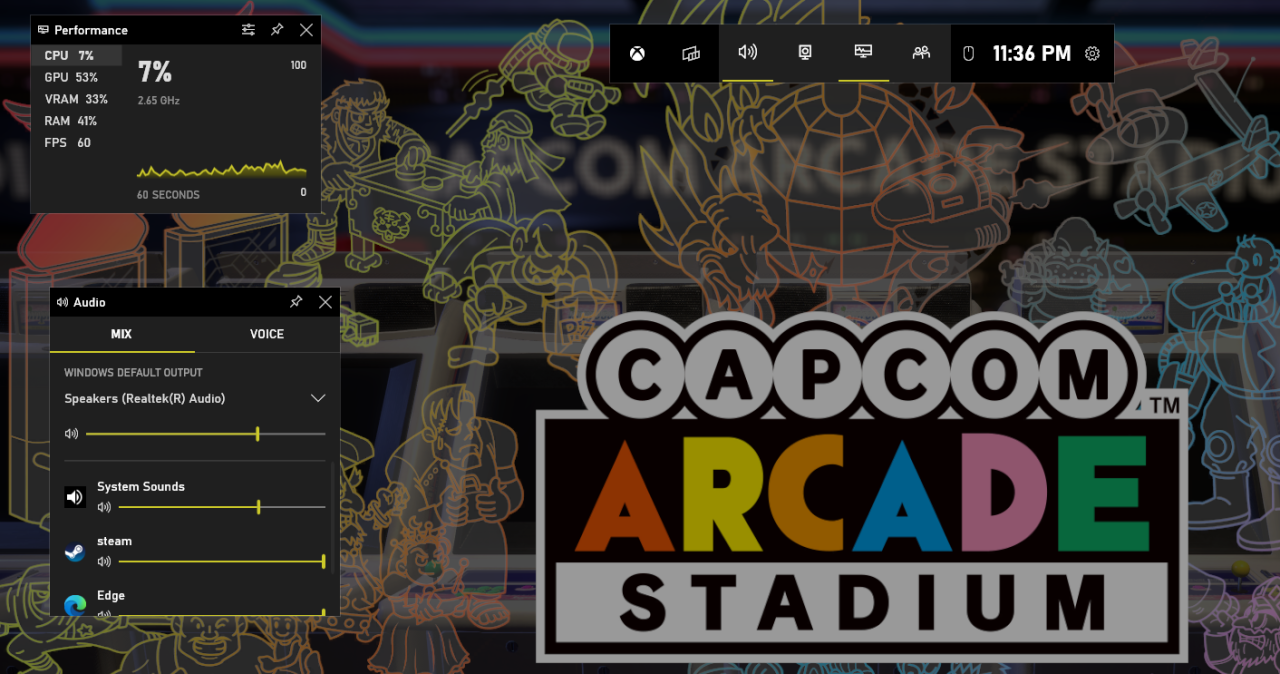
Vous pouvez également épingler la barre de performance en haut de votre écran. De cette façon, vous pouvez voir les numéros FPS en permanence.
Bien que la Game Bar ait beaucoup de choses intéressantes à offrir, elle a aussi ses défauts.
Premièrement, la Game Bar ne fonctionne pas avec tous les jeux. Ainsi, là où la Game Bar reconnaîtra la plupart des jeux, elle ne pourra pas non plus s'intégrer à certains.
Deuxièmement, l'outil de mesure FPS de Game Bar est assez simple. Il ne vous montre que les nombres FPS et quelques autres mesures de performance. Les utilisateurs qui souhaitent des informations plus détaillées, comme le temps de trame, doivent chercher ailleurs.
Dans l'ensemble, Xbox Game Bar est un excellent outil de mesure FPS, à condition que vous n'ayez besoin que de nombres FPS et que cela fonctionne pour les jeux auxquels vous jouez.
2. Postcombustion MSI
MSI Afterburner (gratuit) est l'outil de mesure FPS omniprésent sur le marché. Il fonctionne pour tous les GPU, quel que soit le fabricant, et vous pouvez l'utiliser avec n'importe quel jeu.
Afterburner est avant tout un programme d'overclocking GPU. Mais, le RivaTuner Statistics Server fourni en fait un outil de mesure des performances de premier plan, car il fournit une analyse approfondie des performances.
Rendez-vous sur le site Web de MSI , téléchargez et installez Afterburner. Pendant le processus d'installation, assurez-vous d'installer également RivaTuner Statistics Server.
Pour configurer Afterburner, ouvrez l'application. Cliquez sur l'icône Paramètres pour ouvrir le panneau Propriétés de MSI Afterburner .
Dans le panneau des propriétés, cliquez sur Surveillance et sous la section Graphiques de surveillance du matériel actif , marquez les éléments que vous souhaitez mesurer. Parce que nous sommes intéressés par les numéros FPS, faites défiler la liste et marquer Framerate, Frametime, Framerate Min, et tout ce que vous voulez.
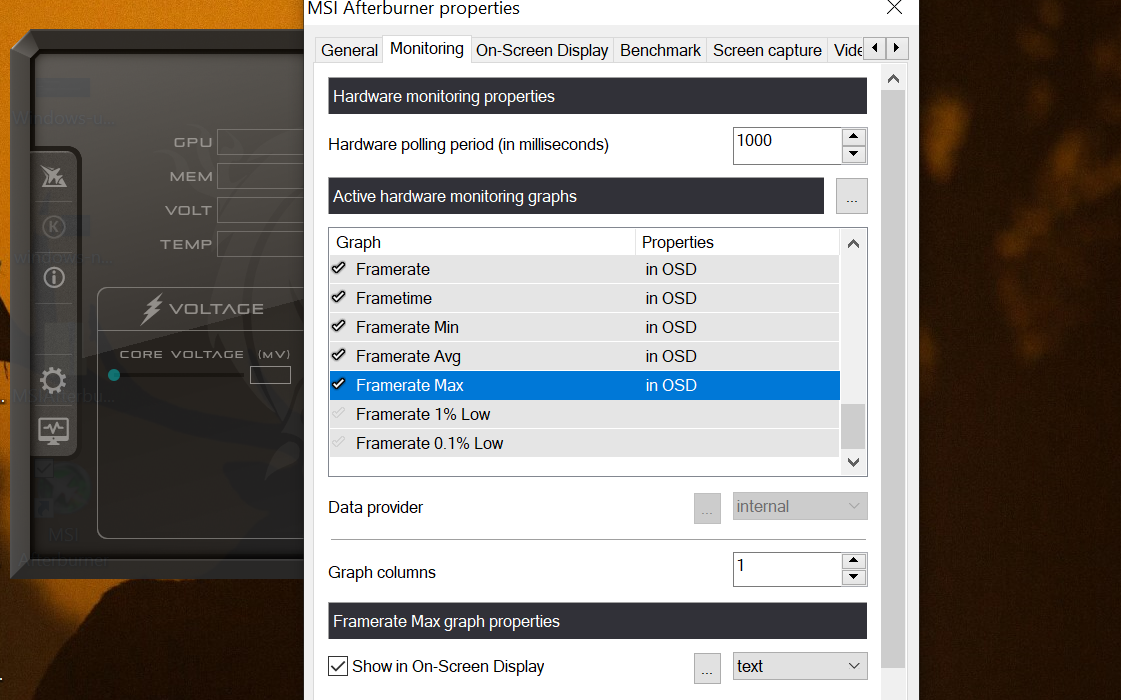
Après avoir marqué toutes ces propriétés, sélectionnez les propriétés que vous souhaitez afficher à l'écran une par une et cochez Afficher dans l'affichage à l'écran . Ensuite, appuyez sur Appliquer .
La dernière chose que vous devez faire est de définir un raccourci clavier pour l'affichage à l'écran.
Accédez à l' affichage à l' écran dans le panneau Propriétés et saisissez une combinaison de touches dans le champ devant l' affichage à l'écran . Assurez-vous que la combinaison que vous utilisez est unique.
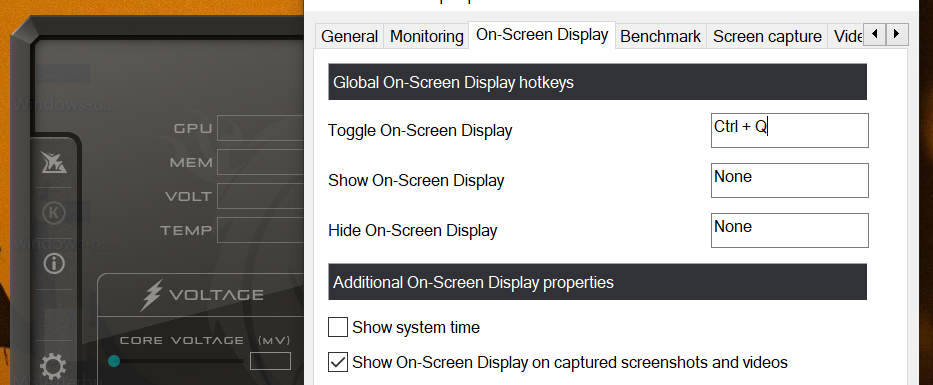
Enfin, appuyez sur Appliquer pour terminer le processus.
Maintenant, chaque fois que vous souhaitez utiliser l'affichage à l'écran Afterburner pour voir les statistiques de performances d'un jeu, appuyez sur la touche de raccourci et l'affichage apparaîtra dans le coin supérieur gauche de l'écran.
Une note à retenir ici : l'affichage à l'écran ne s'affichera que si Afterburner s'exécute en arrière-plan. Alors, ouvrez Afterburner avant de lancer un jeu si vous voulez mesurer le framerate.
3. Option FPS intégrée à Steam
Si vous jouez à la plupart des jeux avec Steam, il existe un compteur FPS intégré que vous pouvez utiliser. Le compteur n'affiche que le numéro FPS et rien d'autre. En d'autres termes, si vous voulez des informations approfondies, ce n'est pas la voie à suivre.
Pour configurer le compteur, ouvrez Steam , accédez à Steam dans le coin supérieur gauche de la boutique, puis In-Game .
Dans le jeu, recherchez la liste déroulante du compteur FPS en jeu , définissez la position du compteur et appuyez sur OK .
Par défaut, le compteur FPS apparaît en gris clair. Cela peut être difficile à voir dans certaines scènes, il est donc préférable de choisir une option à contraste élevé. Pour ce faire, cochez Couleur à contraste élevé dans la liste déroulante du compteur FPS.
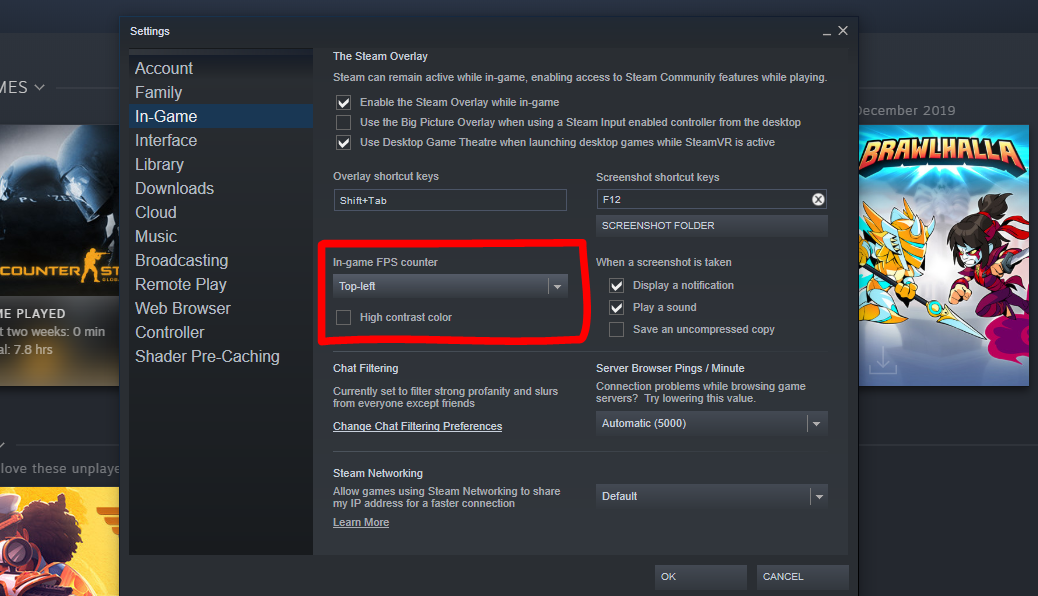
Après avoir tout configuré, cliquez sur OK pour enregistrer vos paramètres.
À partir de maintenant, le compteur FPS de Steam sera affiché dans chaque jeu que vous lancez depuis Steam. Malheureusement, il n'y a pas de combinaison de raccourcis clavier pour activer/désactiver le compteur. Si vous souhaitez le désactiver, vous devrez revenir sur les étapes mentionnées ci-dessus et désactiver le compteur FPS.
Vous voulez mesurer les FPS sous Windows ? Vous avez l'embarras du choix
Le jeu sur Windows a ses avantages. Qu'il s'agisse de mesurer le fonctionnement d'un jeu sur votre système ou de peaufiner les paramètres pour optimiser les performances, les jeux PC vous invitent à jouer avec les tests de performances et les compteurs FPS.
Il existe de nombreux outils de mesure de la fréquence d'images pour Windows et vous pouvez choisir celui qui convient à vos besoins. Par exemple, si vous voulez simplement connaître le framerate, le compteur FPS intégré de Steam est une excellente option. Il en va de même pour la barre de jeu Xbox de Windows.
D'un autre côté, si vous voulez des détails tels que la durée d'image, la fréquence d'images moyenne ou le FPS minimum, MSI Afterburner est la solution.
