Les 6 meilleures fonctionnalités de Rock App qui en font une alternative digne de Slack
Êtes-vous à la recherche d'une alternative gratuite à Slack qui peut vous aider à gérer votre travail indépendant ou votre petite entreprise à partir d'une seule application ?
Rock vous permet d'effectuer toutes les actions liées au travail en un seul endroit, comme la communication d'équipe, le travail collaboratif, la gestion des tâches, le partage de fichiers, la prise de notes, les listes de tâches et bien d'autres. La meilleure partie est que les fonctionnalités de base dont vous avez besoin pour le travail à distance sont entièrement gratuites.
Si vous utilisez Slack depuis longtemps et que vous souhaitez passer à une application tout-en-un, continuez à lire cet article pour savoir ce que Rock vous réserve.
Débuter avec le rock
Rock est un outil en ligne basé sur un navigateur. Alternativement, il existe une application Rock téléchargeable pour les amateurs d'applications de bureau ou de smartphone.
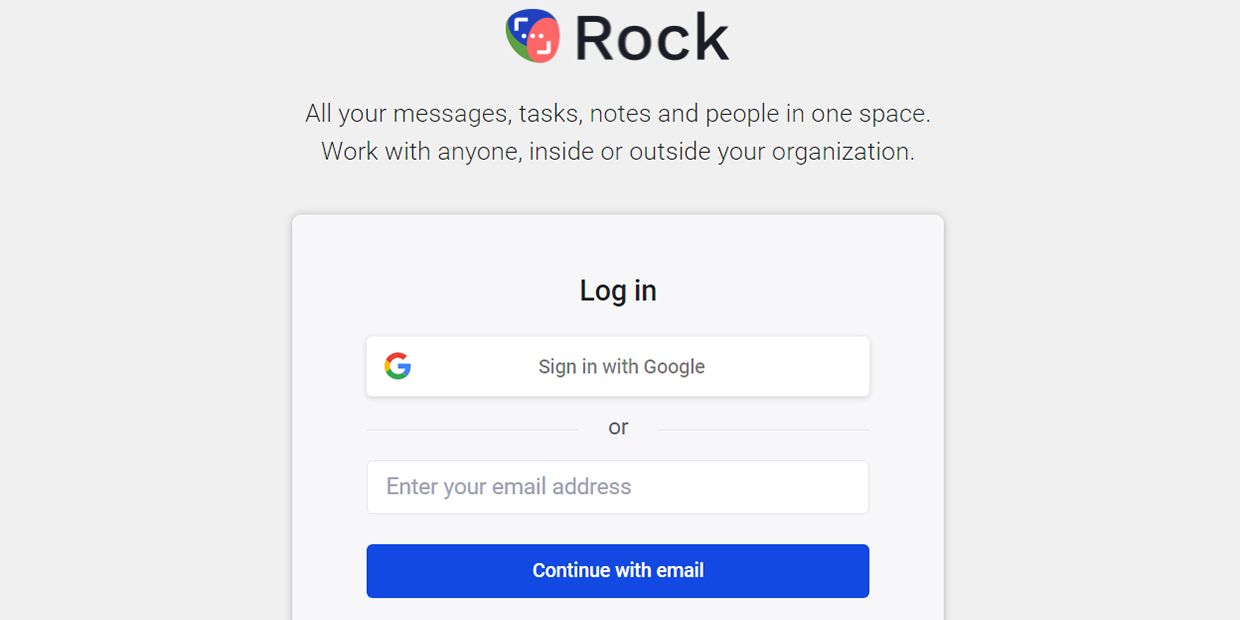
Pour commencer à utiliser Rock, vous devez vous inscrire via un compte Google ou toute autre adresse e-mail.
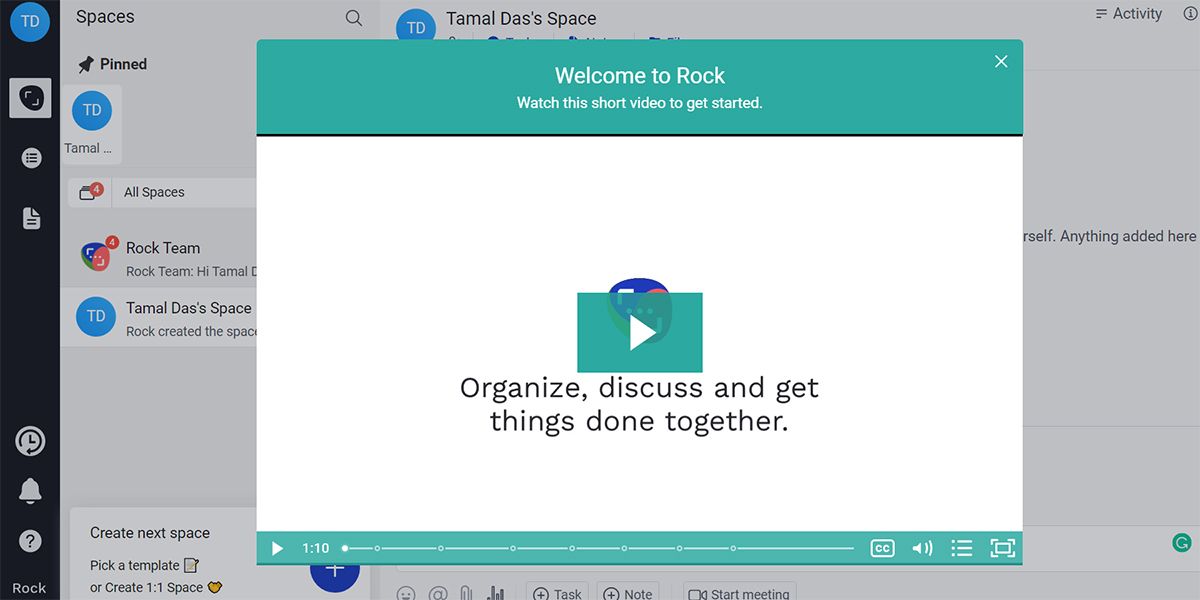
Dès que vous aurez terminé le processus d'inscription, le site Web vous mènera à votre tout nouvel espace de travail d'application Rock. Vous pouvez accélérer vos projets sur l'application Rock en connaissant les éléments spécifiques à l'application suivants :
- Espaces : ils vous aident à organiser les tâches, les projets et les conversations.
- Mini Apps : Dans chaque Espace , il existe des outils intuitifs qui vous aident à rationaliser de nombreuses actions. Il s'agit de mini-applications Tâches , Fichiers et Notes accessibles depuis le haut de l'Espace.
- Chat : sous l' espace , vous verrez la section Chat .
- Plus qu'un chat : sous la section Chat , vous trouverez une multitude d'outils pour vous aider dans une communication significative et productive.
- Créer un espace : le bouton Créer un espace est disponible dans le coin inférieur gauche de l'application. C'est un cercle bleu avec un signe plus.
Télécharger : Rock pour Windows | macOS | Linux | Android | iOS (gratuit)
1. Organiser tous les projets dans des espaces
La fonction Spaces facilite la gestion des tâches et des projets dans Rock. Vous trouverez toutes les tâches, sous-tâches, dépendances, notes, fichiers et conversations en un seul endroit via Spaces.
Par conséquent, il serait utile de créer des espaces séparés pour différentes choses que vous faites tout en gérant votre travail. Pour créer un nouvel espace , procédez comme suit :
- Cliquez sur le bouton Créer l'espace suivant .
- Invitez votre équipe sur Space en saisissant leurs e-mails.
- Vous pouvez également définir si les invités seront un invité , un membre ou un administrateur .
- Maintenant, cliquez sur Créer un espace de groupe .
- Sélectionnez un modèle pour une création et une organisation de tâches sans effort.
- Entrez un nom d' espace pour une identification facile.
- Rédigez une description de l' espace .
- Cliquez sur Créer pour enregistrer le nouvel espace .
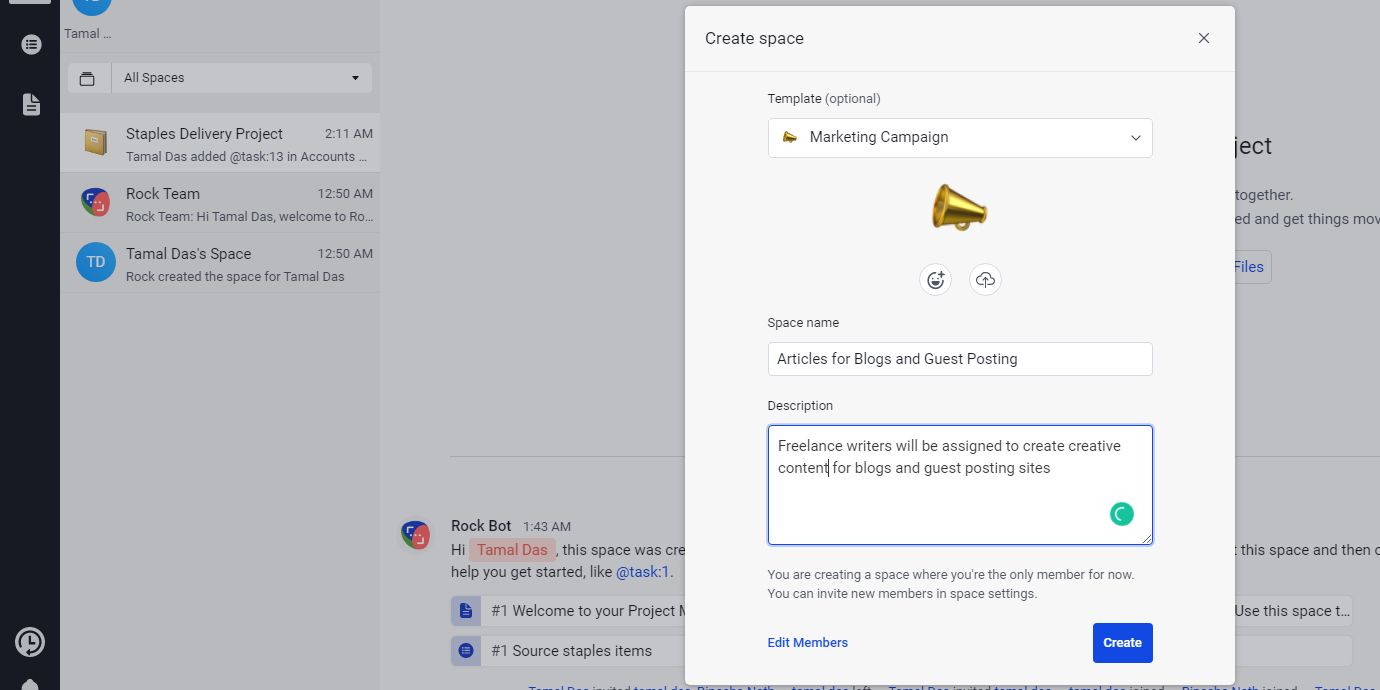
Vous pouvez épingler vos espaces dans la section Épinglé pour une meilleure visibilité lorsqu'il y a beaucoup d' espaces dans votre espace de travail Rock. Passez le curseur sur n'importe quel espace et cliquez sur Pin . Vous verrez également des options telles que Ajouter au dossier et Archiver . Désencombrement la section Espaces en archivant terminés ou anciens espaces.
2. Mini-application Tasks pour des tâches rapides
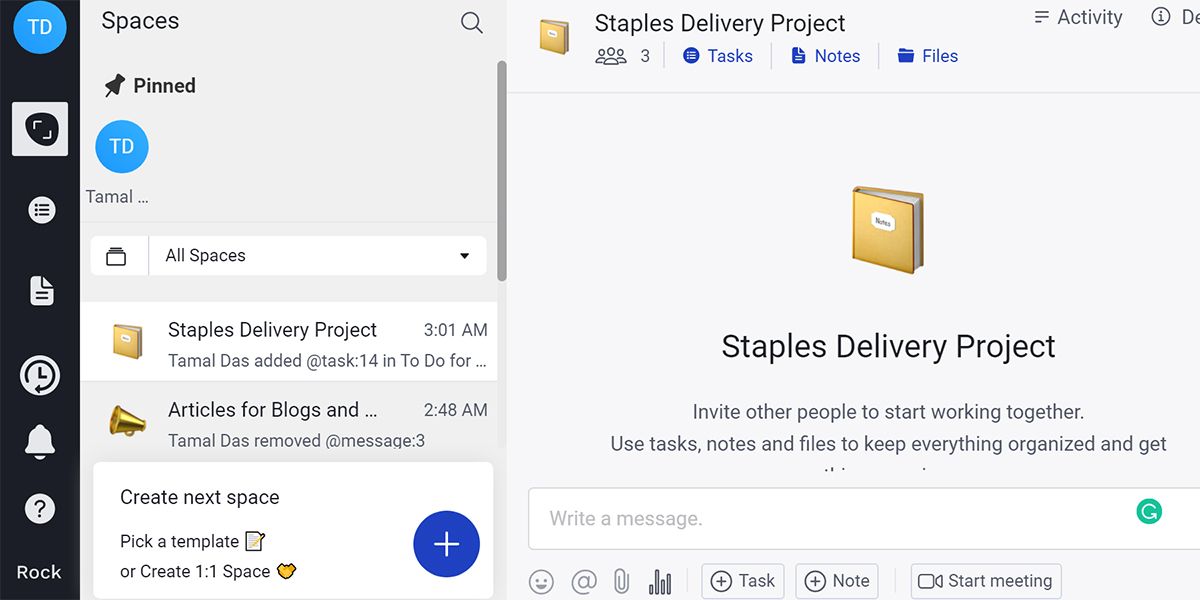
Vous pouvez utiliser la mini-application Tâches ou le bouton Tâche dans la section Plus que le chat pour créer, afficher et gérer des tâches. Compact , Expanded et Board sont les trois vues disponibles pour la mini application Tasks .
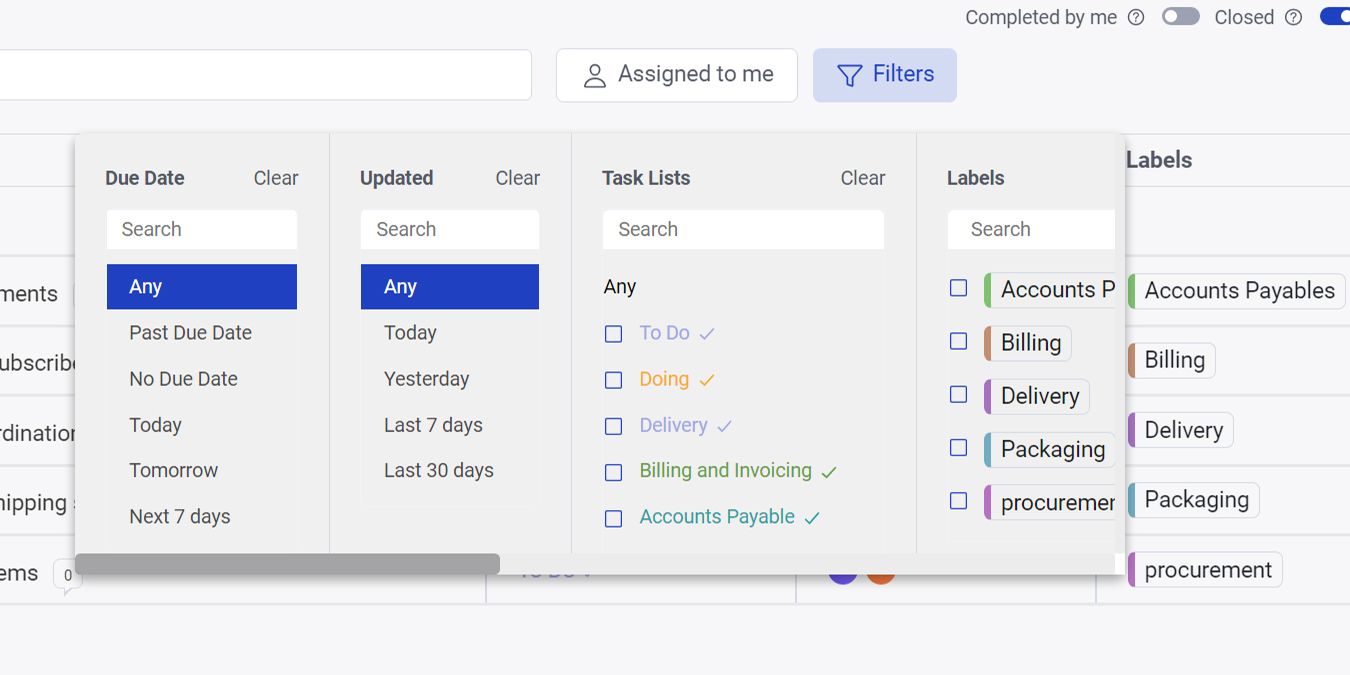
Les tâches ont également la possibilité d'analyser les données de base via l'outil Filtres . Vous pouvez organiser vos tâches dans des listes distinctes pour les désencombrer. Vous pouvez mettre des tâches dans une liste lors de la création ou par glisser-déposer de la vue Conseil des tâches mini – app. Pour ajouter une nouvelle tâche, suivez les étapes mentionnées ci-dessous :
- Sélectionnez n'importe quel espace dans l'espace de travail Rock.
- Cliquez sur la mini-application Tâches . Le panneau d'affichage compact apparaîtra sur le côté droit.
- Maintenant, sélectionnez la vue Tableau et vous verrez les listes existantes .
- Sélectionnez le bouton Ajouter une tâche pour lancer la création de la tâche.
- Entrez des détails tels que le titre de la tâche, la liste, la priorité, les destinataires, l'étiquette, la date d'échéance, la description, la liste de contrôle, les pièces jointes et les suiveurs de tâches.
- Cliquez sur Ajouter une tâche pour enregistrer la tâche.
- Pour organiser les listes , vous pouvez cliquer sur le lien Modifier les listes dans le coin supérieur droit du tableau .
- Cliquez sur les coches pour ouvrir les tâches pour les personnes affectées.
- Cliquez sur la croix pour supprimer une liste.
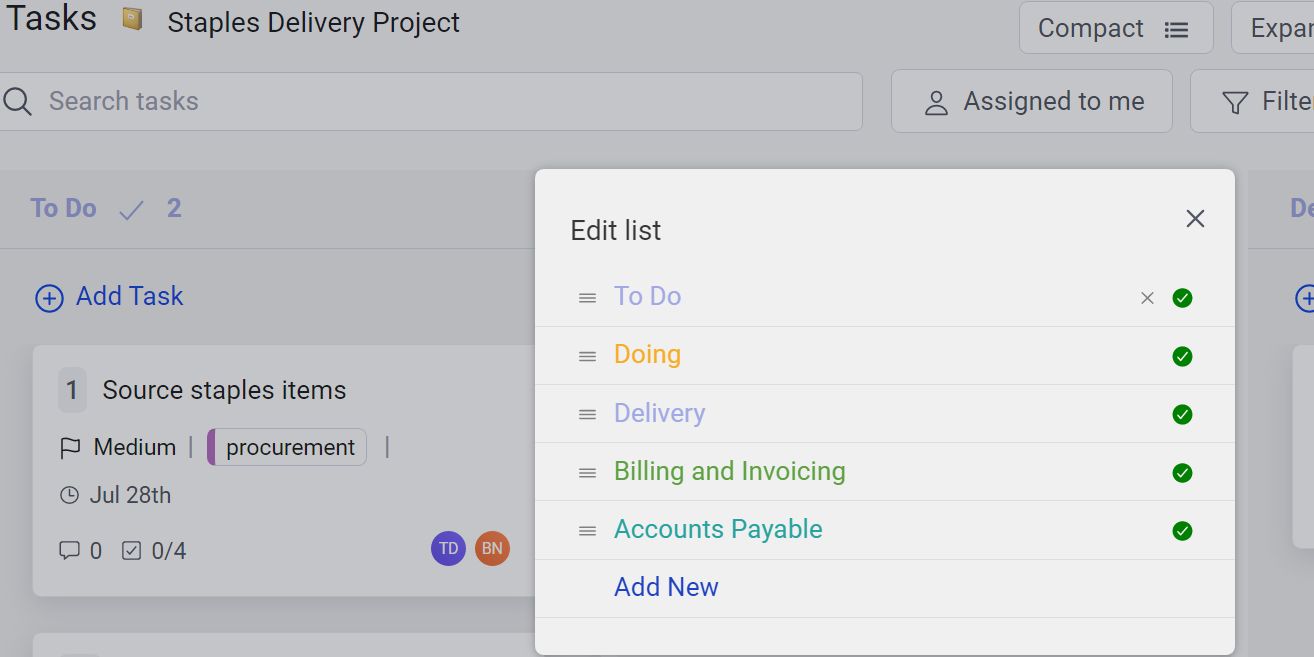
3. Notes Mini App pour une prise de notes sans effort
Vous n'avez pas besoin d'aller dans d' autres applications pour prendre des notes , car l'application Rock propose un outil avancé, à savoir la mini-application Notes . Vous pouvez prendre des notes ou commenter les notes des membres de l'équipe à partir de cet outil.
La mini-application est utile pour le brainstorming et la collaboration en équipe, car vous pouvez enregistrer des notes sur les questions-réponses, les idées, les comptes rendus de réunion, les liens vers des sites Web, les tâches, etc. Pour ajouter des notes, procédez comme suit :
- Choisissez n'importe quel espace de travail Space from Rock, puis cliquez sur Notes dans le panneau supérieur.
- Vous pouvez également cliquer sur l'icône Mes notes dans le menu de gauche.
- Vous verrez trois filtres pour les notes, à savoir Créé par moi , Suivi et Tout .
- Utilisez la zone Rechercher des notes pour rechercher des notes existantes, en fonction des filtres.
- Cliquez sur la case Ajouter une note pour commencer à prendre des notes.
- Sélectionnez un espace auquel vous souhaitez lier cette note.
- Cliquez sur Ajouter une note pour enregistrer le contenu.
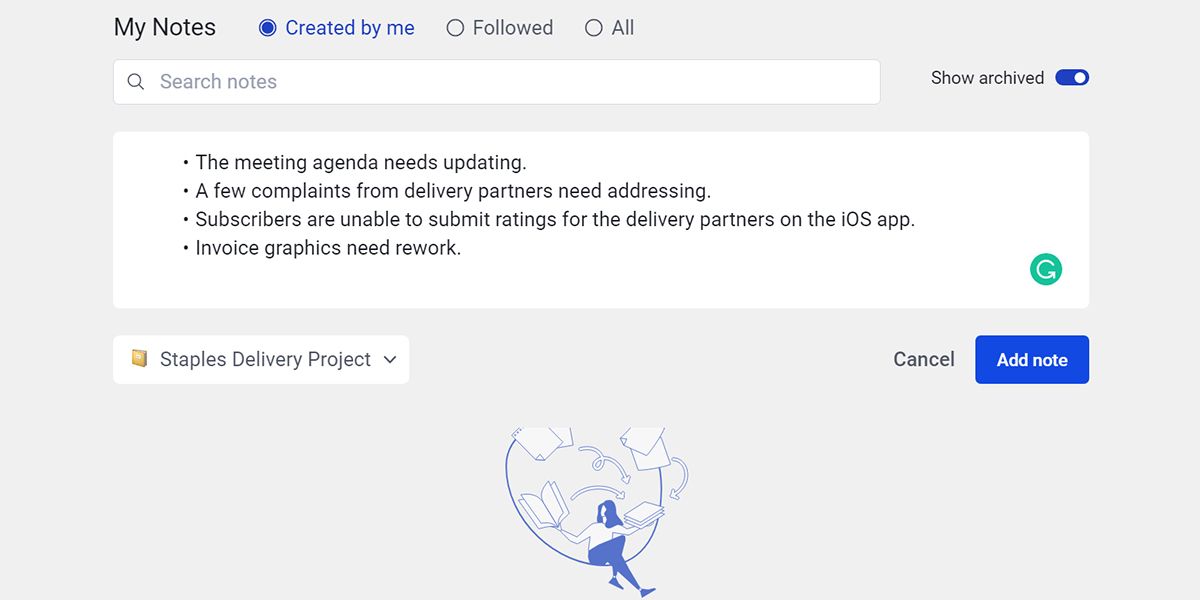
Après avoir ajouté une note, cliquez dessus et un panneau s'ouvrira sur le côté droit. Cette section vous permet d'effectuer plus d'actions sur les notes telles que Ajouter une étiquette , Pièces jointes , Abonnés , Mettre de côté et Mentionner .
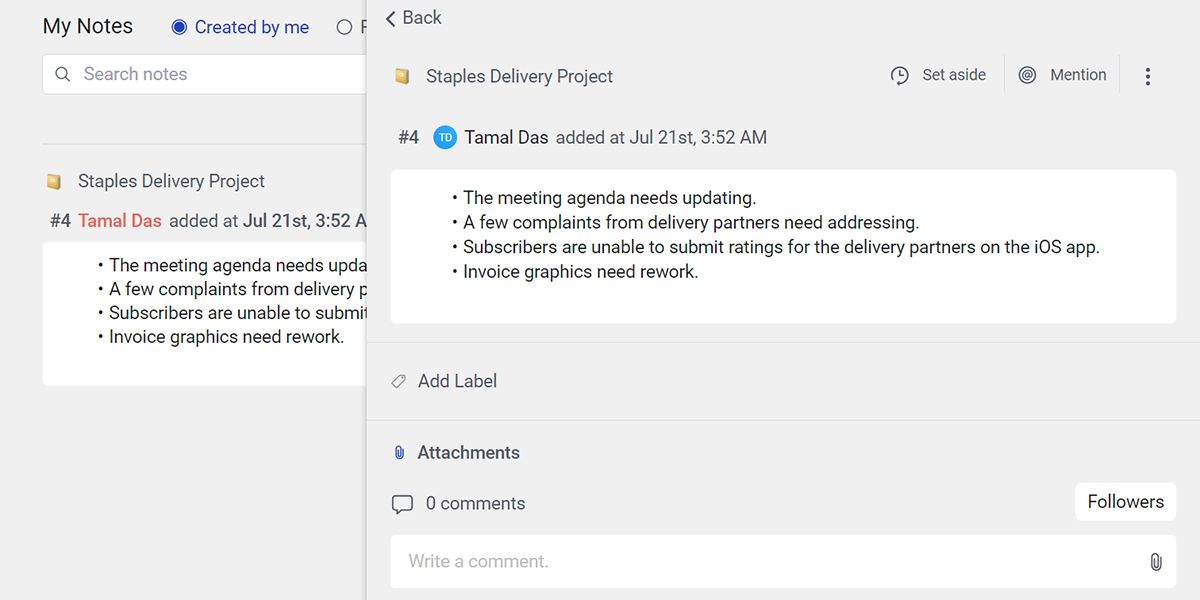
4. Mini application de fichiers pour la gestion des fichiers
L'application Rock vous permet de lier votre stockage cloud Google Drive à vos espaces pour une gestion transparente des fichiers de tout projet ou tâche. Pour gérer les fichiers de n'importe quel espace , essayez ces étapes :
- Sélectionnez n'importe quel espace dans votre application Rock.
- Maintenant, cliquez sur la mini-application Fichiers en haut de l'écran Espace .
- Dans le panneau de droite qui s'affiche, cliquez sur Link Folder ou Google Drive .
- Cliquez sur la coche d'édition de fichier Google Drive et sélectionnez Continuer .
- Choisissez le dossier à lier avec l'application Rock.
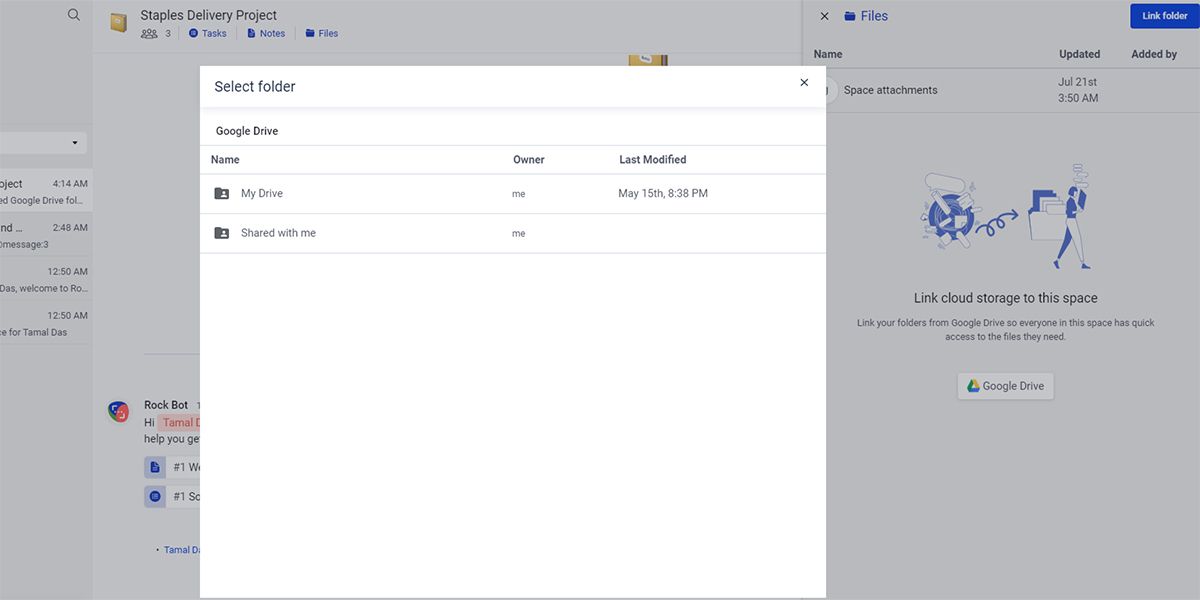
La mini-application Files vous permet également de créer des documents Google, des feuilles de calcul Google, des diapositives Google et des formulaires Google à partir de l'application Rock.
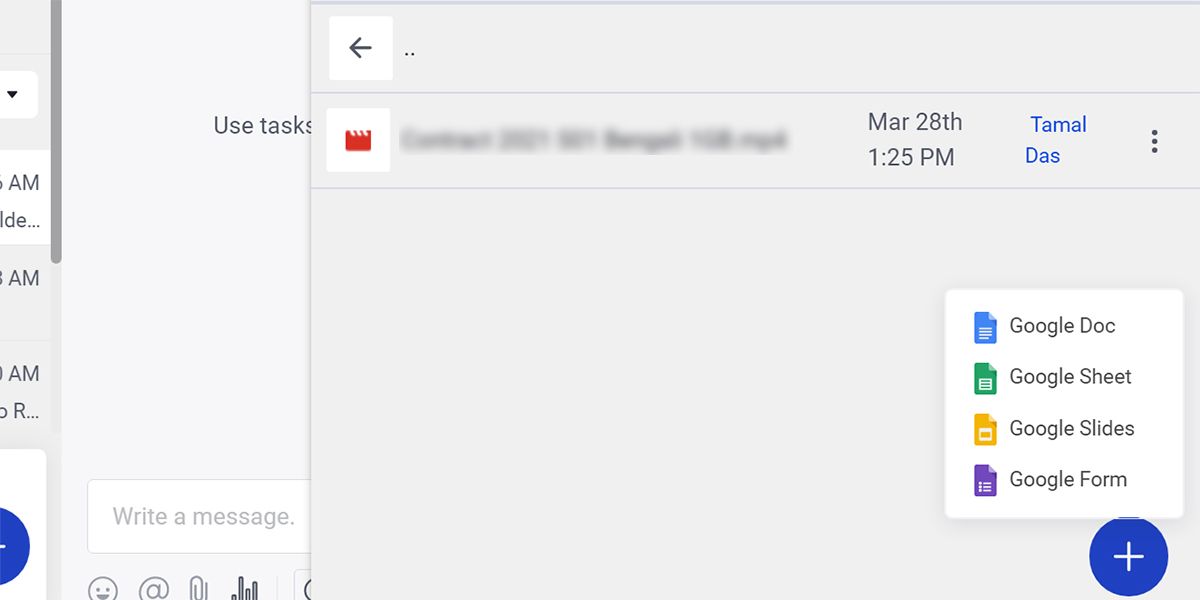
5. Conversation et réunion d'équipe efficaces
Rock offre gratuitement une messagerie illimitée. Vous pouvez également accéder à l'intégralité de l'historique de la messagerie, quelle que soit sa longueur. Les fonctionnalités Chat et Plus que le chat de l'application Rock offrent des actions modernes telles que @ mention de tout ce qui concerne les espaces, les tâches, les fichiers, les notes, etc.
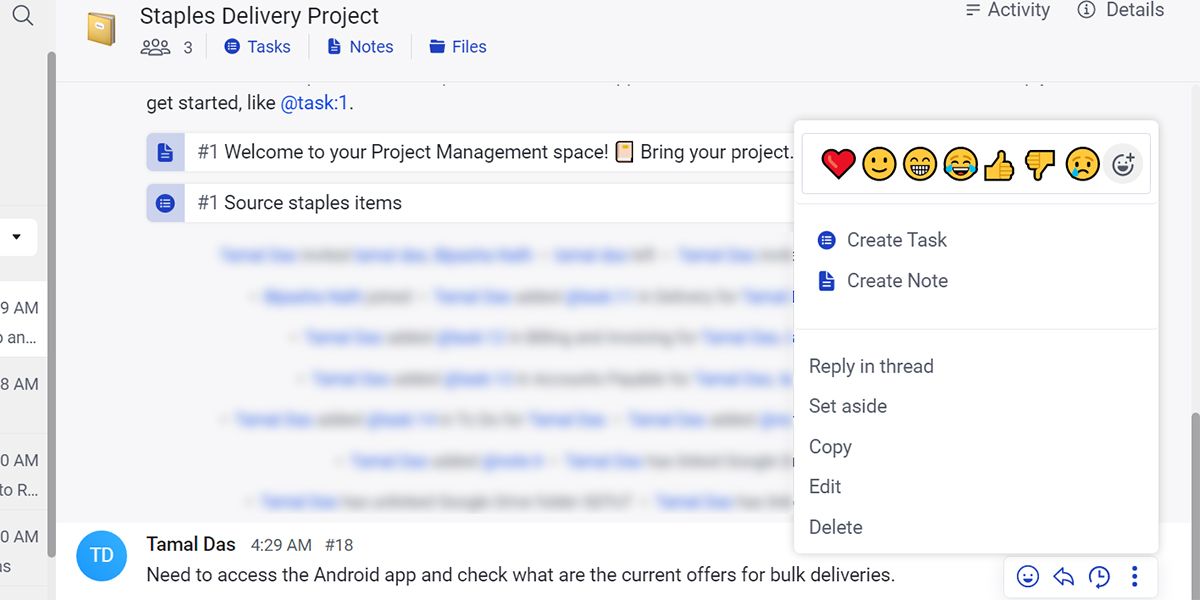
Le service de messagerie intégré de Rock vous permet de convertir n'importe quel texte en tâches et notes. Il permet une meilleure organisation du texte et une meilleure collaboration en équipe.
De plus, la section Plus que le chat vous permet de lancer des réunions via l'intégration Zoom et Jitsi. Vous pouvez organiser des réunions ou des conversations par messagerie avec n'importe qui au sein de votre équipe ou en dehors de l'équipe.
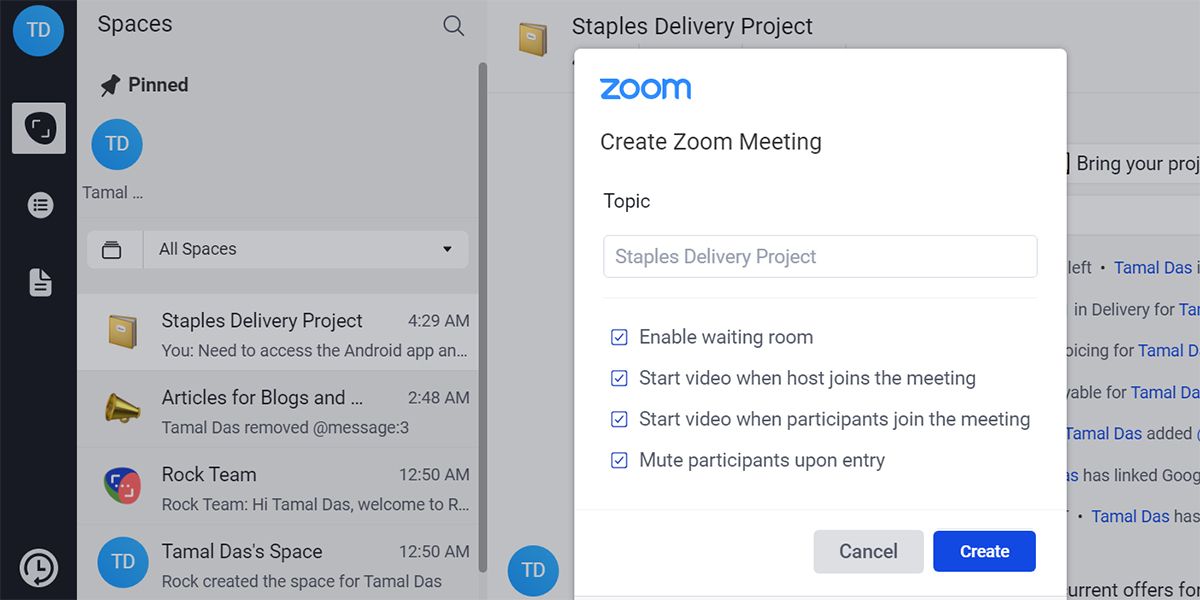
6. Fonctionnalités bonus
D'autres fonctionnalités pratiques que vous voudrez peut-être utiliser sont Mes tâches et Mettre de côté . Vous les trouverez dans la barre de menu de gauche. Mes tâches vous permettent de visualiser un tableau de bord global pour toutes les tâches qui vous sont liées. Vous pouvez ajouter des tâches, des commentaires, des messages et des notes à la section Réserver pour y travailler plus tard.
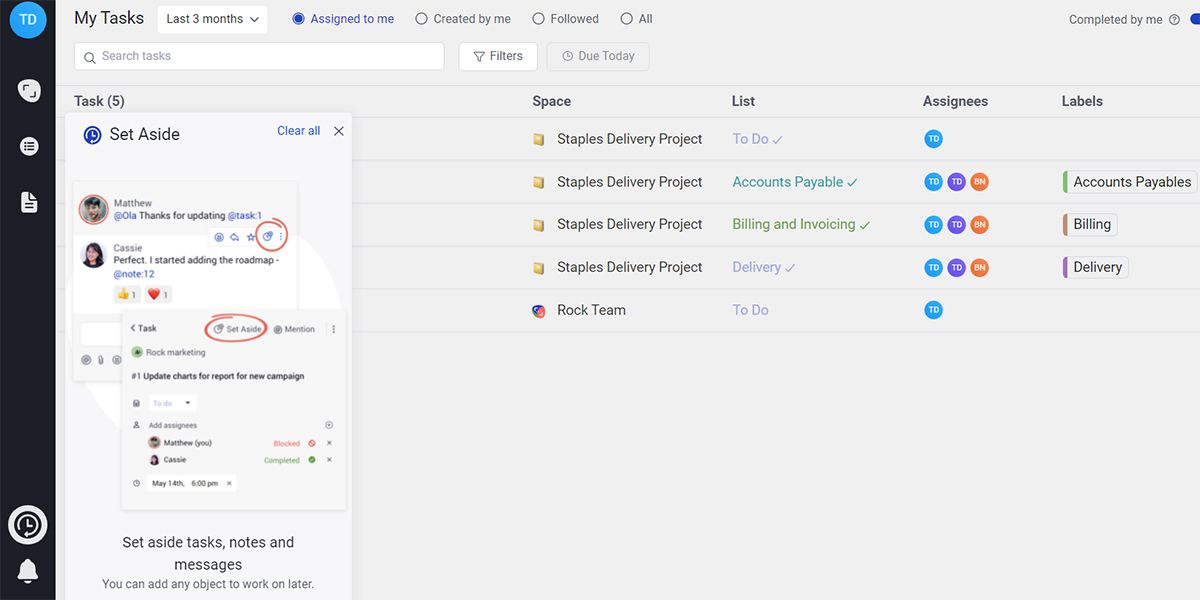
Application tout-en-un pour une productivité supérieure des équipes à distance
Vous pouvez gagner en efficacité dans la gestion de vos projets indépendants ou de vos activités de petite entreprise si vous essayez les fonctionnalités ci-dessus de l'application Rock. De plus, comme il s'agit d'une application tout-en-un gratuite, vous pourriez économiser beaucoup sur les investissements dans les applications de productivité. Continuez à utiliser Rock, restez débranché mais informé et dépassez vos objectifs de productivité.
