12 choses à faire avec votre Samsung Galaxy Z Fold 5

Le Samsung Galaxy Z Fold 5 est la mise à jour la plus sous-estimée de la gamme phare de Samsung cette année. Son esthétique inchangée par rapport au Galaxy Z Fold 4 pourrait vous faire croire qu'il n'y a pratiquement aucun changement . Mais Samsung a apporté pas mal d'améliorations à la conception sous la forme d'un mécanisme de charnière plus lisse, d'un espace plus petit le long du pivot et d'un appareil global plus fin et plus léger par rapport au Fold 4. Grâce à une conception optimisée , le Galaxy Z Fold 5 obtient une meilleure convivialité globale.
Avec un design qui offre essentiellement deux téléphones en un – et une expérience utilisateur globale difficile à égaler – le Galaxy Z Fold 5 est un appareil exceptionnel. Pour utiliser au mieux ce que le gadget offre, cependant, il y a certaines fonctionnalités que vous devez explorer et maîtriser. Voici 12 choses que vous devez faire lorsque vous achetez le Galaxy Z Fold 5.
Modifier la disposition de la barre de navigation

Le grand écran intérieur peut être fastidieux à parcourir, c'est pourquoi le premier paramètre que nous recommandons de modifier concerne les icônes de navigation sur le Galaxy Z Fold 5. Comme les autres appareils Android, vous obtenez trois boutons de navigation en bas de l'écran. . Alors que ces boutons sont traditionnellement placés au centre de l'écran sur d'autres appareils, le grand écran du Galaxy Z Fold 5 incite Samsung à les déplacer latéralement.
Compte tenu du nombre dominant d'utilisateurs droitiers, les trois boutons de navigation sont placés sur le côté droit de l'écran. Cependant, si vous êtes un gaucher (ou si vous préférez utiliser le téléphone avec votre main gauche), vous pouvez les déplacer vers l'écran de gauche.
Pour modifier l'orientation de ces boutons, accédez à Paramètres > Affichage > Barre de navigation et modifiez la position des boutons de droite à gauche . Simultanément, vous pouvez également échanger la position des boutons Précédent et Récents en fonction de vos préférences.
Si vous souhaitez naviguer rapidement dans l'interface, vous pouvez activer la navigation gestuelle à partir de la même page dans Paramètres . Ces gestes, identiques aux gestes de navigation sur iPhone, vous permettent de revenir en arrière, de visiter l'écran d'accueil ou d'ouvrir vos applications récentes simplement en retournant vos doigts sur l'écran. Vous pouvez également balayer de gauche à droite sur la barre en bas pour basculer rapidement et avec fluidité entre les applications les plus récentes.
Faites-en plus avec la barre des tâches
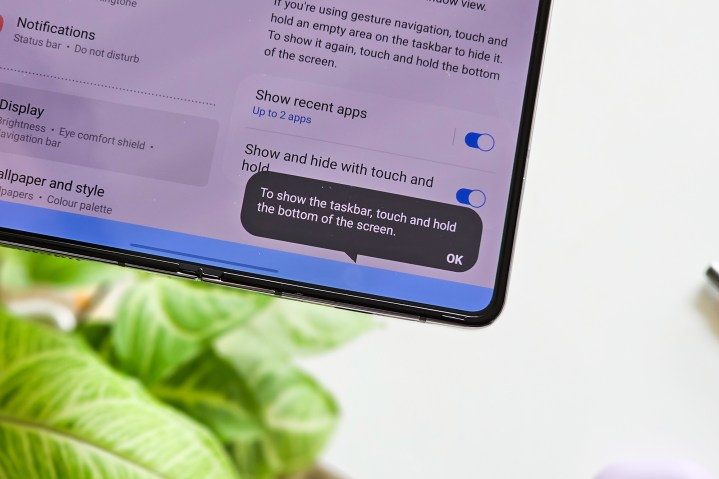
L'un des attributs les plus distingués du Galaxy Z Fold 5 est sa barre des tâches persistante, semblable à un dock vu sur les tablettes et les PC. Il se trouve au bas de l'écran lorsqu'une application est ouverte et vous permet d'ouvrir facilement d'autres applications – ou de faire glisser les icônes d'application pour les ouvrir dans une vue en écran partagé. Outre jusqu'à huit icônes d'applications persistantes, la barre des tâches affiche également les icônes des quatre applications les plus récemment utilisées pour un accès plus facile. Il y a aussi une petite grille de points dans le coin gauche de la barre des tâches, qui, lorsqu'elle est pressée, ouvre toute la bibliothèque des applications installées.
Bien que la barre des tâches soit incroyablement utile pour le multitâche, elle peut sembler intrusive dans certaines applications, comme lorsque vous prenez du temps pour regarder une vidéo YouTube ou lire un livre électronique sur le Galaxy Z Fold 5. Au lieu de désactiver complètement la barre des tâches, vous peut momentanément l'éteindre en appuyant longuement sur la zone vide à droite des icônes de l'application. Le seul inconvénient de ce geste est qu'il ne fonctionne que si la navigation gestuelle est activée.
De plus, notez que la barre des tâches ne fonctionne que si vous utilisez One UI Home comme lanceur par défaut sur le Galaxy Z Fold 5 (ou les anciens appareils Fold). La barre des tâches sera inactive et inutilisable si vous utilisez un lanceur Android personnalisé tel que Niagara ou Lawnchair.
En parlant d'utiliser le Galaxy Z Fold 5 plus comme une tablette ou un PC, la section suivante vous présente ses capacités multitâches spectaculaires, où la barre des tâches joue un rôle central.
Utiliser plusieurs applications simultanément
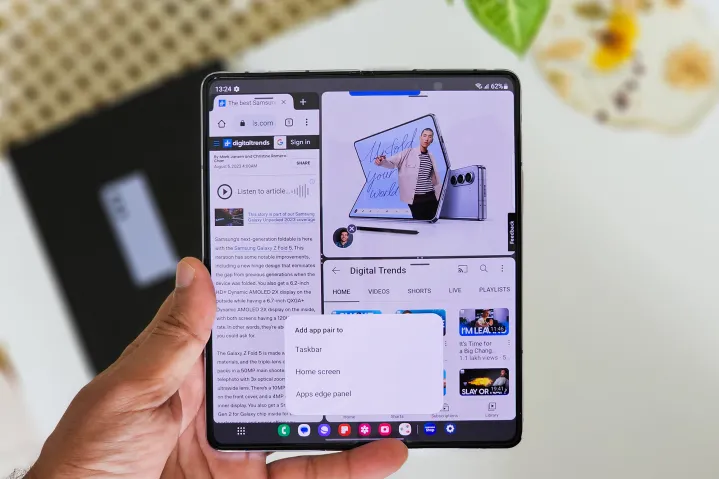
Un avantage essentiel du grand écran intérieur du Galaxy Z Fold 5 est sa capacité à exécuter plusieurs applications (ou instances de la même application). Le pliable vous permet d'exécuter quatre applications simultanément (trois dans une grille et une sous forme de fenêtre flottante), ce qui en fait la configuration multitâche ultime parmi les smartphones.
Il existe de nombreuses façons d'ouvrir des applications dans une configuration multi-fenêtres. Le plus simple est d'ouvrir une application en plein écran et de déposer l'autre dessus. Voici comment procéder :
- Ouvrez n'importe quelle application en plein écran.
- Appuyez longuement sur l'icône d'une autre application dans la barre des tâches ou le lanceur d'applications, et vous verrez la moitié de l'écran (horizontalement ou verticalement) grisée, créant l'espace où la deuxième application apparaîtra.
- Répétez cette opération avec une troisième application pour l'ouvrir sur un quart de l'écran.
- Une fois que vous avez ces applications à l'écran, vous pouvez faire glisser les petits points sur les séparateurs pour augmenter ou diminuer la taille de l'une des trois fenêtres.
- Vous pouvez également faire glisser une icône depuis la barre des tâches ou le lanceur d'applications et la déposer au milieu de l'écran pour ouvrir une fenêtre flottante au-dessus des trois applications ouvertes simultanément.
Vous pouvez également lancer une configuration multi-fenêtres en vous rendant dans le menu Récents et en appuyant longuement sur l'icône de l'application au-dessus des applications que vous voulez sur l'écran ou même en activant un bouton direct pour activer une vue multi-fenêtres avec ces étapes :
- Allez dans Paramètres> Fonctionnalités avancées> Multi-fenêtres
- Activez la bascule à côté de Afficher le menu multi-fenêtres avec une seule fenêtre .
Vous verrez maintenant une fine barre en haut de l'écran, vous permettant de transformer l'application actuellement ouverte en mode écran partagé ou fenêtre flottante.

Samsung propose une option encore plus rapide pour lancer des applications dans une vue en écran partagé à l'aide de gestes de balayage. Avant de l'utiliser, vous devez activer le geste depuis Paramètres > Fonctions avancées > Multi-fenêtres et activer la bascule Glisser pour l'écran partagé .
Il convient de noter que toutes les applications ne prennent pas en charge nativement les vues multi-fenêtres. Heureusement, Samsung vous permet de forcer cette vue pour toutes les applications avec un simple contrôle. Dirigez-vous vers Paramètres> Fonctionnalités avancées> Labs et activez Multi-fenêtres pour toutes les applications .
Enregistrez des groupes d'applications pour un accès rapide
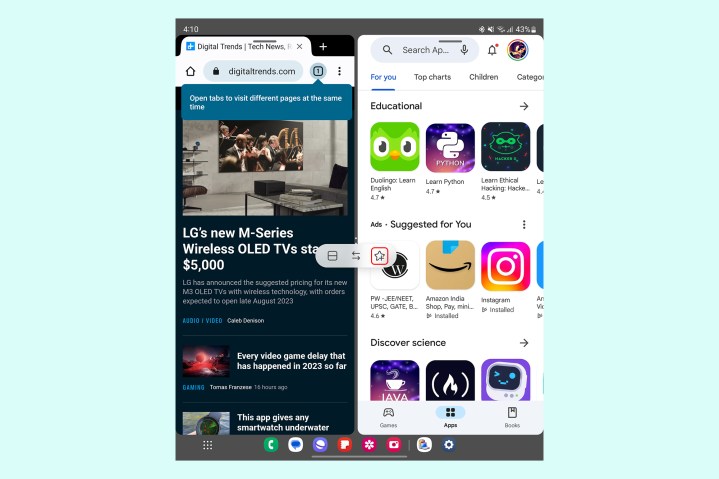
En mettant l'accent sur les applications multi-fenêtres, Samsung a veillé à ce que vous n'ayez pas besoin d'ouvrir un groupe d'applications à chaque fois pour vous en éloigner. Ces groupes d'applications restent actifs dans le menu Récents du Galaxy Z Fold 5 et restent actifs même après avoir été laissés en veille pendant plusieurs minutes ou même quelques heures, grâce à l'énorme RAM de 12 Go du Galaxy Z Fold 5.
Cependant, si vous fréquentez ces applications et que vous souhaitez les utiliser ensemble, vous pouvez également enregistrer ces groupes d'applications. Appuyez sur l'icône à trois points sur le séparateur d'écran, puis appuyez sur l'icône étoile. Cela placera en permanence le groupe d'applications dans la barre des tâches (ou l'écran d'accueil si vous choisissez cette option) et parmi les icônes d'application au bas de la page d'accueil sous la forme d'un dossier.
Lorsque vous souhaitez supprimer le groupe d'applications, appuyez simplement longuement sur l'icône et appuyez sur Supprimer .
Modifier votre menu Applications récentes

Malgré le grand écran disponible sur le Galaxy Z Fold 5, Samsung s'en tient à une vue des applications récentes sans saveur. Avec de grands aperçus d'applications de forme carrée, beaucoup d'espace est gaspillé sur l'écran, vous obligeant à faire défiler à l'infini jusqu'à l'application souhaitée. Heureusement, vous pouvez changer cette vue avec un peu de dextérité en utilisant Good Lock de Samsung, une application Samsung officielle conçue pour vous aider à améliorer l'interface visuelle de votre smartphone Galaxy, améliorant ainsi la convivialité.
Commencez par ces étapes :
- Téléchargez l'application Good Lock sur le Samsung Galaxy Store . Dans l'application, vous verrez plusieurs modules pour améliorer différents aspects de l'interface.
- Faites défiler le menu pour trouver un module appelé Home Up . Appuyez sur l'icône Télécharger à côté du titre et installez le module depuis le Galaxy Store.
- Retournez à Good Lock, où vous trouverez le module Home Up en haut de la liste.
- Sélectionnez pour ouvrir le module, puis choisissez Changeur de tâche .
- Sous Type de mise en page , sélectionnez Grille au lieu de Liste .
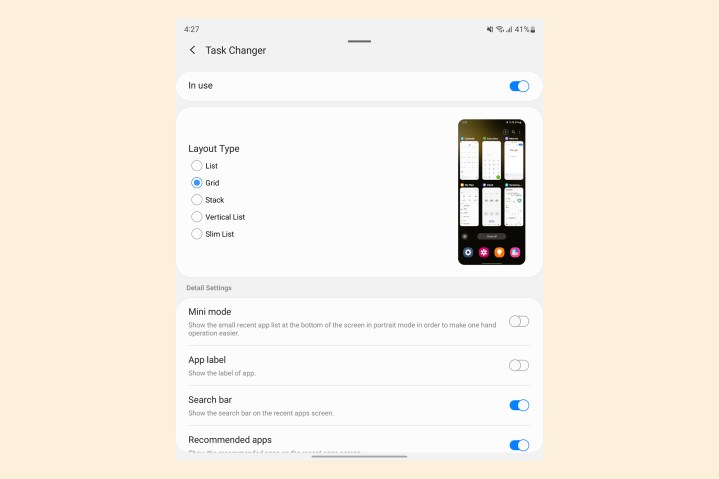
Désormais, vous serez accueilli par un menu Récents plus efficace avec des applications répertoriées sur deux lignes avec des aperçus plus petits. Cela fait de la place pour six aperçus d'applications au lieu de seulement deux auparavant, ce qui rend le passage au crible de toutes les applications ouvertes beaucoup plus facile à gérer.
Tirez le meilleur parti du mode Flex

L'écran pliable permet au Samsung Galaxy Z Fold 5 de rester ouvert sous plusieurs angles différents, ouvrant des opportunités pour diverses applications. Dès le début, vous pouvez incliner partiellement le smartphone et le poser sur une surface plane pour des photos et des vidéos stables. Dans une telle orientation, le viseur occupe la moitié supérieure de l'écran. Dans le même temps, les commandes de l'appareil photo et les médias récents sont affichés sur la moitié inférieure, ce qui en fait un remplacement parfait pour un trépied.
De même, vous pouvez limiter les applications à seulement la moitié de l'écran lorsque le Galaxy Z Fold 5 est partiellement plié. Ceci est particulièrement avantageux si vous souhaitez vous asseoir et placer le téléphone sur une surface plane. Outre son utilisation dans l'application appareil photo, la fonctionnalité peut être pratique pour regarder des films ou prendre des appels vidéo. Cette configuration s'appelle officiellement "Flex Mode" et active certaines commandes dans la moitié inférieure de l'écran. Ceux-ci incluent des curseurs de luminosité et de volume, un bouton de capture d'écran, un trackpad et d'autres actions rapides pour ajouter une deuxième application à l'écran.
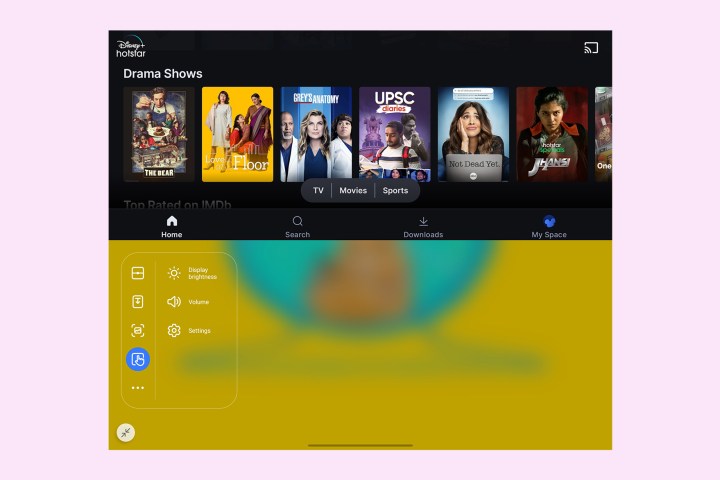
Au-delà de ces applications, Samsung vous permet de l'activer dans n'importe quelle application en suivant ces étapes.
- Accédez à Paramètres > Fonctionnalités avancées > Labs > Panneaux du mode Flex.
- Sélectionnez les applications pour afficher automatiquement le panneau du mode Flex
- Choisissez les applications où vous souhaitez activer le mode Flex
- Pour vous assurer que toutes les applications prennent en charge les panneaux en mode Flex, activez le multi-fenêtre comme indiqué (dans la troisième section) ci-dessus.
Continuez à utiliser les applications sur l'écran extérieur
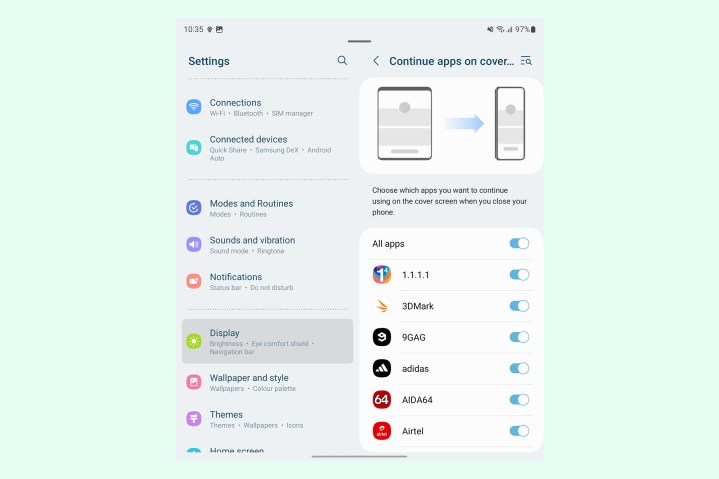
Lorsque vous interagissez avec n'importe quel téléphone de la série Galaxy Z Fold à partir de l'écran extérieur et décidez que vous voulez plus d'espace sur l'écran, vous pouvez ouvrir le téléphone et continuer à utiliser la même application (principalement) sans recharger. Mais la même chose ne s'applique généralement pas lorsque vous fermez le téléphone. Au lieu de continuer la même application sur l'écran extérieur, la fermeture du Fold 5 verrouille le téléphone pliable. Même lorsque vous le déverrouillez, vous devrez peut-être recharger à nouveau l'application.
Si vous faites partie de ceux qui aiment fréquemment basculer entre les écrans intérieur et extérieur du Galaxy Z Fold, vous pouvez activer les applications pour continuer sur l'écran externe en suivant ces étapes :
- Allez dans Paramètres > Affichage
- Faites défiler vers le bas et sélectionnez Continuer les applications sur l'écran de couverture
- Sélectionnez les applications que vous souhaitez continuer à utiliser après le passage de l'écran intérieur à l'écran extérieur
Notez que certaines applications, en particulier les applications vidéo et les jeux, peuvent se recharger malgré l'activation de ce paramètre, notamment pour s'adapter à un écran plus petit et éviter le recadrage.
Utilisez pleinement le grand écran
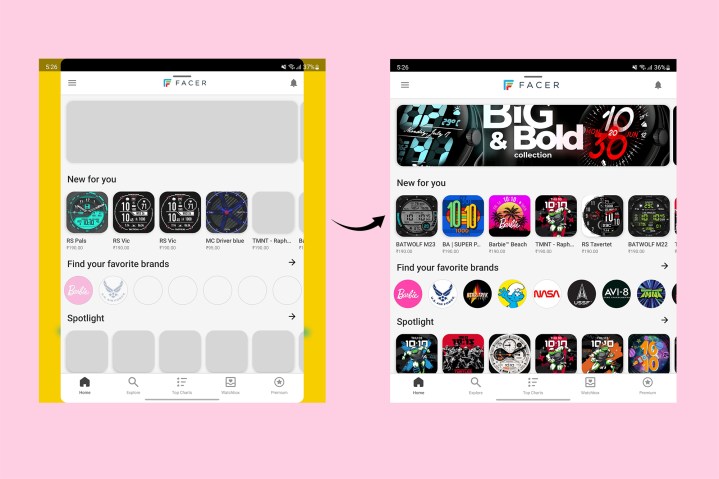
Avec Google Pixel Fold et Google Pixel Tablet , Google réinvestit son énergie dans la promotion de l'écosystème des tablettes Android. Un chemin essentiel pour y parvenir est d'amener les développeurs à adapter leurs applications à des écrans plus grands. Pendant ce temps, Samsung demande également aux développeurs d'optimiser les applications qui fonctionnent exclusivement en mode portrait, y compris Instagram et TikTok, qui occupent désormais entièrement l'espace sur l'écran du Galaxy Z Fold 5 avec une interface conçue sur mesure.
Cependant, certaines applications moins courantes peuvent ne pas occuper entièrement l'écran et laisser des espaces vides de chaque côté. Si vous n'aimez pas cela, vous pouvez forcer ces applications à s'ouvrir en plein écran. Accédez à Paramètres > Affichage > Applications plein écran et sélectionnez le format d'image souhaité pour chaque application. De même, le grand écran extérieur peut forcer certaines applications à découper des bandes sur l'écran. Vous pouvez résoudre ce problème en suivant les mêmes étapes, mais en utilisant l'écran de couverture.
Lorsque vous utilisez l'écran intérieur plus grand, vous pouvez également forcer toutes les applications à afficher une vue plein écran avec un seul bouton à l'aide de Good Lock. Voici les étapes à suivre :
- Téléchargez Good Lock depuis le Galaxy Store et ouvrez-le.
- Sélectionnez Life Up (ou l'icône marteau et clé)
- Faites défiler vers le bas pour trouver un module nommé MultiStar et installez-le en sélectionnant l'icône de téléchargement.
- Maintenant, ouvrez à nouveau Good Lock et accédez à MultiStar.
- Sélectionnez l'option I ♡ Galaxy Foldable , puis sélectionnez Afficher l'application toujours en plein écran lors du dépliage sur la page suivante.
- Activez la bascule pour toutes les applications ou certaines applications selon vos préférences.
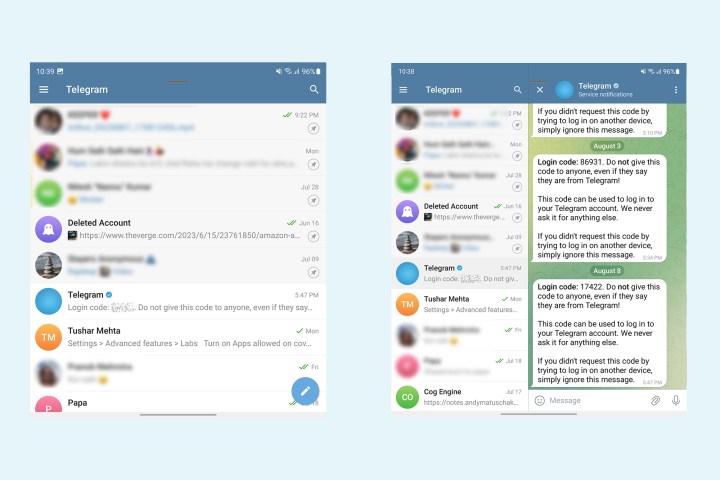
Le grand écran est également pratique en affichant une vue à deux colonnes des applications prises en charge. Cela s'applique explicitement aux applications de messagerie ou à l'application Paramètres, où les deux colonnes aident à utiliser la taille de l'écran plus efficacement. La fonctionnalité est activée par défaut, mais si vous ne voyez pas vos applications de messagerie changer en conséquence, vous pouvez accéder à Paramètres > Affichage > Disposition de l'écran et zoomer et sélectionner Affichage multiple au lieu de l'affichage standard.
Utilisez l'écran de couverture pour les selfies haute résolution

Cette astuce est triviale, mais très utile si vous aimez cliquer sur les selfies. Vous pouvez utiliser l'écran de couverture du Galaxy Z Fold 5 pour prendre des selfies à l'aide de l'appareil photo principal de 50 MP. Lorsque vous ouvrez l'application appareil photo, appuyez sur l'icône la plus à droite dans la barre en haut. Cela déplacera le viseur de l'écran intérieur vers l'écran de couverture, vous permettant de prendre des selfies nets et haute définition avec une mise au point impeccable.
Définir des fonds d'écran pour les deux écrans

Le Galaxy Z Fold 5 est essentiellement deux téléphones en un. Cela signifie que les deux écrans ont des aspects différents – la disposition des applications et le fond d'écran en font partie. J'adore cette fonctionnalité car je suis très pointilleux sur les fonds d'écran et je veille à ce qu'ils ne soient pas rognés en raison des différents rapports d'aspect sur les deux écrans. Les fonds d'écran de l'écran d'accueil et de l'écran de verrouillage que vous définissez seront limités à l'écran sur lequel ils sont définis et ne s'adapteront pas automatiquement à l'autre écran.

Cependant, si vous souhaitez vous épargner le travail de configuration des deux écrans séparément, vous pouvez dupliquer l'écran extérieur à l'aide de "Mise en miroir de l'écran de couverture" en suivant ces étapes :
- Allez dans Paramètres > Écran d'accueil
- Sélectionnez la mise en miroir de l'écran de couverture
- Sélectionnez la bascule pour Activé , puis sélectionnez Appliquer
En activant ce paramètre, la disposition de l'écran externe sera reproduite sur l'écran interne, avec deux pages de l'écran externe agissant comme une seule sur l'écran interne.
Personnaliser le clavier

Il peut être difficile de taper sur le grand écran intérieur du Galaxy Z Fold 5, avec un grand clavier rendant le pliable peu maniable et facile à déposer. Heureusement, il existe un moyen plus sûr de taper sur votre Fold, c'est-à-dire d'utiliser le clavier divisé en deux moitiés. L'application clavier Samsung officielle vous permet de choisir entre une orientation écran partagé et plein écran sur l'écran interne. Il vous permet même de sélectionner différents paramètres pour utiliser le Galaxy Z Fold 5 en orientation portrait et paysage. Si vous préférez taper d'une seule main, vous pouvez choisir un clavier flottant.

Samsung vous permet également de définir la taille et les positions des deux moitiés en suivant ces étapes :
- Sélectionnez l' icône d'engrenage en haut du clavier Samsung. Vous pouvez également accéder à Paramètres > Gestion générale > Paramètres du clavier Samsung .
- Faites défiler vers le bas et sélectionnez Taille et transparence.
- Ici, vous pouvez définir la taille de la largeur, de la hauteur et de la position d'une moitié en faisant glisser les ancres le long des bords ou au centre – l'autre changera en conséquence.
Si vous n'aimez pas beaucoup le clavier Samsung, une autre alternative est le Gboard de Google . Il permet également un mode clavier partagé tout en faisant correspondre le thème au fond d'écran du téléphone grâce à la prise en charge de la thématique dynamique d'Android.
Protégez votre Galaxy Z Fold 5 avec une coque

À un prix de départ de 1 800 $, le Galaxy Z Fold 5 est un appareil haut de gamme. S'il vous arrive de laisser tomber votre Fold ou de casser l'écran, vous aurez une dépense de centaines de dollars. La meilleure façon d'éviter cette dépense est de donner à votre cher Fold une couche de protection.
Dès le départ, nous pouvons recommander de nombreux étuis Galaxy Z Fold 5 , mais le plus facile à défendre est l' étui S Pen officiel pour Galaxy Z Fold 5 . Pour 100 $, vous bénéficiez d'une protection suffisante et d'un S Pen for Fold logé dans son emplacement dédié. Ce S Pen est amélioré par rapport à la génération précédente et est disponible en trois couleurs vives pour compléter votre nouveau téléphone pliable coûteux.
