Comment déposer une épingle sur Google Maps (mobile et bureau)
Il y a tellement plus dans Google Maps que le simple déplacement d'un point A à un point B.Il peut vous fournir des itinéraires et des horaires de transport en commun, et personnaliser votre trajet en fonction de votre mode de transport. Il vous permet également de déposer une épingle dans un emplacement et de l'enregistrer dans votre profil ou de la partager avec des amis.
La suppression d'une épingle est utile si le lieu que vous recherchez n'a pas d'adresse ou est hors du réseau routier. C'est également utile dans les cas particuliers où Google se trompe d'emplacement. Voici comment déposer une épingle sur Google Maps sur Android, iOS et ordinateur de bureau.
Comment déposer une épingle sur Google Maps Mobile (Android)
Pour déposer une épingle sur Google Maps lors de l'utilisation d'un appareil Android:
- Ouvrez l'application Google Maps.
- Recherchez une adresse ou faites défiler la carte jusqu'à ce que vous trouviez l'emplacement souhaité.
- Appuyez longuement sur l'écran pour déposer une épingle.
- L'adresse ou l'emplacement apparaîtra au bas de l'écran.
- Appuyez sur l'emplacement pour le partager, l'enregistrer, y ajouter une étiquette ou obtenir un itinéraire.Galerie d'images (2 images)
Comment déposer une épingle sur Google Maps Mobile (iOS)
Le processus de suppression d'une épingle dans Google Maps sur iOS est globalement le même que celui pour Android.
- Ouvrez l'application Google Maps.
- Recherchez une adresse ou faites défiler la carte jusqu'à ce que vous trouviez l'emplacement idéal du repère.
- Pour déposer l'épingle, appuyez longuement sur l'écran à l'emplacement souhaité.
- L'adresse ou les coordonnées s'afficheront en bas de l'écran.
- Appuyez sur l'emplacement pour voir plus de détails, obtenir des itinéraires, ajouter des étiquettes, etc.Galerie d'images (2 images)
Comment déposer une épingle sur Google Maps sur le bureau
Beaucoup de gens ne se rendent pas compte qu'il est également possible de déposer une épingle sur Google Maps à partir de n'importe quel système d'exploitation de bureau.
Le processus est simple:
- Rendez-vous sur la page d'accueil de Google Maps .
- Trouvez l'emplacement où vous souhaitez placer l'épingle déposée, puis cliquez avec le bouton gauche de la souris sur l'endroit exact.
- Une petite icône d'épingle grise apparaîtra sur la carte et une boîte d'informations apparaîtra en bas de l'écran.
- Si vous cliquez sur la boîte d'informations, un nouveau panneau apparaîtra sur le côté gauche de l'écran, contenant plus d'informations et vous offrant des options supplémentaires.
Comment tirer le meilleur parti d'une épingle abandonnée
Examinons maintenant certaines des choses que vous pouvez faire une fois que vous avez déposé la broche et que vous êtes satisfait de l'emplacement de la broche.
Les options exactes varient légèrement selon que vous utilisez un système d'exploitation mobile ou de bureau. Nous examinerons chaque fonctionnalité tour à tour.
Utiliser une épingle abandonnée pour les directions
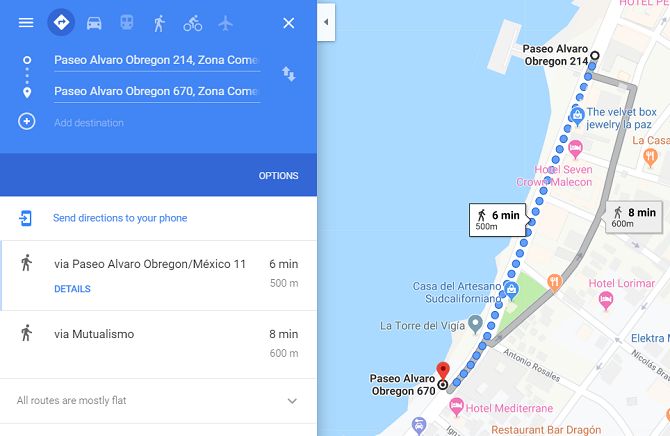
Disponible sur: Mobile et Desktop
Comme nous l'avons dit au début, la fonctionnalité la plus utile de Google Maps est sans doute sa capacité à fournir des directions. Si vous n'êtes pas sûr de l'adresse d'un emplacement particulier, les épingles déposées deviennent une partie essentielle du processus.
Vous pouvez choisir d'utiliser votre épingle déposée comme point de départ ou comme point de terminaison. Malheureusement, il n'y a aucun moyen de placer deux broches tombées et de trouver des directions entre elles. Au lieu de cela, vous devrez placer une épingle, noter l'adresse ou les coordonnées, puis déposer une deuxième épingle à utiliser comme point de départ / destination.
Enregistrer un emplacement d'épingle
Disponible sur: Mobile et Desktop
Vous pouvez enregistrer l'emplacement d'une épingle dans une liste connectée à votre compte Google. Vous pouvez ensuite y accéder sur tous vos appareils.
Par défaut, trois listes prédéfinies sont disponibles: Favoris , Envie d'aller et Lieux favoris . Vous pouvez ajouter plus de listes (et supprimer les valeurs par défaut) en accédant à Vos lieux dans le menu principal de l'application. Chaque liste peut être publique ou privée, ou partagée avec d'autres utilisateurs spécifiques. Vous pouvez également créer des listes de groupes auxquelles tout le monde peut ajouter des épingles. Elles sont utiles pour les vacances et les excursions d'une journée.
Ces listes ne sont qu'une façon dont Google Maps peut s'intégrer à certains des autres produits et services de Google .
Envoyer une épingle de bureau à votre téléphone
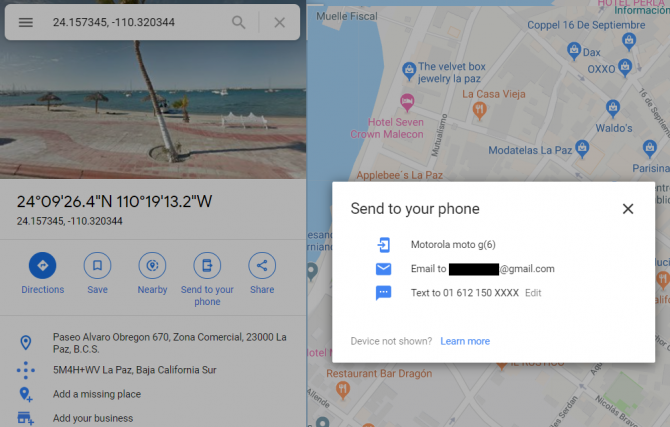
Disponible sur : Desktop
Si vous déposez une épingle sur Google Maps via la version de bureau de l'application, vous pouvez la partager avec votre application mobile Google Maps, l'envoyer par e-mail à l'adresse Gmail connectée à votre compte ou la partager par SMS avec le numéro de téléphone que vous ont associé à votre compte Google.
Cliquez simplement sur Envoyer sur votre téléphone pour commencer.
Partager un emplacement d'épingle déposé
Disponible sur : Mobile et Desktop
L'application de bureau Google Maps propose quatre façons de partager une épingle déposée avec d'autres utilisateurs (sans inclure la fonctionnalité de listes décrite ci-dessus).
Sur le bureau, vous pouvez soit:
- Copiez et collez le lien court généré automatiquement pour le partager avec d'autres personnes.
- Cliquez sur l'icône Facebook pour partager un emplacement directement avec le réseau.
- Publiez votre lien sur Twitter en sélectionnant l'icône Twitter.
- Saisissez le code HTML pour intégrer la carte dans une page Web.
Si vous partagez un emplacement d'épingle déposé à partir d'un appareil Android ou iOS, vous êtes obligé d'utiliser le menu Partager natif de votre système d'exploitation. L'option d'intégration ne sera pas disponible.
Ajouter une étiquette à une épingle déposée
Disponible sur: Mobile et Desktop
Vous pouvez étiqueter vos épingles déposées avec un mot ou une phrase personnalisé. Les libellés seront synchronisés sur l'ensemble de votre compte Google et ils apparaîtront sur toutes les versions de Google Maps.
La fonctionnalité a cependant un compromis. Selon le propre message de Google:
Les adresses personnelles seront utilisées dans les produits Google, pour des recommandations personnalisées et pour des annonces plus utiles.
Vous seul pouvez décider si vous êtes à l'aise avec la situation du point de vue de la confidentialité.
Comment supprimer les épingles abandonnées
Vous savez maintenant comment déposer une épingle. Mais qu'en est-il de la suppression d'une épingle déposée? Comment en supprimer un de votre carte?
Pour supprimer un emplacement d'épingle sur Android et iOS, appuyez sur l'icône X dans la zone de texte en haut de la page. Si vous souhaitez supprimer une épingle déposée sur le bureau, cliquez n'importe où ailleurs sur la carte ou appuyez sur l'icône X dans la zone d'informations en bas de l'écran.
