Comment utiliser Kindle pour Mac pour lire des livres et prendre des notes sur votre Mac
Pour les lecteurs avides, Kindles et l'application Kindle peuvent offrir la possibilité de lire beaucoup sans avoir à stocker une tonne de livres et sans avoir à payer le prix du livre relié. Vous savez peut-être déjà que vous pouvez utiliser l'application Kindle sur votre iPhone et iPad, mais saviez-vous que vous pouvez également utiliser l'application sur votre Mac ?
Ci-dessous, nous vous expliquerons comment installer et utiliser l'application Kindle sur votre Mac, et vous montrerons quelques fonctionnalités intéressantes, afin que vous puissiez lire voracement sur votre ordinateur ainsi que sur vos autres appareils.
Comment installer et configurer Kindle pour Mac
L'application gratuite Kindle pour Mac se trouve dans le Mac App Store , que vous pouvez ouvrir depuis votre Dock ou depuis votre dossier Applications .
Tapez "Kindle" dans la barre de recherche de l'App Store pour le trouver – il doit utiliser la même image d'application que la version iPad, iPhone et Android de l'application Kindle . Lorsque vous le trouvez, ouvrez sa page App Store en cliquant dessus.
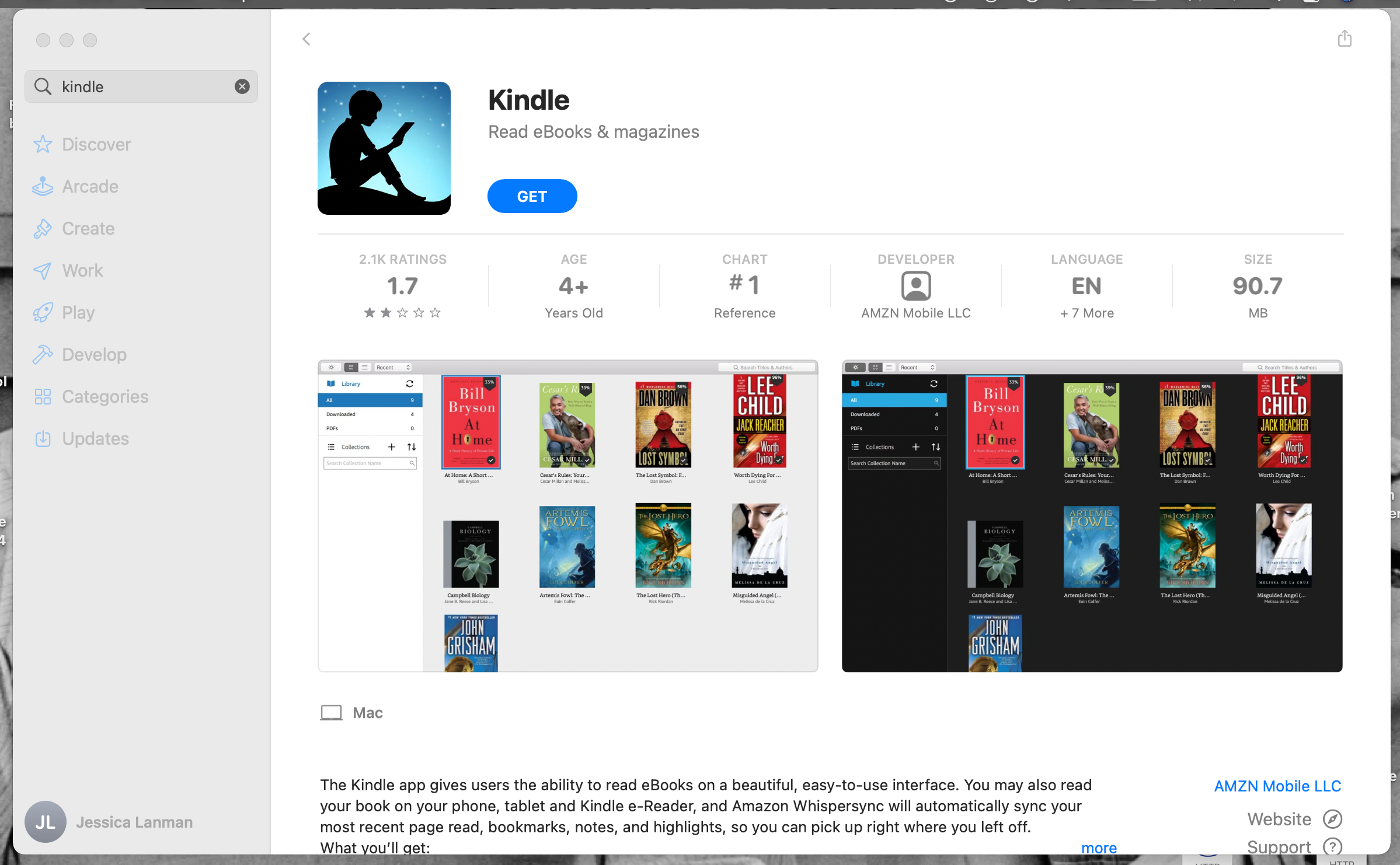
Sur la page Kindle pour Mac App Store, cliquez sur le bouton Obtenir , puis sur le bouton Installer pour commencer à télécharger l'application Kindle sur votre Mac.
Le téléchargement ne commencera pas tant que vous n'aurez pas saisi votre identifiant Apple et votre mot de passe, mais une fois cela vérifié, vous verrez la barre de progression apparaître.

Une fois le téléchargement terminé, cliquez sur Ouvrir dans l'App Store pour ouvrir l'application Kindle pour Mac, ou vous pouvez accéder à votre dossier Applications Mac et cliquer sur Kindle à l'intérieur.
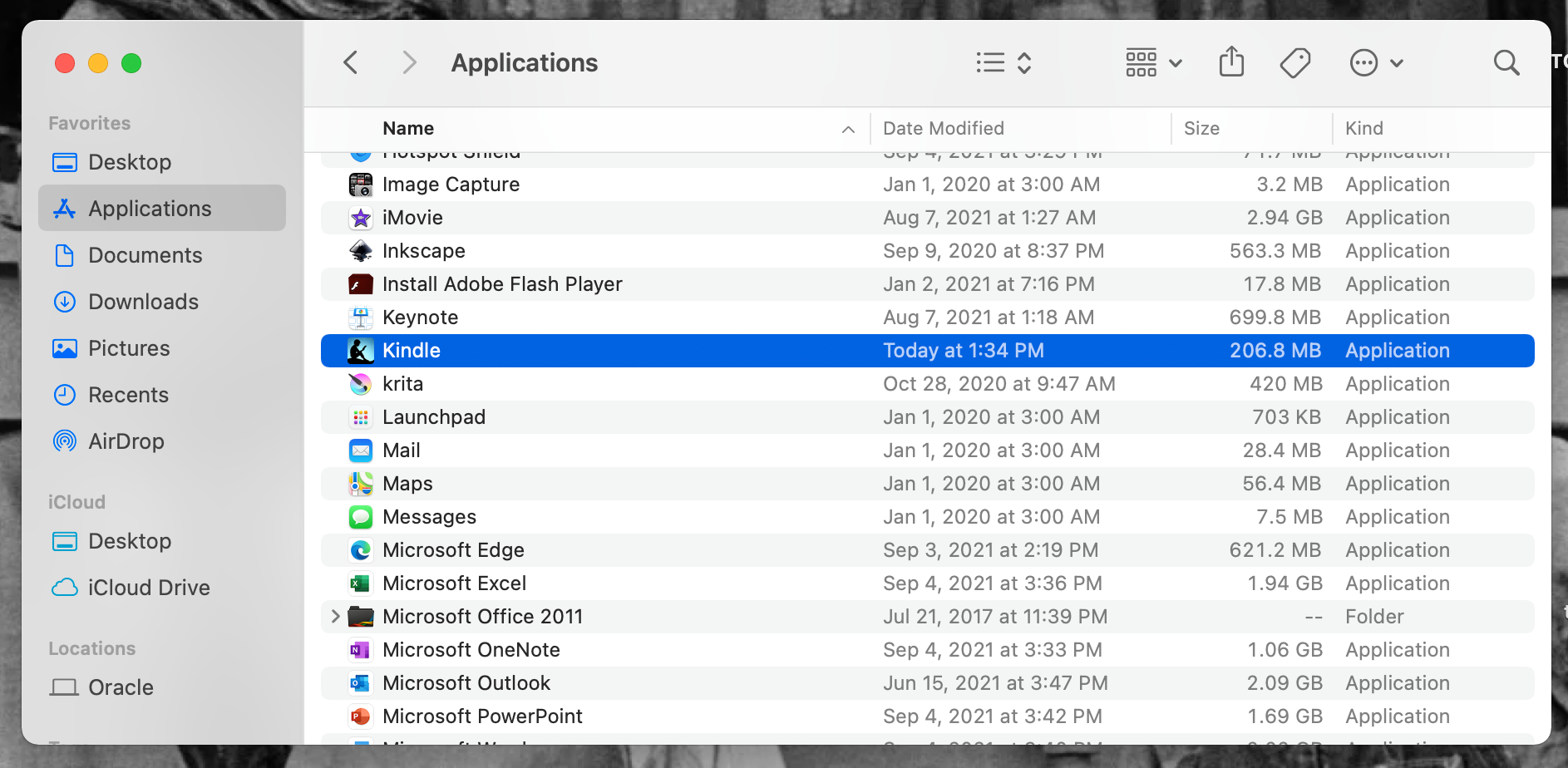
La première fois que vous ouvrez l'application Kindle sur votre Mac, vous verrez une fenêtre Enregistrer Kindle . Ici, vous devrez vous connecter au compte Amazon que vous utilisez ou utiliserez pour effectuer des achats Kindle.
Lorsque vous êtes connecté, vous accédez à la fenêtre principale normale de l'application Kindle pour Mac, qui répertorie tous les livres électroniques Kindle que vous avez déjà achetés sur Amazon.
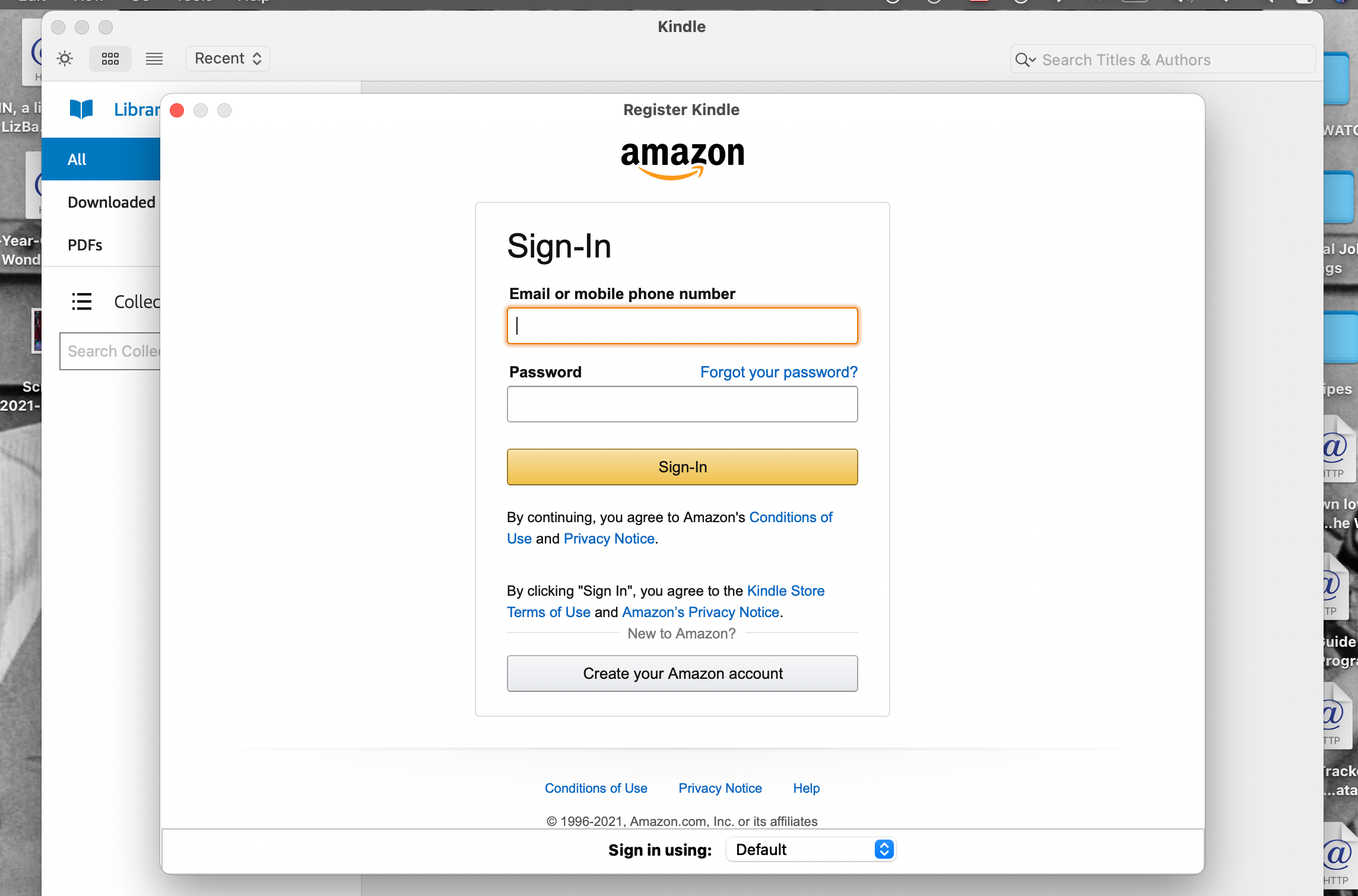
Vous n'avez pas encore de livres Kindle ? Il existe plusieurs façons d'obtenir des livres Kindle gratuits ou bon marché qui apparaîtront dans votre bibliothèque Kindle pour Mac une fois que vous les aurez achetés ou sélectionnés pour le téléchargement.
Même si vous avez des livres dans votre bibliothèque Kindle, ils ne sont pas téléchargés immédiatement sur votre application Kindle pour Mac. Nous verrons comment télécharger et commencer à lire vos ebooks dans la section suivante.
Comment lire des livres Kindle sur un Mac
les ebooks arrivent dans votre bibliothèque Kindle via la synchronisation dans le cloud. Tant que votre application Kindle est connectée à Internet, tout achat de livre électronique Amazon apparaîtra dans la bibliothèque d'applications en quelques instants (sauf s'il s'agit de précommandes ; celles-ci arriveront le jour de la publication).
Une fois qu'un ebook Kindle se trouve dans votre bibliothèque d'applications Kindle, vous devez le télécharger pour le lire. Pour télécharger un ebook dans l'application Kindle pour Mac, double-cliquez simplement dessus.
Une barre de progression apparaîtra, mais pas pour longtemps : les ebooks se téléchargent rapidement. Kindle pour Mac ouvrira le livre pour vous tout de suite, et vous pourrez commencer à lire ou cliquer sur le bouton Bibliothèque pour revenir en arrière et télécharger plus d'ebooks.
Les ebooks téléchargés afficheront une coche sur leur couverture dans votre bibliothèque Kindle pour Mac, ainsi qu'un suivi du pourcentage d'achèvement. Ils apparaîtront également dans la section Téléchargé de la liste Bibliothèque.
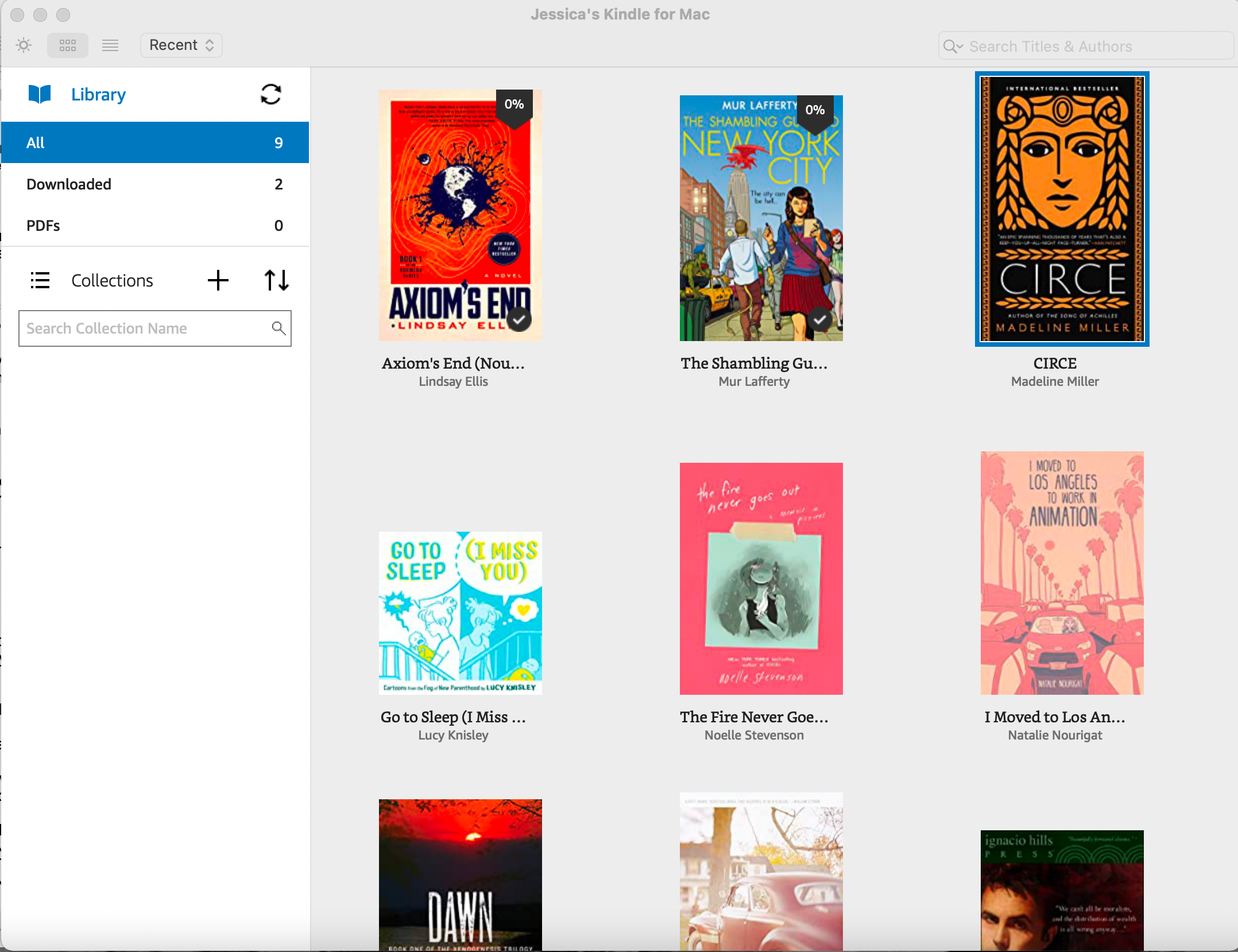
Pour lire un ebook sur Kindle pour Mac, double-cliquez dessus pour l'ouvrir. Un double-clic vous amènera automatiquement au début de l'ebook la première fois que vous l'ouvrez, et il vous amènera à la dernière page que vous lisez à chaque fois par la suite.
Vous pouvez également cliquer sur un livre électronique tout en maintenant la touche Contrôle enfoncée et sélectionner si vous souhaitez Aller à la dernière page lue , Aller à la table des matières ou Aller au début .
Les ebooks Kindle pour Mac sont lus une page à la fois, bien que vous puissiez modifier la structure des colonnes des pages via les icônes en haut de la fenêtre.
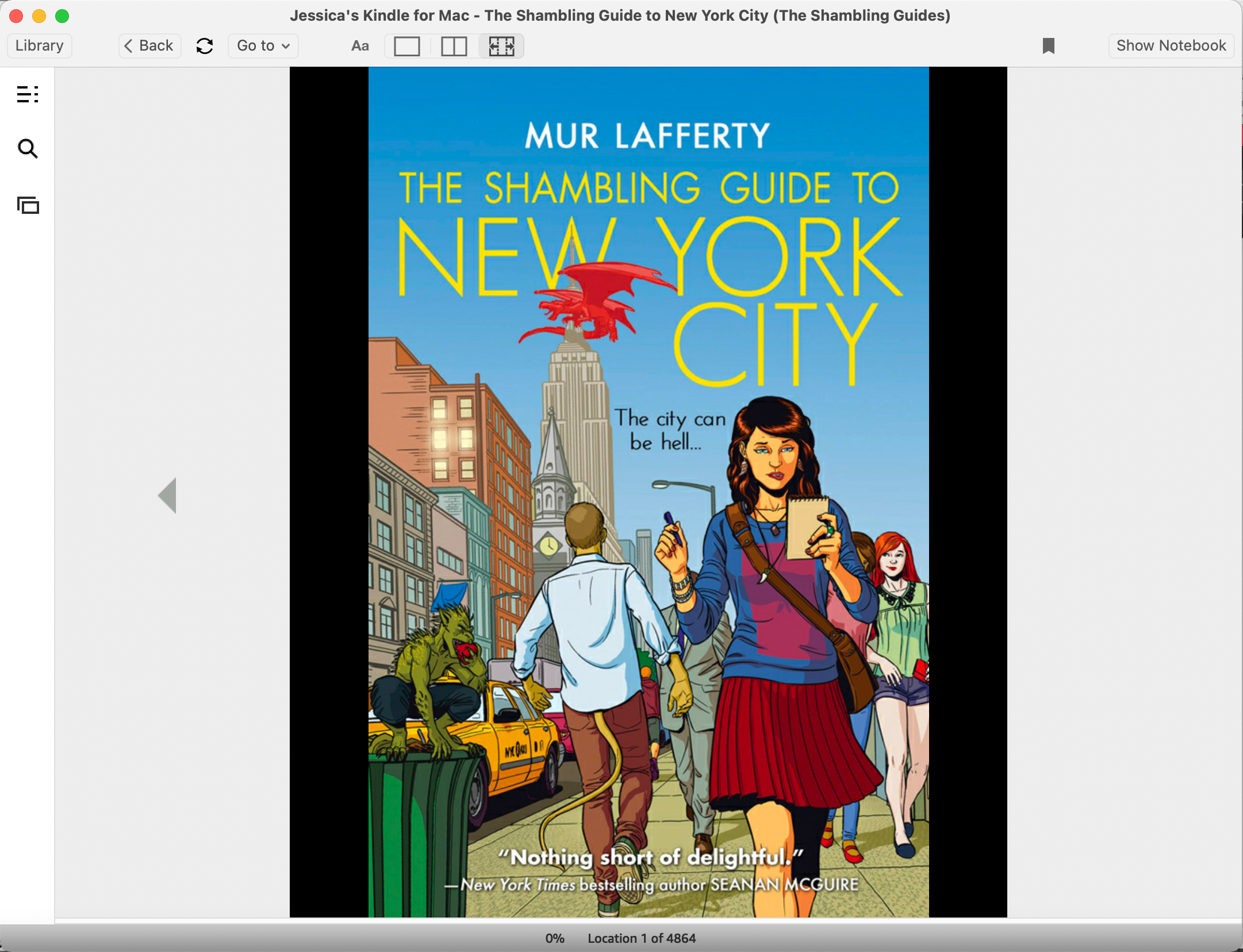
Pour parcourir les pages, cliquez à gauche ou à droite de la page que vous lisez ou appuyez sur les touches fléchées gauche et droite du clavier de votre Mac. Il y a aussi un marqueur au bas de la fenêtre de l'application sur lequel vous pouvez cliquer et faire glisser pour passer rapidement d'une partie du livre à une autre.
Pour accéder directement à des chapitres ou à des sections particuliers de votre ebook Kindle pour Mac, cliquez sur l'icône avec trois lignes empilées à côté de trois lignes courtes pour accéder à la table des matières . À partir de là, cliquez sur le chapitre ou l'en-tête à partir duquel vous souhaitez commencer la lecture.
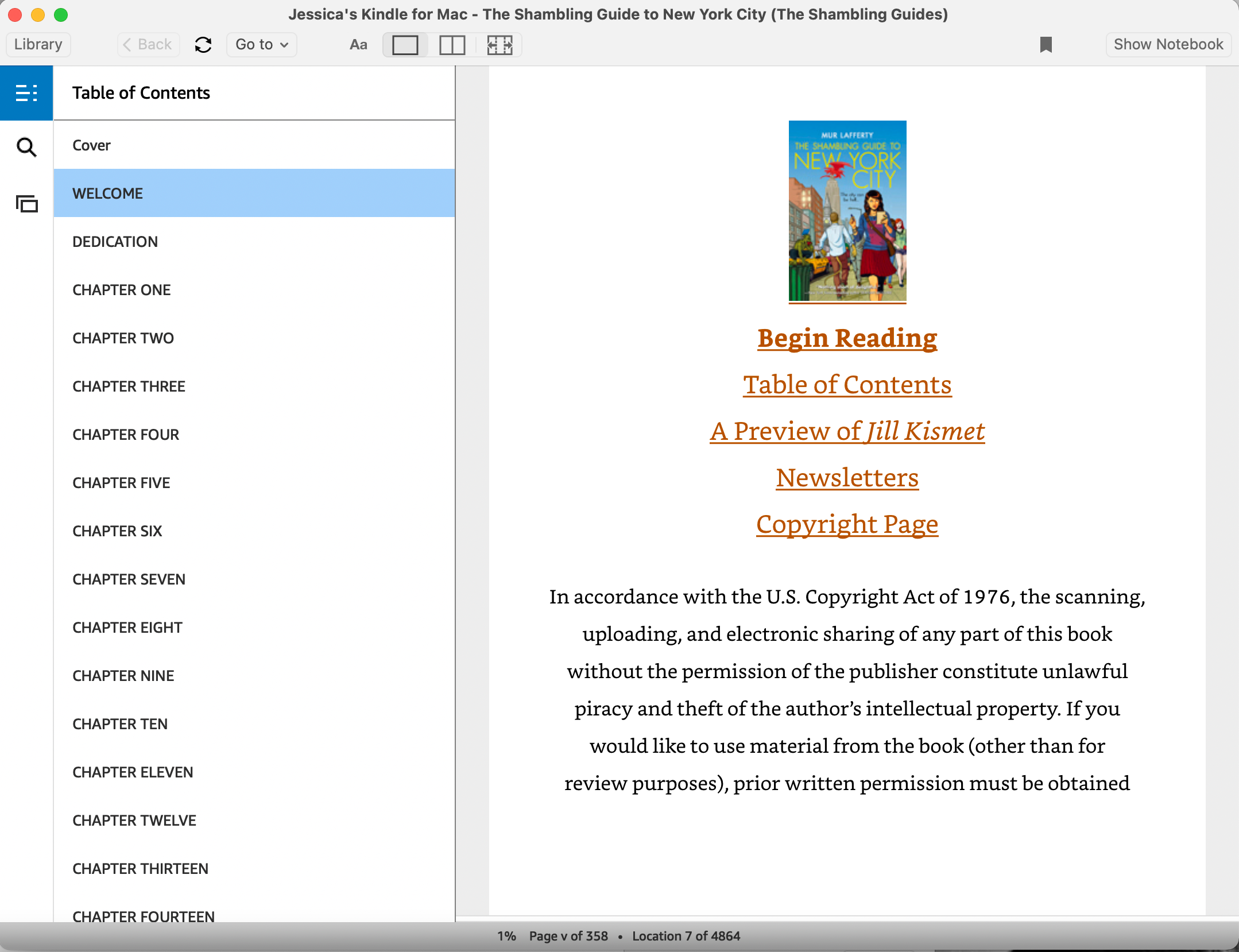
Si vous devez rechercher un terme particulier dans votre ebook, vous pouvez le faire en appuyant sur l'icône de la loupe et en tapant le terme que vous souhaitez rechercher.
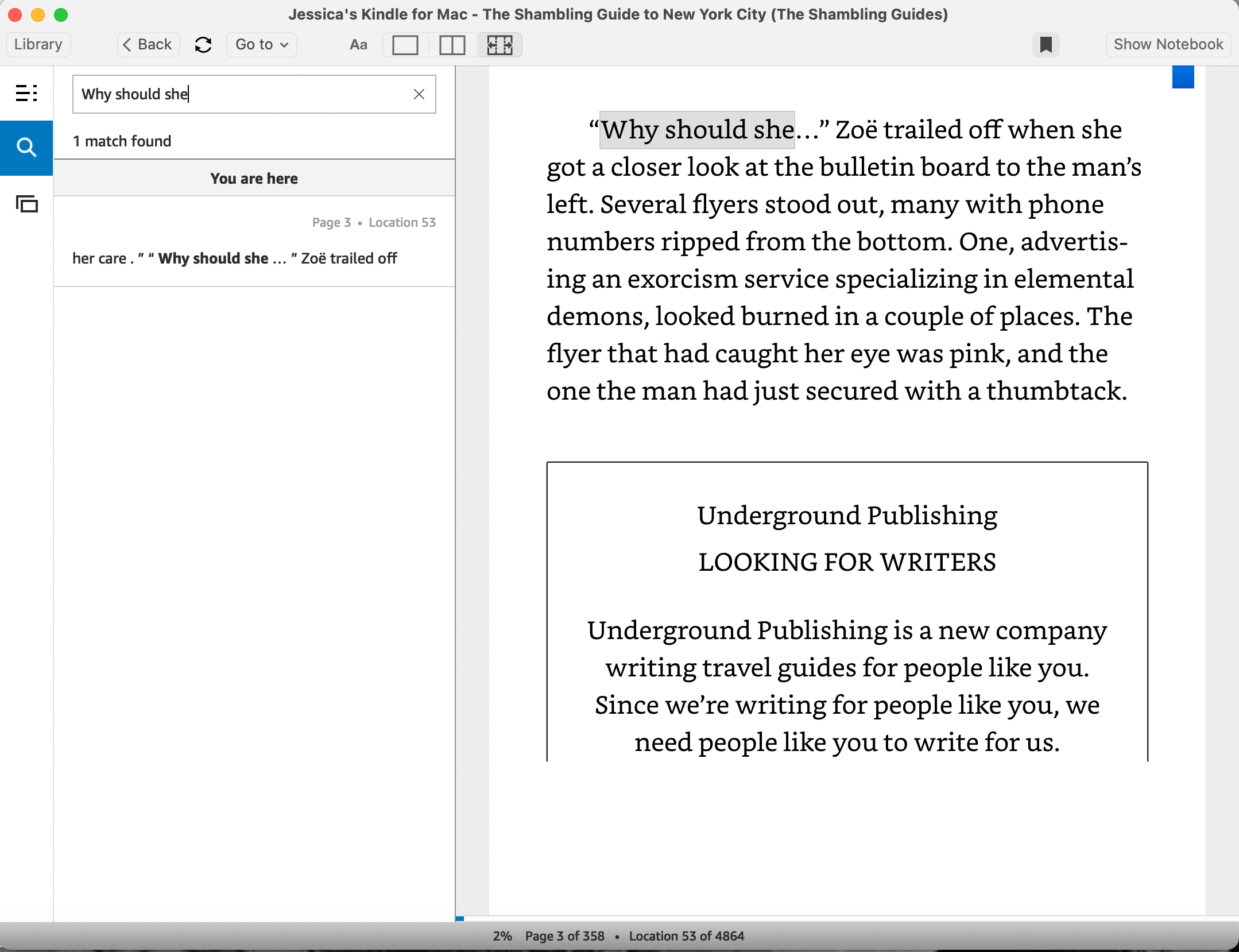
Vous voulez entendre votre ebook lire à haute voix ? Cliquez sur Outils > Démarrer la synthèse vocale ou appuyez sur Cmd + T pour que votre Mac vous lise le texte de l'ebook avec sa voix de contenu parlé, vous déplaçant à travers les pages au fur et à mesure. Appuyez à nouveau sur Cmd + T ou sur Outils > Arrêter la synthèse vocale pour l'arrêter.
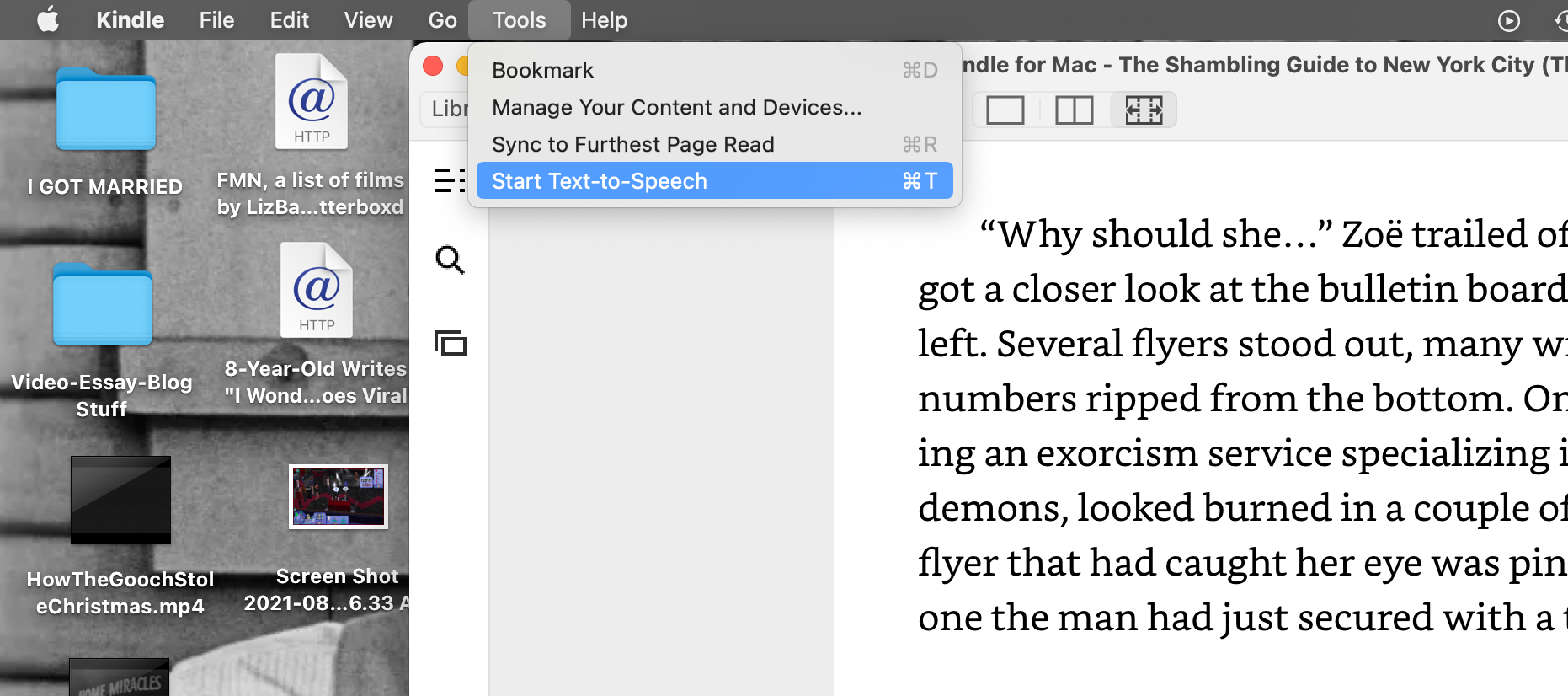
Si vous souhaitez supprimer un ebook de votre application Kindle pour Mac parce que vous l'avez terminé ou que vous ne souhaitez plus le lire sur votre Mac, cliquez sur sa couverture tout en maintenant la touche Contrôle enfoncée dans votre bibliothèque. Sélectionnez Supprimer de l'appareil dans le menu qui s'affiche. Le livre retournera dans le cloud Kindle, toujours visible sur Kindle pour Mac, mais n'y occupera plus d'espace mémoire.
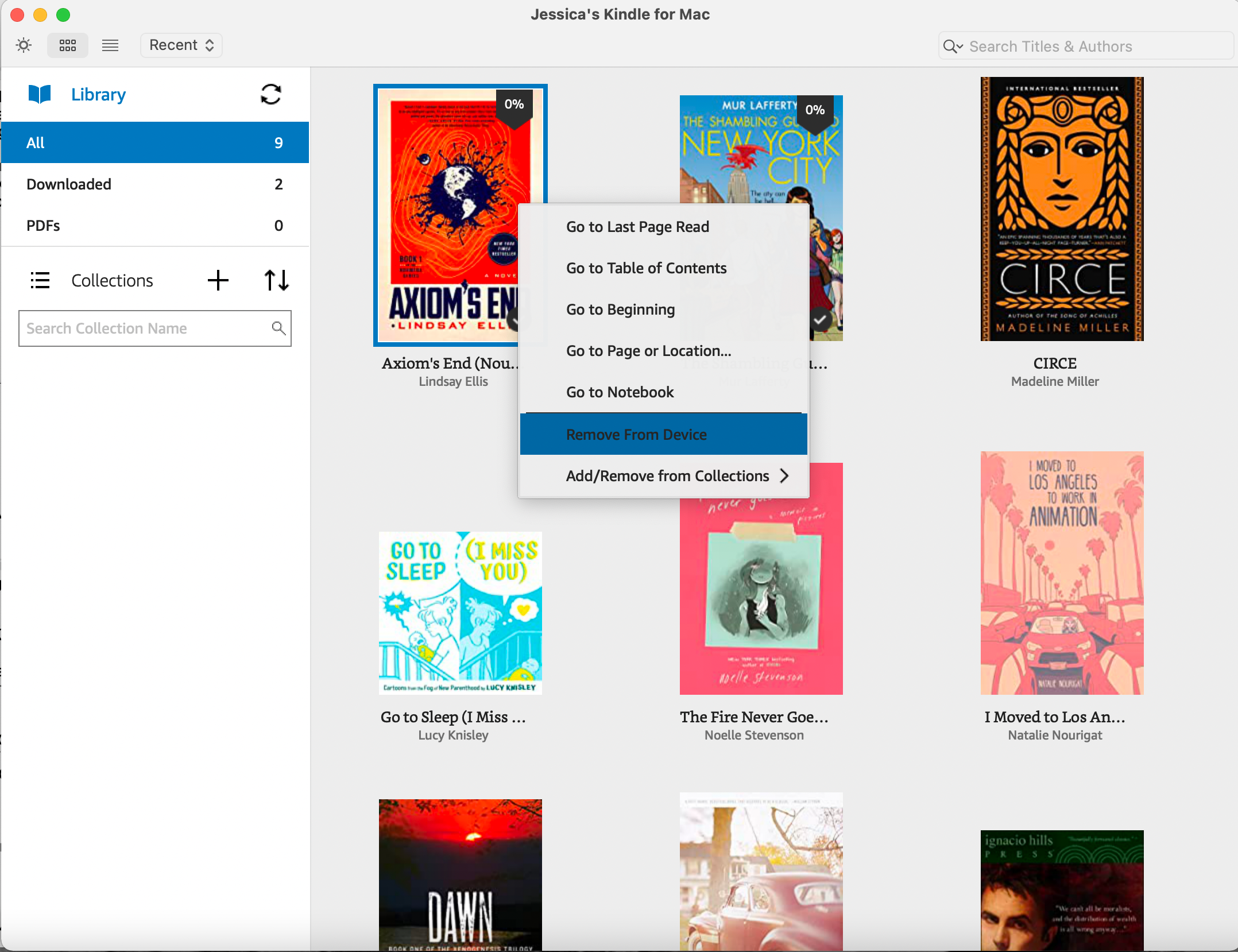
Changez l'apparence de votre ebook Kindle pour Mac
Tout ebook utilisera par défaut le design que l'éditeur a créé pour lui lorsque vous l'ouvrez pour la première fois dans Kindle pour Mac. Mais vous pouvez modifier la police, la taille de la police, l'alignement du texte, l'interligne, la largeur de la page, la luminosité et le mode de couleur (c'est-à-dire la couleur de la page et du texte) de ce que vous lisez dans l'application en appuyant sur l'icône Aa en haut de la page .
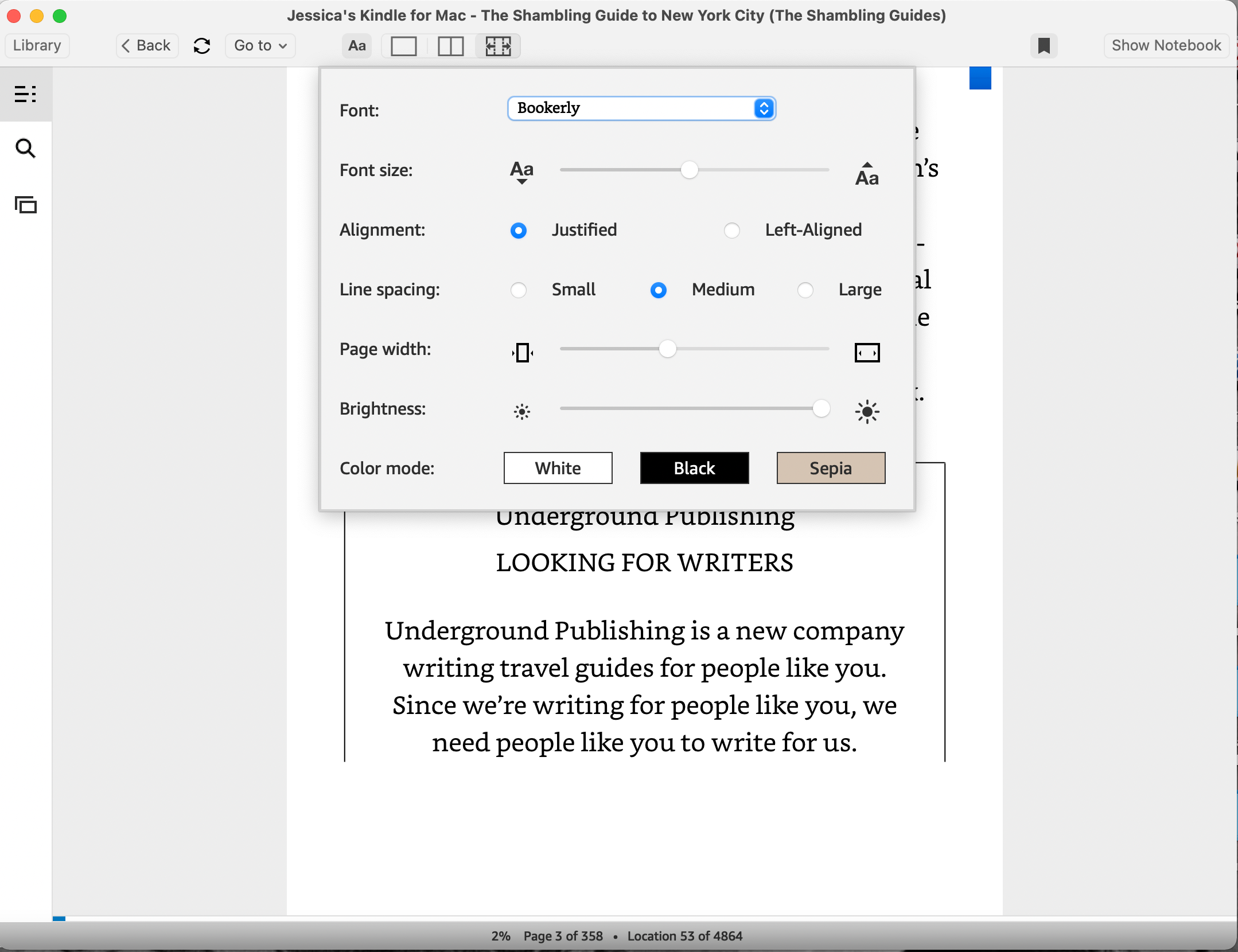
La taille de la police, la largeur de la page et la luminosité sont tous ajustés en cliquant et en faisant glisser le long d'une échelle, tandis que l'alignement, l'interligne et le mode couleur vous offrent des options à sélectionner. La police est modifiée dans un menu déroulant et comprend une option plus facile à lire pour les personnes dyslexiques.
Vous pouvez modifier ces fonctionnalités à tout moment pour rendre la lecture sur votre Mac la plus agréable possible.
Fonctionnalité de bloc-notes de Kindle pour Mac
Vous constaterez peut-être que lorsque vous ouvrez un ebook pour la première fois ou que vous utilisez Kindle pour Mac pour la première fois, le bloc – notes est ouvert dans une partie de l'application. Le carnet est un endroit où vous pouvez voir tous vos signets , ainsi que toutes les notes et points saillants que vous créez dans l'ebook.
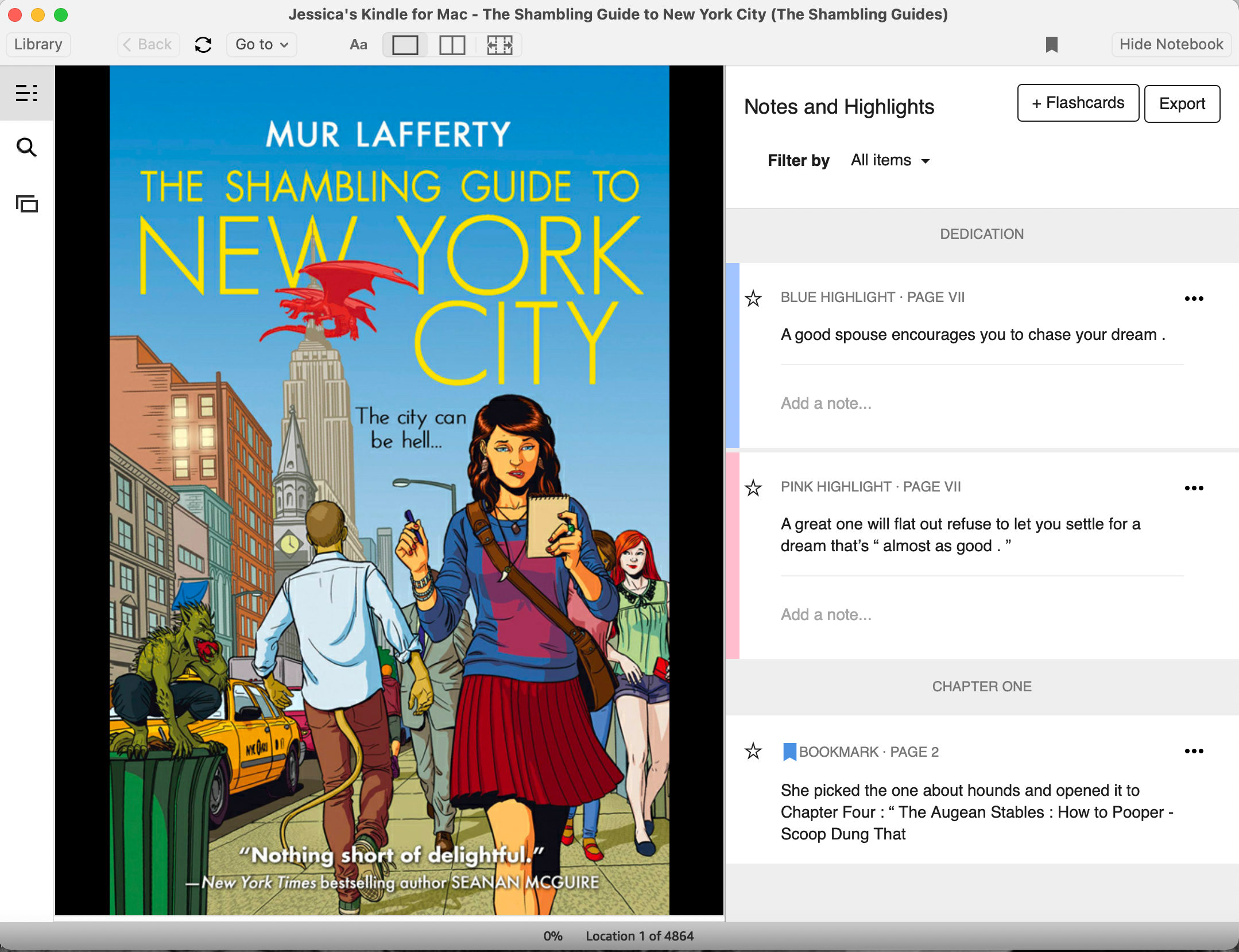
Les signets vous permettent d'enregistrer où vous êtes ou d'enregistrer des pages que vous pouvez visiter à nouveau fréquemment, comme des cartes. Pour laisser un signet, appuyez sur l'icône de signet en haut de la fenêtre Kindle ou cliquez sur la partie supérieure droite d'une page de livre électronique. Pour revenir à un signet, cliquez dessus dans la liste des signets du bloc-notes.
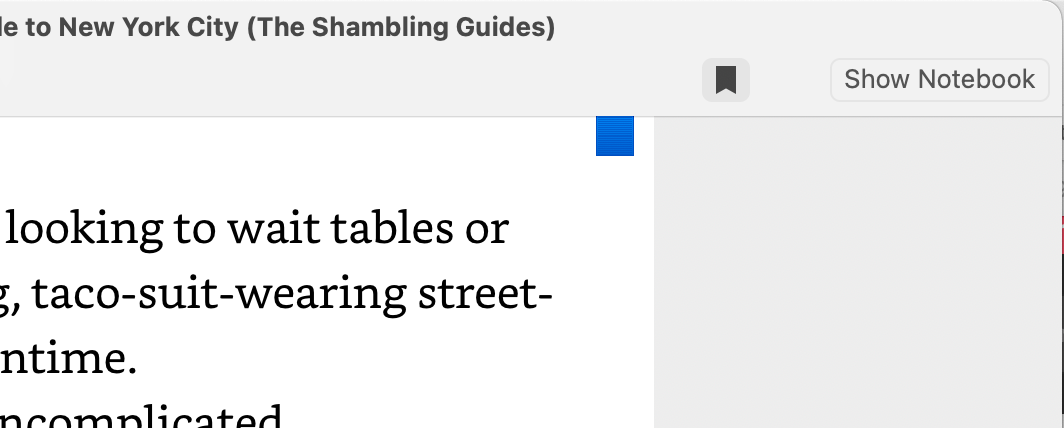
Si vous souhaitez mettre en évidence, cliquez et faites glisser pour sélectionner le texte sur la page de l'ebook que vous souhaitez mettre en évidence. Vous ne pouvez surligner que mot par mot. Une fois que vous avez sélectionné le texte, relâchez votre clic et un menu apparaîtra vous permettant de choisir entre quatre couleurs pour votre surbrillance.
Vous pouvez également cliquer sur Ajouter une note dans le menu de texte sélectionné pour saisir les pensées que vous avez eues lors de la lecture. Cliquez simplement sur Enregistrer lorsque vous avez terminé de taper dans la fenêtre de texte qui apparaît.
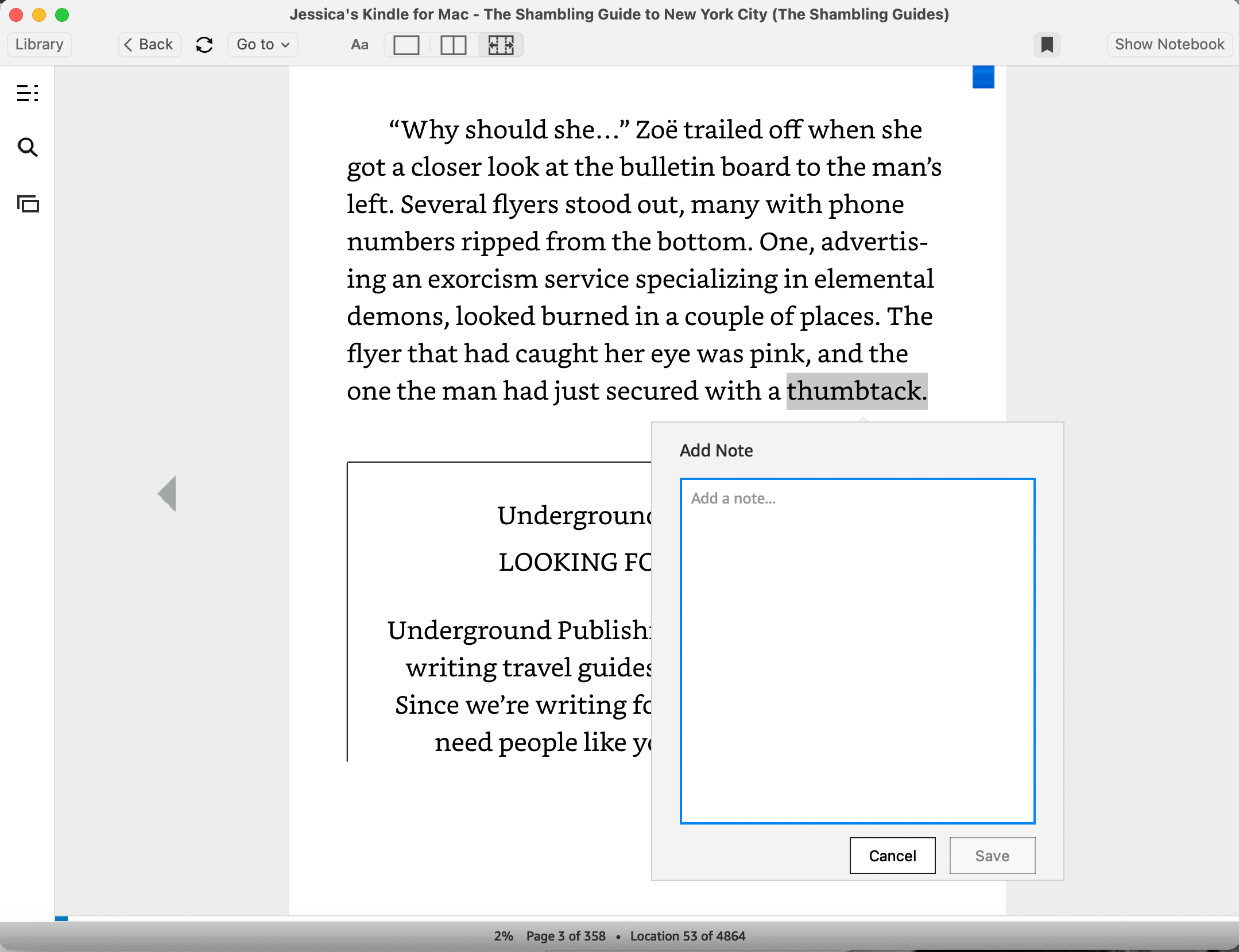
Vous pouvez ajouter des notes aux points saillants dans le carnet en cliquant sur la section Ajouter une note sous un point culminant que vous avez créé, puis saisissez vos pensées.
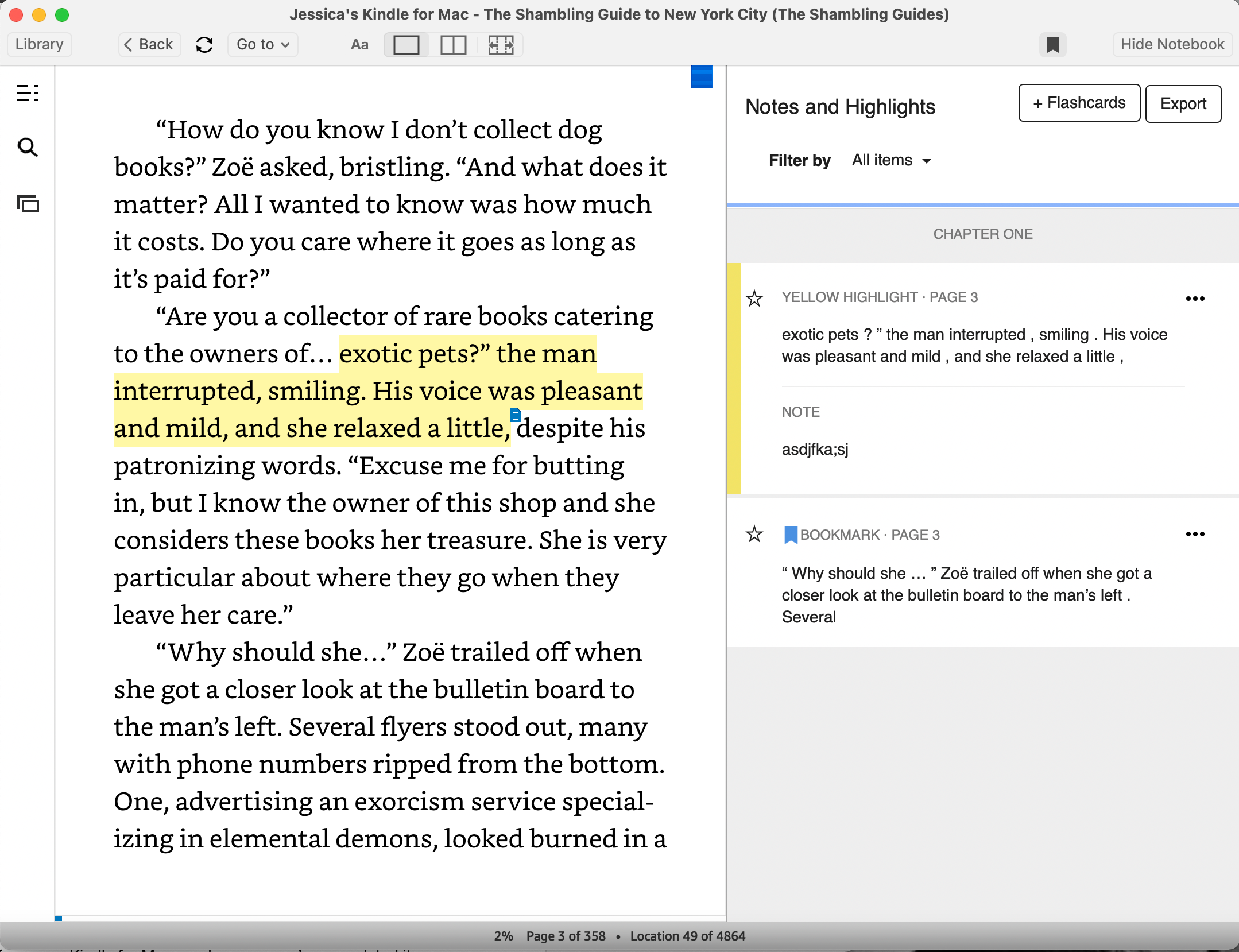
Vous pouvez exporter toutes vos notes et surlignages en appuyant sur le bouton Exporter dans Notebook. Il crée et enregistre un fichier HTML sur votre Mac que vous pouvez ouvrir et imprimer, ou ouvrir en tant que page Web et enregistrer au format PDF .
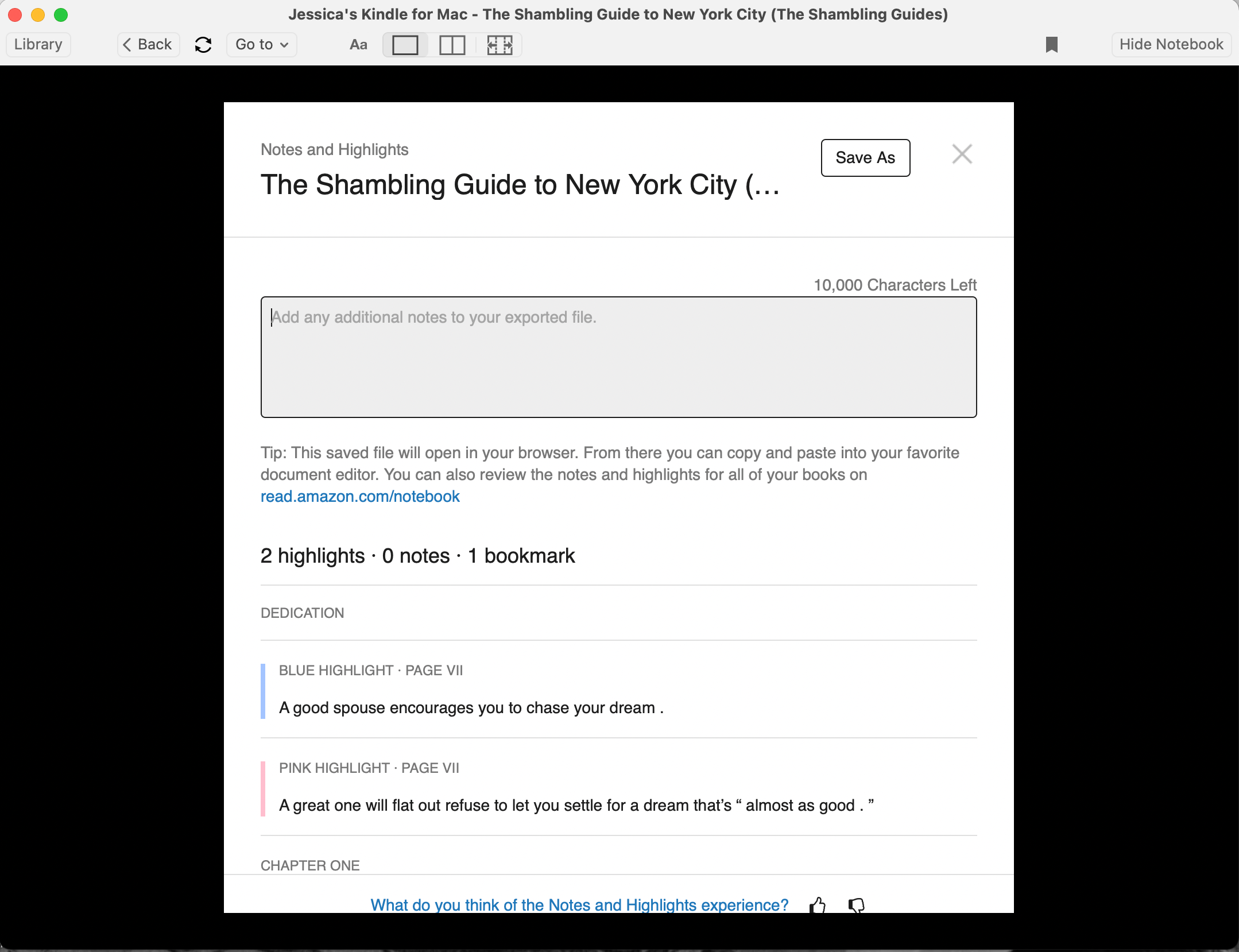
Besoin de supprimer certains faits saillants ou notes dans votre ebook ? Cliquez sur l'icône à trois points à droite de leurs entrées dans le Bloc-notes et sélectionnez Supprimer la note ou Supprimer la surbrillance .
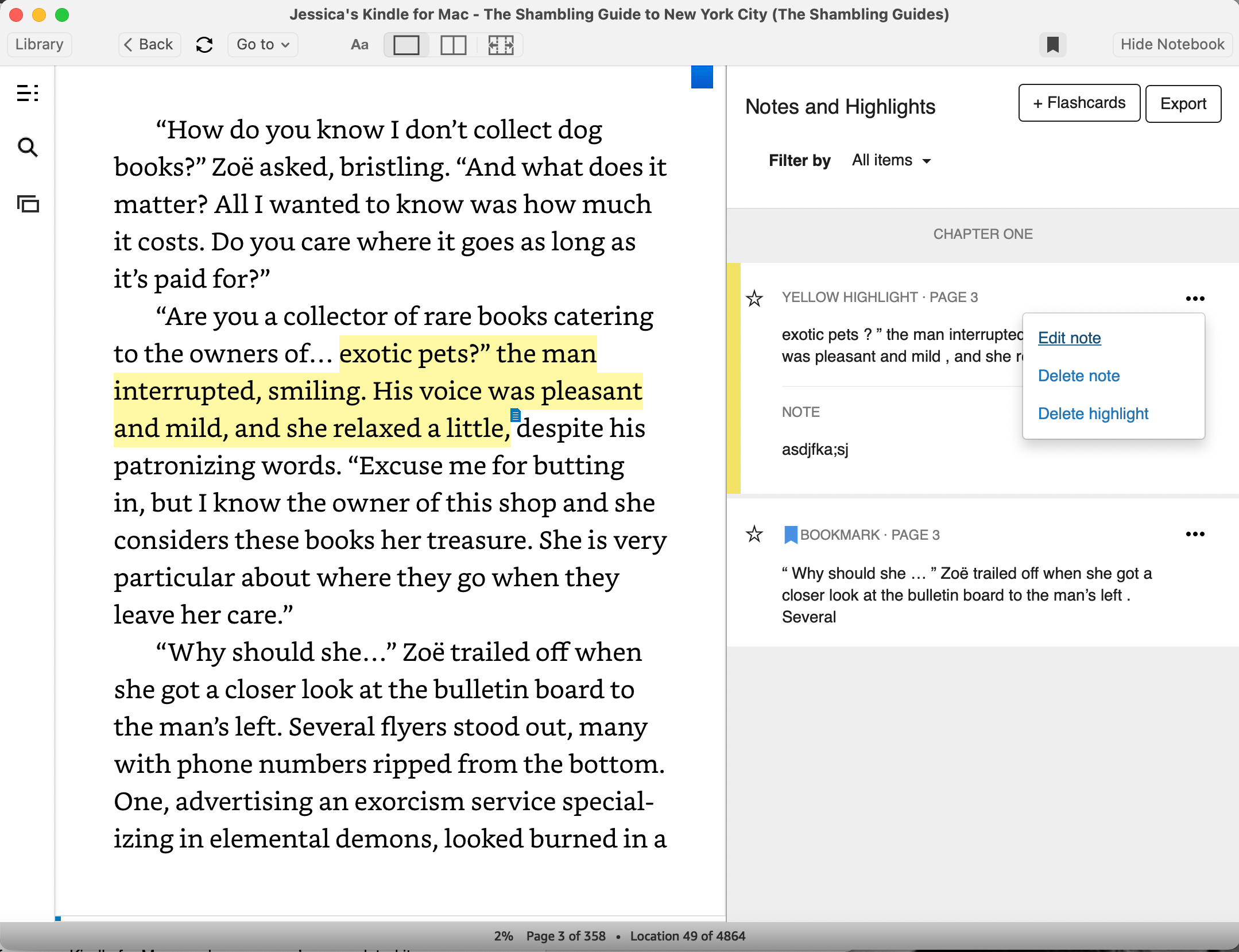
Vous pouvez également créer des cartes mémoire à partir de vos notes et surlignages en appuyant sur le bouton + Cartes mémoire dans le carnet. Vous pouvez modifier et parcourir ces cartes mémoire quand vous le souhaitez en cliquant sur l'icône rectangle qui se chevauche dans le menu le plus à gauche de la fenêtre Kindle pour Mac.
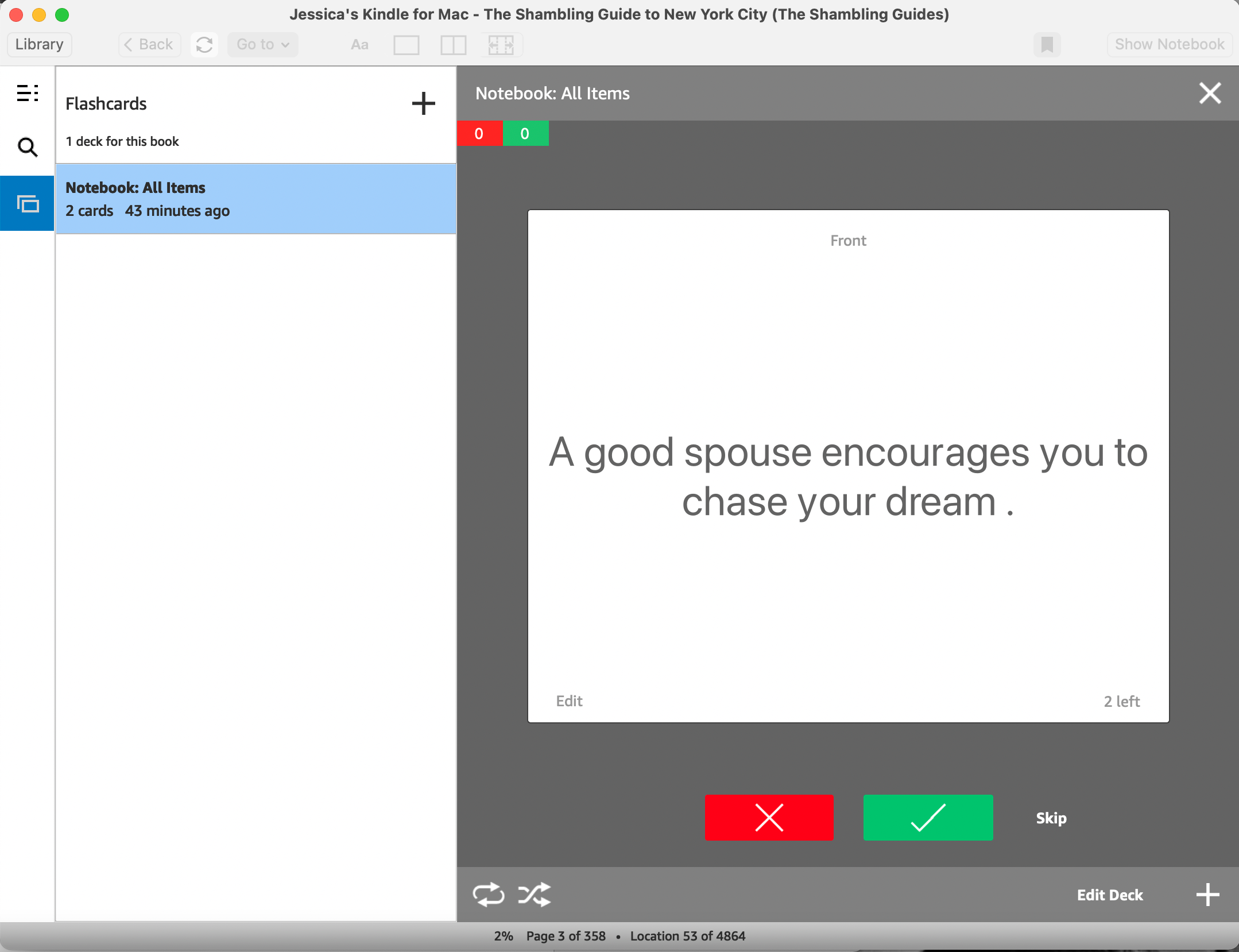
Si vous ne voulez pas voir le bloc-notes, appuyez simplement sur le bouton Masquer le bloc-notes en haut de la fenêtre et il disparaîtra. Vous pouvez cliquer sur le bouton Afficher le bloc-notes pour ramener le bloc-notes à tout moment.
Kindle pour Mac vous permet de lire des tonnes
Comme ses équivalents iPad et iPhone, l'application Kindle pour Mac vous permet de lire des tonnes de livres électroniques que vous achetez sur Amazon, et même de prendre des notes dessus au fur et à mesure. C'est une excellente option si vous souhaitez lire sur votre ordinateur de bureau ou votre ordinateur portable Mac, et nous le recommandons vivement !
